
Shared: User
Administration
User Guide
Last Revised: July 2, 2024
Applies to these SAP Concur solutions:
Expense
Professional/Premium edition
Standard edition
Travel
Professional/Premium edition
Standard edition
Invoice
Professional/Premium edition
Standard edition
Request
Professional/Premium edition
Standard edition

Shared: User Administration User Guide i
Last Revised: July 2, 2024
© 2004 - 2024 SAP Concur All rights reserved.
Table of Contents
Section 1: Permissions ......................................................................................... 1
Section 2: Overview ............................................................................................. 1
User Administration in Travel, Expense, Invoice, and Request ................................. 2
User Administration Related Roles and Access ................................................... 2
Role Assignment: Access and Related Product Assignments ................................ 3
Segregating the User Administration Duties ...................................................... 3
Two Frameworks for User Permissions ................................................................. 4
Suppressing Assignment of Roles Using Role Check Boxes in User Details ............. 4
Two Methods of Managing Roles in User Permissions .............................................. 5
The Password Manager Roles .............................................................................. 6
Suppressing Access to the Password Function ................................................... 7
Section 3: Available Permissions and Roles ......................................................... 7
Travel Tab ........................................................................................................ 8
Expense Tab ................................................................................................... 16
Request Tab ................................................................................................... 27
Invoice Tab..................................................................................................... 29
Reporting Tab ................................................................................................. 34
Section 4: User Administration Page .................................................................. 36
Before You Begin ............................................................................................. 36
Accessing User Admin ...................................................................................... 36
Searching for Existing Users ............................................................................. 37
Searching for Employees Without Managers .................................................... 37
Searching for Test Users ............................................................................... 37
Adding New Users ........................................................................................... 40
Adding New Users ........................................................................................ 41
Emailing New Users ..................................................................................... 46
Modifying Existing Users ................................................................................... 47
Update General Information .......................................................................... 47
Update Default Language .............................................................................. 48
Update Mobile Settings ................................................................................. 48
Add or Change Expense and Invoice Approvers ............................................... 49
Add or Change Request Approvers ................................................................. 50
Add or Change Expense Preferences .............................................................. 50
Add or Change Invoice Preferences ................................................................ 51
Add or Change Request Preferences ............................................................... 51
Add Expense and Request Delegates .............................................................. 52
Delete a User's Delegate Assignments ............................................................ 53
Add Invoice Delegates .................................................................................. 54
Add or Change Reimbursement Method .......................................................... 55
Add Expense Authorized Approver or Cost Object Approvers ............................. 55
Add Invoice/Purchase Request Authorized Approvers or Cost Object Approvers ... 58
Add Request Authorized Approvers ................................................................ 60
Reactivating a User .......................................................................................... 61
Section 5: User Permissions............................................................................... 64
Accessing the User Permissions Page ................................................................. 64
Managing Roles by User Name .......................................................................... 64

ii Shared: User Administration User Guide
Last Revised: July 2, 2024
© 2004 - 2024 SAP Concur All rights reserved.
Managing Roles by Role ................................................................................... 69
Section 6: Viewing a History of Changes Made to an Employee.......................... 72
Reporting on User Changes............................................................................... 72
Viewing a Report Detailing Changes Made to an Employee .................................... 72
Assigning and Running the Reports for Display ................................................ 72
Setting the Default Report View ..................................................................... 74
Section 7: Special Cases .................................................................................... 75
When a Payee is Terminated During the Reimbursement Process .......................... 75

Shared: User Administration User Guide iii
Last Revised: July 2, 2024
© 2004 - 2024 SAP Concur All rights reserved.
Revision History
Date Notes/Comments/Changes
July 2, 2024
Updated screenshots in section 5 to accommodate the new “Active Status”
search field.
October 14, 2023
In the Available Permissions and Roles > Expense Tab section, added the
Integration Manager roles.
The Integration Manager roles are associated with the Funds and Grants
Integration with Concur Solutions.
October 6, 2023
Removed Verify Events Auditor role from the Expense Tab table under
Section 3: Available Permissions and Roles.
June 17, 2023
Added the Payment Release Manager role to Available Permissions and
Roles > Invoice Tab section.
March 6, 2023
Updated description for Verify Events Auditor role under the Expense Tab
section.
November 28, 2022 Updated Travel Tab topic under Available Permissions and Roles section
January 21, 2022 Updated the copyright year; no other changes; cover date not updated
May 26, 2021
Added Authentication Administration to the list of tools a Company
Administrator has access to.
April 15, 2021 Updated the copyright year; no other changes; cover date not updated
April 5, 2021
Updated definition for Password and Verify Password under Adding New
Users topic of the User Administration Page section
March 23, 2021
Updated User Administration Page section with updated definition for
Password and Verify Password general setting
March 19, 2021
Updated Available Permissions and Roles section with three new roles for
the Expense tab
February 11, 2021
Removed mention of the Taxability and Deductibility Calculation Service
from the description of the Expense Configuration Administrator
(Restricted) role until the service is more widely available.
July 31, 2020 Added the Payroll Administrator role under the Expense Tab section.
May 1, 2020 Added "delete" to what users with the Invoice AP user role can do.
April 27, 2020
Renamed the Authorization Request check box to Request on the guide’s
title page; cover date not updated
January 15, 2020 Updated the copyright; no other changes; cover date not updated
December 7, 2019
Removed reference(s) to legacy Budget Insight feature. Clients who want
to use budget functionality are recommended to implement the new
Budget product that SAP Concur released last year.
Also changed all "Concur Insight (formerly Analysis/Intelligence)"
references to "Analysis/Intelligence", and references to "Concur Insight
Essentials (formerly Analysis)" to "Analysis".

iv Shared: User Administration User Guide
Last Revised: July 2, 2024
© 2004 - 2024 SAP Concur All rights reserved.
Date Notes/Comments/Changes
November 14, 2019
Clarify that Role Administrator may perform the Assign action from the
Reporting tab as well as all other tabs.
October 8, 2019 Updated the description of the Invoice AP User in the table on page 28.
September 16, 2019 Changed the definition for the Role Builder role
August 29, 2019 Clarified some of the roles and permissions.
July 9, 2019 Updated the description of the Invoice Processor in the table.
June 12, 2019
Replaced an instance of “Invoice Intelligent Capture Verifier” with “Client
Managed Capture Verifier”.
May 6, 2019 Updated user role information in the Travel Tab table.
April 2, 2019 Changed the term "request" to "invoice" where applicable.
March 21, 2019
Added expense type to Invoice Configuration Administrator (Restricted)
role.
March 4, 2019 Added a note to:
• The Reporting tab, Dashboard User - do not use
• About Expense-only uses have an abbreviated profile; no work or
home address
Removed references to these reports; they are no longer available:
• User Profile Changes Version 1
• User Preference Changes Version 1
February 19, 2019
Added Central Receiver role to Invoice table. Updated ‘payment request’
to ‘invoice’. Update Concur to SAP Concur and Sap Concur’s with ‘the SAP
Concur’. Replaced images with old Concur logos.
February 12, 2019 Updated the copyright; no other changes; cover date not updated
September 22, 2018
Added a new procedure, Update Default Language, to the Modifying
Existing Users section.
September 14, 2018 The September release has moved to September 22, 2018.
September 15, 2018 Added the new role Digital Compliance Administrator.
Updated the roles that have access to Locations: Shared Configuration
Administrator (restricted) and Request Configuration Administrator
(restricted).
May 31, 2018
Updated the definition for the Web Services Administrator and Company
Administration user roles.
May 29, 2018 Added information for these permissions:
• User Admin (Read Only)
• Virtual Payment Administrator
May 12, 2018
Updated the Budget Approver role name to Budget Approver/Manager for
Expense and Invoice. Added Receipt User to the Invoice roles table.
Added the Data Retention permission to the tables for the Travel tab,
Expense tab, Request tab, and Invoice tab.

Shared: User Administration User Guide v
Last Revised: July 2, 2024
© 2004 - 2024 SAP Concur All rights reserved.
Date Notes/Comments/Changes
April 16, 2018
Changed the check boxes on the front cover; no other changes; cover
date not updated
March 22, 2018 Added information about Budget roles.
February 23, 2018 Added notes about unique logion names.
Removed information about Locate & Alert.
February 10, 2018
Added Data Retention Administrator to the list of Expense permissions,
and updated guide name in reference to the Shared: Employee Import
Specification guide.
January 25, 2018 Updated the copyright; no other changes; cover date not updated
December 18, 2017 Added Data Retention Administrator to the list of Travel permissions
November 4, 2017
Added new bullet for the Taxability and Deductibility Calculation Service to
the description for Expense Configuration Administrator, restricted and
non-restricted roles.
August 21, 2017
In roles, moved Corporate Ghost Cards from Travel Policy Administrator
to Company Administration
June 19, 2017 Clarified Travel permissions
May 8, 2017 Clarified the Company Info Administrator role
February 17, 2017 Added information about the Invoice Processor role.
February 6, 2017
Added the Virtual Payment Administrator permission for Travel – do not
use; feature not yet activated
December 15, 2016 Changed copyright and cover; no other content changes.
October 28, 2016 Updated the guide content to new corporate style; no content changes.
Older revision history has been removed.

Section 1: Permissions
Shared: User Administration User Guide 1
Last Revised: July 2, 2024
© 2004 - 2024 SAP Concur All rights reserved.
User Administration
NOTE: Multiple SAP Concur product versions and UI themes are available, so this
content might contain images or procedures that do not precisely match your
implementation. For example, when SAP Fiori UI themes are implemented, home
page navigation is consolidated under the SAP Concur Home menu.
Section 1: Permissions
A company administrator may or may not have the correct permissions to use this
feature. The administrator may have limited permissions, for example, they can
affect only certain groups and/or use only certain options (view but not create or
edit).
If a company administrator needs to use this feature and does not have the proper
permissions, they should contact the company's SAP Concur administrator.
In addition, the administrator should be aware that some of the tasks described in
this guide can be completed only by SAP Concur. In this case, the client must initiate
a service request with SAP Concur support.
Section 2: Overview
The user administration section of Company Administration is used by Travel,
Expense, Invoice, and Request administrators to add new users and modify user
profiles. The user administration page contains the fields used on the Employee
Profile form in Expense and/or the Travel Preferences fields from Travel. The fields
displayed will vary depending on the user role selected for the new user.
NOTE: The User administrator can be restricted from editing their own user profile.
To enable this setting, contact SAP Concur support to have the appropriate
module property updated.
The User Permissions functionality allows administrators to assign Travel, Expense,
Invoice, Analysis/Intelligence, and Request user roles. This feature is available to
users with the Role Administrator Expense role or Permissions Administrator or
Company Administrator (Travel) roles.
NOTE: This guide covers the functionality of the User Administration – Add a User
and User Permissions links. For information on the other links under User
Administration, refer to the Concur Travel: Company Administration User
Guide.

Section 2: Overview
2 Shared: User Administration User Guide
Last Revised: July 2, 2024
© 2004 - 2024 SAP Concur All rights reserved.
User Administration in Travel, Expense, Invoice, and Request
Administering users can now be controlled by the type of user, allowing for
administrators that can access only Travel users, and administrators that can access
only Expense, Invoice, or Request users.
NOTE: This feature does not prevent the client from administrating all types of users
at one time under a single role; instead this feature provides an additional
method of dividing the responsibility of administering users.
User Administration Related Roles and Access
The user assigned the Employee Administrator role has access to the User
Administration menu and access to the Expense, Invoice, and Request-related
users and functions:
• Expense/Invoice/Request user search
• Expense/Invoice/Request User role check boxes*
• Expense/Invoice/Request Approver role check boxes*
• Expense/Invoice/Request Settings
• Primary fields on the user details page
• Can view users from their assigned employee groups and employee group
configurations when using the Expense Advanced Filters
• Can view and optionally edit and register a car on behalf of a user
• Can be restricted to read-only access for auditing purposes
* Check boxes can be removed from display to prevent assignment by the
role – refer to Suppressing Assignment of Roles Using Role Check Boxes in
User Details in this document for more information.
The user assigned the User Administration role has access to the User
Administration menu and access to the Travel-related functions:
• Travel user search
• Travel Wizard User role check box
• Travel Settings
• Primary fields on the user details page
• Can view users from all groups unless the Divisional View setting restricts
them to only employees in groups they are a member of
• Can be restricted to read-only access for auditing purposes
TIP: Provide both the Employee Administrator and the User Administration roles for
administrators that need access to Travel, Expense, Request, and/or Invoice users.

Section 2: Overview
Shared: User Administration User Guide 3
Last Revised: July 2, 2024
© 2004 - 2024 SAP Concur All rights reserved.
ROLE HIERARCHY
The various user administration roles have greater and lesser amounts of control
over user accounts. If a user is assigned more than one user administration role, the
role with the highest amount of control determines the user's access, and the lower
roles are not applied.
The user administration role hierarchy, from greatest control to least, is:
1. User Administration/Employee Administrator
2. Employee Maintenance
3. User Admin (read only)/Employee Administrator (Read only)
4. Password Administrator
Role Assignment: Access and Related Product Assignments
When assigning either the Role Administrator or Permissions Administrator roles,
keep in mind the following logic used by the system to assign the role within other
modules as well.
• Role Administrator: A user with the Role Administrator role has access to
the User Permissions menu and access to the Expense, Invoice,
Request, and Reporting tabs.
♦ ASSIGN: Assign from the Expense, Invoice, Request or Reporting
tab. Assigns Role Administrator to the specified user, and additionally
assigns the Permissions Administrator role under Travel.
♦ REMOVE: Remove from the Expense, Invoice, or Request tab.
Removes the role from all excepting the Permissions Administrator role
under Travel.
• Permissions Administrator: A user with the Permissions Administrator role
has access to the User Permissions menu and access to the Travel tab.
♦ ASSIGN: Assign from the Travel tab. Assigns Permissions Administrator
to the specified user, Travel only.
♦ REMOVE: Remove from the Travel tab. Removes Permissions
Administrator from the specified user, Travel only.
TIP: Provide both the Employee Administrator and the User Administration roles for
administrators that need access to Travel, Expense, Request, and/or Invoice users.
Segregating the User Administration Duties
Best Practice for user security is to segregate the duties for:
• Creating users
• Assigning roles to users
• Maintaining user roles and preferences

Section 2: Overview
4 Shared: User Administration User Guide
Last Revised: July 2, 2024
© 2004 - 2024 SAP Concur All rights reserved.
• Auditing records under read-only roles
! IMPORTANT: An administrator should not be able to create a user and assign
the extended user roles. The basic user roles (Expense User, Invoice User, etc.)
can be assigned on the user details page by the Employee/User Administrator.
These roles allow segregation of these duties:
• Employee Administrator/User Admin: Provides access to the User
Administration function. The user can assign only the basic user roles
(Expense User, Travel User), using the check boxes in the user details page
that appears when you open a user for administration.
TIP: You can have these check boxes removed from display, preventing
assignment of these roles – see Suppressing Assignment of Roles Using Role
Check Boxes in User Details in this document for more information.
• Role Administrator/Permission Admin: Provides access to the User
Permissions function.
• User Maintenance/Employee Maintenance (Travel and all else,
respectively): Provides access to the User Permissions function, but without
the ability to create a new user account.
Two Frameworks for User Permissions
How user permissions are named and managed depends on the module:
• Permissions: Travel and Meeting related roles are called permissions and are
managed from the Travel tab in the user permissions section.
• Roles: Expense, Invoice, Analysis/Intelligence, and Request-related roles are
called roles and are managed from the Expense, Invoice, Request,
Reporting tabs in the user permissions section.
Suppressing Assignment of Roles Using Role Check Boxes in User Details
The user assignment check boxes can be removed from display to allow tighter
security control of role assignment, preventing a scenario where approval of a
substantial amount via a purchase order or expense is granted by way of role
assignment with intent to defraud.

Section 2: Overview
Shared: User Administration User Guide 5
Last Revised: July 2, 2024
© 2004 - 2024 SAP Concur All rights reserved.
The feature works by suppressing the display of the check boxes. To do this, contact
SAP Concur support, requesting that the Allow User Admin to Add/Update
Expense & Invoice Roles Console (HMC) setting be set to No.
Two Methods of Managing Roles in User Permissions
Roles can be managed by two different methods:
• By User Name: The administrator searches for the desired user, then selects
the user and the roles to assign.
• By Role: The administrator searches for the desired role, then selects the
users to assign the role to.
The interface in the user permissions section changes depending on the method
selected. However, it always contains the following elements:
• Method selection box
• Search area
• User/Role selection box
• Dual lists of roles or users
• Group area

Section 2: Overview
6 Shared: User Administration User Guide
Last Revised: July 2, 2024
© 2004 - 2024 SAP Concur All rights reserved.
The Password Manager Roles
Some clients need a user role that can update user passwords but does not have
other user administration access. To answer this need, two standard roles are
available, both called Password Manager. One role is available to clients with Travel,
and one is available to clients with Expense/Invoice/Request.
Clients with Travel and either Expense/Invoice/Request can choose how to limit
access to users by assigning one or both roles:
• The role on the Travel tab in the user permissions section will grant access to
the users with the Travel feature enabled. If the Travel settings are set to use
Divisional Access, the user will only be able to view and update users in their
divisions.
• The role on the Expense, Invoice, or Request tab in the user permissions
section will grant access to the users with Expense, Invoice, or Request
enabled. The administrator can select the Expense or Invoice groups (Request
uses Expense groups) the user has access to when assigning the role.
• If both roles are assigned, the user will be able to view and update users that
match their Travel divisional access (if enabled) and selected Expense or
Invoice group (Request uses Expense groups).
NOTE: The users with Travel and either Expense/Invoice/Request have one password
for all applications. When any of the Password Manager roles changes a
password, it changes for all applications.
Users with these roles will see the Password Manager link on the Company
Administrator page. These roles have the following access in Password Manager:
• User search functionality found in the user administration section
• Modify access to the Password fields on the user details page
• Read-only access to the Title, First Name, Middle Name, Nickname, Last
Name, Suffix, and Email fields on the user details page
All other fields on the user details page are hidden.

Section 3: Available Permissions and Roles
Shared: User Administration User Guide 7
Last Revised: July 2, 2024
© 2004 - 2024 SAP Concur All rights reserved.
Suppressing Access to the Password Function
A module property is available that can prevent any password changes within SAP
Concur. If the property setting is ON, all password fields in Company Admin (User
Administration or Password Administrator) become non-editable (deactivated):
When a new user is added – either via the import or when manually added by the
User Admin – the system provides a randomly generated 20-character password.
This feature will be helpful for customers using Single Sign On (SSO). In most cases,
the user will not know their password and the client site will not want any
administrator to have the ability to change the random password. Used in
conjunction with the existing setting for removing password access from users, this
can completely block sign on outside of the SSO validation.
Section 3: Available Permissions and Roles
The following lists contain the available permissions and roles for Expense, Invoice,
Travel, and Analysis/Intelligence. The roles are separated into tables based on the
tabs in User Permissions.

Section 3: Available Permissions and Roles
8 Shared: User Administration User Guide
Last Revised: July 2, 2024
© 2004 - 2024 SAP Concur All rights reserved.
Travel Tab
None of the Travel permissions are assigned along with a group.
Travel Tab
Permission Description
App Center Listing
Administrator
The user assigned this role can submit App Center listings.
This role is only assigned by SAP Concur to certain App Center
partners.
Administer Approval
Queue
The user assigned this role can reassign approval requests.
You can assign this permission by itself.
Agency Billing
Administrator
Allows users to access agency billing administration
Billing Administrator The user assigned this role can view bills from SAP Concur.
You must assign this permission with one other administration
permission.
Company
Administration
The user assigned this role can access:
• Administer Approval Queue
• Authentication Administration
• Billing Administrator
• Company Locations Administration
• Corporate Ghost Cards
• Group and Shared Resources Administration
• Managed Meeting Center Admin (ONLY if the Third Party
Meeting Module has been enabled)
• Organization Unit Administration
• Permission Administrator
• Risk Management Admin (Used with Concur Risk
Management)
• Travel Policy Administrator
• User Administration
• The Manage User Apps page to restrict the User
applications in the SAP Concur App Center for their
company's users. This user can also enable Enterprise
partner applications within the SAP Concur App Center.
For more information, refer to the Shared: App
Center Administrator User Guide.
NOTE: When you also select the User Administration
permission, the User Permissions link becomes available in
Company Administration.

Section 3: Available Permissions and Roles
Shared: User Administration User Guide 9
Last Revised: July 2, 2024
© 2004 - 2024 SAP Concur All rights reserved.
Travel Tab
Permission Description
Company Discount
Administrator
The user assigned this role can add Travel site-level discounts.
This feature is available to the user when you select this
permission and the Allow Discount Editing option has been
enabled in the Company Travel Configuration for the customer
site.
Refer to the Discounts Travel Service Guide.
This permission must be combined with the Travel Policy
Administrator permission.
Company Link
Administrator
The user assigned this role can include/exclude links, redirect
links, and add new links to the Travel Tools page
Refer to the Company Link Administrator Travel Service
Guide.
Company Locations
and Maps
The user assigned this role can enter locations for travelers to
use when searching for hotels or off-airport car locations.
Concur Meeting
Accountant
The user assigned this role can add credit cards to a meeting
and download payment files.
NOTE: This permission will appear only if you have enabled
Concur Meeting via the new site setup work order.
Concur Meeting Admin
The user assigned this role can access Concur Meeting
administration with the SAP Concur registration module
NOTE: This permission will appear only if you have enabled
Meeting via the new site setup work order.
Concur Meeting
Planner
Allows user to access all Meeting pages except:
• Travel > Agency Settings
• Travel > Form of Payment
• Tracking > Payment (the Edit link is hidden from within
the Payment page)

Section 3: Available Permissions and Roles
10 Shared: User Administration User Guide
Last Revised: July 2, 2024
© 2004 - 2024 SAP Concur All rights reserved.
Travel Tab
Permission Description
Corporate Ghost Card
Administrator
The user assigned this role can access to the Corporate
Ghost Cards link on the Company Admin page.
NOTE: The Company Groups link and the links in the Group
Administration section are always present for anyone with
administrative privileges, but users can only edit (not add)
groups they own if they do not also have the Group and
Shared Resources Administration permission.
The standalone Corporate Ghost Card Administrator
permission will only give an option to add a new card. To view
and edit the existing ghost cards the user should also have
either one of the following permissions along with the
Corporate Ghost Card Administrator:
• Company Administration
• Group and Shared Resources Administration
NOTE: For more information, refer to the Relationship
Between Company Admin, Ghost Card Admin,
and Card Owner topic in the Divisional View
Travel Service Guide.
Custom Field
Administrator
The user assigned this role can access to the Manage
Custom Fields link on the Company Admin page.
NOTE: The Company Groups link and the links in the Group
Administration section are always present for anyone with
administrative privileges, but users can only edit (not add)
groups they own if they do not also have the Group and
Shared Resources Administration permission.
Refer to the Custom Text Travel Service Guide.
Data Retention
Administrator
The user is assigned this role can access the Data Retention
link on the Company Admin page and the Hold User and
Purge User buttons in User Administration.
Refer to the Shared: Data Retention Setup Guide and
the Shared: Data Retention User Guide.
Employee Maintenance
The user assigned this role can manage employees, including
assigning roles, delegates, and preferences. However, they
cannot create a new user account.
Refer to the User Administration in Travel, Expense,
Invoice, and Request section of this guide for more
information about assigning roles.

Section 3: Available Permissions and Roles
Shared: User Administration User Guide 11
Last Revised: July 2, 2024
© 2004 - 2024 SAP Concur All rights reserved.
Travel Tab
Permission Description
Group and Shared
Resources
Administration
The user assigned this role can view and modify groups.
You can assign this permission by itself.
NOTE: If a user owns a group or is in a group that owns a
group, the user will not be able to modify that group without
this permission. Ownership of a group provides no additional
access.
Guest Booking
The user assigned this role can create reservations for non-
profiled travelers.
Refer to the Sponsored Guest User Travel Service Guide
and the Non-Profiled Travel Travel Service Guide.
Import Data
Administrator
The user assigned this role can import data from a customer
site, instead of logging into the agency site and selecting
Administration > Travel > Travel System Admin >
Import Data.
Localization Admin /
Localization User
Localization Admin is assigned only to SAP Concur employees;
Localization User is assigned only by a Localization Admin
Manifest Administrator The user assigned this role can perform a multi-user clone.
This role allows companies to determine who should manage
travel on behalf of a large group.
Meeting Center
Developer Third Party
The user assigned this role can test screens and
documentation for a third-party meeting product with XML
integration.
NOTE: This permission appears only if you have enabled
Concur Meeting via the new site setup work order.
Online Order Form
Access
The user (TMC) assigned this role can allow its agents to
access to the online order form.
NOTE: This permission is visible only when the Concur Travel
Reseller module is given to the TMC by SAP Concur.
Refer to the Online Order Form Travel Service Guide.
Organization Unit
Administration
The user assigned this role can create and edit organizational
units.
You can assign this permission by itself.

Section 3: Available Permissions and Roles
12 Shared: User Administration User Guide
Last Revised: July 2, 2024
© 2004 - 2024 SAP Concur All rights reserved.
Travel Tab
Permission Description
Password Manager
The user assigned this role can update passwords for Travel
users.
User will have read only access to the following fields on the
user details page in User Administration: Title, First Name,
Middle Name, Nickname, Last Name, Suffix, and Email.
Preventing Access: A module property is available to restrict
this role from changing passwords - contact SAP Concur
directly to have the Password Access Restriction feature
activated.
NOTE: The users with Travel and either Expense or Invoice
have one password for all applications. When any of the
Password Manager roles changes a password, it changes for all
applications.
Permission
Administrator
The user assigned this role can access the User Permissions
menu and the Travel tab.
NOTE: This role is automatically assigned when the Role
Administrator role is assigned via Expense, Invoice, and
Request.
Profile Sync
Administrator
The user assigned this role can update and retrieve passwords
from the Profile Sync Configuration page.
Profile User
The user assigned this role can update their profile only and
not have access to the Travel booking wizard.
NOTE: When a site is created, the 'ALL' group is automatically
added to the Travel Wizard User permission. You must
manually remove the 'ALL' group from this permission if you
do not want travelers to have access to update both their
profile and make a reservation.
Make sure the Project team has access to the booking wizard
for testing purposes by creating another Group for that team
and granting the appropriate permissions.
Report Admin
The user assigned this role can define who has access to
reports.
Refer to the Travel Reporting User Guide.
You can assign this permission by itself.
Report User
The user assigned this role can view reports.
You must assign this permission in order for users to view
company reports; however, you must also assign individual
reports in the Report Admin.
Refer to the Travel Reporting User Guide.
You can assign this permission by itself.

Section 3: Available Permissions and Roles
Shared: User Administration User Guide 13
Last Revised: July 2, 2024
© 2004 - 2024 SAP Concur All rights reserved.
Travel Tab
Permission Description
Risk Management
Admin
The user assigned this role can use the Concur Risk
Management feature.
Refer to the Authorization Request: Risk Management
User Guide for more information.
Self-assigning
Assistant
The user assigned this role can assign themselves as an
assistant.
If you assign this permission to a user or group, those users
can select a traveler to assist.
Self-Registration
Approver
The user assigned this role can approve the self-registrations
within his/her own company.
Refer to the Self-Registration Travel Service Guide.
Sponsor
The user assigned this role can be assigned as the sponsor for
the guest user.
Refer to the Sponsored Guest User Travel Service Guide.
Travel Agent
The user assigned this role can access Expert Agent (XA), if
you have also assigned the Company Administration
permission.
With this permission:
• The Travel System Admin link may be displayed but will
only provide data based on the backend setup.
• The Import Data link will appear within Company
Administration.
Travel Meeting Center
Admin Third Party
The user assigned this role can use a third-party meeting
product with XML integration administrator screens; allows
Concur Meeting administration without the SAP Concur
registration module.
NOTE: This permission will appear only if you have enabled
Concur Meeting via the new site setup work order.
Travel Meeting Center
User
The user assigned this role can access meetings to which they
are invited (this is for both third-party and Concur Meeting
products).
NOTE: This permission will appear only if you have enabled
Concur Meeting via the new site setup work order.
Travel Policy
Administrator
The user assigned this role can administer Travel Policy.
You can assign this permission by itself.
Assigning this permission provides access to:
• E-Receipt Admin
• Travel Admin
• Travel Rule Builder
• Travel Reporting
• Travel Templates (administering for all users)

Section 3: Available Permissions and Roles
14 Shared: User Administration User Guide
Last Revised: July 2, 2024
© 2004 - 2024 SAP Concur All rights reserved.
Travel Tab
Permission Description
•
Credit Card BIN Restrictions
• Unused Tickets
• Meeting Center Admin
NOTE: This link appears if you have assigned Meetings
Admin permission or Travel Meeting Center Admin Third
Party permission.
• Manage Corporate Discounts
NOTE: This link appears if you have assigned both this
permission and the Company Discount Administrator
permission.
Travel Wizard User
The user assigned this role can access to the Travel profile and
Travel Wizard to make online reservations.
This permission is automatically assigned to ALL (group).
UI Preview
The user assigned this role can preview the enhanced user
interface.
User Administration The user assigned this role can modify and add Travel users.
Assigning this permission provides access to:
• Add User
• Self-Registration Setup
• Self-Registration Approval
• Send Mobile Instructions
• Company Groups
NOTE: A user assigned the User Administration
permission will be able to see but not use Company
Groups (User Administration section of the left menu)
unless the user is also assigned the Group and Shared
Resources Administration permission.
NOTE: Users assigned to this permission will be able to
assign employees to Company Groups and Rule Classes
which could result in granting them user permissions
which are enabled for such Company Groups and Rule
Classes.
User Admin (Read
Only)
The user assigned this role can view but not change any user
information, including passwords; the user can view using the
User Admin page but cannot access the user's profile.
NOTE: If the user also has Employee Maintenance or Sponsor
permission, those permissions take precedence this
permission.
Virtual Payment
Administrator
Allows users to manage Virtual Payments (Conferma)
Refer to the Virtual Payment (Conferma) Travel Service
Guide.

Section 3: Available Permissions and Roles
Shared: User Administration User Guide 15
Last Revised: July 2, 2024
© 2004 - 2024 SAP Concur All rights reserved.
Travel Tab
Permission Description
Web Services
Administrator
The user assigned this role can:
• Access the Partner Application Administration page to
register or enable partner applications to access the
company’s data using the SAP Concur web services. The
partner applications are required for some integrations,
and do not appear in the SAP Concur App Center.
• Access the Manage User Apps page to restrict the User
applications in the SAP Concur App Center for their
company's users.
• Enable Enterprise partner applications within the SAP
Concur App Center.
For more information, refer to the Shared: App Center
Administrator User Guide.
zAuto-Cancel User
The user assigned this role can test general functionality in
Concur Travel.
Reservations made by users with this permission:
• Will not have custom PNR finishing remarks added
• Will not be queued to any queues defined in the Agency
Configuration
• Will not show in reports
• Will be auto-canceled in the GDS after 4 hours
zDemo/Training/
Practice User
The user assigned this role can test the integration between
Concur Travel and other SAP Concur products.
Reservations made by users with this permission:
• Will generate “demo” e-tickets and e-receipts
• Will not have custom PNR finishing remarks added
• Will not be queued to any queues defined in the Agency
Configuration
• Will not show in reports
• Will be auto-canceled in the GDS after 4 hours
When applied to a login ID, the SAP Concur standard invoicing
practices will apply unless you utilize the non-invoiced policies.
Access additional information via the SAP Concur support
portal.
NOTE: In emergency situations, you can use the agent
claimed remark to prevent bookings made with Z Demo
permission from being auto-cancelled.

Section 3: Available Permissions and Roles
16 Shared: User Administration User Guide
Last Revised: July 2, 2024
© 2004 - 2024 SAP Concur All rights reserved.
Expense Tab
Expense Tab
Role Description Product Area
App Center Listing
Administrator
The user assigned this role can submit App
Center listings. This role is only assigned by
SAP Concur to certain App Center partners.
Shared with
two or more
SAP Concur
products
Attendee Administrator
The user assigned this role can view, modify,
and activate or inactivate any attendee
record in the system.
Group-aware: When assigning this role, one
or more groups must be selected.
Shared with
two or more
SAP Concur
products
Attendee Administrator
(Read only)
The user assigned to this role is considered a
read-only auditor. The user can access and
view but not modify and activate or
inactivate an attendee record in the system.
Group-aware: When assigning this role, one
or more groups must be selected.
Shared with
two or more
SAP Concur
products
Authorized Approver
This is special approver role, which is not
assigned the same way as other roles.
Refer to the Expense: Workflow -
Authorized Approvers Setup Guide.
Expense
Budget Administrator
The user assigned this role configures the
Fiscal Calendar, Budget Categories, Budget
Tracking Fields, Budget Items, and Budget
Settings. The Budget Administrator can see
the budget amounts as configured in the
Budget Items, but not the budget actuals as
is shown in the dashboards. Budget
Administrators have access to all budget
items within an entity.
For Budget documentation, refer to the
Shared: Budget Setup Guide.
Shared with
two or more
SAP Concur
products
Budget
Approver/Manager
The user assigned this role approves
invoices, purchase requests, and expense
reports and can view budgets in the budget
dashboards. The Budget Approver does not
have access to the budget configuration
information.
For Budget documentation, refer to the
Shared: Budget Setup Guide.
Shared with
two or more
SAP Concur
products
Budget Owner
The user assigned this role owns the budget
and can view budgets in the dashboards. The
Budget Owner does not have access to the
budget configuration information.
For Budget documentation, refer to the
Shared: Budget Setup Guide.
Shared with
two or more
SAP Concur
products

Section 3: Available Permissions and Roles
Shared: User Administration User Guide 17
Last Revised: July 2, 2024
© 2004 - 2024 SAP Concur All rights reserved.
Expense Tab
Role Description Product Area
Budget Viewer
The user assigned this role views budgets in
the dashboards. There can be one or several
budget viewers. The Budget Viewer does not
have access to the budget configuration
information.
For Budget documentation, refer to the
Shared: Budget Setup Guide.
Shared with
two or more
SAP Concur
products
Card Program
Administrator
The user assigned this role manages the
company's purchase card program and
statement periods.
Group-aware: When assigning this role, one
or more groups must be selected.
Expense
Central Reconciliation
Processor
The user assigned this role processes
(matches) invoice transactions associated
with requests generated within the Request
product.
Group-aware: When assigning this role, one
or more groups must be selected.
Expense
Client Expense
Administrator
This custom role is not available to all
clients; availability is based on the client
configuration.
It combines permissions from the Expense
Configuration Administrator role and the
Shared Configuration Administrator.
The user assigned this role can access these
options (some may allow add/edit; some may
be view-only):
• Accounting administration
• Audit rules
• Car configuration
• Email reminders
• Exceptions
• Expense Types
• Locations
• Policies
• Travel allowance
• Workflows
Expense
Company Bill
Statement Approver
The user assigned this role approves
statement reports. This user must also be
assigned the Expense Approver role.
Refer to the Expense: Company Bill
Statement Reports Setup Guide.
Expense

Section 3: Available Permissions and Roles
18 Shared: User Administration User Guide
Last Revised: July 2, 2024
© 2004 - 2024 SAP Concur All rights reserved.
Expense Tab
Role Description Product Area
Company Bill
Statement Processor
The user assigned this role views and
updates statement reports in Expense
Processor. This user must also be assigned
the Expense Processor role.
Group-aware: When assigning this role, one
or more groups must be selected.
Refer to the Expense: Company Bill
Statement Reports Setup Guide.
Expense
Company Bill
Statement Processor
(Audit)
The user assigned this role views statement
reports in Expense Processor in read-only
format. This user must also be assigned the
Expense Processor (Audit) role.
Group-aware: When assigning this role, one
or more groups must be selected.
Refer to the Expense: Company Bill
Statement Reports Setup Guide.
Expense
Company Bill
Statement Processor
Manager
The user assigned this role views, updates,
and deletes statement reports in Expense
Processor. This user must also be assigned
the Expense Processor Manager role.
Group-aware: When assigning this role, one
or more groups must be selected.
Refer to the Expense: Company Bill
Statement Reports Setup Guide.
Expense
Company Bill
Statement User
The user assigned this role reviews and
submits the purchasing card transactions in
the statement reports. This user must also be
assigned the Expense User role.
Refer to the Expense: Company Bill
Statement Reports Setup Guide.
Expense
Company Info
Administrator
The user assigned this role can update the
Company Info section of the home page.
Shared with
two or more
SAP Concur
products
Concur Mobile User
Do not use; is not associated with the
SAP Concur mobile app.
Cost Object Approver
This is special approver role, which is not
assigned the same way as other roles.
Refer to the Expense: Workflow – Cost
Object Approvers Setup Guide.
Expense
Data Retention
Administrator
The user assigned this role views and
configures the data retention policy for the
company and can hold and purge individual
users.
Shared with
two or more
SAP Concur
products

Section 3: Available Permissions and Roles
Shared: User Administration User Guide 19
Last Revised: July 2, 2024
© 2004 - 2024 SAP Concur All rights reserved.
Expense Tab
Role Description Product Area
Digital Compliance
Administrator
The user assigned this role views the E-
Bunsho Timestamp validation tool.
Expense
Employee
Administrator
The user assigned this role can add and
manage employees, including assigning roles,
delegates, and preferences.
The user can only assign the basic user roles
(Expense User, Travel User), using the check
boxes on the User Details page. They may
also view and optionally edit and register cars
on behalf of a user.
Group-aware: When assigning this role, one
or more groups must be selected.
Refer to the User Administration in
Travel, Expense, Invoice, and Request
section of this guide for more information
about assigning roles.
Refer to Expense: Car Configuration
Setup Guide for information about
configuration and managing cars for the user.
Shared with
two or more
SAP Concur
products
Employee
Administrator (Read
Only)
The user assigned to this role is considered a
read-only auditor. The user can view but not
add or edit employee records.
Group-aware: When assigning this role, one
or more groups must be selected.
Refer to the User Administration in
Travel, Expense, Invoice, and Request
section of this guide for more information
about assigning roles.
Shared with
two or more
SAP Concur
products
Employee Maintenance
The user assigned this role can manage
employees, including assigning roles,
delegates, and preferences. However, they
cannot create a new user account.
Group-aware: When assigning this role, one
or more groups must be selected.
Refer to the User Administration in
Travel, Expense, Invoice, and Request
section of this guide for more information
about assigning roles.
Shared with
two or more
SAP Concur
products
Expense Approver
The user assigned this role can approve
expense reports within an assigned group.
NOTE: This approver is also automatically
assigned as the Travel Approver if the
employee is a Travel user.
Expense

Section 3: Available Permissions and Roles
20 Shared: User Administration User Guide
Last Revised: July 2, 2024
© 2004 - 2024 SAP Concur All rights reserved.
Expense Tab
Role Description Product Area
Expense Cash Advance
Administrator
The user assigned this role can view, issue,
and manage cash advance requests.
Group-aware: When assigning this role, one
or more groups must be selected.
Expense
Expense Company
Card Administrator
The user assigned this role can:
• Assign and unassign company cards
• Map expense types to merchant category
codes
Group-aware: When assigning this role, one
or more groups must be selected.
Expense
Expense Configuration
Administrator
This role is intended to be assigned to
and used by SAP Concur internal staff
only, with few exceptions.
The user assigned this role can fully
manage (add, edit, delete):
• Expense group configurations
• Policies
• Expense-based forms and fields,
validations, and vendor lists
• Expense report and authorized approver
workflows
• Audit rules
• Expense types and expense categories
• Payment types
• Account codes
• Exceptions
• Car configuration and reimbursement
• Receipt handling, including payment hold,
scan configurations, receipt limits, and
receipt imaging
• Email reminders
• Reimbursement currencies
• Offline settings
• Configuration change log (view only)
• Taxability and Deductibility Calculation
Service
Group-aware: When assigning this role, one
or more groups must be selected.
NOTE: This role is generally assigned with
the Shared Configuration Administrator role.
Expense

Section 3: Available Permissions and Roles
Shared: User Administration User Guide 21
Last Revised: July 2, 2024
© 2004 - 2024 SAP Concur All rights reserved.
Expense Tab
Role Description Product Area
Expense Configuration
Administrator
(Restricted)
The user assigned this role can fully
manage (add, edit, delete):
• Vendor list items
• Authorized approvers
• Audit rules
• Account codes
• Exceptions
• Personal and company car rates
• Receipt handling, including receipt limits,
payment hold, and scan configurations
• Email reminders
• Configuration change log (view only)
Group-aware: When assigning this role, one
or more groups must be selected.
NOTE: This role is generally assigned with
the Shared Configuration Administrator
(Restricted) role.
Expense
Expense Processor The user assigned this role:
• Can view and update expense reports
within Expense Processor
• Cannot delete expense reports
The Access for Processor field limits the
reports the processor can view to these
options:
• Display all reports excluding returned
reports
• Display all reports including returned
reports
• Display only reports pending processor
step and beyond
Group-aware: When assigning this role, one
or more groups must be selected.
NOTE: The user should only be assigned one
of the Expense Processor roles. If the user is
assigned multiple Expense Processor roles,
the role with the greatest level of access will
be applied. The levels of access, from highest
to lowest, are:
1. Expense Processor Manager
2. Expense Processor
3. Expense Processor (Audit)
Expense

Section 3: Available Permissions and Roles
22 Shared: User Administration User Guide
Last Revised: July 2, 2024
© 2004 - 2024 SAP Concur All rights reserved.
Expense Tab
Role Description Product Area
Expense Processor
(Audit)
The user assigned this role:
• Can view expense reports within Expense
Processor
• Cannot update or delete expense reports
Group-aware: When assigning this role, one
or more groups must be selected.
NOTE: The user should only be assigned one
of the Expense Processor roles. If the user is
assigned multiple Expense Processor roles,
the role with the greatest level of access will
be applied. The levels of access, from highest
to lowest, are:
1. Expense Processor Manager
2. Expense Processor
3. Expense Processor (Audit)
Expense
Expense Processor
Manager
The user assigned this role can view, update,
and delete expense reports within Expense
Processor.
The Access for Processor field limits the
reports the processor can view to these
options:
• Display all reports excluding returned
reports
• Display all reports including returned
reports
• Display only reports pending processor
step and beyond
Group-aware: When assigning this role, one
or more groups must be selected.
NOTE: The user should only be assigned one
of the Expense Processor roles. If the user is
assigned multiple Expense Processor roles,
the role with the greatest level of access will
be applied. The levels of access, from highest
to lowest, are:
1. Expense Processor Manager
2. Expense Processor
3. Expense Processor (Audit)
Expense
Expense Proxy Logon
The user assigned this role can log on to
Expense and act as a proxy user for other
employees within an assigned group.
Group-aware: When assigning this role, one
or more groups must be selected.
Expense
Expense Receipt
Processor
The user assigned this role can update the
receipt status for an expense report.
Expense

Section 3: Available Permissions and Roles
Shared: User Administration User Guide 23
Last Revised: July 2, 2024
© 2004 - 2024 SAP Concur All rights reserved.
Expense Tab
Role Description Product Area
Expense User
The user assigned this role can create and
submit expense reports and cash advances if
those features are used by the user's
company.
Expense
Extract Administrator
Special role assigned by the SAP Concur
Implementation department to clients who
are transitioning from the Standard Edition to
the Professional Edition.
This role provides access to the File Export
Configuration tool.
Expense
Fringe Benefits Tax
Administrator
Along with the Tax Administration role, the
user assigned this role can manage fringe-
benefit tax.
Expense
Import/Extract
Administrator
(formerly Integration
Administrator)
This role is intended to be assigned to
and used by SAP Concur internal staff
only.
A user assigned this role can:
• Manage (add, edit, delete) import,
extract, archive, and reporting
consolidation jobs
• Schedule jobs
• View the system log
Shared with
two or more
SAP Concur
products
Import/Extract Monitor
(formerly Integration
Administrator -
Restricted)
A user assigned this role can view:
• Details of import, extract, archive, and
reporting consolidation jobs
• Job schedule
• System logs
Depending on configuration, this user may
also be able to:
• Upload import files
• Download extract files
Shared with
two or more
SAP Concur
products
Integration Manager
The user assigned this role can access the
Monitor Integrations page
(Administration > Tools > Monitor
Integrations), has the ability to browse and
search obligation documents, and has
permission to Retry or Send Back obligation
documents.
This role is associated with the Funds and
Grants Integration with Concur Solutions.
For more information, refer to the
Shared: Funds and Grants Integration with
Concur Solutions Setup Guide for Professional
Edition.
Shared with
two or more
SAP Concur
products

Section 3: Available Permissions and Roles
24 Shared: User Administration User Guide
Last Revised: July 2, 2024
© 2004 - 2024 SAP Concur All rights reserved.
Expense Tab
Role Description Product Area
Integration Manager
Advanced
The user assigned this role can access the
Monitor Integrations page, has the ability
to browse and search obligation documents,
and has permission to Retry, Send Back, or
Bypass obligation documents.
This role is associated with the Funds and
Grants Integration with Concur Solutions.
For more information, refer to the
Shared: Funds and Grants Integration with
Concur Solutions Setup Guide for Professional
Edition.
Shared with
two or more
SAP Concur
products
Integration Manager
View Only
The user assigned this role can access the
Monitor Integrations page, and has the
ability to browse and search obligation
documents, but they cannot perform any
actions for obligation documents on the page.
This role is associated with the Funds and
Grants Integration with Concur Solutions.
For more information, refer to the
Shared: Funds and Grants Integration with
Concur Solutions Setup Guide for Professional
Edition.
Shared with
two or more
SAP Concur
products
Password Manager
The user assigned this role can update
passwords for Expense users.
User will have read only access to the
following fields on the User Details page in
User Administration: Title, First Name, Middle
Name, Nickname, Last Name, Suffix, and
Email.
Preventing Access: A module property is
available to restrict this role from changing
passwords - contact SAP Concur directly to
have the Password Access Restriction feature
activated.
NOTES:
• The users with Expense and either Travel
or Invoice have one password for all
applications. When any of the Password
Manager roles changes a password, it
changes for all applications.
• Group-aware: When assigning this role,
one or more groups must be selected.
Shared with
two or more
SAP Concur
products

Section 3: Available Permissions and Roles
Shared: User Administration User Guide 25
Last Revised: July 2, 2024
© 2004 - 2024 SAP Concur All rights reserved.
Expense Tab
Role Description Product Area
Payroll Administrator
A user assigned this role can perform these
actions in the Payroll Integration tool
(used by the Payroll Integration for SAP ECC,
SAP S/4HANA, and SAP S/4HANA Cloud):
• Manage Payroll Settings
• Manage Wage Types
• Re-send failed payroll documents
Expense
Reimbursement
Auditor
A user assigned this role can view Expense
Pay functionality:
• Funding Accounts
• Batch Configurations
• Card Programs
• Expense Pay Settings
• Current and Historical Batch List
• Daily Funding and Returned Amounts
• Payment Demand List
• Report Payees List
• Employee Banking Status
Shared with
two or more
SAP Concur
products
Reimbursement
Manager
A user assigned this role can fully manage
(add, edit, delete) Expense Pay functionality:
• Funding Accounts
• Batch Configurations
• Card Programs
• Expense Pay Settings
In addition, a user assigned this role can
view the following Expense Pay details:
• Current and Historical Batch List
• Daily Funding and Returned Amounts
• Payment Demand List
• Report Payees List
Only global Reimbursement Managers can
create payment demands and view:
• Employee Banking Status
Group-aware: When assigning this role, one
or more groups must be selected.
Shared with
two or more
SAP Concur
products

Section 3: Available Permissions and Roles
26 Shared: User Administration User Guide
Last Revised: July 2, 2024
© 2004 - 2024 SAP Concur All rights reserved.
Expense Tab
Role Description Product Area
Role Administrator
A user assigned this role is granted access to
the Expense, Invoice, and Request tabs
through User Permissions.
Group-aware: When assigning this role, one
or more groups must be selected.
Refer to the User Administration in
Travel, Expense, Invoice, and Request
section of this guide for more information.
Shared with
two or more
SAP Concur
products
Role Builder
This role is intended to be assigned to
and used by SAP Concur internal staff
only, with few exceptions.
Shared with
two or more
SAP Concur
products
Shared Configuration
Administrator
This role is intended to be assigned to
and used by SAP Concur internal staff
only, with few exceptions.
The user assigned this role can fully
manage (add, edit, delete):
• Feature hierarchies for Expense Reports
and Vendor Invoices
• Employee group configurations, including
assignment of the employee form
• Employee forms and fields, validations,
and custom and connected lists
• Expense and payment delegate
configurations
• Reimbursement currencies
• Imaging settings
• Accounting structure (ledgers)
• Localization tasks
• Configuration change log (view only)
Group-aware: When assigning this role, one
or more groups must be selected.
Shared with
two or more
SAP Concur
products
Shared Configuration
Administrator
(Restricted)
The user assigned this role can:
• Access Locations (add or edit)
• View, add, edit, and delete custom list
items
• View the configuration change log
Group-aware: When assigning this role, one
or more groups must be selected.
Shared with
two or more
SAP Concur
products
Tax Administrator
The user assigned this role can fully
manage (add, edit, delete) value added tax
(VAT):
• Tax configurations
• Rates
Expense

Section 3: Available Permissions and Roles
Shared: User Administration User Guide 27
Last Revised: July 2, 2024
© 2004 - 2024 SAP Concur All rights reserved.
Expense Tab
Role Description Product Area
Training Administrator
The user assigned this role can access the
Training Administration tool to configure
client-preferred Training landing page and
the contents and contact information that
displays.
Shared with
two or more
SAP Concur
products
Verify Administrator Can configure the Concur Verify application. Expense
Verify Reports Auditor
Can perform audit tasks within the Concur
Verify Reports Audit pages.
Expense
Travel and Expense
Pilot User
Do not use - this role is retired.
Travel and Expense
User
The user assigned this role can access SAP
Concur. The user requires an additional role
(Expense User, Travel User, etc.) to access
SAP Concur products.
Shared with
two or more
SAP Concur
products
UI Preview
The user assigned this role can preview the
enhanced user interface.
Shared with
two or more
SAP Concur
products
Web Services
Administrator
The user assigned this role can:
• Access the Partner Application
Administration page to register or
enable partner applications to access the
company’s data using the SAP Concur
web services. The partner applications
are required for some integrations, and
do not appear in the SAP Concur App
Center.
• Access the Manage User Apps page to
restrict the User applications in the SAP
Concur App Center for their company's
users.
• Enable Enterprise partner applications
within the SAP Concur App Center
For more information, refer to the
Shared: App Center Administrator User
Guide.
SAP Concur
Connect
Request Tab
Request Tab
There are several other roles available on the Request tab that are shared with other
SAP Concur products. For a definition of each, refer to the Expense roles.

Section 3: Available Permissions and Roles
28 Shared: User Administration User Guide
Last Revised: July 2, 2024
© 2004 - 2024 SAP Concur All rights reserved.
Role Description
Request Administrator This is one of the Request processor roles.
The user assigned this role can view and fully manage virtually
all requests.
Group-aware: When assigning this role, one or more groups
must be selected.
Refer to the Authorization Request: Processor User Guide.
Request Approver
The user assigned this role can approve requests within their
assigned group.
Request Auditor This is one of the Request processor roles.
This is a read-only role. The SAP Concur client can assign this
role to TMCs, to its own internal travel agent(s), or to any other
user that needs read-only access to requests.
Group-aware: When assigning this role, one or more groups
must be selected.
Refer to the Authorization Request: Processor User Guide.
Request Configuration
Administrator
This role is intended to be assigned to and used by SAP
Concur internal staff only, with few exceptions.
The user assigned this role can fully manage (add, edit,
delete) all request-related features on the Request Admin
menu.
Group-aware: When assigning this role, one or more groups
must be selected.
NOTE: This role is generally assigned with the Shared
Configuration Administrator role.
Data Retention
Administrator
The user is assigned this role views and configures the data
retention policy for the company and can hold and purge
individual users.
Request Configuration
Administrator
(Restricted)
The user assigned this role can fully manage (add, edit,
delete):
• List management
• Locations
• Segment types
• Travel agency offices
Group-aware: When assigning this role, one or more groups
must be selected.
NOTE: This role is generally assigned with the Shared
Configuration Administrator (Restricted) role.
Request Event
Manager
The user assigned this role can create a "master" event request
for multiple event attendees.
This role must be assigned with the Request Proxy Logon role.
Request Proxy Logon
The user assigned this role can log on to Request and act as a
proxy user for other employees within an assigned group.
Group-aware: When assigning this role, one or more groups
must be selected.

Section 3: Available Permissions and Roles
Shared: User Administration User Guide 29
Last Revised: July 2, 2024
© 2004 - 2024 SAP Concur All rights reserved.
Request Tab
There are several other roles available on the Request tab that are shared with other
SAP Concur products. For a definition of each, refer to the Expense roles.
Role Description
Request User
The user assigned this role can create and submit requests.
Risk Manager
This permission appears only if Request is integrated with
Concur Risk Management.
Group-aware: When assigning this role, one or more groups
must be selected.
Refer to the Authorization Request: Risk Management
User Guide for more information.
TMC Agent This is one of the Request processor roles.
The SAP Concur client assigns this role to one or more agents
of its Travel Management Company (TMC) or to the client's
internal travel agent(s). In some regions, it is appropriate for
the TMC Agent to access the request after the user submits it
but before the approver receives it. This way, the TMC Agent
can add/edit the segment amounts – ensuring accuracy for the
request approver.
Group-aware: When assigning this role, one or more groups
must be selected.
Refer to the Authorization Request: Processor User Guide.
Invoice Tab
Invoice Tab
There are several other roles available on the Invoice tab that are shared with other
SAP Concur products. For a definition of each, refer to the Expense roles.
Role Description
Budget Administrator
The user assigned this role configures the Fiscal Calendar,
Budget Categories, Budget Tracking Fields, Budget Items, and
Budget Settings. The Budget Administrator can see the budget
amounts as configured in the Budget Items, but not the budget
actuals as is shown in the dashboards. Budget Administrators
have access to all budget items within an entity.
For Budget documentation, refer to the Shared: Budget
Setup Guide.
Budget
Approver/Manager
The user assigned this role approves invoices, purchase
requests, and expense reports and can view budgets in the
budget dashboards. The Budget Approver does not have access
to the budget configuration information.
For Budget documentation, refer to the Shared: Budget
Setup Guide.

Section 3: Available Permissions and Roles
30 Shared: User Administration User Guide
Last Revised: July 2, 2024
© 2004 - 2024 SAP Concur All rights reserved.
Invoice Tab
There are several other roles available on the Invoice tab that are shared with other
SAP Concur products. For a definition of each, refer to the Expense roles.
Role Description
Budget Owner
The user assigned this role owns the budget and can view
budgets in the dashboards. The Budget Owner does not have
access to the budget configuration information.
For Budget documentation, refer to the Shared: Budget
Setup Guide.
Budget Viewer
The user assigned this role views budgets in the dashboards.
There can be one or several budget viewers. The Budget
Viewer does not have access to the budget configuration
information.
For Budget documentation, refer to the Shared: Budget
Setup Guide.
Central Receiver
The user assigned this role can add, edit, and delete purchase
order receipts and receipt images. However, they cannot
transmit or process purchase orders or invoices.
Client Managed
Capture Verifier
The user assigned this role can verify the output of invoices in
the client-managed version of Capture Processing.
Data Retention
Administrator
The user is assigned this role views and configures the data
retention policy for the company and can hold and purge
individual users.
Invoice AP User
The user assigned this role can create, assign, and reassign,
and delete invoices. They can also reassign a different policy to
an invoice and restore deleted invoices.
Group-aware: When this role is assigned to a user, one or
more groups must also be assigned to the user.
Note: If vendor groups have been configured through the
Vendor Employee Access feature, the Invoice AP User can be
assigned to the configured vendor groups. If vendor groups are
not configured, the AP user is assigned to the Global group by
default.
Invoice Approver
The user assigned this role can to approve invoices within an
assigned group.

Section 3: Available Permissions and Roles
Shared: User Administration User Guide 31
Last Revised: July 2, 2024
© 2004 - 2024 SAP Concur All rights reserved.
Invoice Tab
There are several other roles available on the Invoice tab that are shared with other
SAP Concur products. For a definition of each, refer to the Expense roles.
Role Description
Invoice Configuration
Administrator
This role is intended to be assigned to and used by SAP
Concur internal staff only, with few exceptions.
The user assigned this role can fully manage (add, edit,
delete):
• Invoice group configurations
• Policies
• Invoice-based forms, fields, and validations
• Invoice and authorized approver workflows
• Audit rules
• Expense types
• Account codes and account code hierarchy
• Exceptions
• Image handling, including scan configurations, invoice
imaging, vendor imaging
• Email reminders
• Company Info
• Configuration change log (view only)
Group-aware: When assigning this role, one or more groups
must be selected.
NOTE: This role is generally assigned with the Shared
Configuration Administrator role.
Invoice Configuration
Administrator
(Restricted)
The user assigned this role can fully manage (add, edit,
delete):
• Authorized approvers
• Audit rules
• Account codes
• Exceptions
• Expense types
• Scan configurations
• Email reminders
• Configuration change log (view only)
Group-aware: When assigning this role, one or more groups
must be selected.
NOTE: This role is generally assigned with the Shared
Configuration Administrator (Restricted) role.
Client Managed
Capture Verifier
The user assigned this role can verify the output of invoices
created through capture processing.

Section 3: Available Permissions and Roles
32 Shared: User Administration User Guide
Last Revised: July 2, 2024
© 2004 - 2024 SAP Concur All rights reserved.
Invoice Tab
There are several other roles available on the Invoice tab that are shared with other
SAP Concur products. For a definition of each, refer to the Expense roles.
Role Description
Invoice Payment
Manager
A user assigned this role can fully manage (add, edit, delete)
Invoice Pay functionality. This user can monitor and adjust
Invoice Pay batches and invoices scheduled for payment and
define the Checking and ACH funding accounts that are used
for payment.
Payment Release
Manager
Users with this role can access the Release Payments option
from the Actions menu on the Monitor Batches page.
When the Require Batches to be Released setting is
configured for Invoice Pay batches, this role allows Payment
Release Managers to manually approve/release Invoice Pay
batches in pending release status before payments are sent to
payment providers for processing.
This role can be assigned to one or more users depending on
need. Users with this role must also have the Payment Manager
role assigned.
Invoice Image
Processor
The user assigned this role can update the status of receipt and
invoice images.
Invoice Processor The user assigned this role:
• Can view and update invoices within Invoice Processor
• Can assign or reassign invoices
• Can restore deleted invoices
• Cannot delete invoices
Group-aware: When assigning this role, one or more groups
must be selected.
NOTE: The user should only be assigned one of the Invoice
Processor roles. If the user is assigned multiple Invoice
Processor roles, the role with the least level of access will be
applied. The levels of access, from highest to lowest, are:
1. Invoice Processor Manager
2. Invoice Processor
3. Invoice Processor (Audit)
Invoice Processor
(Audit)
The user assigned this role:
• Can view invoices within Invoice Processor
• Cannot update or delete invoices
Group-aware: When assigning this role, one or more groups
must be selected.
Invoice Processor
Manager
The user assigned this role can view, update, and delete
invoices within Invoice Processor.
Group-aware: When assigning this role, one or more groups
must be selected.

Section 3: Available Permissions and Roles
Shared: User Administration User Guide 33
Last Revised: July 2, 2024
© 2004 - 2024 SAP Concur All rights reserved.
Invoice Tab
There are several other roles available on the Invoice tab that are shared with other
SAP Concur products. For a definition of each, refer to the Expense roles.
Role Description
Invoice Proxy Logon
The user assigned this role can log on to Vendor Invoices and
act as a proxy user for other employees within an assigned
group.
Group-aware: When assigning this role, one or more groups
must be selected.
Invoice Purchasing
User
NOTE: This role is available only to users of Invoice.
The user assigned this role cannot create and submit invoices
but can be granted rights to change form field values to adjust
totals, etc. in Invoice Purchase Order.
Invoice Receipt
Processor
The user assigned this role:
• Can view and update invoices in Invoice Received status
within Invoice Processor
• Cannot delete invoices
Group-aware: When assigning this role, one or more groups
must be selected.
Invoice Tax
Administrator
The user assigned this role can configure and activate the Tax
Administration tool.
Invoice User The user assigned this role can create and submit invoices.
Invoice Vendor
Manager
The user assigned this role can work with vendors, including
approving new vendors, working with the master list, and
mapping vendors.
Group-aware: When assigning this role, one or more groups
must be selected.
Purchase Order
Processor
The user assigned this role can process purchase orders in the
Purchase Request module.
Group-aware: When assigning this role, one or more groups
must be selected.
Purchase Order
Processor (Audit)
The user assigned this role can view purchase orders within the
purchase order processor and can view receipts within the
purchase order processor. However, they cannot update or
delete purchase orders or update or delete receipts.
Group-aware: When assigning this role, one or more groups
must be selected.
Purchase Request
Approver
The user assigned this role can approve purchase requests in
the Purchase Request module.
Purchase Request
Processor
The user assigned this role can process purchase requests in
the Purchase Request module.
Group-aware: When assigning this role, one or more groups
must be selected.

Section 3: Available Permissions and Roles
34 Shared: User Administration User Guide
Last Revised: July 2, 2024
© 2004 - 2024 SAP Concur All rights reserved.
Invoice Tab
There are several other roles available on the Invoice tab that are shared with other
SAP Concur products. For a definition of each, refer to the Expense roles.
Role Description
Purchase Request
Processor (Audit)
The user assigned this role can view purchase requests within
the purchase request processor but cannot update or delete
purchase requests.
Group-aware: When assigning this role, one or more groups
must be selected.
Purchase Request
Proxy Logon
The user assigned this role can log on to Purchase Request and
act as a proxy user for other employees within an assigned
group.
Group-aware: When assigning this role, one or more groups
must be selected.
Purchase Request User
The user assigned this role can create purchase requests in the
Purchase Request module.
Receipt User
The user assigned this role can enter, update, and delete
receipt data for their own purchase orders.
Reporting Tab
Reporting Tab
Role Description
Budget Role for Cognos
The user assigned this role can access the Budget module in
the Analysis/Intelligence data model.
Group-aware: When assigning this role, one or more groups
must be selected.
CAS Analyst Do not use - this role is retired.
Cognos Business Author The user assigned this role:
• Can use Analysis/Intelligence to view data for reports
submitted at all hierarchical levels within their assigned
groups (as well as any data not group-related)
• Are assigned the Business license type, which restricts
the features to which they have access
• Can:
♦ Run existing reports
♦ Create new reports or modify existing basic reports
using the basic tool – Query Studio
Group-aware: When assigning this role, one or more groups
must be selected.

Section 3: Available Permissions and Roles
Shared: User Administration User Guide 35
Last Revised: July 2, 2024
© 2004 - 2024 SAP Concur All rights reserved.
Reporting Tab
Role Description
Cognos Consumer The user assigned this role:
• Can use Analysis/Intelligence to view data for reports
submitted at all hierarchical levels within their assigned
groups (as well as any data not group-related)
• Are assigned the Consumer license type, which further
restricts the features to which they have access
• Can run existing reports, with read-only access
Group-aware: When assigning this role, one or more groups
must be selected.
Cognos Professional
Author
The user assigned this role:
• Can use Analysis/Intelligence to view data for reports
submitted at all hierarchical levels (no group assignment
required)
• Are assigned the Professional license type, which allows
access to all features
• Can:
♦ Run existing reports
♦ Create new reports or modify existing basic reports
using the basic tool – Query Studio
♦ Create new reports or modify existing basic reports
using the advanced tool – Report Studio
♦ Schedule automatic report run
Group-aware: When assigning this role, one or more groups
must be selected.
Consolidation
Configuration
Administrator
This role is used by companies using the Reporting Database
that wish to consolidate the data from the current version
and previous versions.
The user assigned this role:
• Maps expense types and custom fields to a single
consolidated definition
• Can adjust other consolidation settings
NOTE: This role does not include access to
Analysis/Intelligence.
Dashboard User Retired – do not use

Section 4: User Administration Page
36 Shared: User Administration User Guide
Last Revised: July 2, 2024
© 2004 - 2024 SAP Concur All rights reserved.
Section 4: User Administration Page
This feature requires the User Administrator employee role.
Before You Begin
Before using the user administration section, the Employee Profile form must be
configured.
Refer to the Expense: Forms and Fields Setup Guide for more information on
configuring the employee form.
Accessing User Admin
1. Click Administration > Company > Company Admin.
2. Click User Administration (left menu).

Section 4: User Administration Page
Shared: User Administration User Guide 37
Last Revised: July 2, 2024
© 2004 - 2024 SAP Concur All rights reserved.
Searching for Existing Users
The User administrator can search for existing Travel or Expense users. Users with
access to both applications will appear in either search.
Searching for Employees Without Managers
The Managers field in the search options is used to find employees that do not have
a manager/approver assigned.
• When Expense Advanced Filters is selected, the No Manager option in the
Managers field will cause users who meet all the other search criteria and do
not have an Expense manager/approver to display.
• When Travel Advanced Filters is selected, the No Manager option in the
Managers field will cause users who meet all the other search criteria and do
not have a Travel manager/approver to display.
• Select the All Managers option in the Managers field to display users
regardless of whether they have a manager assigned.
Searching for Test Users
The Expense Test Users field in the search options is used to include or exclude
employees of type Test User if any users of this type exist in the system (that is, it
will not appear is the system does not detect one or more Test Users).
• All Users: The filter is ignored, and all test users are returned.
• Exclude Test Users: Return the search results without including any Test
Users.
• Only Test Users: Include only Test Users in the results of the search.

Section 4: User Administration Page
38 Shared: User Administration User Guide
Last Revised: July 2, 2024
© 2004 - 2024 SAP Concur All rights reserved.
To search for Expense users:
1. On the User Administration page, select (enable) the Show Filters check
box to view the search fields.
2. Select Use Expense Advanced Filters.
NOTE: The Expense Employee Administrator role is required in order to see
the Expense search filters.
3. Enter the search criteria.

Section 4: User Administration Page
Shared: User Administration User Guide 39
Last Revised: July 2, 2024
© 2004 - 2024 SAP Concur All rights reserved.
4. Select (enable) the check boxes next to the desired columns to display.
5. Click Search.
To search for Travel users:
1. On the user administration page, select (enable) the Show Filters check box
to view the search fields.
2. Select Use Travel Advanced Filters.

Section 4: User Administration Page
40 Shared: User Administration User Guide
Last Revised: July 2, 2024
© 2004 - 2024 SAP Concur All rights reserved.
3. Enter the search criteria.
4. Select (enable) the check boxes next to the desired columns to display.
5. Click Search.
Adding New Users
The User administrator can add new Travel and/or Expense users on the View
Company Users page. The Employee Maintenance roles cannot create a new user
account.
Note the following:
• Your system configuration determines the role check boxes that are
displayed. If you are not seeing the role check boxes for all your SAP Concur
products, contact SAP Concur support to have your module properties
updated.
• If any of the required fields on the employee form are set to read-only, you
will not be able to use the user interface to create new users. You will have to
use the User Import instead. Administrators who attempt to create users with
these form settings will receive the following error: "Users cannot be created
via this UI. Please import new users."

Section 4: User Administration Page
Shared: User Administration User Guide 41
Last Revised: July 2, 2024
© 2004 - 2024 SAP Concur All rights reserved.
Adding New Users
To add new users:
1. On the user administration page, click Add New User on the main page or
Add User in the left menu. The user detail page appears.
NOTE: The role check boxes – Expense User, Invoice Approver, etc. –
may be hidden to prevent assignment by the administrator – consult
your SAP Concur administrator for more information.
2. Complete the required fields.
User Roles
Field Description
Travel Wizard User The user is able to access Travel and book travel.
Request User The user is able to access Request and submit requests.
Request Approver
The user is able to access Request and approve requests.
This approval may be subject to limitations.
Expense User
The user is able to access Expense and submit expense
reports.
Expense Approver
The user is able to access Expense and approve expense
reports. This approval may be subject to limitations.
Invoice User
The user is able to access Invoice and create payment
demands.
Invoice Approver
The user is able to access Invoice and approve payment
demands.

Section 4: User Administration Page
42 Shared: User Administration User Guide
Last Revised: July 2, 2024
© 2004 - 2024 SAP Concur All rights reserved.
User Roles
Field Description
Company Bill Statement
User
The user is able to access Company Bill Statements.
Company Bill Statement
Approver
The user is able to approve Company Bill Statements
Expense Group
Configuration
Choose the group configuration that applies to the user.
This field is only available when the Expense User,
Expense Approver, Invoice User, or Invoice Approver roles
are selected.
General Settings Section
Field Description
Login Name User's name for logging in
NOTE: The login name must be unique across all SAP
Concur products. If a login name is currently in use in any
SAP Concur product, it cannot be assigned again unless
the original occurrence is changed. For example, assume
that a login name was assigned in error. That login name
can only be used again if an admin (either manually or via
import) renames the original occurrence, allowing the login
name to be used again.
Password and Verify
Password
Password for logging in
This is the field to use if you want to reset a password as
well.
NOTE: To allow password expiration which prompts users
to reset their passwords, you must submit a ticket to SAP
Concur support to enable the Expire Password when set
by an Administrator module property for your company.
Preventing Access: A module property is available to
restrict the ability to change passwords - contact SAP
Concur directly to have the Password Access Restriction
feature activated.
Title User's title
First Name, Middle
Name, Last Name
User's name
The user's name should always be the name that appears
on their identification for travel purposes.
Nickname User's nickname
Suffix User's suffix, if applicable
Account Activation Date Date the user record was created
IMPORTANT: This date cannot occur in the future – it
must the date of creation or earlier to prevent deactivation
of the account.

Section 4: User Administration Page
Shared: User Administration User Guide 43
Last Revised: July 2, 2024
© 2004 - 2024 SAP Concur All rights reserved.
User Roles
Field Description
Account Termination
Date
Date the user will stop using Travel or Expense
If someone is leaving the company or will no longer be
traveling, set this date to the last date the person will use
the system. You can set this to a date in the past to
deactivate someone immediately.
Employee ID User's employee ID number
NOTE: This field is required if the Expense User or Invoice
User role is selected.
Email Address User's email address
On the remainder of the page, additional fields are displayed or hidden,
depending on which user role is selected and the company configuration.
Non-Employee Settings: If the company uses the Sponsored Guest User
feature, the administrator will see the Non-Employee Settings section on the
User Details page.
For more information, refer to the Expense: Sponsored Guest User
Setup Guide.

Section 4: User Administration Page
44 Shared: User Administration User Guide
Last Revised: July 2, 2024
© 2004 - 2024 SAP Concur All rights reserved.
Travel users: For new users with the Travel Wizard User role, the Travel
Settings section appears:
NOTE: Be aware that only minimal information is required for Expense-only
users. For example, the sections for home and work address do not
appear.

Section 4: User Administration Page
Shared: User Administration User Guide 45
Last Revised: July 2, 2024
© 2004 - 2024 SAP Concur All rights reserved.
Expense and Invoice users: For new users with the Expense User or
Invoice User role, the Expense and Invoice Settings section appears:
Note the following:
♦ Clients using the Email or Composite login ID method will see the Logon
ID field in the Expense and Invoice Settings section. This is the field
used to maintain the classic user interface login ID. This field may have a
different label depending on the Employee form configuration.
♦ The Default Travel Agency field may appear in this section if the user
has the Request User and Expense User roles.
For information about how to complete these fields, refer to the field
definitions on the following pages.
Request users: For new users with the Request User role, the Request
Settings section appears:
NOTE: If a user has the Request User role but not the Expense User role, this
area becomes a hybrid of Request Settings (shown above) and
Expense and Invoice Settings (shown previously).
For information about how to complete these fields, refer to the field
definitions on the following pages.
3. Complete the additional fields as desired.
NOTE: To add approvers, delegates, or update preferences, you must first
save the user, then use the steps in the Modifying Existing Users
section of this guide.
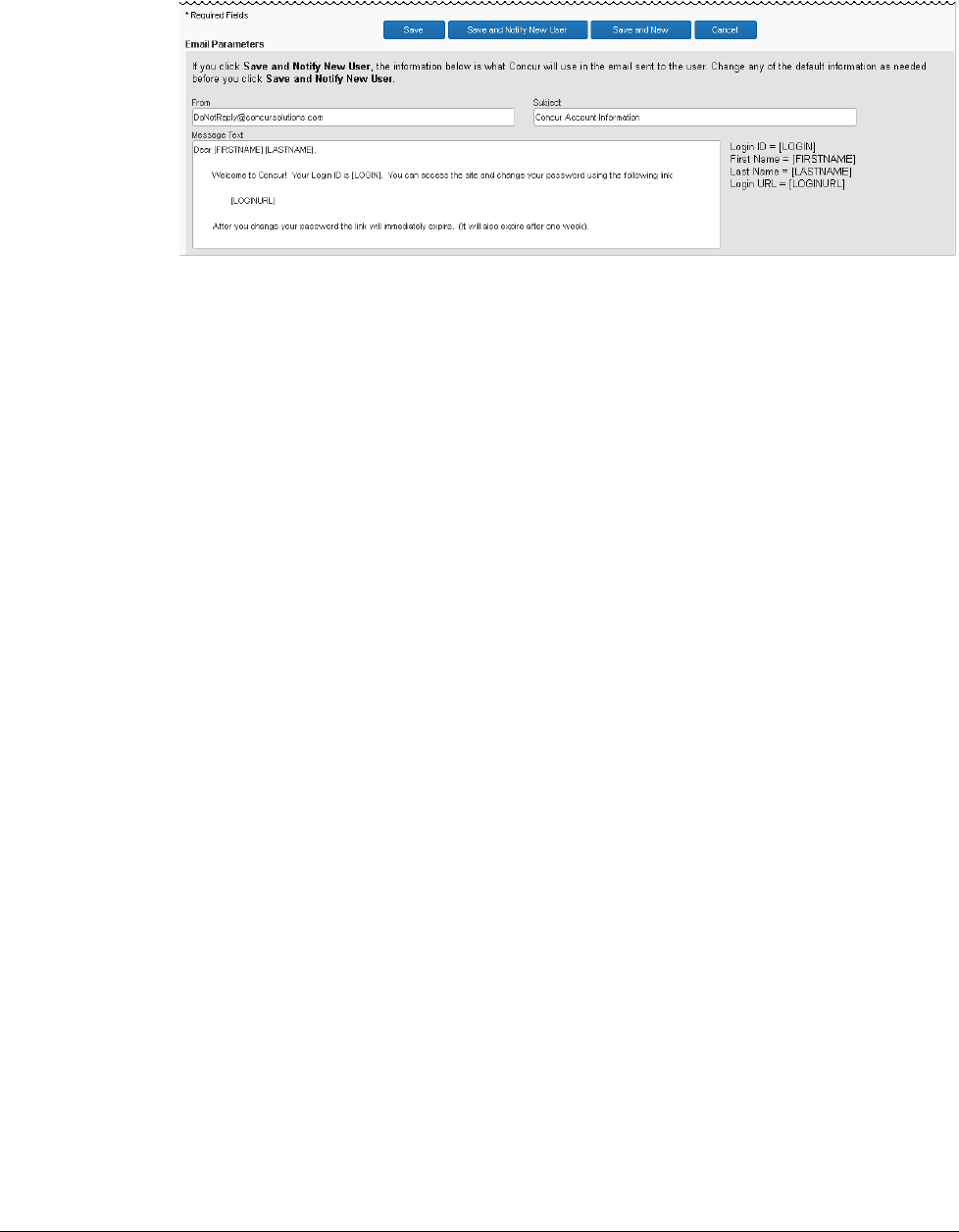
Section 4: User Administration Page
46 Shared: User Administration User Guide
Last Revised: July 2, 2024
© 2004 - 2024 SAP Concur All rights reserved.
4. At this point, you can:
♦ Save the information. To do so, click Save.
♦ Save the information and add another new user. To do so, click Save and
New.
♦ Notify the new user via email. To do so:
• Make any desired changes in the Message Text area (if any).
• Click Save and Notify New User.
Refer to Emailing New Users below.
Emailing New Users
When adding a new user:
• The Save and Notify New User button appears on the top and bottom of
the page.
• The Email Parameters section appears at the bottom of the page.
The Email Parameters section contains the default text for the email sent to the
new user if the admins clicks Save and Notify New User.
Note the following:
• The button and email section appear only for new employees. They are not
available when the admin modifies existing user information.
• The default email information appears, and the admin can edit the From,
Subject, and Message Text portion of the email as desired.
Note the following:
♦ There is no mechanism to permanently edit the email text that appears by
default. If the admin wants to make changes, they must change it for
each new user.
♦ IMPORTANT: The email will print only 1000 characters of message text –
that includes spaces, line breaks, punctuation, etc. The field, however, will
let you enter more than that. Be sure to restrict any message text to 1000
characters total.

Section 4: User Administration Page
Shared: User Administration User Guide 47
Last Revised: July 2, 2024
© 2004 - 2024 SAP Concur All rights reserved.
Modifying Existing Users
Update General Information
To update general information:
1. On the user administration page, locate the desired user.
2. Review the user's information and make any needed updates.
NOTE: The role check boxes (Expense User, Invoice Approver, etc.) may be
hidden to prevent assignment by the administrator – consult your SAP
Concur administrator for more information.
Refer to Adding New Users in this guide for field definitions.

Section 4: User Administration Page
48 Shared: User Administration User Guide
Last Revised: July 2, 2024
© 2004 - 2024 SAP Concur All rights reserved.
Update Default Language
To update default language:
1. On the user administration page, locate the desired user.
2. From the Default Languages list, select the desired language.
NOTE: Changes made to the Default Language display after the user signs
out and back in again.
3. Click Save.
Refer to Adding New Users in this guide for field definitions.
Update Mobile Settings
To update mobile settings:
While editing user information (not while adding a new user), the Mobile Settings
section may appear.
Select the check box as appropriate.
Note the following:
• The Remote wipe mobile device check box (in the Mobile Settings
section) appears only for users who have completed the Mobile Registration
page (entered a PIN).
• If an administrator selects this check box, the user's PIN is set to null (blank).
The next time the user tries to log in, all cached device data is cleared.

Section 4: User Administration Page
Shared: User Administration User Guide 49
Last Revised: July 2, 2024
© 2004 - 2024 SAP Concur All rights reserved.
• This flag will also be set automatically by the system if the user enters the
wrong PIN five times. Consecutive failed attempts are tracked on the device.
If the user exceeds five, the PIN is set to null (blank) and all cached device
data is cleared.
Add or Change Expense and
Invoice Approvers
To add or change
approvers:
1. On the user administration
page, to add Expense and
Invoice approvers, click
Approvers (in the
Expense and Invoice
Settings section). The
Approvers window
appears.
NOTE: The cash advance
approver field will
only appear if that
feature has been
activated for your
company.
Refer to the Expense: Cash Advance Setup Guide for more
information.
2. Under Default approver for your expense reports, type in the details of
the desired approver. The list displays possible matches.
3. Select the desired approver.
4. Click Copy, if desired. This will copy the expense report approver into all
other approver fields. If the approver does not have the appropriate approver
roles, the fields will not be updated.
5. Select the other approvers, if desired.
6. Click Save.

Section 4: User Administration Page
50 Shared: User Administration User Guide
Last Revised: July 2, 2024
© 2004 - 2024 SAP Concur All rights reserved.
Add or Change Request Approvers
To add or change Request approvers:
1. On the user administration page, click Request Approvers (in the Request
Settings section).
2. Select the desired approver.
3. Click Save.
Add or Change Expense Preferences
To add or change Expense preferences:
1. On the user administration page, click Expense Preferences (in the
Expense and Invoice Settings section). The Expense Preferences
window appears.
2. Select (enable) or clear (disable) the desired check boxes.
3. Click Save.

Section 4: User Administration Page
Shared: User Administration User Guide 51
Last Revised: July 2, 2024
© 2004 - 2024 SAP Concur All rights reserved.
Add or Change Invoice Preferences
To add or change Invoice preferences:
1. Click Profile > Profile Settings > Invoice Preferences. The Invoice
Preferences page appears.
2. Select (enable) or clear (disable) the desired check boxes.
3. Click Save.
Add or Change Request Preferences
To add or change Request preferences:
1. On the user administration page, click Request Preferences (in the
Request Settings section).
2. Select (enable) or clear (disable) the desired check boxes.
3. Click Save.

Section 4: User Administration Page
52 Shared: User Administration User Guide
Last Revised: July 2, 2024
© 2004 - 2024 SAP Concur All rights reserved.
Add Expense and Request Delegates
Delegates are shared between Expense and Request. Any additions, deletions, or
changes you make in Expense will affect Request, and vice versa.
MAXIMUM NUMBER OF ASSIGNMENTS AND USING THE EXPENSE PROXY ROLE
Delegates are individuals acting on behalf of a named list of specific users. A
reasonable maximum number of user assignments is 250 per delegate, and that is
what is supported by SAP Concur. Please use the Expense Proxy role when assigning
access for shared service centers: the Expense Proxy role is designed to allow an
individual user to support entire Expense groups within the system.
To add Expense and Request delegates:
1. On the user administration page, click Expense Delegates. The Expense
Delegates window appears.
2. Click Add.
3. In the Search by employee name, email address or logon id field, type
in the details of the desired delegate. The list displays possible matches.
4. Select the desired delegate and configure as required.

Section 4: User Administration Page
Shared: User Administration User Guide 53
Last Revised: July 2, 2024
© 2004 - 2024 SAP Concur All rights reserved.
5. Click Save.
6. On the user detail page, click Save.
Delete a User's Delegate Assignments
Delegates are shared between Expense and Request. Any additions, deletions, or
changes you make in Expense will affect Request, and vice versa.
To delete Expense and Request delegate assignments:
1. On the User Administration page, click Expense Delegates. The Expense
Delegates window appears.
2. Click Delegate For (tab).
3. If deleting less than 50 users, select each name individually or click the select
all check box and click Delete.

Section 4: User Administration Page
54 Shared: User Administration User Guide
Last Revised: July 2, 2024
© 2004 - 2024 SAP Concur All rights reserved.
4. If deleting more than 50 users, click Delete All repeatedly as needed.
5. Click Save.
Add Invoice Delegates
Use the following procedure to add delegates in Invoice.
MAXIMUM NUMBER OF ASSIGNMENTS AND USING THE INVOICE PROXY ROLE
Delegates are individuals acting on behalf of a named list of specific users. A
reasonable maximum number of user assignments is 250 per delegate, and that is
what is supported by SAP Concur. Please use the Invoice Proxy role when assigning
access for shared service centers: the Invoice Proxy role is designed to allow an
individual user to support entire Invoice groups within the system.
To add Invoice delegates:
1. On the user administration page, click Invoice Delegates. The Invoice
Delegates window appears.
2. Click Add.
3. In the Search by employee name, email address or logon id field, type
in the details of the desired delegate. The list displays possible matches.
4. Select the desired delegate and configure as required.
5. Click Save.
6. On the user detail page, click Save.

Section 4: User Administration Page
Shared: User Administration User Guide 55
Last Revised: July 2, 2024
© 2004 - 2024 SAP Concur All rights reserved.
Add or Change Reimbursement Method
The Reimbursement Method field provides a way for administrators to indicate what
method the company wants to use to reimburse the employee. The Expense Report
web service uses this as a search term to find reports with the specified employee
Reimbursement Method. It does not impact the accounting extracts. It will appear
only if you have added it to the Employee Form.
To add or change Reimbursement Method:
1. On the user administration page, in the Expense and Invoice Settings
section, select the desired value in the Reimbursement Method field.
2. Click Save.
Add Expense Authorized Approver or Cost Object Approvers
! IMPORTANT: In order to see the check box or link described below, the user
must have the User Admin rights and the Expense Admin rights; the employee
must have the standard approver role.
EXPENSE AUTHORIZED APPROVER
If a company uses the authorized approver feature in Expense, based on the
company's configuration, the company will see one of these methods - never both.
• Authorized Approver check box
When you select the check box, the Manager Approval Limit field and the
Approval Limit Currency list appear. Make the appropriate choices and click
Save.
NOTE: This method can be used only for limit-based authorized approvers. It
cannot be used for exception-based authorized approvers.

Section 4: User Administration Page
56 Shared: User Administration User Guide
Last Revised: July 2, 2024
© 2004 - 2024 SAP Concur All rights reserved.
• Authorized Approval Limits link
When you click the link, the Authorized Approval Limits window appears.
On the left side, select the appropriate level in the hierarchy.
On the right side:
♦ For exception-based approvers, select (enable) the Can approve
exception check box. (The actual exception levels are defined on the
Authorized Approvers tab in Workflows.)
♦ For limit-based approvers, select the desired currency and enter the
amount.
♦ If an approver has both types of approval authority, define both.

Section 4: User Administration Page
Shared: User Administration User Guide 57
Last Revised: July 2, 2024
© 2004 - 2024 SAP Concur All rights reserved.
EXPENSE COST OBJECT APPROVERS
! IMPORTANT: In order to see the link described below, the user must have the
User Admin rights and the Expense Admin rights; the employee must have the
standard approver role.
If the Cost Object Approver feature is activated, the Authorized Approval Limits
link appears.
When you click the link, the Authorized Approval Limits window appears.
On the left side, select the appropriate level in the hierarchy.
On the right side:
• For limit-based cost object approval, select a currency and enters an amount.
• For level-based cost object approval, enter a level.

Section 4: User Administration Page
58 Shared: User Administration User Guide
Last Revised: July 2, 2024
© 2004 - 2024 SAP Concur All rights reserved.
NOTE: The cost object configuration defines the type – either limit or level. If you
complete both areas in this window – the Approval Limit area and the Level field –
Expense will use the one that applies to your configuration and ignore the other.
Add Invoice/Purchase Request Authorized Approvers or Cost Object
Approvers
! IMPORTANT: In order to see the check box or link described below, the user
must have the User Admin rights and the Invoice Admin rights; the employee
must have the standard approver role.
INVOICE/PURCHASE REQUEST AUTHORIZED APPROVER
If a company uses the authorized approver feature in Invoice, based on the
company's configuration, the company will see one of these methods - never both.
• Authorized Approver check box
When you select the check box, the Manager Approval Limit field and the
Approval Limit Currency list appear. Make the appropriate choices and click
Save.
NOTE: This method can be used only for limit-based authorized approvers. It
cannot be used for exception-based authorized approvers.
• Authorized Approval Limits link

Section 4: User Administration Page
Shared: User Administration User Guide 59
Last Revised: July 2, 2024
© 2004 - 2024 SAP Concur All rights reserved.
When you click the link, the Authorized Approval Limits window appears.
On the left side, select the appropriate level in the hierarchy.
On the right side:
♦ For exception-based approvers, select (enable) the Can approve
exception check box. (The actual exception levels are defined on the
Authorized Approvers tab in Workflows.)
♦ For limit-based approvers, select the desired currency and enter the
amount.
♦ If an approver has both types of approval authority, define both.
INVOICE/PURCHASE REQUEST COST OBJECT APPROVERS
! IMPORTANT: In order to see the link described below, the user must have the
User Admin rights and the Expense/Invoice Admin rights; the employee must
have the standard approver role.
If the Cost Object Approver feature is activated, the Authorized Approval Limits
link appears.

Section 4: User Administration Page
60 Shared: User Administration User Guide
Last Revised: July 2, 2024
© 2004 - 2024 SAP Concur All rights reserved.
When you click the link, the Authorized Approval Limits window appears.
On the left side, select the appropriate level in the hierarchy.
On the right side:
• For limit-based cost object approval, select a currency and enters an amount.
• For level-based cost object approval, enter a level.
NOTE: The cost object configuration defines the type – either limit or level. If you
complete both areas in this window – the Approval Limit area and the Level field –
Invoice will use the one that applies to your configuration and ignore the other.
Add Request Authorized Approvers
! IMPORTANT: In order to see the check box or link described below, the user
must have the User Admin rights and the Expense Admin rights; the employee
must have the standard Request approver role.
If a company uses the authorized approver feature in Request, based on the
company's configuration, the company will see one of these methods - never both.
• Authorized Approver check box
When you select the check box, the Manager Approval Limit field and the
Approval Limit Currency list appear. Make the appropriate choices and click
Save.
NOTE: This method can be used only for limit-based authorized approvers. It
cannot be used for exception-based authorized approvers.

Section 4: User Administration Page
Shared: User Administration User Guide 61
Last Revised: July 2, 2024
© 2004 - 2024 SAP Concur All rights reserved.
• Authorized Approval Limits link
When you click the link, the Authorized Approval Limits window appears.
On the left side, select the appropriate level in the hierarchy.
On the right side:
♦ For exception-based approvers, select (enable) the Can approve
exception check box. (The actual exception levels are defined on the
Authorized Approvers tab in Workflows.)
♦ For limit-based approvers, select the desired currency and enter the
amount.
♦ If an approver has both types of approval authority, define both.
Reactivating a User
The administrator can activate a user that was previously deactivated on the User
Details page. There are two common requirements:
• The existing user account needs to be reactivated. This means this employee
will have one user account in Travel & Expense.
• A new user account needs to be created, using the original login and email
address but keeping the original, now deactivated user. This means this
employee will have two user accounts in Travel & Expense.

Section 4: User Administration Page
62 Shared: User Administration User Guide
Last Revised: July 2, 2024
© 2004 - 2024 SAP Concur All rights reserved.
To reactivate a user account:
1. On the user administration page, locate the desired user.
NOTE: T
he role check boxes (Expense User, Invoice Approver, etc.) may be
hidden to prevent assignment by the administrator – consult your SAP
Concur administrator for more information.
2. Clear the Account Termination Date field.
A process runs during the Overnight Processing Period that will activate the user. The
user will be able to log in after the process has run.
NOTE: You cannot use the Concur Standard Employee Import to reactivate a
terminated user. Reactivation must be done using the User Administration
tool. Attempting to reactivate an employee using the Concur Standard Import
where the imported employee has the same Login ID or Email address as an
existing terminated user will result in a failure in the import process. Once
you reactivate the employee using the User Administration tool, you may use
the Concur Standard Employee Import to make updates to the user's
information.

Section 4: User Administration Page
Shared: User Administration User Guide 63
Last Revised: July 2, 2024
© 2004 - 2024 SAP Concur All rights reserved.
To create a new user account using the same login and email:
1. On the user administration page, locate the desired user.
NOTE: The role check boxes (Expense User, Invoice Approver, etc.) may be
hidden to prevent assignment by the administrator – consult your SAP
Concur administrator for more information.
2. Change the value in the Login Name field.
NOTE: The login name must be unique across all SAP Concur products. If a
login name is currently in use in any SAP Concur product, it cannot be
assigned again unless the original occurrence is changed. For example,
assume that a login name was assigned in error. That login name can
only be used again if an admin (either manually or via import)
renames the original occurrence, allowing the login name to be used
again.
3. Change the value in the Email Address field to match.
4. Click Save.
5. Create a new user with the desired Login and Email by following the steps in
the Adding New Users section of this guide.
Refer to the Shared: Employee Import Specification.

Section 5: User Permissions
64 Shared: User Administration User Guide
Last Revised: July 2, 2024
© 2004 - 2024 SAP Concur All rights reserved.
Section 5: User Permissions
The User Administrator can assign basic user permissions using the User Role check
boxes on the user details page. The administrator can assign the full list of
permissions using the user permissions page.
Accessing the User Permissions Page
The user permissions page displays tabs for all configured SAP Concur products, such
as Travel, Expense, or Invoice.
To access the user permissions page:
1. Click Administration > Company > Company Admin.
2. In the left menu, click User Permissions.
Managing Roles by User Name
The Permissions administrator can select users by name, then assign or remove the
available roles.
To add a role by user name:
1. On the user permissions page, in the Modify Roles By list, click User Name.

Section 5: User Permissions
Shared: User Administration User Guide 65
Last Revised: July 2, 2024
© 2004 - 2024 SAP Concur All rights reserved.
2. In the Search fields in Step2, enter the desired search criteria.
♦ Entering one or more letters in the Search Text field causes the system
to search for data in the selected fields that start with the entered
letter(s).
♦ Entering a comma separated list will search for any value in the list.
♦ The Active Status field enables you to search for users with any status
(All), active users (Active), or inactive users (Inactive).
3. Click Search.
4. In the User Name to Assign Roles field, select the desired user (if there is
more than one).
5. Select the desired role(s) in the Available Roles field. You can select more
than one non-group aware role to assign. Only one group aware role can be
assigned at a time.
6. If the role is group-aware then the Groups to be Assigned to User(s) for
the Selected Role(s) list appears.

Section 5: User Permissions
66 Shared: User Administration User Guide
Last Revised: July 2, 2024
© 2004 - 2024 SAP Concur All rights reserved.
The list defaults with the Global group configuration name. If want to modify
this, click Modify in the Groups area to select the group that the role applies
to. The Select Groups window appears.
It lists available group configuration names that can be applied to the role.
The group configuration can include one or more groups that use the
configuration. It is the group configuration that controls what groups this role
applies to.
7. Select the desired group configuration name.
8. Click Done.
9. Click Add to assign the role(s) to the user.

Section 5: User Permissions
Shared: User Administration User Guide 67
Last Revised: July 2, 2024
© 2004 - 2024 SAP Concur All rights reserved.
To remove a role by user name:
1. On the user permissions page, in the Modify Roles By list, select User Name.
2. In the Search area, enter the desired user's information. Entering one letter
will cause the system to search for data in the selected fields that start with
that letter. Entering a comma separated list will search for any value in the
list.
3. Click Search. This populates the User Name to Assign Roles field.
4. In the User Name to Assign Roles field, select the desired user.
5. Select the desired role in the Roles for This User field.
6. Click Remove to remove the role from the user.
To change the group assignment for a role:
The administrator can change the groups that a role is assigned, without removing
the role.
1. In the user permissions section, select the desired role.

Section 5: User Permissions
68 Shared: User Administration User Guide
Last Revised: July 2, 2024
© 2004 - 2024 SAP Concur All rights reserved.
2. Click Modify in the groups area. The group selection window appears:
3. Select the appropriate groups.
4. Click Done.
5. Click Modify.
6. Click Save.

Section 5: User Permissions
Shared: User Administration User Guide 69
Last Revised: July 2, 2024
© 2004 - 2024 SAP Concur All rights reserved.
Managing Roles by Role
The Permissions administrator can select roles by name, view all users with the role,
and assign users to the role.
To add a role by role:
1. In the user permissions section, in the Modify Roles By list, select Role.
2. In the Role to Assign to Users area, select the desired role.
3. Click Search. The Users without this Role and Users with this Role fields
are populated.
4. Select the desired user(s) in the Users without this Role field. More than
one user can be selected when assigning the role.
5. If the role is group-aware then the Groups to be assigned to User(s) for
the Selected Role(s) list appears. The list defaults to the Global group
configuration name. If you want to modify this, click Modify in the Groups
area to select the group that the role applies to.
The Select Groups window appears. The Select Groups window lists
available group configuration names that can be applied to the role.

Section 5: User Permissions
70 Shared: User Administration User Guide
Last Revised: July 2, 2024
© 2004 - 2024 SAP Concur All rights reserved.
The group configuration name can include one or more groups that use the
configuration. It is the group configuration that controls what groups this role
applies to.
6. Select the desired group configuration name.
7. Click Done.
8. Click Add to assign the role to the user.
To remove a role by role:
1. In the user permissions section, in the Modify Roles By list, select Role.
2. In the Role to Assign to Users field, select the desired role.
3. Click Search. The Users without this Role and Users with this Role fields
are populated.
4. Select the desired user in the Users with this Role field.
5. Click Remove to remove the role from the user.

Section 5: User Permissions
Shared: User Administration User Guide 71
Last Revised: July 2, 2024
© 2004 - 2024 SAP Concur All rights reserved.
To change the group assignment for a role:
The administrator can change the groups that a role is assigned, without removing
the role.
1. In the user permissions section, select the desired user.
2. Click Modify in the groups area. The Select Groups window appears:
3. Select the appropriate groups.
4. Click Done.
5. Click Modify.
6. Click Save.

Section 6: Viewing a History of Changes Made to an Employee
72 Shared: User Administration User Guide
Last Revised: July 2, 2024
© 2004 - 2024 SAP Concur All rights reserved.
Section 6: Viewing a History of Changes Made to an
Employee
Reporting on User Changes
Changes to user details and roles are logged and reportable. You can view the
history of changes through reports created in Analysis.
• To view user detail changes, create a report using the fields in the Expense
> Lists > Travel Employee History table.
• To view user role changes, create a report using the fields in the Expense >
Lists > Employee Role History table.
Refer to the Data Model - Expense Folder chapter of the Analysis/Intelligence
guide for more details.
Viewing a Report Detailing Changes Made to an Employee
Changes made to a user, such as password changes or similar, are available by
running a report in Travel. This option is only available to clients using the integrated
Travel and Expense solution because it requires administrative access within Travel
to assign, run, and view the reports.
These reports are available:
• User Profile Changes Version 2: Detailed report of changes made at the
Profile level
• User Preference Changes Version 2: Detailed report of changes made at
the Profile level
Assigning and Running the Reports for Display
To assign the report, the Travel Report Admin role navigates to Administration >
Company > Report Admin. They then select how the reports are assigned - via the
report, specific to a single user, or in bulk by Group.

Section 6: Viewing a History of Changes Made to an Employee
Shared: User Administration User Guide 73
Last Revised: July 2, 2024
© 2004 - 2024 SAP Concur All rights reserved.
In the figure below, the user is selected, and reports assigned to them using the Add
button:
The user assigned the reports may now run them by navigating to Reporting >
Travel Reports and selecting a report to run. In the figure below, the Admin
Password Changes report is selected:

Section 6: Viewing a History of Changes Made to an Employee
74 Shared: User Administration User Guide
Last Revised: July 2, 2024
© 2004 - 2024 SAP Concur All rights reserved.
Setting the Default Report View
Open a report and click Show this Report by default to force the next display to
automatically open to the selected report. In the figure below, the Admin Password
Changes report is selected for automatic display:

Section 7: Special Cases
Shared: User Administration User Guide 75
Last Revised: July 2, 2024
© 2004 - 2024 SAP Concur All rights reserved.
Section 7: Special Cases
This section covers information about special situations.
When a Payee is Terminated During the Reimbursement Process
When a payee is terminated and has outstanding expense reports:
• A user with the Expense Proxy Logon role should submit any unsubmitted
expense reports for the employee.
• The employee should be marked Inactive in User Administration.
• Expense Pay will process the payment demands normally.
☼
