
COURSE SETUP
PLAYBOOK
Guidance for Student Services Managers
Updated 7/20/2023

This playbook was developed as a resource for Student Services
Managers as part of the Operational Excellence Course Setup Project.
It is not a complete guide to course setup - yet, but the Office of the
University Registrar, in collaboration with the Office of Undergraduate
Curriculum, will continue adding content to make this a comprehensive
resource for Student Services Managers.
WELCOME!
1

2
Table of Contents
4
Course Setup Overview
• SSM Course Setup Activities • Year at a Glance Timeline & Tasks
• Definition & Application
• Benefits
• Process
36
Pre-Requisites and Co-Requisites
• Definition & Application
• Benefits
• Process
31
Instructor or Department Consent
• Definition & Application
• Benefits
• Student Experience
• Process
11
Reserve Capacities
9
Overview of Options for Controlling Enrollment
• Definition & Application
• Benefits
• Student Experience
• Process
40
Waitlists

Course Setup Overview
• SSM Course Setup Activities: CSM & Extended CSM
• Year at a Glance Timeline & Tasks
3

Course Schedule Maintenance (CSM)
CSM Activities
• Review rolled sections (prior fall semester is copied to the future fall, etc.). This prevents SSMs from
having to re-enter data.
• Cancel any sections that won’t be used. An opportunity to cancel any rolled courses no longer needed.
• Update these data fields on sections:
• Mode of instruction
• Section and class numbers
• Meeting pattern (days and times)
• Instructors
• Add new sections to the schedule.
• Make sure combined sections have rolled and are set up correctly
• Make sure non-sponsor units open/close their sections according to combined section offerings for the
new term
• Assign any department priority classrooms in 25Live
• For Fall semesters, begin planning for new First-Year seats and new transfers seats to be entered in the
customized MOI and Reserve Capacity page when opened.
4
The time when Department SSMs have
full
scheduling access in ConnectCarolina
• Consent flags
• Enrollment capacities
• Reserve capacities
• Class notes

Extended CSM
Extended CSM Activities
• Update these data fields on scheduled sections:
• Instructors
• Consent flags
• Class notes
• Submit requests to the scheduling team via Formstack
• Add or cancel sections
• Change meeting pattern
• Change room
• Submit requests to change Mode of Instruction via the MOI & Reserve Capacity page in ConnectCarolina
• Must be approved by the senior associate dean for the division or dean of the school
• Add any last-minute sections
• Cancel sections due to changes in instructor availability
• Add grad-student teaching assistants to their sections
• Adjust enrollment capacities based on pre-enrollment data or changes to instructor availability
5
The time when Department SSMs have
limited
scheduling access in ConnectCarolina
• Enrollment capacities (must fit assigned room)
• Reserve capacities

Term
Jan Feb Mar Apr May Jun Jul Aug Sep Oct Nov Dec
Fall
Spring
Summer
Course Setup – Year at a Glance Timeline
Specific dates available on the Course Schedule Maintenance Timeline
6
CSM
OUR Assigns Rooms
Extended CSM
CSM
Assign
Rooms
Ext.
CSM
Extended CSM
CSM
OUR Assigns
Rooms
Extended CSM
Extended CSM
Begin course planning for the term

January • Fall CSM ends
• College calls for new First-Year and new transfer seats to be set aside before Fall continuing
registration begins
February • Add Fall NSSR, FYPR & TRF seats, along with expected enrollment for FDOC, to the custom MOI &
Reserve Capacity Page in ConnectCarolina
March • Fall Extended CSM begins and runs through the end of the registration period
• Continuing student registration opens for Fall
• Continuing student registration opens for Summer
April • Spring CSM begins - start planning for Spring term
• Seat release occurs for Spring
June • Continuing registration ends for Fall; ConnectCarolina is shut down for new student registration
July • Spring CSM ends
• Fall new student registration/seat release begins and continues through the end of new student
registration
August • New student open enrollment followed by all open enrollment
September • Spring Extended CSM begins
October • Fall CSM begins - start planning for Fall term, including New First-Year and transfer seats
• Summer CSM begins - start planning for Summer term
• Student registration opens for Spring
November • Summer CSM ends
• Spring seat release happens on Fall LDOC
December • Summer Extended CSM begins
Course Setup – Year At A Glance Tasks
Fall
Spring
Summer
Specific dates available on the Course Schedule Maintenance Timeline
7
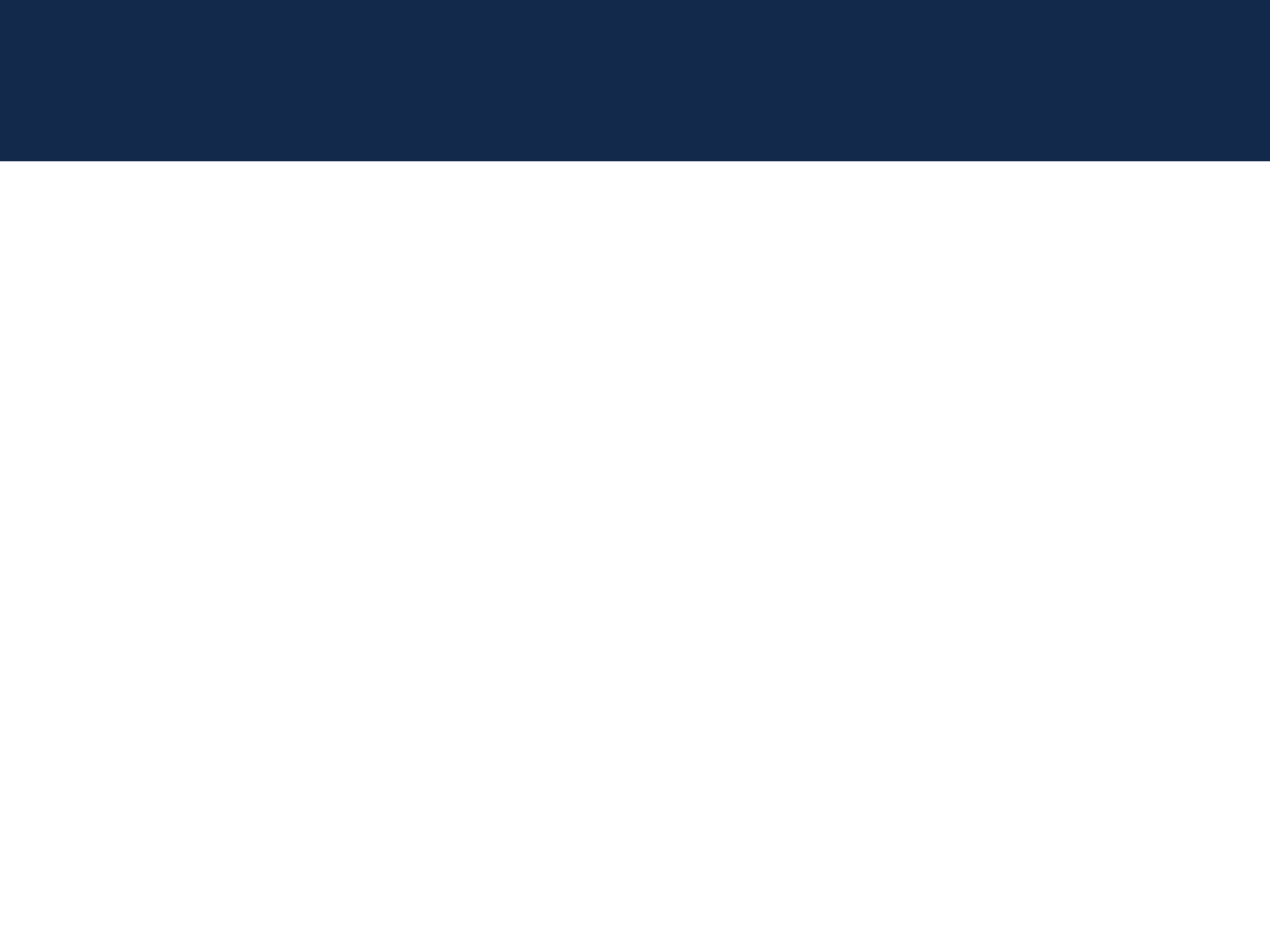
Overview of Options for
Controlling Enrollment
• Reserve Capacities
• Instructor or Department Consent (Permission Numbers)
• Pre-Requisites and Co-Requisites
8

Reserve Capacity
• Use when trying
to set aside a
portion of a
course
for a
specific
population
Instructor or Dept
Consent
• Use when the
whole course
is
being vetted by
the instructor or
dept for
enrollment
Pre-Requisites &
Co-Requisites
• Use to set the
academic
requirements for
a course
9
Overview of Options for Controlling Enrollment
There are three major categories of options for controlling course enrollment in
ConnectCarolina. Each option has benefits and constraints, which are described in the
following sections.
These methods can be used independently, but there are times when multiple options
might be used, based on the needs of the dept and the timing in registration.

Reserve Capacities
• Definition & Application
• Benefits
• Student Experience with Reserved Seats
• Process: Reserving Seats for Continuing Students
• Temporary Restricted Access for Departmental Users
10

• A Reserve Capacity is a specific population (defined by a plan, class, major, etc.) that
you want to reserve seats for
• You may see or hear reserve capacities referred to as reserve caps or abbreviated as RC.
• Reserve Capacities should be used when trying to set up aside a portion of a course for
a specific population.
• You can define any number of reserve capacity groups for a class.
• Reserve Capacity functionality allows you to automate opening and closing the date
ranges during which various student populations can enroll in each class section.
• When a student enrollment request is processed, ConnectCarolina will automatically
search through the reserve capacities (in sequential order) and place the student in
the first group of reserves with an available spot the student qualifies for.
Example
• Psychology 210 wants to reserve 50 seats for majors in the 100-person class.
• During registration, when a Psychology major tries to register for PSYC 210 they will
automatically take a seat in the 50-seat major reserve.
• If a student is not in the reserve group, they are eligible for one of the other non-
reserved seats
Reserve Capacities
Definition & Application

• Utilizing reserve capacities allows departments to manage enrollment in specific
courses for special populations. (i.e., majors, minors, transfers, new students, etc.)
• The automatic process to release seats removes the manual efforts of many
departments.
• Having the automated process ignore LDOC allows departments that would like to hold
seats longer to do so.
• As we are trying to create transparency for students, the automatic process removes
the need to keep ‘1’ seat in the reserve to cancel out the reserve. This allows for the
right number of seats to be shown to students during registration.
Reserve Capacities
Benefits

Student Experience with Reserved Seats
13
Class Section Status
Icon
Class Availability
Details
Error Messages
Naming Convention
Information about reserved seats will be available to students for the first time
in 2023 spring term registration.

14
Class Section Status Icon for Reserved Seats
New for Spring 2023 registration
• “Only reserved seats available” icon – purple diamond
• Visible in Class Search and Shopping Cart
• “Closed” icon changed from a blue square to a red square

15
Reserve Capacity Naming Convention
Short Description Naming Convention
• UG or GR
• 4 letter major abbreviations
• Spell out other groups as much as possible
• Major, Minor, Maj/Min
Examples
Long Description Short Description
Russian Culture Minor
students only
UG Russian Culture Minor
Undergraduate Media and
Journalism students
UG MEJO Maj/Min
UGRD BUSI or BUSV Majors
Foreign Exchange students
UG BUSI Major Exchange
The long description
is displayed when you
hover over the short
description in
ConnectCarolina

The Class Availability section of the Class Details page lists the number of seats reserved
for specific populations. If you hover over the abbreviation, a longer description is
displayed and you can determine if you are in that population.
• For example, in the below picture you see “UG EXSS Majors.” If you hover over the
abbreviation the long description appears as “Undergraduate Exercise and Sport
Science Majors.”
16
Class Availability Details

The error message students receive if they are not able to enroll because they
don’t meet the reserve requirement has been updated for clarity and to provide
direction
Error Message
17
Previous
New
You are unable to enroll in this
class at this time. Available seats
are reserved and you do not meet
the reserve capacity requirements.
You are unable to enroll in this
class at this time. Available seats
are currently reserved and you do
not meet the reserve requirements.
See class detail page for more
information.

Reserving Seats for Continuing Students
The following resources cover how departments can reserve seats for continuing
students in ConnectCarolina. There is a separate process for new students.
Overview & Tips
Run Concurrent Reserve
Capacities
End a Reserve CapacityCreate a single reserve
capacity sequence
Set up consecutive
reserve capacities
18
Seat Release Process

• Main Menu
• Student Admin menu
• Curriculum Management
• Schedule of Classes
• Maintain Schedule of Classes
• Populate Class Search
• Reserve Cap tab
Overview & Tips
19
ConnectCarolina pathway
• Always ensure that the Start Date value is no later than the date registration
opens (unless part of a consecutive reserve capacity situation).
• There is no longer a need for depts to release seats. This is done automatically
through a cybermated process.
• Reserve capacity requirement groups can run:
• in chronological order (consecutively), which requires only one reserve
capacity sequence, and/or
• concurrently-two date sets running at the same time or overlapping each
other-which requires
two reserve capacity sequences.
• Use consecutive or concurrent reserve capacities but not both.

1. Select a group or plan by clicking the Requirement Group Look Up button and
selecting the item you require.
Create a single reserve capacity sequence
20
Use the Description drop
down box to quickly narrow
your search.
Select "contains" and type a
portion of a word such as
"anth" if you're looking for
anthropology.

2. In the Start Date field, enter the date on which the selected requirement group should
begin enrolling for the class.
3. In the Cap Enrl field, type the enrollment cap value to assign to the designated group.
4. Click Save to save the group. If you've reserved the entire enrollment cap for one group,
you're finished entering data on the Reserve Cap tab.
Create a single reserve capacity sequence
21
A reserve cap does not
have to match the
enrollment cap of the
class. You can ‘save’ any
number of seats up to
the max enrollment.
Other seats will be open
to anyone or to another
reserve capacity.
Starting a reserve cap after registration opens allows students outside the
selected group to register for the class before that date

Click the Plus (+) button adjacent to the Cap Enrl field to add a row for a second requirement
group. A second row appears.
Follow steps for creating a single reserve cap for the second requirement group, ensuring
that when added together the enrollment for the two groups does not exceed the total
enrollment cap.
Set up Consecutive Reserve Capacities
22
The next group cannot
enroll beginning on the
same date as the first
group. Groups in single
sequences can only run
consecutively!
In this consecutive RC sequence, all 50 seats are held for ANTH majors beginning at 11:59pm
on 4/09/19 (this date is before any registration begins). On 4/23/19 no more seats are held
for Anth majors. Of the seats remaining, 10 are held for ANTH minors.
The next group cannot
enroll beginning on the
same date as the first
group. Groups in single
sequences can only run
consecutively!

Use the PLUS (+) button
to create a Reserve
Capacity Sequence 2
Run Concurrent Reserve Capacities
23
Use consecutive or
concurrent reserve
capacities, but not both
To have more than one reserve capacity run concurrently
Add your second reserve
capacity requirement
group
Looking at “View All” you
can see both reserve
capacities.

Using a zero (0) on any reserve capacity ends all the reserve
caps on a class, even if they are on separate sequences!
End a Reserve Capacity prior to LDOC
Separate from the automated seat release process described on the next page
24
1. Create the second group using the same Requirement Group you used for the first
group.
2. Set the Cap Enrl field's value to zero (0). Doing so allows the remaining seats to
become available to anyone when the second group's date becomes current.
3. Always click SAVE!
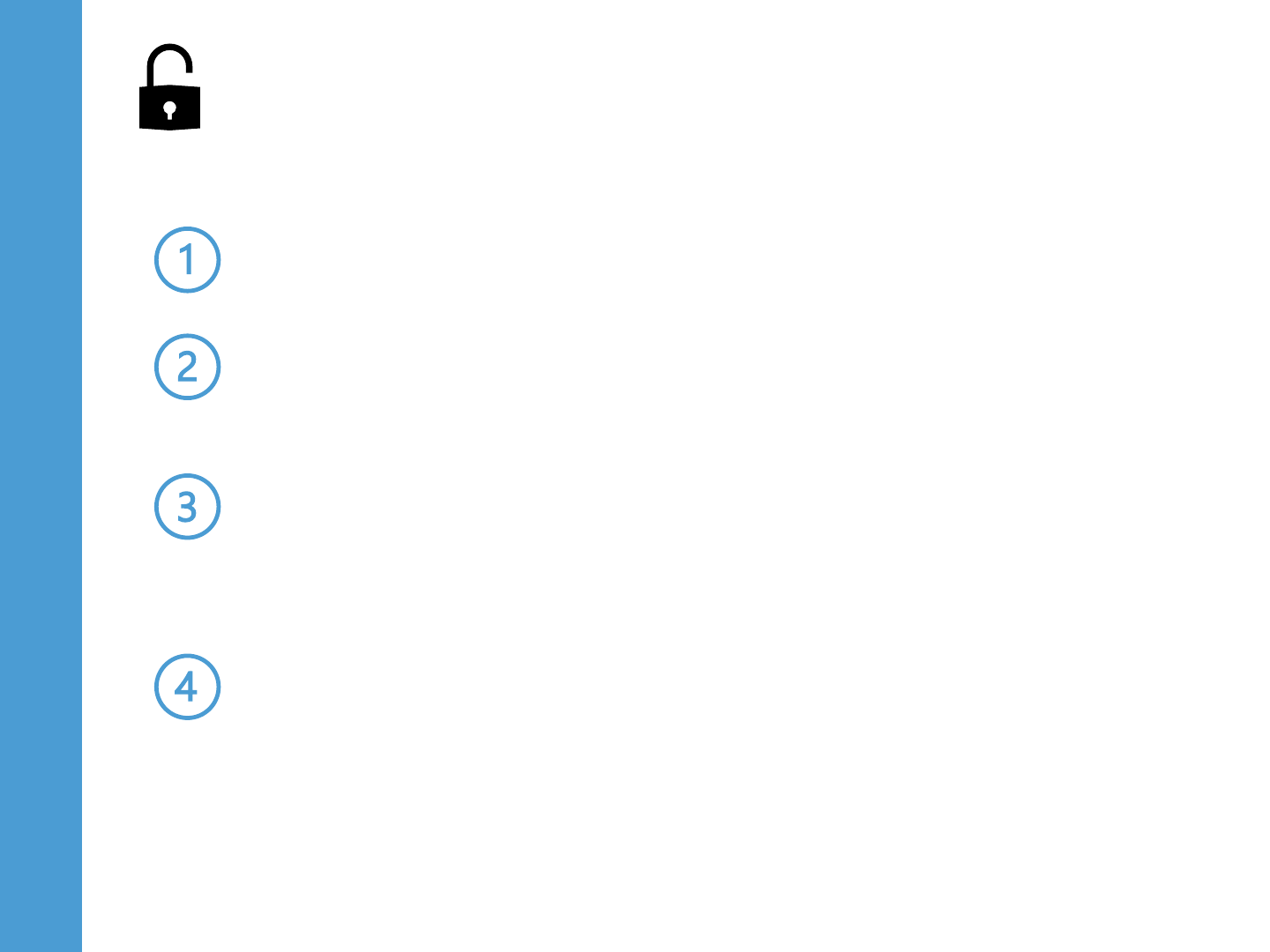
Departments add reserve capacities prior to registration
The seat release process runs on LDOC and releases open
reserved seats
If depts want to reserve seats after LDOC: Add another row
using the LDOC date as the start date with the number of seats
to reserve.
The process runs every 5 minutes throughout open enrollment
to continue releasing open reserved seats, ignoring rows with
an start date of LDOC
25
Seat Release Process Overview
The following pages include an example with screenshots for each step

26
Seat Release Process
Departments
add reserve
capacities prior
to registration
Example
• The Classics (CLAS) department put a reserve capacity on CLAS 131.001 in the
Spring term.
• 15 seats were put aside for students in the Classical Humanities Minor (CLAH)

27
Seat Release Process
The seat release
process runs on
LDOC of the previous
term at 12:01am.
It releases open
reserved seats by
matching the
capacity enrollment
to the number of
students enrolled
under it.
Example
• On Fall LDOC the seat release process runs and identifies 7 students that enrolled
through the RC. The process adjusts the seat reserve capacity to match.
• The reserve capacity is changed from 15 to 7, 7 being the students that enrolled in the
reserve cap, essentially releasing all open reserved seats (8 seats) to all students.

28
Seat Release Process
If depts want to keep
seats in reserve and
not release them on
LDOC:
Add another row
using the LDOC date
as the start date
with the number of
seats to reserve.
This can be done at
any time prior to
LDOC.
Example
• The dept adds a row with LDOC as the start date,
reserving 8 seats

29
Seat Release Process
Starting on LDOC the
process runs every 5
minutes throughout
the registration period
to continue releasing
reserved seats dated
prior to or after LDOC.
The process ignores
reserve capacities
with LDOC as the start
date.
Example
When the department does NOT want to continue reserving seats after LDOC
• If 1 of the 7 students in the original reserve capacity drops the class
• The seat release process identifies 6 students that enrolled through the RC and
adjusts the seat reserve capacity to match. The open seat is released to all students.

Temporary Access Restriction
The following resources detail the registration actions restricted for departments in
ConnectCarolina and provide guidance on navigating and making updates during this period.
Overview
Errors
Support
30

31
Overview
To enhance the efficiency of the enrollment process during first-year student
registration, departments will temporarily lose access to Quick Enroll and Schedule of
Classes. This restriction will only apply to classes under NSSR reserve capacities. Any
changes to enrollment for these classes should be requested through the Registrar’s
Office.
The following requirement groups will be impacted by the restriction:
07/29/2024
003841 NSSR WAVE 4
07/22/2024 003840 NSSR WAVE 3
07/15/2024 003839 NSSR WAVE 2
07/08/2024 003838 NSSR WAVE 1
3/19/2024 003500 UG NSSR
3/15/2024 003659 RC NSRB
3/15/2024 003501 UG FYPR
• The restriction applies to all of the classes in the requirement groups, with the
exception of the 000854 - UG Transfer Student.
• This change applies only to first year student registration and will not impede
upon your ability to make changes for grad courses or students.
NOTE: if any class
has multiple
requirement
groups, and one is
in the restricted
group, the class will
be restricted and
OUR will need to
update.

32
Quick Enroll Error
If you attempt to enroll a student into a class with an NSSR
reserve capacity, such as ENGL 105, you will receive the
following error stating the class is restricted:

33
Schedule of Classes Error
If you attempt to update enrollment capacity for a class section
with an NSSR reserve capacity, you will notice the following
fields are grayed out and unable to edit.
Enrollment Capacity

34
Schedule of Classes Error
Reserve Capacity

35
Support
Although you will not be able to process enrollments or change
class capacities through ConnectCarolina directly, you may request
assistance from the Registrar’s Office.
• Quick Enroll: send an add/drop registration form to
registr[email protected]
for Records and Enrollment staff to process
the enrollment transaction.
• Schedule of Classes: submit a Classroom Schedulin
g Request
form to the Scheduling team to update the class section.

Instructor or Dept Consent
(Permission Numbers)
• Definition & Application
• Benefits
• Process
36

• Instructor or Department consent should be used when the whole course is
being vetted by the instructor or department for enrollment.
• Enrollment is managed by unique permission numbers the instructor or
department issues to the students to allow enrollment in the class.
• This consent can be placed prior to registration or at any point throughout
registration.
• Once consent is placed on a section, students can only enroll via a unique
permission number generated by the Registrar and distributed by the faculty
or department.
• These types of consent are placed on the section level of the course by the
department.
Examples of courses that might utilize instructor or department consent
• independent study
• special topic
• pilot course with enrollment vetting needed
Instructor or Dept Consent
Definition & Application

• Utilizing instructor or department consent allows for departments to
manage enrollment in specific courses for special populations that cross
multiple-discipline, academic and professional paths.
• Instructor or department consent can be put on a course at any point during
registration. Once consent is placed, all open seats must be managed
through permission numbers (this includes reserve seats).
• This is a manual process on departments but does allow for a level of
vetting necessary in some courses.
• All students needing to enroll will need to speak with the instructor or
department as designated. This makes the ‘way the student enrolls’
transparent.
Instructor or Dept Consent
Benefits

ConnectCarolina Pathway
• Curriculum Management
• Schedule of Classes
• Maintain Schedule of Classes
• Populate Class Search
• Enrollment Control Tab
• Add Consent dropdown
• Select Department or
Instructor Consent
• Save
Instructor or Dept Consent
Process
The department places Instructor/Department Consent on the course.

• The dept requests permission numbers be generated for a specific class via
the formstack form and shares semester, class, section, and total number
of permission numbers needed.
• The permission numbers only over-ride instructor or department consent unless
otherwise specified.
• Upon request, permission numbers can be set up to over-ride consent, pre/co-
requisites, reserved seats, and class capacities.
• Once permission numbers are generated, they are shared with the
requesting dept to distribute to individual students as needed.
Instructor or Dept Consent
Process
The Registrar’s Office
has training materials
on how students use
permission numbers.
• Students will need to use the unique permission
number when registering for the course.
• Once a permission number is used by a student,
it can’t be used again. If a student drops the
course, they will need to be issued a new
permission number.

Pre-Requisites and
Co-Requisites
• Definition & Application
• Benefits
• Process
41

• Pre-requisites and co-requisites should be used to set the academic requirements for
a class. They are courses that need to be taken prior (pre-requisite) or at the same
time (co-requisite) to enroll in the course.
• When a student enrollment request is processed, ConnectCarolina will automatically
search the pre-requisite or co-requisite to ensure the student qualifies for the course
based on courses taken or currently enrolled in.
Example
• To register for COMP 210, a student must meet the prerequisites of COMP 110 and
MATH 231 AND OR Pre- or corequisites, COMP 283 or MATH 381.
• If the student is trying to enroll in COMP 210 for the spring, the student could be
enrolled in any of the above courses the fall prior and could register for COMP 283 or
MATH 381 at the same time as COMP 210.
Pre-Requisites & Co-Requisites
Definition & Application
If a student is registered for a pre-requisite in the fall and is attempting to
register for the next sequential course, ConnectCarolina assumes the student
has passed the in-progress course for pre-registration purposes

• A pre-requisite ensures a student has the appropriate knowledge
when entering the subsequent course.
• Automatically controls enrollment; if a student does not have a
stated pre- or co-requisite ConnectCarolina will not allow the student
to enroll.
Pre-Requisites & Co-Requisites
Benefits

• This info is added into CIM (Course
Inventory Management) and is
then reviewed and approved by
the appropriate dept and college
curriculum committees.
Pre-Requisites & Co-Requisites
Process
• If a course should be for only majors (never will someone outside the major
enroll), this can be added to the pre- or co-requisite; however, this will need
to be approved by the College or professional school Dean because
• Often other depts will use courses that are put aside for majors as related,
minor, other.
• By leveraging a major in a pre- or co-requisite you could be limiting opportunity.
• Changes to add new or remove
existing pre- or co-requisites
should be approved by the dept
and processed through CIM.
• Depts should set up pre- or co-requisites when developing a new course.

Waitlists
• Definition, Application & Benefits
• Student Experience with Waitlists
• Process: Establishing and Supporting Waitlists
45

Waitlists
Definition & Application
Beginning the Spring 2024 registration cycle, the following new dates will go into effect:
Important Dates
Waitlist Purge Date
Day After Add Deadline
(6 days after the first day of classes)
Waitlist Addition End Date
Day Before Add Deadline
(4 days after the first day of classes)
Note: The waitlist addition end date refers to the last day that a
student may add themself to a waitlist in ConnectCarolina.
Note: The waitlist purge date refers to the day when some Waitlist
records are removed from ConnectCarolina and the auto-enroll
function is turned off. Departments will receive a list of those
students left on a waitlist at the time of the purge.
46
Application:
When a waitlist is added to a class section it holds students waiting for the class to
open systematically.
If a desired course is closed at the time a student first attempts to enroll in it, the
student may waitlist the class (with the hope that a seat becomes available later).
To get added to a waitlist, the student must first select the option "waitlist if full” after
adding the class to their shopping cart.
Students are positioned or numbered on a waitlist based on date added. Once added
to the waitlist, the student is assigned and can view their waitlist position number via
their class schedule.
During the enrollment period, the waitlist engine runs every five minutes to check for
open seats. When a seat becomes available, the system will automatically add the
student with the lowest position number who also passes all validation checks into the
available seat.
Definition: A waitlist is a list that students can
join within ConnectCarolina and wait for open
seats in a class.
Being on a waitlist does not
guarantee a student a seat in a class.

Waitlists
Example of Waitlist Application
47
Course: Psychology 210
Course Setup:
Enrollment Capacity: 100 seats
Waitlist Capacity: 999 seats
Scenario #1: All 100 seats are full
when wave 2 of registration opens,
what should a student do?
Answer: If a course is full, students
should join the waitlist. Should a
seat open up, the student in position
#1 will be automatically enrolled in
the course should they meet
enrollment criteria. If they don’t the
next eligible student on the waitlist
will be enrolled.
Course: Economics 101
Course Setup:
Lecture Enrollment Capacity: 100 seats
Recitation Capacity (Per Section): 20 Seats
Waitlist Capacity: 999 seats
Scenario #1: Ramses joins the Econ
101 waitlist and selects to join
recitation A should a seat open in the
lecture. Another student in recitation B
drops Econ 101. Will Ramses be
automatically enrolled?
Answer: If the student is positioned
next on the waitlist and meets all
validation checks, they will be enrolled
in the ECON 101 lecture and the
respective recitation.

Waitlists
Benefits of Waitlists in ConnectCarolina
48
Standardization:
Departments and faculty can direct all students interested in taking a class to sign up via
ConnectCarolina, which standardizes the enrollment process across units.
The expansion of waitlist hours increases opportunities for students to waitlist desired courses and
standardizes the number of waitlist hours available to all students (both graduate and
undergraduate).
Transparency:
Students, faculty, and staff can all see how many individuals are on a waitlist at any time.
The waitlist tile on the student center home page in ConnectCarolina provides quick access to
waitlist information that is unique to each student.
An automated email confirmation to students keeps them informed of successful waitlist
enrollments.
Automation:
The “Auto Enroll from Waitlist” function reduces excess manual work for staff by automatically
enrolling students from the waitlist.
Data & Reporting:
Following the purge date, a list of those left on the waitlist is sent by the Registrar to departments,
who then may enroll students manually at their discretion.
Applying waitlists to all courses provides foundational data for departments to analyze student
behavior and proactively plan course availability for future terms.

Waitlists
Cons of "Paper Waitlists"
49
There are several drawbacks to maintenance of waitlist enrollment through this method:
Creation of inequity among students and confusion between faculty and departmental
staff.
Removal of opportunity for students to receive timely communication if they are enrolled in
the course.
Risk of discrepancies between paper waitlists and ConnectCarolina, preventing students
from knowing when a seat becomes available for enrollment.
Difficulty in enrollment tracking, hindering the administration from collecting data to plan
for future terms.
Requirement of excess manual processing and management by staff on top of existing
responsibilities, leading to enrollment delays and stress for all.
Note: "Paper Waitlists" are all waitlists operated
outside ConnectCarolina. They can be managed in anything from an
excel spreadsheet to a piece of paper. It is highly recommended that
staff use ConnectCarolina instead of paper waitlists.

Waitlists
New Guidelines
Beginning during the Spring 2024 registration
cycle, the following guidelines will apply regarding
waitlists in ConnectCarolina:
1. Waitlist hours Separated From Enrolled
Hours: Waitlisted hours will not be counted
towards total enrolled hours until a student
has been auto-enrolled from the waitlist.
This aims to reduce “false hope” and
increase transparency within enrollment.
2. New Credit Hour Limits: Beginning during
Wave 2 of registration for Spring and Fall
semesters (and during open enrollment for
first-years), all students may waitlist up to
12 credit hours. Limits during the summer
will be increased to 8 hours. This matches
long-standing informal practices and
provides additional flexibility for students.
4. Waitlists in ConnectCarolina have
Unlimited seats: Waitlists within
ConnectCarolina will no longer have seat
limits and will allow an unlimited number of
students to join. This aims to create
consistency, increase transparency and
help capture student interest.
3. All Courses in ConnectCarolina will
Automatically Have Waitlists Turned On:
Every course in ConnectCarolina (unless
granted an approved exception) will
automatically have a waitlist turned on for
use during registration. This aims to create
consistency, increase transparency and
help capture student interest.
Note: Automatic waitlists may be removed from a
course or course type in ConnectCarolina. Please
see the corresponding page of this playbook for
more information on how to request an exception.
50
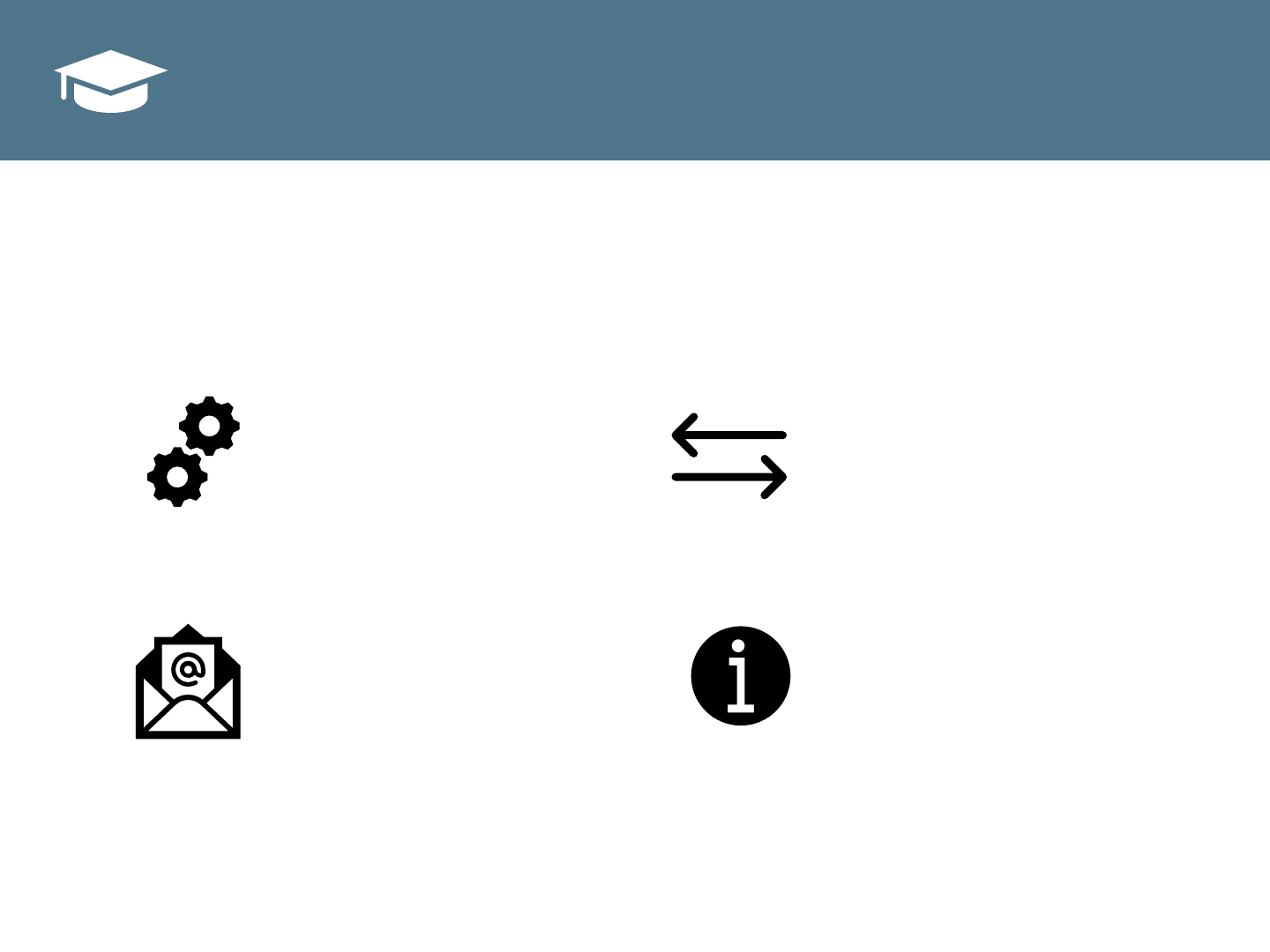
Student Experience with Waitlists
51
Core Functionality
Communication of
Enrollment Outcome
Waitlist Tile
“Swap to Waitlist”
Updated information about Waitlists will be available to students for the first
time in 2024 spring term registration.

52
Core Functionality
Standard Waitlists Process
Note: Waitlisted
courses within the
shopping cart are
indicated with the
yellow triangle status
symbol.
When adding a course to their shopping cart, a student must
check the “Wait list if class is full” box in the top right-hand
corner prior to hitting “Next” to join the waitlist. If they add
the course to their cart without checking this box and later
decide to waitlist, they will need to remove the course from
their cart and add it back with the waitlist option selected.
52

53
Core Functionality
Checking Position Number
Note: When a seat becomes
available in a previously full class,
the system will automatically enroll
the next eligible student. Should a
seat be released, and validations
(listed on the following page) are
not met, the student will be
skipped and autoenrollment will
continue to run for the next
position number.
To check their position number,
students can navigate to their
Student Center in ConnectCarolina.
From there, they must select “My
Class Schedule” under the
Academics header to the left. Their
waitlist position numbers will be
noted under each waitlisted class.

54
Core Functionality
Validations
Important: Validations below are
listed in the order in which they are
checked in ConnectCarolina. Once
one validation fails (i.e., the student
does not meet the required criteria),
ConnectCarolina will not continue to
check the remaining validations in
that sequence and that student will
be skipped (not enrolled).
Throughout the enrollment process, validation checks are
made to ensure that a student meets certain criteria set for
each given course. There are different validation checks run
at different stages of the enrollment process. The table
below shows which validations are run at each step.
Enrollment Validation Check
Validation Button (In
Shopping Cart)
Standard Enrollment
From Shopping Cart
Addition to Waitlist
From Shopping Cart
Enrollment
From a Waitlist
Within Enrollment
Appointment
✗ ✓ ✓ ✗
Seat Availability in Class
(includes Reserve Capacities)
✗ ✓ ✗ ✓
Service Indicators/Holds
✓ ✓ ✓ ✗
Consent (if needed)
✓ ✓ ✓ ✗
Career Restrictions
✓ ✓ ✓ ✗
Unit Load
✓ ✓ ✓ ✓
Requisites and other
Enrollment Requirements (like
min GPA, etc.)
✓ ✓ ✓ ✓
Time Conflicts
✓ ✓ ✗ ✓
Repeat Rules
✓ ✓ ✗ ✓
Note: No validations are run to add a course to the shopping cart or when a staff member uses Quick Enroll
54

The “Swap to Waitlist” feature in ConnectCarolina allows students to
automatically drop a course should they be enrolled from the waitlist. This
function
does not apply to non-enrollment course components and must be
set up prior to a student being added to a waitlist. Students may waitlist up
to 12 hours (which includes courses with a set up "swap to waitlist”
condition) and may set up a “swap to waitlist” multiple times for the same
course (although they are not encouraged to do so). Students can set up
"swap to waitlist” function using the following steps:
55
“Swap to Waitlist”
Part 1: Definition, Setup & Course Selection
Note: The “Swap to
Waitlist” feature is an
excellent way to prevent
failed validations (such as
time conflicts or unit load
limits) from stopping
successful
autoenrollment!
Setup: To find the "swap to waitlist" function, students must navigate to the “Swap” link under the Enroll
tab. The ”Swap to waitlist" function cannot be set up with a standard class search.
Course Selection (Step 1a): To
use the ”swap to waitlist”
function, a student must first
select a course to drop from
the “Swap This Class” drop-
down menu. Only one course
may be selected.
Waitlist Selection (Step 1b):
Next, the student must select
the course they would like to
waitlist from the “With This
Class” table. To select a
course, they can use the class
search, their Tar Heel Tracker,
or the course number.

56
“Swap to Waitlist"
Part 2: Enrollment Preferences & Confirmation
Confirm Selection (Step 2):
On the “Confirm your
selection” page, students will
see the course they are
replacing as well as the class
they are waitlisting. Once
reviewing that everything is
correct, they should select
“Finish Swapping”.
Enrollment Preferences (Step 1c): Once
a student has selected a course, the
“Enrollment Preferences” page will be
displayed. Here, students should select
“Wait list if class is full” and then select
“Next” to progress.

“Swap to Waitlist"
Part 3: Viewing Results
Viewing Results (Step 3): If the swap initiated in step
2 was successful, a course status of “Success” will
be indicated with a green circle. If there is an error,
the student should check that they meet all of the
validations listed under the “Addition to Waitlist From
Shopping Cart” column on the validations page of
this playbook.
57
Viewing Courses with the “Swap to Waitlist" function: After establishing conditions for a waitlist, students can
view the waitlisted course in their course schedule. Following a successful autoenrollment, the course with
conditions applied to it will be dropped, and the waitlisted course will be counted as enrolled. Autoenrollment
for “Swap to Waitlist" courses requires the same validation checks as standard autoenrollment of waitlists.
Please note that if you drop the enrolled course that conditions are applied to the established "Swap to Waitlist"
will be broken and the system will treat that waitlisted course like a standard waitlisted course.
View Prior to Autoenrollment
View following Successful Autoenrollment

58
Communication of Enrollment Outcomes
Beginning with the Spring 2024 registration cycle, students will receive an email
if they have been successfully auto-enrolled from a waitlist into a course. This
automated email will only be sent once following successful enrollment, be
specific to only one course, and include the following information:
Dear [Student Name],
You have been successfully auto-enrolled into [Course Number] from the waitlist for the [Term]
semester. We encourage you to review the class notes and class features pages within your student
center (link). For any additional questions regarding this course, you should reach out directly to the
instructor of record indicated on your class schedule or contact your program/department for
assistance.
For questions concerning other waitlisted courses, please refer to your Waitlist Tile in ConnectCarolina
or visit registrar.unc.edu/guide/waitlists/
.
If you have any questions related to registration, please contact the Office of the University Registrar
For questions regarding degree completion, we encourage you to connect with UNC Advising.
Sincerely,
Office of the University Registrar

Waitlist Tile
59
The waitlist tile in ConnectCarolina aims to provide students with a snapshot of
the courses they are on a waitlist for. This tile is shown throughout the registration
cycle only when waitlists are enabled. It includes the following:

Process: Establishing and Supporting
Waitlists
The following resources cover how departments can set up Waitlists for courses in
ConnectCarolina. This section will also cover best practices for supporting students on
Waitlist in ConnectCarolina.
Overview & Tips
Removing Waitlists From a
Course
Supporting Faculty with
Waitlists
When to Quick Enroll
60
Navigating Waitlists in
ConnectCarolina

Overview & Tips
61
Active Waitlists are visible to staff within the “Maintain
Schedule of Classes” section on the Enrollment Control
tab. Both instructors and staff can view a waitlist roster by
going to the Class Roster page for the class section and
changing the view from "Enrolled" to "Waiting". This will
also display position numbers, student names and PIDs.
Waitlists for all class sections will be turned on with an
unlimited number (maximum value 999) of seats by
default. Students will be limited to 12 waitlisted credit
hours. Please refer to the “New Guidelines” and
“Removing Waitlists From a Course” sections of this
playbook for more information.
Turning on unlimited digital waitlists for all class sections ensures that waitlist behavior is consistent
across departments and allows students to simplify their registration process, reducing requests to
instructors and department staff for registration assistance. Having waitlists automatically applied to all
class sections also ensures that “paper waitlists” (waitlists outside of ConnectCarolina), which are
inequitable to students as well as a burden on instructors and staff, are rendered obsolete. Flexibility will
be granted to courses with legitimate rationale for existing outside of this standard.
Why Automatic Unlimited Waitlists?
Note: Simply being on a waitlist
does not guarantee students a
spot in that course. Students
are encouraged to monitor
waitlist position numbers via
their waitlist tile, confirm that
they will pass possible
validation checks and maintain
realistic expectations if there
are a significant number of
students ahead of them on the
waitlist.

62
Overview & Tips
Auto-Enroll Function in ConnectCarolina
As noted throughout this playbook, beginning with Spring 2024 Registration, waitlists will be turned on for
all class sections by default. Along with these changes,
staff will no longer have the option to shut off the
“auto enroll” function for a course's waitlist. This creates consistency for students and reduces
administrative burden. For additional ways to limit enrollment, please see the course setup section of this
playbook.
Important: The “Auto
Enroll from Wait List”
function within the
“Enrollment Control” tab
creates consistency for
students and reduces
administrative burden.

Viewing Position Numbers via the
Class Roster: Navigation Pathway
1. Home
2. Student Admin Menu
3. Curriculum Management
4. Class Roster
5. Class Roster *or*
Faculty/Staff View of Roster
Navigating Waitlists in ConnectCarolina
How to view student position numbers:
63
Navigating the Class Roster:
Enter the search parameters for
the class section you want to
view.
Enrolled students display in
alphabetical order by last name
on the class roster.
Waitlisted students display in
position order on the class roster
(lowest position first).
Rosters can be downloaded into
Excel files or used to contact
students both individually and
collectively.
Note: The Roster page
defaults to show enrolled
students; you can change
the view by changing the
Enrollment Status
(dropdown menu) to show
Enrolled, Dropped, or
Waitlisted students.

Navigating Waitlists in ConnectCarolina
How to view all waitlisted hours for an individual student
64
View Student Center: Navigation Pathway
1. Home
2. Student Admin Menu
3. Campus Community
4. Student Services Center (Student)
Note: You will need
the student's PID
and/or full legal
name to access their
Student Center.
How to view waitlisted classes/hours within the Students Center:
1. Select "My Class Schedule" under the Academics tab.
2. Select "Show Waitlisted Classes" under the Class Schedule Filter
Options on the pop-up page.
3. Click “Filter” to view. For each waitlisted class it should also show the
student's position number.

Removing Waitlists From a Course
Part 1: Definition, Setup & Request Selection
65
Departments can request that additional credit-bearing
courses taken for degree progress be excluded from new
guidelines outlined in this playbook. For convenience, the
following courses have already been excluded from
the excluded:
• First-Year Foundations
• Independent Studies
• Internships
Additional exclusions should be requested through
ConnectCarolina using the following process prior to Extended
Course Schedule Maintenance:
Note: For any class sections that
do not have a waitlist (regardless
of rationale), please include this in
the Class Notes and have the
instructor include it in the Class
Features content they share with
students ahead of registration.
Setup: To exclude a course or course type,
staff should go to the MOI & Reserve
Capacity page under the Teaching
Resources folder within Student Admin
WorkCenter. There they will see a “Waitlist
Exception Requests” link.
Step 1: The “Waitlist Exception Requests”
link will take staff to a pop up page to
request an exception. Any prior requests
will display at the top of the page with the
current status and a link to go back and
see the request and any comments or
decisions by the approving Senior
Associate Dean.
• Research Thesis and Dissertation
• Interinstitutional
• Non-Degree

66
Step 2: Several options for exceptions can be found on this page. Here the user can request that an entire
Subject be omitted (e.g. BUSI or NUTR); all sections of a particular subject/catalog number (e.g. all BIOL
101 sections); or a single class by listing the subject/catalog number/section. Once a submission is made
using the options below, requests will be routed to the Senior Associate Dean noted on this page.
Removing Waitlists From a Course
Part 2: Request Details
Note: Prior to requesting an
exception, it is highly recommended
that departments consider if a
waitlist will hinder the learning
objectives of the given course or
course type. Please note that data
collected in line with the guidelines
in this report is critical to
understanding items related to
course demand at Carolina.

When to Use Quick Enroll
67
Quick Enrolling a student in a class with an active waitlist ignores the
waitlist and overenrolls the class, which creates an equity issue since it
favors the student who has staff support over students already on a
waitlist. In some cases, staff intervention on behalf of a student is
warranted, but actions favoring one student over those on an active
waitlist should always be considered carefully.
67
Quick Enroll is a manual override tool staff use to add students to class sections that they cannot enroll
in on their own. Staff have multiple override actions available to them with the Quick Enroll function but
should consider the reason a student cannot get into the class on their own when selecting the override
needed to force the enrollment. Just because you can enroll the student in the class does not mean you
need to do so at that exact point in time.
What does it mean to Quick Enroll?
Important: Quick Enroll should
be used as a last resort to
support students who have
exceptional and demonstrated
need for a specific class
section, or after all other
avenues of access to the class
have been exhausted.
Staff should avoid Quick Enrolling students into class sections with an active waitlist when the waitlist
software is running (through the 4th day of the semester).
Any decision to Quick Enroll a student in a class
with an active waitlist should be considered not just in the context of the individual student, but as it impacts
all students on the class waitlist and the university's goal of a fair and equitable registration process for ALL
enrolled students.
We understand that Quick Enrolling students is a way to ease demand and is something many departments
have been accustomed to doing at will, but we ask departments to consider the inherent inequities of this
practice and redirect students and instructors to enrollment control methods available to all.

68
Supporting Faculty with Waitlists
In each department, student services staff are the
experts in ConnectCarolina, particularly when it
comes to scheduling and registration. You are a
teacher, guide, and partner for instructors using
these processes.
Faculty do not have the ability to enroll or drop
students from their classes, but they can and should
be involved in deciding how to handle student
requests and enrollment.
Important: Staff and instructors both
want what is best for ALL students,
which sometimes means you may not
be able to oblige an individual at a
particular moment in time. By teaching
and reinforcing good waitlist practices
with your instructors, you are making
registration more equitable for your
students, reducing everyone's email
workload, and empowering your faculty
to focus on what they do best.
Establish clear and reasonable policies for all instructors regarding the use of waitlists in
your unit that align with those set by the institution before registration begins.
Collaborate with faculty administration in your unit to share these policies in faculty
meetings, communications from the chair, DUS and DGS, program directors, faculty
mentors, and graduate student advisors, and they should be readily available to all new
hires.
Note deviations from the established policies and bring these to the attention of your
business manager and faculty administrators where appropriate, thus holding instructors
and students accountable.
Our Recommendations

69
Supporting Faculty with Waitlists
Example language for use regarding Waitlists
There is an "automatic waitlist' for [Course Subject & Number], which translates into 'first-come, first-
served.” The Registrar's website
(registrar.unc.edu/guide/waitlists/) explains that when a seat
becomes available in the class, the person who's been on the waitlist the longest is automatically
enrolled, provided they meet the eligibility criteria.
Please be aware that only a small number of waitlisted students will move up into full enrollment for
this class. If you haven’t moved from 'Waitlisted" to "enrolled" by the end of the second day of classes,
you probably won’t get a seat.
The good news is that this class is offered [frequency of offering].
If you absolutely must satisfy the [Insert Curricular Requirement HERE] associated with the completion
of this class this semester, please reach out to UNC Advising as soon as possible.
As the SSM, you can also reinforce good waitlist practices through the following actions:
1. Send pre-registration reminder emails to instructors each term with relevant policy details.
2. Include information about department waitlist policies in Class Notes.
3. Provide instructors with language to include in their Class Features content.
4. Create and distribute faculty resources for accessing and using waitlists.
Below we have provided sample language that may be included in course syllabi or the class
notes to help faculty support students with waitlists:

