
UC Berkeley
Employment Services
Candidate Gateway Tutorial
Internal Applicants

4
Items to gather before you begin
• Your complete job history, educational background
information, and reference contact information
• An electronic copy of your resume and cover letter – only if
you’re planning to copy and paste or upload the information
Things to remember
• Verify that your contact information is correct
• The system only allows you to upload one document, if you
want to include a resume and cover letter, they need to be
combined into ONE document
• You must complete the Referral Source section of the
application for it to be submitted
Before you Begin

13
Notes:
You can only attach ONE document to your application. If you want to include a resume
and cover letter, they need to be combined into ONE document.
The easiest way for departments to see the attachment is if it is in a MS Word document.
However, MS Word 2007 and 2010 are NOT compatible with all browsers, so please save
your document in MS Word 2003.
Please keep your document's title shorter than 60 characters; if you get a "parsing" error, it
means the title of your document is too long.
Find the document you want to
attach, click Upload
To upload a resume and
cover letter, click the
corresponding box, then
click Continue
Submitting your Information:
Uploading your resume

16
Submitting your Application:
Page 1- Referral Information
Please answer the question “How did you find out about
the job?” by selecting the appropriate dropdown option. If
you were referred by a specific person or venue other than
those listed, you can type it in the “Specific Referral
Source” field.
Select the appropriate answer for “Are you a former
employee?” and scroll down to the Criminal Conviction
History section.
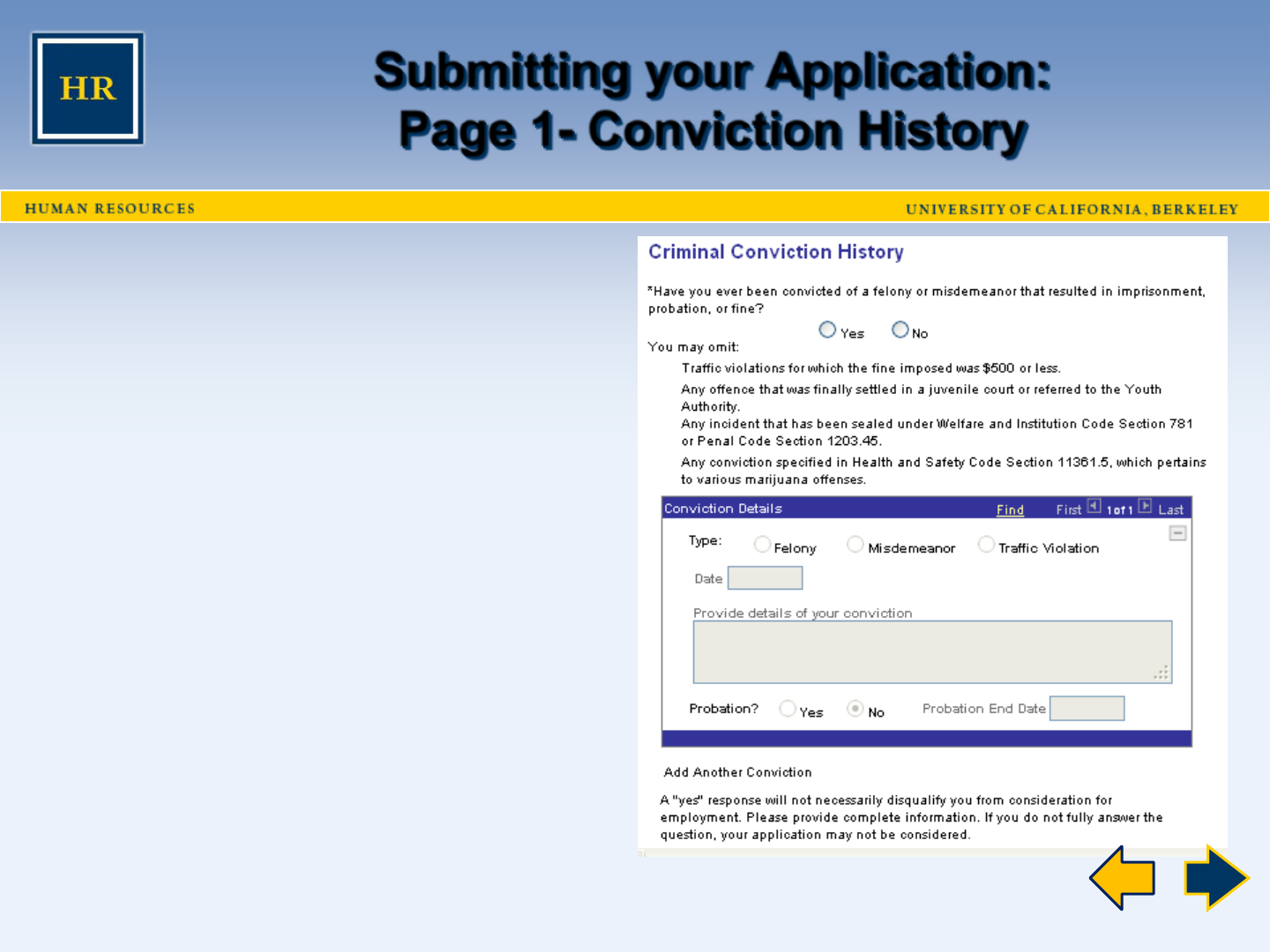
17
Once you’ve entered your referral
source information, you must
complete the Criminal Conviction
History section
Read the entire section very
carefully and answer appropriately
Once you have filled this
information out, you may move on to
the second page of the application:
Education and Work Experience.
Click the “Next” link, or directly on
the Education and Work Experience
link.
Note: If you have already filled
this section out and do not have
any updates you can skip this
Submitting your Application:
Page 1- Conviction History

18
Submitting your Application:
Page 2 – Education and Work Experience
To add your work
experience, click the
corresponding link
To add additional jobs
click Save & Add More
When you are finished
adding your work and
education history you
can move to the third
page of the application,
the References page.

20
Review your submission carefully before proceeding
You will not be able to edit your application after submitting it and
you can only apply once to a job opening
When you are satisfied with your application, click the SUBMIT
button
NOTE: clicking SAVE will not submit your application. It saves
your information as a draft
Submitting your Application

21
You will also receive
an email confirmation of
your application
Once you hit the last
Submit button, you will
see a confirmation
message stating "You
have successfully
submitted your job
application”
Below that message
is your application
history (shown from
oldest to most recent)
You may need to use
the arrow keys to scroll
or change the display
option to see the job
Once You’ve Applied














