
Microsoft Teams Deployment Guide
AudioCodes SmartTAP™ 360° for Microsoft Teams
SmartTAP 360° for
Microsoft Teams
SmartTAP 360° Enterprise Recording
Solution
Version 5.2

Notice
SmartTAP 360° | Deployment Guide
Notice
Information contained in this document is believed to be accurate and reliable at the time
of printing. However, due to ongoing product improvements and revisions, AudioCodes
cannot guarantee accuracy of printed material after the Date Published nor can it accept
responsibility for errors or omissions. Updates to this document can be downloaded from
https://www.audiocodes.com/library/technical-documents.
This document is subject to change without notice.
Date Published: October-20-2020
WEEE EU Directive
Pursuant to the WEEE EU Directive, electronic and electrical waste must not be disposed of
with unsorted waste. Please contact your local recycling authority for disposal of this product.
Customer Support
Customer technical support and services are provided by AudioCodes or by an authorized
AudioCodes Service Partner. For more information on how to buy technical support for
AudioCodes products and for contact information, please visit our website at
https://www.audiocodes.com/services-support/maintenance-and-support.
Documentation Feedback
AudioCodes continually strives to produce high quality documentation. If you have any
comments (suggestions or errors) regarding this document, please fill out the Documentation
Feedback form on our website at https://online.audiocodes.com/documentation-feedback.
Stay in the Loop with AudioCodes
Related Documentation
Document Name
SmartTAP 360° for Microsoft Teams Release Notes
SmartTAP 360° for Microsoft Teams Administrator Guide
SmartTAP 360° for Microsoft Teams Installation Guide
- ii -

Notice
SmartTAP 360° | Deployment Guide
Document Revision Record
LTRT Description
27325 Initial document release.
27326 Sections Updated: SmartTAP 360° for Microsoft Teams Specifications; Step 1
Create Service Fabric Cluster; Step 2-1 Configure Service Channel; Step 3-1
Prepare Local Machine for Deployment on Service Fabric; Step 3-2 Deploy BOT
Package
27327 Sections Updated:Overview; SmartTAP 360° for Microsoft Teams Specifications;
Step 2 Create Service Fabric Cluster; Grant API Permissions to BOT Service
Sections Added: Purpose; Deploy SmartTAP360° On-premises Hybrid model;
Create Service Bus
Sections Removed:Set Azure Active Directory Read Permissions; Create Applic-
ation Instance; Configure Microsoft Blob Storage
- iii -

Content
SmartTAP 360° | Deployment Guide
Table of Contents
1 Purpose 1
2 Overview 2
3 SmartTAP 360°for Microsoft Teams Specifications 5
4 Prerequisites 7
5 Deployment Procedures Overview 8
6 Step 1 Deploying SmartTAP 360° Server 9
Option 1 Deploy SmartTAP 360° Server on Azure with Blob Storage 9
Create SmartTAP 360° Virtual Machine 9
Configure Microsoft Blob Storage 15
Option 2 Deploy SmartTAP 360° Server On-premises(Hybrid Model) 16
Prerequisites for Hybrid Deployment 18
Creating a Site-to-Site Connection 18
Set VPN Firewall Rules 18
Create a Virtual Network 19
Create the VPN Gateway 22
Create the Local Network Gateway 26
Configure your VPN Device 28
Create the VPN Connection 29
Verify the VPN Connection 30
Connect to a Virtual Machine 30
Reset a VPN Gateway 31
Change a Gateway SKU (resize a Gateway) 31
7 Step 2 Create Service Fabric Cluster 32
8 Step 3 Create Service BOT Channel 35
Configure Service Channel 40
Grant API Permissions to BOTService 44
9 Step 4 Create Service Bus 48
10 Step 5 Deploy BOT Package on Service Fabric Cluster 51
Prepare Local Machine for Deployment on Service Fabric 51
Deploy BOT Package 59
11 Step 6 Enable Users with Compliance Recordings 60
Prerequisite - Join Calls in Teams Tenant 60
Create Compliance Recording Policy 61
Create Application Instance 61
Create New Compliance Recording Policy 63
Set Compliance Recording Policy 64
Grant Policy to a Recorded User 65
- iv -

CHAPTER1 Purpose
SmartTAP 360° | Deployment Guide
1 Purpose
This document describes the default deployment of the simplest form of SmartTAP 360°for
Teams in an Azure subscription. The deployment instructions assumes the creation of Azure
resources described in SmartTAP 360°for Microsoft Teams Specifications on page5. It uses a
public IP address for the communication between the BOT hosted on the VMSS to Microsoft
Graph API.
- 1 -

CHAPTER2 Overview
SmartTAP 360° | Deployment Guide
2 Overview
SmartTAP 360°for Teams is sold as part of AudioCodes Live offering with Managed Services
Pump model. SmartTAP for Teams Compliance Recording is part of AudioCodes Live offering
with the OPEX model including per user per month managed service payments. This offering
can either be hosted fully in either AudioCodes Azure subscription or in the customer’s Azure
subscription. When the solution is hosted in the customer's subscription, SmartTAP Server
with media SMB storage can alternatively be deployed On-Premises as a Hybrid model. This
topology may also reflect organization policies to deploy all AudioCodes products on Microsoft
Azure. This solution includes the following components:
■ Microsoft Teams Compliance Recording BOT:A component consisting of one or several
VMs working that are working together in a Azure Service Fabric Cluster which manages
and balances between the VMs . The BOT connects to the customer’s Teams subscription
and enables recording of Teams communications by receiving the call data and media and
uploading it to the SmartTAP 360° recording server.
■ Audiocodes SmartTAP 360° Recording server: Consists of one or more servers (VMs)
recording calls’ metadata and media. In its simplest form, one server is required, hosting
all SmartTAP 360° components. Storage consists of OS disk and Logs/DB data disks.
■ Microsoft Blob Storage: Stores recorded media holding the recorded calls media
(voice/video) are configured on Microsoft Azure Blob.
The figures below illustrates the different deployment topology offerings.
■ Customer Subscription Model:
● All entities are deployed on Microsoft Azure:
● Hybrid Model: Microsoft Teams BOT is deployed in the customer’s Azure
subscription and SmartTAP server and media SMB storage are deployed On-premises
- 2 -

CHAPTER2 Overview
SmartTAP 360° | Deployment Guide
■ Deployment in the AudioCodes subscription for up to 500 users:
■ Deployment in the AudioCodes subscription for more than 500 users:
- 3 -

CHAPTER2 Overview
SmartTAP 360° | Deployment Guide
■ SmartTAP Components and scenarios:
- 4 -

CHAPTER3 SmartTAP 360°for Microsoft Teams Specifications
SmartTAP 360° | Deployment Guide
3 SmartTAP 360°for Microsoft Teams Specifications
This section describes the recommended specifications for the Microsoft Teams BOTCluster
and the SmartTAP 360° Recording solution.
■ SmartTAP 360° Server:
● Operating System: Microsoft Windows Server 2016 or Microsoft Windows Server 2019
● SmartTAP 360°server with the specifications below can handle up to 3000 targeted
users and 500 audio call recordings:
◆ Virtual Machine:Tier=Standard, Instance=DS2 v2 (2 vCPUs, 7 GB RAM, 14 GB
Temporary storage)
● SmartTAP 360° server with the specifications below can handle up to a 3000 targeted
users and a combination of 500 audio/Desktop Application Sharing (DAS) call
recordings.
◆ Virtual Machine: Tier=Standard, Instance=F8s v2 (8 vCPUs, 16 GB RAM, 64 GB
Temporary storage)
● An additional managed disk is required for database storage. The estimated size of the
required disk can be calculated using the SmartTAP storage calculator. The additional
managed disk is not required for POC if the SmartTAP Server’s OS disk has sufficient
space to hold the database. The disk should be a premium SSD managed disk.
When the SmartTAP360° server is deployed On-premises in the "Hybrid"model, refer
to "Server Configurations" in the SmartTAP360° Installation Guide.
■ Microsoft Teams BOT Cluster:
● Service Fabric Cluster with Silver Durability with a minimum of 5 nodes (for testing or
POCs, Bronze Durability with 1 or 3 nodes can be used). For more information, refer to
Microsoft Service Fabric Cluster.
● Single BOT node with the specifications below can handle up to 40 concurrent DAS
calls or up to 50 concurrent audio calls. For example, the recording of 150 DAS and 150
audio calls requires 7 nodes:
◆ Virtual Machine: Tier=Standard, Instance=DS2 V2 (2 vCPUs, 7 GB RAM, 100 GB
Temporary storage)
◆ Windows Server 2019 Datacenter - with Containers
● Additional mandatory Azure resources:
◆ Load Balancer for BOTService Fabric Cluster
◆ Public IPaddress for the Load Balancer
◆ Virtual Machine ScaleSet – VMs for BOT Service Fabric Cluster
◆ Key Vault to store BOT Service Fabric Cluster certificates
- 5 -

CHAPTER3 SmartTAP 360°for Microsoft Teams Specifications
SmartTAP 360° | Deployment Guide
◆ Microsoft Azure Blob Storage
● Optional Azure resources:
◆ Application Insights to store BOT logs
◆ App Configuration to store BOT configuration
■ SmartTAP 360° for Microsoft Teams availability: SmartTAP 360° for Microsoft Teams
availability is based on Azure Virtual Machines (VM) Service Level Agreement (SLA):
● SmartTAP 360° Server on Azure VM - SLA is 99.9% for one instance and 99.99% can be
achieved by deploying the two servers in different Availability Zones (optionally
available at extra cost). Refer to Azure VM SLA.
● SmartTAP 360° Teams BOT on Azure VM - SLA 99.9%. Refer to Azure VM SLA.
● SmartTAP 360° Media on Azure BLOB – SLA is 99.9% for Hot tier, and 99% for Cool Tier.
Refer to Azure Blob Storage SLA.
● The durability of Azure BLOB using Locally Redundant Storage (LRS) is 11 nines. Refer
to Azure Blob Storage Durability.
■ SmartTAP 360° for Microsoft Teams Backup/Restore: Azure Virtual Machines (VM)
backup/restore procedures are highly recommended.
● For integrations with third-party applications, a custom specification is required.
● DAS call recordings are limited to up to two concurrent DAS recording playbacks
or downloads.
- 6 -

CHAPTER4 Prerequisites
SmartTAP 360° | Deployment Guide
4 Prerequisites
The following describes the prerequisite actions to perform for generating certificates on
Microsoft Azure:
■ Generate certificate before configuring the installation FQDN for SmartTAP 360° Server
■ Generate certificate before configuring the installation FQDN for Teams BOTs
■ Create a certificate(s) for the services above and have it signed (wildcards are supported)
■ Create an Azure key vault and upload the certificate to be used to the vault. This certificate
is used for the following purposes:
● For service fabric cluster
● For BOT package deployment
● For SmartTAP 360° server HTTPS connection
For information on generating Azure key vaults, refer to:
https://docs.microsoft.com/en-us/azure/key-vault/
■ Copy the certificate thumbprint Secret Identifier to a text file as it is later required for
configuration.
- 7 -

CHAPTER5 Deployment Procedures Overview
SmartTAP 360° | Deployment Guide
5 Deployment Procedures Overview
The deployment includes the following procedures:
■ Option 1 Deploy SmartTAP 360° Server on Azure with Blob Storage on page9
■ Step 2 Create Service Fabric Cluster on page32
■ Step 3 Create Service BOT Channel on page35
■ Step 4 Create Service Bus on page48
■ Step 5 Deploy BOT Package on Service Fabric Cluster on page51
■ Step 6 Enable Users with Compliance Recordings on page60
- 8 -

CHAPTER6 Step 1 Deploying SmartTAP 360° Server
SmartTAP 360° | Deployment Guide
6 Step 1 Deploying SmartTAP 360° Server
SmartTAP 360° Server can be deployed using one of the following storage topologies:
■ Option 1 Deploy SmartTAP 360° Server on Azure with Blob Storage below
■ Option 2 Deploy SmartTAP 360° Server On-premises(Hybrid Model) on page16
Option 1 Deploy SmartTAP 360° Server on Azure with Blob
Storage
This procedure describes how to deploy SmartTAP360° Server on Azure and how to configure
Blob storage. Do the following:
1. Create SmartTAP 360° Virtual Machine below
2. Configure Microsoft Blob Storage on page15
Once you have completed the above, refer to the SmartTAPAdministrators Guide to perform
the following:
■ Map Azure Active Directory Users (see 'Azure Active Directory User Mapping')
■ Setup Azure Active Directory (see 'Azure Active Directory User Authentication')
Create SmartTAP 360° Virtual Machine
This section describes how to create the new VM from the Azure Portal in the customer or
AUDC subscription and install SmartTAP suite on the newly deployed VM.
➢ Do the following:
1. Log on to the Azure portal and go to your subscription directory .
Figure 6-1: Create Virtual Machine
2. Click Virtual machine to create a virtual machine.
- 9 -

CHAPTER6 Step 1 Deploying SmartTAP 360° Server
SmartTAP 360° | Deployment Guide
3. Fill in the relevant customer information : subscription , Resource group, region, virtual
machine name, user and password.
4. Select the relevant Virtual Machine specifications according to SmartTAP 360°for
Microsoft Teams Specifications on page5 and then click Next.
- 10 -

CHAPTER6 Step 1 Deploying SmartTAP 360° Server
SmartTAP 360° | Deployment Guide
Figure 6-2: Administrator Account
5. Review the details and then click Review and Create.
- 11 -
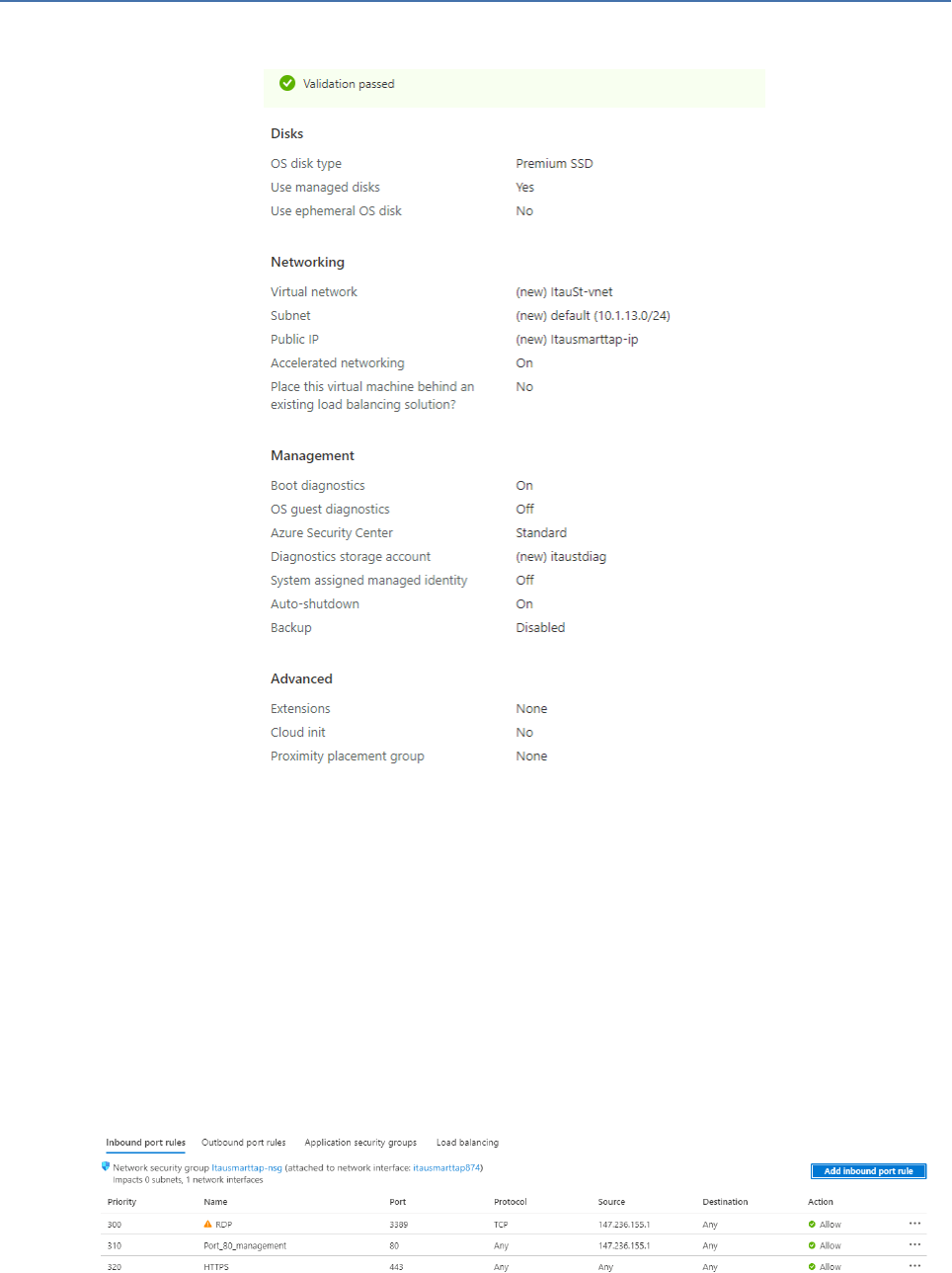
CHAPTER6 Step 1 Deploying SmartTAP 360° Server
SmartTAP 360° | Deployment Guide
Figure 6-3: Review and Create
6. Install SmartTap server from Installation Suite All-In-One mode on the VM that you just
created. Refer to the SmartTAP360° Installation Guide for details.
7. Run firewall rules script to enable the relevant ports for traffic (part of Installation Kit). This
script is located in the Installation Suite at the following location:
..\tools\Users\stteamsadmin\Downloads\SmartTAP_<SmartTApVer-
sion>\SmartTAP\Tools\EnableFWRules
8. Configure Azure Network Security Group Inbound rules for port 80, 443 and block RDP
port to only allow access to listed IPs.
Figure 6-4: Inbound Firewall Rules
- 12 -

CHAPTER6 Step 1 Deploying SmartTAP 360° Server
SmartTAP 360° | Deployment Guide
Table 6-1: Firewall Rules
Protocol Ports Connection Port Flow Description
TCP 80/443
BOT VMs ⇔
SmartTAP
server
Bi-
directional
Used for
Management/Signaling
between BOT and
SmartTAP (On
SmartTAP Azure NSG).
TCP 80/9441
BOT VMs ⇔
BOT VMs
Bi-dir-
ectional
Used by Load Balancer
Address Pool (part of
SFC deployment
script).
TCP 19080/19081/19000
BOT VMs ⇔
BOTVMs
Bi-
directional
Used for Load Balancer
HTTP Fabric Gateway
Probe (part of SFC
deployment script).
TCP 443 BOT VMs
⇒Teams
Send-only Used for signaling from
BOTVMs to Teams.
TCP 9444-9544
BOT VMs ⇐
Teams
Receive-
only
Used for signaling from
Teams to BOTVMs
(part of SFC
deployment script).
TCP 8445-8545
BOT VMs ⇐
Teams
Receive-
only
Used for media TCP
traffic from Teams to
BOTVMs (part of SFC
deployment script)
HTTP/S 8861 OVOC Main
Agent
⇐
OVOC client
agents
Receive-
only
Used for managing
status events sent from
OVOC client agents
(SmartTAPVMs) that
run SmartTAP com-
ponents (e.g. BOT,
RDD)to OVOC Main
Agent.
HTTP 8862 Web Admin
⇔
OVOCMain
Agent
Bi-
directional
Used for Rest API com-
munication between
SmartTAPWeb Admin
interface and
OVOCMain Agent for
- 13 -

CHAPTER6 Step 1 Deploying SmartTAP 360° Server
SmartTAP 360° | Deployment Guide
Protocol Ports Connection Port Flow Description
alarms and status
updates
HTTP/S 8863 OVOC Main
Agent ⇒
SmartTap cli-
ent agents
Send-only Used for managing
requests from
SmartTAPAS (Main
OVOCAgent) to
SmartTap Virtual
Machines client agents
(they also run on
SmartTAPAS).
UDP 3478-3481
Teams ⇔
BOT VMs
Bi-
directional
Used for media relay
(part of SFC
deployment script).
TCP 3389-33xxxx
BOT VMs ⇐
Teams
Receive-
only
(Optional) Used for
RDP traffic sent from
Teams to BOT VMs
(part of SFC
deployment script).
UDP 161
SmartTAP ⇔
OVOC
Bi-
directional
Used for SNMP traffic
for managing
traps/alarms between
AS and OVOC
UDP 162
SmartTAP ⇒
OVOC
Send-only Used for SNMP traffic
for sending Keep-alive
messages from ASto
OVOC
UDP 1161
SmartTAP ⇒
OVOC
Send-only Used for SNMP traffic
for sending Keep-alive
messages from AS to
OVOC (this port is pre-
dominantly used when
ASis installed behind a
NAT)
9. It is also recommended to assign compliance recording policies to all targeted users.
Instead of assigning each user separately, you can alternatively assign the recording policy
to a Security Group and then add all targeted users to this group. Refer to the following
links:
- 14 -

CHAPTER6 Step 1 Deploying SmartTAP 360° Server
SmartTAP 360° | Deployment Guide
● https://docs.microsoft.com/en-us/microsoftteams/assign-policies#assign-a-policy-to-
a-group
● https://docs.microsoft.com/en-us/powershell/module/teams/new-
csgrouppolicyassignment?view=teams-ps#description
Configure Microsoft Blob Storage
This section describes how to configure Microsoft Blob Storage as the external storage plat-
form for storing recorded media. You should create or user an existing storage account. The
created storage should be of type general purpose v2 and cool access tier.
When the Microsoft Teams deployment is hosted in the customer subscription,
SmartTAP Server and Media Server Message Block (SMB) storage can alternatively
be deployed On-Premises (described in Configuring Media). You cannot configure both
On-Premises and Blob Storage simultaneously.
➢ To configure Microsoft Blob:
1. Log on to the Azure portal and open the Storage account settings page.
2. Create or use existing storage account.
Figure 6-5: Microsoft Blob Storage Account
3. Save the storage name for SmartTAP 360° settings.
4. Create a new container for BLOB media storage and save the name.
- 15 -

CHAPTER6 Step 1 Deploying SmartTAP 360° Server
SmartTAP 360° | Deployment Guide
Figure 6-6: Create New Blob Container
5. Save the storage name and credentials.
Figure 6-7: Storage Name and Credentials
6. Define Blob Storage account credentials (refer to the SmartTAP360° Administrator Guide).
7. Add Recording Location in SmartTAPWeb interface (refer to the SmartTAP 360°
Administrator Guide).
Option 2 Deploy SmartTAP 360° Server On-premises(Hybrid
Model)
SmartTAP 360° for Microsoft Teams with AudioCodes Live can be deployed in a Hybrid model
where SmartTAP Teams BOT Service Fabric Cluster is deployed in the customer Azure sub-
scription and the SmartTAP Server On-premises, utilizing the Server Message Block (SMB) stor-
- 16 -

CHAPTER6 Step 1 Deploying SmartTAP 360° Server
SmartTAP 360° | Deployment Guide
age. This model enables customers to store data On-premises in order to comply with reg-
ulations and policies.
Microsoft Teams is a cloud-based service, where the backend infrastructure is hosted on
Microsoft Azure. For the purposes of recording Microsoft Teams sessions, the Service Fabric
Cluster and the Service BOT channel for SmartTAP recording must reside on Microsoft Azure as
well. However, sometimes due to regulatory or policy reasons, it is preferable to store man-
agement and media files On-premises.
The figure below illustrates this topology. The connection between the local and the Azure
deployment is secured over an IPsec VPN connection. Media is captured on the Teams deploy-
ment and sent to SmartTAPOn-premises where it can be saved in a user configured SMB
Schema Fileshare directory.
Figure 6-8: VPN Setup for SmartTAP Teams Hybrid
Figure 6-9:
Before proceeding with the setup, observe the prerequisites: Prerequisites for Hybrid
Deployment on the next page
This section includes the following procedures:
1. Set VPN Firewall Rules on the next page
2. Create a Virtual Network on page19
3. Create the VPN Gateway on page22
4. Create the Local Network Gateway on page26
5. Configure your VPN Device on page28
6. Create the VPN Connection on page29
7. Verify the VPN Connection on page30
8. Connect to a Virtual Machine on page30
- 17 -

CHAPTER6 Step 1 Deploying SmartTAP 360° Server
SmartTAP 360° | Deployment Guide
9. Change a Gateway SKU (resize a Gateway) on page31
Prerequisites for Hybrid Deployment
■ Make sure you have a compatible VPN device and a support engineer who is qualified to
configure it.
■ You have an externally facing public IPv4 address for your VPN device.
■ When you create this configuration, you must specify the IP address range prefixes that
Azure will route to your on-premises location. None of the subnets of your on-premises
network can overlap with the virtual network subnets to which you wish to connect.
■ A Shared Key: This key is used by both ends (On-premises, VPN device and Azure Virtual
Network Gateway) for their initial handshake and configuration. Must be entered on both
devices.
Creating a Site-to-Site Connection
This section describes how to use the Azure portal to create a Site-to-Site VPN gateway
connection from your on-premises network to the Azure VNet. A Site-to-Site VPN gateway
connection is used to connect your On-premises network to an Azure virtual network over an
IPsec/IKE (IKEv1 or IKEv2) VPN tunnel. This type of connection requires a VPN device located
on-premises that has an externally facing public IP address assigned to it.
Figure 6-10: Site-to-Site Connection
This section does not describe configuration of the on-premises VPN device, which
may vary between vendors. For more information, see this list for Microsoft supported
devices.
Set VPN Firewall Rules
The following are firewall rules to set on the on-premises Firewall/VPN device for the VPN tun-
nel.
Table 6-2: VPN Firewall Rules
Protocol Ports Connection Port Flow Description
TCP 80,443
Azure VNet ⇔ On-
Bi- HTTP/S
- 18 -

CHAPTER6 Step 1 Deploying SmartTAP 360° Server
SmartTAP 360° | Deployment Guide
Protocol Ports Connection Port Flow Description
prem site directional between sites
TCP 443
On-prem ⇒
SmartTAP Þ Any
Send-only HTTPS to Azure
TCP+UDP 53
Azure VNet ⇔ On-
prem site
Bi-
directional
DNS between
sites
TCP 445
Azure VNet ⇒ On-
prem site
Send-only CIFS (SMB)
Access
Echo Request
Azure VNet ⇔ On-
prem site
Bi-
directional
Echo Request
(Ping)
TCP 3389
On-prem site ⇒
Azure VNet
Send-only Remote-
Desktop
Create a Virtual Network
This section describes how to create a virtual network.
➢ To create a Virtual network:
1. Sign into the Azure Portal.
Figure 6-11: Search Resources
2. Select Virtual Network from the Marketplace search results.
- 19 -

CHAPTER6 Step 1 Deploying SmartTAP 360° Server
SmartTAP 360° | Deployment Guide
Figure 6-12: Select Virtual Network
4. 3. On the Virtual Network page, select Create; the Create virtual network page opens.
Figure 6-13: Create Virtual Network
5. 4. Select the Basics tab and configure Project details and Instance details VNet settings.
Figure 6-14: Basics
7. When you fill in the fields in this screen, a green check mark appears when the characters you
enter in the field are validated. Some values are autofilled, which you can replace with your own
values:
- 20 -

CHAPTER6 Step 1 Deploying SmartTAP 360° Server
SmartTAP 360° | Deployment Guide
l ● Subscription: Verify that the subscription listed is the correct one. You can change
subscriptions by using the drop-down.
l ● Resource group: Select an existing resource group, or click Create new to create a new
one.
l ● Name: Enter the name for your virtual network.
l ● Region: Select the location for your VNet. The location determines where the resources
that you deploy to this VNet will live.
8. 5. On the IP Addresses tab, configure the values. The values shown in the examples below are
for demonstration purposes. Modify these values according to your network configuration.
Figure 6-15: IP Networking
● IPv4 address space: By default, an address space is automatically created. You can
click the address space to adjust it to reflect your own values. You can also add
additional address spaces.
● Subnet: If you use the default address space, a default subnet is created
automatically. If you change the address space, you need to add a subnet. Select +
Add subnet to open the Add subnet window. Configure the following settings and
then select Add to add the values:
● Subnet name: In this example, we named the subnet "FrontEnd".
● Subnet address range: The address range for this subnet.
6. Select the Security tab, leave the default values:
● DDos protection: Basic
● Firewall: Disabled
7. Select Review + create to validate the virtual network settings.
8. After the settings have been validated, select Create.
- 21 -

CHAPTER6 Step 1 Deploying SmartTAP 360° Server
SmartTAP 360° | Deployment Guide
Create the VPN Gateway
This step describes how to create the virtual network gateway for your VNet. The virtual
network gateway uses a specific subnet called the gateway subnet. The gateway subnet is part
of the virtual network IP address range that you specify when configuring your virtual
network. It contains the IP addresses that the virtual network gateway resources and services
use.
When you create the gateway subnet, you specify the number of IP addresses that the subnet
contains. The number of required IP addresses depends on the VPN gateway configuration
that you wish to create. Some configurations require more IP addresses than others. We
recommend that you create a gateway subnet that uses a /27 or /28.
If you see an error that specifies that the address space overlaps with a subnet, or that the sub-
net is not contained within the address space for your virtual network, check your VNet
address range. You may not have sufficient IP addresses available in the address range you cre-
ated for your virtual network. For example, if your default subnet encompasses the entire
address range, there are no IP addresses left to create additional subnets. In this case, you can
either adjust your subnets within the existing address space to free up IP addresses, or specify
an additional address range and create the gateway subnet in this range.
➢ To create the VPN Gateway:
1. From the Azure portal menu, select Create a resource.
- 22 -

CHAPTER6 Step 1 Deploying SmartTAP 360° Server
SmartTAP 360° | Deployment Guide
Figure 6-16: Create a Resource
2. 2. In the Search the Marketplace field, type 'Virtual Network Gateway'.
3. Locate Virtual network gateway in the search results and select the entry.
4. On the Virtual network gateway page, select Create; the Create virtual network gateway page
opens.
- 23 -

CHAPTER6 Step 1 Deploying SmartTAP 360° Server
SmartTAP 360° | Deployment Guide
Figure 6-17: Virtual Network Gateway- Project Details
3. 5. Select the Basics tab and enter the values for your virtual network gateway:
● Subscription: Select the subscription you want to use from the dropdown.
● Resource Group: This setting is autofilled when you select your virtual network on this
page.
● Instance details:
- 24 -

CHAPTER6 Step 1 Deploying SmartTAP 360° Server
SmartTAP 360° | Deployment Guide
◆ Name: Name your gateway. Naming your gateway not the same as naming a
gateway subnet. It is the name of the gateway object you are creating.
◆ Region: Select the region in which you want to create this resource. The region for
the gateway must be the same as the virtual network.
◆ Gateway type: Select VPN. VPN gateways use the virtual network gateway type
VPN.
◆ VPN type: Select the VPN type that is specified for your configuration. Most
configurations require a Route-based VPN type.
◆ SKU: Select the gateway SKU from the dropdown. The SKUs listed in the
dropdown depend on the VPN type you select. For more information about
gateway SKUs, see Gateway SKUs.
● Generation: For information about VPN Gateway Generation, see Gateway SKUs.
● Virtual network: From the dropdown, select the virtual network to which you want to
add this gateway.
● Gateway subnet address range: This field only appears if your VNet doesn't have a
gateway subnet. If possible, make the range /27 or larger (/26,/25 etc.). We don't
recommend creating a range any smaller than /28. If you already have a gateway
subnet, you can view Gateway Subnet details by navigating to your virtual network.
Click Subnets to view the range. If you want to change the range, you can delete and
recreate the GatewaySubnet.
● Public IP address: This setting specifies the public IP address object that gets
associated to the VPN gateway. The public IP address is dynamically assigned to this
object when the VPN gateway is created. The only time the Public IP address changes
is when the gateway is deleted and re-created. It doesn't change across resizing,
resetting, or other internal maintenance/upgrades of your VPN gateway.
◆ Public IP Address: Leave Create new selected.
◆ Public IP address name: In the text box, type a name for your public IP address
instance.
◆ Assignment: VPN gateway supports only Dynamic.
◆ Active-Active mode: Only select Enable active-active mode if you are creating an
active-active gateway configuration. Otherwise, leave this setting unselected.
◆ Leave Configure BGP ASN deselected, unless your configuration specifically
requires this setting.
4. 6. Select Review + create to run validation. Once validation passes, select Create to deploy the
VPN gateway. A gateway can take up to 45 minutes to fully create and deploy. You can see the
deployment status on the Overview page for your gateway. After the gateway is created, you
can view the IP address that has been assigned to it by viewing the virtual network in the portal.
The gateway appears as a connected device.
- 25 -

CHAPTER6 Step 1 Deploying SmartTAP 360° Server
SmartTAP 360° | Deployment Guide
When working with gateway subnets, avoid associating a network security group
(NSG) to the gateway subnet. Associating a network security group may cause your
Virtual Network gateway (VPN, Express Route gateway) to stop functioning as expec-
ted.
Create the Local Network Gateway
The local network gateway is a specific object that represents your on-premises location (the
site) for routing purposes. You define a name for the site for which Azure can refer to it, then
specify the IP address of the On-premises VPN device to which you will create a connection.
You also specify the IP address prefixes that are to be routed through the VPN gateway to the
VPN device. The address prefixes you specify are the prefixes located on your on-premises
network. If your On-premises network changes or you need to change the public IP address
for the VPN device, you can easily later update these values.
➢ To create the local network gateway:
1. From the Azure portal menu, select Create a resource.
Figure 6-18: Create a Resource
- 26 -
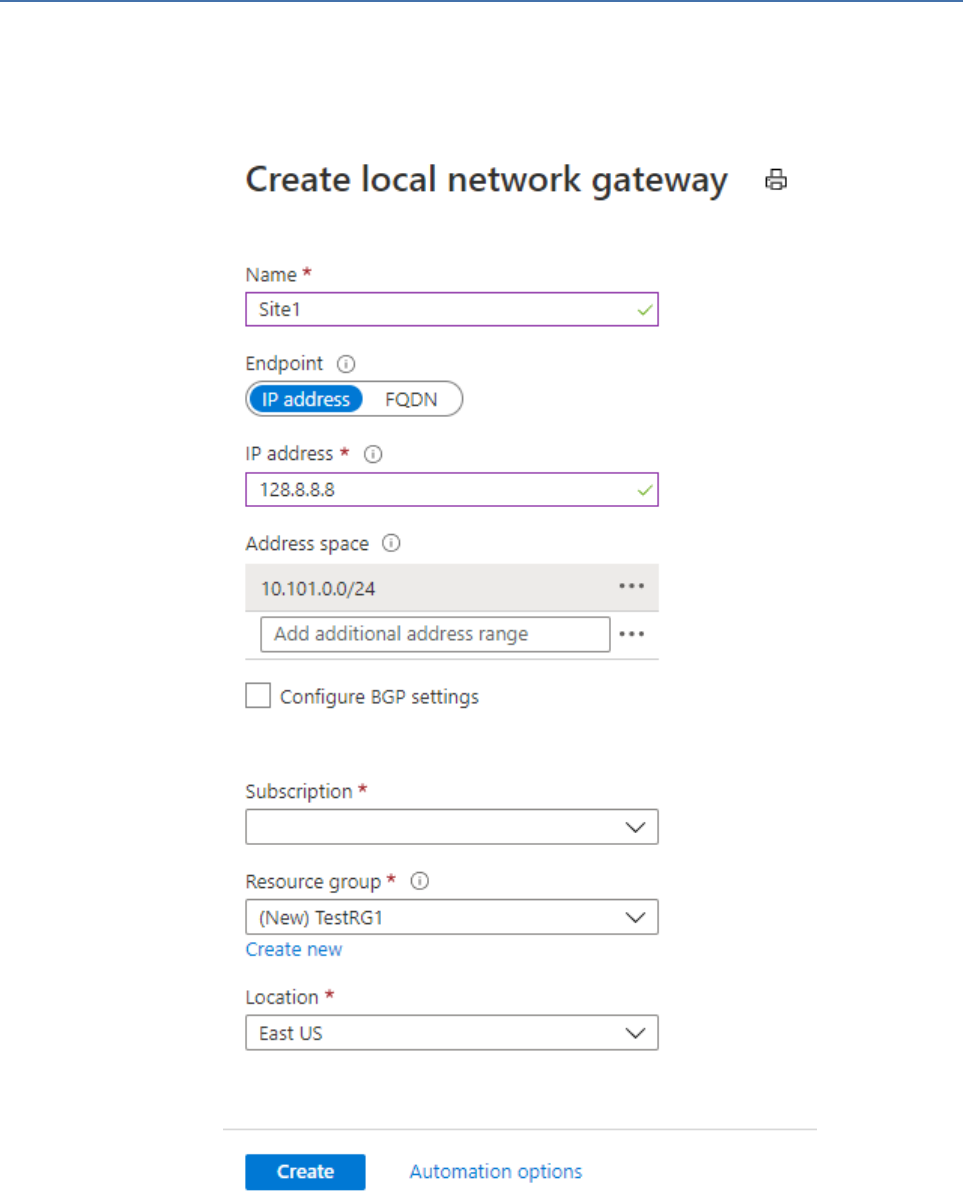
CHAPTER6 Step 1 Deploying SmartTAP 360° Server
SmartTAP 360° | Deployment Guide
2. 2. In the Search the marketplace field, type Local network gateway, then press Enter to activate
the search; a list of results is returned. Click Local network gateway, then click Create to open
the Create local network gateway page:
Figure 6-19: Create Local Network Gateway
3. 3. On the Create local network gateway page, specify the values for your local network gateway:
● Name: Specify a name for your local network gateway object.
● Endpoint: Select the endpoint type for the on-premises VPN device - IP address or FQDN
(Fully Qualified Domain Name).
● IP address: If you have a static public IP address allocated from your Internet service
provider for your VPN device, select the IP address option and fill in the IP address as
- 27 -

CHAPTER6 Step 1 Deploying SmartTAP 360° Server
SmartTAP 360° | Deployment Guide
shown in the example. This is the public IP address of the VPN device for which you wish
the Azure VPN gateway to connect. If you don't have the IP address at this point in time,
you can temporarily use the values shown in the example; however, you will need to later
replace your placeholder IP address with the public IP address of your VPN device,
otherwise Azure will not be able to connect.
● FQDN: If you have a dynamic public IP address that could change after certain period of
time, usually determined by your Internet service provider, you can use a constant DNS
name with a Dynamic DNS service to point to your current public IP address of your VPN
device. Your Azure VPN gateway will resolve the FQDN to determine the public IP address
to connect to. A screenshot below shows an example of using FQDN instead of IP
address.
● Address Space: Refers to the address ranges for the network that this local network
represents. You can add multiple address space ranges. Make sure that the ranges you
specify here do not overlap with ranges of other networks that you want to connect to.
Azure will route the address range that you specify to the on-premises VPN device IP
address. Use your own values here if you want to connect to your on-premises site, not the
values shown in the example.
● Configure BGP settings: Use only when configuring BGP. Otherwise, don't select this.
● Subscription: Verify that the correct subscription is showing.
● Resource Group: Select the resource group that you want to use. You can either create a
new resource group, or select one that you have already created.
● Location: The location is the same as Region in other settings. Select the location that this
object will be created in. You may want to select the same location that your VNet resides
in, but you are not required to do so.
4. 4. When you have finished specifying the values, select Create at the bottom of the page to create
the local network gateway.
● Azure VPN supports only one IPv4 address for each FQDN. If the domain name
resolves to multiple IP addresses, Azure VPN Gateway will use the first IP address
returned by the DNS servers. To eliminate the uncertainty, we recommend that your
FQDN always resolve to a single IPv4 address. IPv6 is not supported.
● Azure VPN Gateway maintains a DNS cache refreshed every 5 minutes. The
gateway tries to resolve the FQDNs for disconnected tunnels only. Resetting the
gateway will also trigger FQDN resolution.
Configure your VPN Device
Site-to-Site connections to an On-premises network requires a VPN device. This procedure
provides the basic setup instructions for configuring your VPN device regarding shared
properties. When configuring your VPN device, you need the following:
■ A shared key. This is the same shared key that you specify when creating your Site-to-Site
VPN connection. We recommend that you generate a complex key for use.
■ The Public IP address of your virtual network gateway. You can view the public IP address
by using the Azure portal. To find the Public IP address of your VPN gateway using the
Azure portal, navigate to Virtual network gateways, then click the name of your gateway.
- 28 -

CHAPTER6 Step 1 Deploying SmartTAP 360° Server
SmartTAP 360° | Deployment Guide
Create the VPN Connection
This procedure describes how to create the Site-to-Site VPN connection between your virtual
network gateway and your on-premises VPN device.
➢ To create the VPN Connection:
1. Open the page for your virtual network gateway. You can navigate to the gateway (Name
of your VNet > Overview > Connected devices > Name of your gateway).
2. On the page for the gateway, click Connections. At the top of the Connections page, click
+Add to open the Add connection page.
Figure 6-20: Add Connection
Enter the following details:
● Name: Name your connection.
● Connection type: Select Site-to-site(IPSec).
● Virtual network gateway: The value is fixed because you are connecting from this
gateway.
● Local network gateway: Click Choose a local network gateway and select the local
network gateway that you wish to use.
● Shared Key: the value here must match the value that you are using for your local on-
premises VPN device. The example in the figure above uses 'abc123', however you can
define a more complex string. It is important to note that the value you specify for this
key must be the same value that you specify when configuring your VPN device.
- 29 -

CHAPTER6 Step 1 Deploying SmartTAP 360° Server
SmartTAP 360° | Deployment Guide
The remaining values for Subscription, Resource Group are determined by the specific
Location.
3. 3. Click OK to create your connection. The message "Creating Connection" appears on the
screen. You can view the connection in the Connections page of the virtual network gateway.
The Status will change from "Unknown" to "Connecting" and then to "Succeeded".
Verify the VPN Connection
In the Azure portal, you can view the connection status of a Resource Manager VPN Gateway
by navigating to the connection. The following describes one method to navigate to your con-
nection and verify.
➢ To verify connection:
1. In the Azure portal menu, select All resources or search for and select All resources from
any page.
2. Select to your virtual network gateway.
3. On the blade for your virtual network gateway, click Connections. You can view the status
of each connection.
Figure 6-21: Verify Connection
4. 4. Click the name of the connection whose "Essentials"you wish to verify. In "Essentials", you
can view more information about your connection. When you have established a successful
connection, the statuses 'Succeeded' and 'Connected' are displayed.
Connect to a Virtual Machine
You can connect to a VM that is deployed to your VNet by creating a Remote Desktop
Connection to your VM. The best way to initially verify that you can connect to your VM is to
connect using its private IP address, instead of its computer name. Using this method, you can
test to see if you can connect and not whether name resolution is configured correctly.
- 30 -

CHAPTER6 Step 1 Deploying SmartTAP 360° Server
SmartTAP 360° | Deployment Guide
Reset a VPN Gateway
Resetting an Azure VPN gateway is useful if you lose cross-premises VPN connectivity on one or
more Site-to-Site VPN tunnels. In this situation, your On-premises VPN devices are all working
correctly, however are not able to establish IPsec tunnels with the Azure VPN gateways. For
details, see Reset a VPN gateway.
Change a Gateway SKU (resize a Gateway)
For the steps to change a gateway SKU, see Gateway SKUs.
- 31 -

CHAPTER7 Step 2 Create Service Fabric Cluster
SmartTAP 360° | Deployment Guide
7 Step 2 Create Service Fabric Cluster
This procedure describes how to deploy the Service Fabric Cluster using the Azure Resource
Manager template which uses Jason files and power shell scripts for creating the the Service
Fabric Cluster instead of using the Azure portal.
➢ To create a service fabric cluster:
1. Extract the SFC Deployment script package from the following location to your local
machine:
..\Release\Publish\HueBot_Deployment_Package\SFCDeploymentscript
This directory includes the following files:
◆ AzureDeploy.json
◆ AzureDeploy.Parameters.json
◆ Deploy.ps1
2. Using a text editor, open the file AzureDeploy.Parameters.json and set the following
parameters:
"parameters": {
"clusterLocation": {
"value": "westus"
},
"clusterName": {
"value": "teamsbotclustetest"},
"adminUserName": {
"value": "huebot"
},
"adminPassword": {
"value": "Password!1"},
"nt0InstanceCount": {
"value": 3
},
"vmNodeType0Size": {
"value": "Standard_D2_V2" # change to Standard_DS2_V2
"vmImageSku":
{value": "2016-Datacenter-with-Containers"
- 32 -

CHAPTER7 Step 2 Create Service Fabric Cluster
SmartTAP 360° | Deployment Guide
}
The above parameter is set according to the cluster durability settings for the number of
instances in the Service Fabric Cluster. If Durability and reliability need to be changed
according to the required number of instances,using a text editor, open the file
AzureDeploy.json and set the following parameters:
"publisher": "Microsoft.Azure.ServiceFabric",
"settings": {
"clusterEndpoint": "[reference(parameters('clusterName')).clusterEndpoint]",
"nodeTypeRef": "[variables('vmNodeType0Name')]",
"dataPath": "D:\\SvcFab",
"durabilityLevel": "Bronze", "clientConnectionEndpointPort": "[variables
('nt0fabricTcpGatewayPort')]",
"durabilityLevel": "Bronze",
"provisioningState": "Default",
"reliabilityLevel": "Silver",
3. Using a text editor, open file deploy.ps1 and set the following parameters:
$subscriptionName="%replace_with_azure_subscription_name%"
$resourceGroupName="<resourceGroupName>"
$keyvaultName="%replace_with_azure_keyvault_name%"
$parameterFilePath="%replace_with_path_to_repos_folder%\service-
shared_platform_samples\LocalMediaSamples\HueBot\HueBot\ARM_
Deployment\AzureDeploy.Parameters.json"
$templateFilePath="%replace_with_path_to_repos_folder%\service-shared_
platform_samples\LocalMediaSamples\HueBot\HueBot\ARM_
Deployment\AzureDeploy.json"
$secretID="%replace_with_secret_id_of_certificate_from_keyvault%"
4. Open PowerShell window as 'admin', run the Deploy.ps1 script from the folder location to
which you extracted this file.
Figure 7-1: Run Deploy Script
- 33 -

CHAPTER7 Step 2 Create Service Fabric Cluster
SmartTAP 360° | Deployment Guide
5. Install the following Prerequisites programs on each deployed Service Fabric node in the
Service Fabric cluster.
All program files are located in the Prerequisites_installation package folder.
● Azure SDK for service fabric
● Microsoft Speech Platform Runtime v11 (x64).
● Microsoft Speech Recognition en-US.
● Microsoft TTS en-US
● Microsoft Visual C++ Redistributable 2019
● Net 4.8 framework
● RTS install (part of prerequisites script)
● OVOC client
For Multi-tenancy deployments, where each tenant has a dedicated Service Fabric
node, this step should be performed for all deployed Service Fabric nodes that are
deployed in the Service Fabric cluster.
6. Restart all nodes.
- 34 -

CHAPTER8 Step 3 Create Service BOT Channel
SmartTAP 360° | Deployment Guide
8 Step 3 Create Service BOT Channel
This procedure describes how to create a service BOT channel (see below) on Microsoft Azure.
This step also includes the following procedures:
1. Configure Service Channel on page40
2. Grant API Permissions to BOTService on page44
Before deploying your SmartTAP 360°BOTin production, you must provide
AudioCodes SmartTAP 360° Teams BOT application ID and respective deployment
Teams Tenant ID to AudioCodes support. This is necessary to enable traffic throttling
exceptions, otherwise the call recording maybe throttled in the event of higher loads or
longer calls.
➢ To create a service BOT channel:
1. In the Azure portal, open the BOTServices screen (Services > Bot Services).
Figure 8-1: Azure Services
2. Click Add to add a new Bot service.
- 35 -

CHAPTER8 Step 3 Create Service BOT Channel
SmartTAP 360° | Deployment Guide
Figure 8-2: Add BOT Service
3. Click Bot Channels Registration.
Figure 8-3: BOT Channels Registration
4. Click Create to create the service.
Figure 8-4: Create the Service
- 36 -

CHAPTER8 Step 3 Create Service BOT Channel
SmartTAP 360° | Deployment Guide
5. Set the relevant parameters shown in the Bot Channels Registration screen below.
Figure 8-5: Parameter Configuration
6. Select Auto create App ID and password to create the Microsoft App ID (copy to notepad
as this value is configured in later in Step 6 Enable Users with Compliance Recordings on
page60).
- 37 -

CHAPTER8 Step 3 Create Service BOT Channel
SmartTAP 360° | Deployment Guide
Figure 8-6: Auto Create App ID
7. Click Create.
- 38 -

CHAPTER8 Step 3 Create Service BOT Channel
SmartTAP 360° | Deployment Guide
Figure 8-7: Bot Channels Registration Details
8. Once Validation is successful, click Create to create the service.
The resource is created and you are prompted to display the resource; confirm and the
new resource is displayed:
Figure 8-8: New Resource
- 39 -

CHAPTER8 Step 3 Create Service BOT Channel
SmartTAP 360° | Deployment Guide
Configure Service Channel
This procedure describes how to configure the service channel.
➢ To configure the service channel:
1. Click Edit.
Figure 8-9: Settings
2. Click Manage to configure the Microsoft App ID.
- 40 -

CHAPTER8 Step 3 Create Service BOT Channel
SmartTAP 360° | Deployment Guide
Figure 8-10: Certificates and Secrets
3. Click New client secret to create a new APPsecret.
4. In the Expires pane, select Never and then click Add.
- 41 -

CHAPTER8 Step 3 Create Service BOT Channel
SmartTAP 360° | Deployment Guide
Figure 8-11: Client Secrets
5. Copy the SmartTAP 360°Secret to the clipboard or notepad as it must be configured in a
later procedure.
6. Open the Channels screen (Home > BoT Services >SmartTAP 360°-BoT > Channels).
7. Select Add a featured Channel > Teams icon.
Figure 8-12: Teams Feature
8. Click the Calling tab.
- 42 -

CHAPTER8 Step 3 Create Service BOT Channel
SmartTAP 360° | Deployment Guide
Figure 8-13: Calling Option
9. Select the 'Enable Calling' check box.
10. Paste the pre-defined webhook URL as follows:
https://<Service Fabric Cluster FQDN>:9441/api/calls
Where the URL is the service fabric DNS name given to the Service Fabric Cluster admin
(see Prerequisites on page7).
Figure 8-14: Terms of Service
11. Click Agree to agree to the terms of service.
- 43 -

CHAPTER8 Step 3 Create Service BOT Channel
SmartTAP 360° | Deployment Guide
Figure 8-15: Connect to Channels
Grant API Permissions to BOTService
This procedure describes how to grant API permissions to the BOT service.
➢ To grant API permissions to the BOT service:
1. In the Azure portal, open the Settings page (Home >StTeamsBOT > Settings).
Figure 8-16: BOTSettings
2. Open the Request API Permissions screen (Manage >API permissions > Add a
Permission).
- 44 -

CHAPTER8 Step 3 Create Service BOT Channel
SmartTAP 360° | Deployment Guide
Figure 8-17: Add Permissions
The following screen is displayed:
Figure 8-18: Request API Permissions
- 45 -

CHAPTER8 Step 3 Create Service BOT Channel
SmartTAP 360° | Deployment Guide
3. Add the listed permissions below and grant admin consent.
Figure 8-19: Listed APIPermissions
4. Open the Authentication screen (Home ><Botname> Settings ><Botname>
Authentication).
- 46 -

CHAPTER8 Step 3 Create Service BOT Channel
SmartTAP 360° | Deployment Guide
Figure 8-20: Authentication
5. Copy the following link and paste it in the redirect URL:
https://login.microsoftonline.com/common/oauth2/nativeclient
Where 'nativeclient' is the SmartTAP 360° Bot app ID from BOT service that was created in
Configure Service Channel on page40. This is required to authenticate your Azure
subscription.
- 47 -

CHAPTER9 Step 4 Create Service Bus
SmartTAP 360° | Deployment Guide
9 Step 4 Create Service Bus
This section describes how to create a service bus.
➢ To create a service bus:
1. Under the same resource group, add a new resource (service bus > Create).
Figure 9-1: Create Service Bus
The following screen is displayed:
- 48 -

CHAPTER9 Step 4 Create Service Bus
SmartTAP 360° | Deployment Guide
Figure 9-2: Create NameSpace
2. From the Pricing tier drop-down list, choose ‘STANDARD’
3. Create the service bus.
4. Go to Access Control > Add role assignment.
Figure 9-3: Add Role Assignment
5. Select the following roles ‘Azure service bus data owner’, assign access to, choose ‘Azure
AD user, group, or service principle’, select: here look for relevant bot app registration,
and then click Save.
- 49 -

CHAPTER9 Step 4 Create Service Bus
SmartTAP 360° | Deployment Guide
Figure 9-4: Add Role Assignment
- 50 -

CHAPTER10 Step 5 Deploy BOT Package on Service Fabric Cluster
SmartTAP 360° | Deployment Guide
10 Step 5 Deploy BOT Package on Service Fabric
Cluster
This procedure describes how to deploy BOT Package on the Service Fabric Cluster on the local
machine or from inside one of the cluster nodes including the following procedures:
1. Prepare Local Machine for Deployment on Service Fabric below
2. Deploy BOT Package on page59
Prepare Local Machine for Deployment on Service Fabric
This procedure describes how to prepare the local virtual machine for deployment on the Ser-
vice Fabric.
➢ To prepare machine for deployment on service fabric:
1. Extract the SFC Deployment script package from the following location to your local
machine:
…\Release\Publish\STTeamsBOT_Deployment_Package\BotDeploymentScript:
This directory includes the following files:
● connectArgs.psd1
● deployBOT.ps1
2. Enable PowerShell script execution:
PS .:\> “Set-ExecutionPolicy -ExecutionPolicy Unrestricted -Force -Scope
CurrentUser”
3. Install Azure SDK for Service Fabric.
4. Download generated certificate (see Prerequisites on page7)in PFX/PEM format to the
local machine.
- 51 -

CHAPTER10 Step 5 Deploy BOT Package on Service Fabric Cluster
SmartTAP 360° | Deployment Guide
Figure 10-1: Download Certificate
5. Install the certificate to personal store.
Figure 10-2: Certificate Import Wizard
- 52 -

CHAPTER10 Step 5 Deploy BOT Package on Service Fabric Cluster
SmartTAP 360° | Deployment Guide
6. Using a text editor, update the connectArgs.psd1 file (from the BOT Deployment script
package) as highlighted below:
ConnectionEndpoint = '<AzureFQDN:port>'
ServerCommonName = "<Server Common Name>"
FindValue = "<ClientCertificateThumbprintValue>"
Where:
● <AzureFQDN:port> is the FQDNof the Microsoft Azure Cloud platform which can be
extracted from the client certificate or from the azure portal in Service Fabric Cluster
view.
- 53 -

CHAPTER10 Step 5 Deploy BOT Package on Service Fabric Cluster
SmartTAP 360° | Deployment Guide
● <Server Common Name> is the common name of the Windows Server that is
extracted from the Subject field in the Client certificate example shown in the figure
below.
● <ClientCertificateThumbprintValue>" is the thumbprint value that is extracted from
the client certificate example below.
Figure 10-3: Client Certificate
- 54 -

CHAPTER10 Step 5 Deploy BOT Package on Service Fabric Cluster
SmartTAP 360° | Deployment Guide
Figure 10-4: Server Common Name
7. Using a text editor, update ApplicationManifest.xml: ApplicationManifest.xml (..\HueBot\)
as highlighted:
<Parameter Name="STTeamsBOT_PartitionCount" DefaultValue="3"
/># insert
the amount of instances in the service fabric cluster
8. Using a text editor, update file appsettingsST.json (\STTeam-
sBOT\STTeamsBOTPkg\Code\AppSettingsTemplates) as highlighted below:
"AppId": "53210052-c601-4d74-bfdc-cc3863e9b375", #
Taken from Bot service
(see image below)
"AppSecret": "<Appsecret>",
# App secret copied during Bot channel creation
above
.
"BotBaseUrl": "<BotBaseUrl>", #
Created according to BOT DNS with signaling
port. For example, https://stteamsbotsfpoc.meetinginsights.net:9444/api/calls
"BotMediaProcessorUrl": "<BotMediaProcessorUrl>", #
For example,
port tcp://teamsbotclustersftest.meetinginsights.net:8445
"Certificate": "<ClientCertificateThumbprint>", #
insert the certificate Thumbprint
here
- 55 -

CHAPTER10 Step 5 Deploy BOT Package on Service Fabric Cluster
SmartTAP 360° | Deployment Guide
"Deployment": {
"IsLocal": false,
"ServiceFqdn": "<ServiceFqdn>", #
DNS record pointing to service cluster
.
"EnableBinaryWriter": false,
"App": {
"AppMode": "ST",
"TenantId": "<TenantId>",
"ApplicationInsights": {
"InstrumentationKey": "<InstrumentationKey>" #
set from BOT services, see
example image below.
"BackEndBaseUrl": "http://<SmartTAP_IP or FQDN>/",#
set to SmartTAPIP
address or FQDN
"ServiceBusData": {
"TopicName": "<TopicName>",
# is a topic name
"SBConnStrOrEndpoint": "<SBConnStrOrEndpoint>", -
# service bus
connection string. This string can be taken from the Azure portal under Service Bus
> Shared access policies.
"ServiceBusSubscriptionId": "<ServiceBusSubscriptionId>",
# service bus
subscription id. This string can be taken from the Azure portal under Service Bus,
main window.
"ResourceGroupName": "<ResourceGroupName>",
# the name of the
resource group from which the service bus was created
.
"NameSpaceName": "<NameSpaceName>"
# Service Bus Namespace that
represents the name of the created service bus resource which can be taken from
the Azure portal
.
}
The figures below display examples for Service Bus configuration.
- 56 -

CHAPTER10 Step 5 Deploy BOT Package on Service Fabric Cluster
SmartTAP 360° | Deployment Guide
Figure 10-5: Service Bus
Figure 10-6: Shared Access Policies for Service Bus
- 57 -

CHAPTER10 Step 5 Deploy BOT Package on Service Fabric Cluster
SmartTAP 360° | Deployment Guide
Figure 10-7: Configure Microsoft App ID
Figure 10-8: Configure Instrumentation Key
- 58 -

CHAPTER10 Step 5 Deploy BOT Package on Service Fabric Cluster
SmartTAP 360° | Deployment Guide
Deploy BOT Package
This procedure describes how to deploy the BOT Package.
➢ To deploy SFC:
1. Run the script deployBOT.ps1 from the folder location to which you extracted this file from
the BOT Deployment script package.
Figure 10-9: Run Script
2. Enter BOT type : ST and press enter.
Figure 10-10: BOT Type
Figure 10-11: SmartTAPTeamsBOT
Once the deployment is complete, related information is displayed in the PowerShell
window and on the Microsoft Azure portal.
- 59 -

CHAPTER11 Step 6 Enable Users with Compliance Recordings
SmartTAP 360° | Deployment Guide
11 Step 6 Enable Users with Compliance Recordings
This procedure describes how to enable users with Compliance Recordings using PowerShell
scripts on the local machine that need to run with permissions on the required Teams
environment. This step includes the following procedures:
■ Prerequisite - Join Calls in Teams Tenant below
■ Create Compliance Recording Policy on the next page
Prerequisite - Join Calls in Teams Tenant
This procedure describes how to provide SmartTAP 360° with permissions to join calls in your
Teams’ tenant. The procedure should be performed by your Office 365 Administrator.
➢ To join calls in your Teams tenant:
1. Paste the following URL in your browser with parameters shown below:
https://login.microsoftonline.com/common/adminconsent?
● client_id=XXXX
Where XXXX is the SmartTAP 360° Bot app ID from BOT service that was created in
Configure Service Channel on page40 which can be extracted from Manage > BoTService.
This is required to authenticate your Azure subscription.
● &state=12345
● &redirect_uri=https://login.microsoftonline.com/common/oauth2/nativeclient
◆ 'nativeclient' is the SmartTAP 360° Bot app ID from BOT service that was created
and which can be extracted from the Manage > BoTService page. This is required
to authenticate your Azure subscription.
● &scope=
● https://graph.microsoft.com/Calls.AccessMedia.All
● https://graph.microsoft.com/Calls.Initiate.All
● https://graph.microsoft.com/Calls.InitiateGroupCall.All
● https://graph.microsoft.com/Calls.JoinGroupCall.All
● https://graph.microsoft.com/Calls.JoinGroupCallAsGuest.All
● https://graph.microsoft.com/OnlineMeetings.Read.All
● https://graph.microsoft.com/OnlineMeetings.ReadWrite.All
The Authentication Settings are displayed and the connection is authenticated.
- 60 -

CHAPTER11 Step 6 Enable Users with Compliance Recordings
SmartTAP 360° | Deployment Guide
Figure 11-1: BOT Channel Settings
Create Compliance Recording Policy
This procedure describes how to create a Compliance Recording Policy:
1. Create Application Instance below
2. Create New Compliance Recording Policy on page63
3. Set Compliance Recording Policy on page64
4. Grant Policy to a Recorded User on page65
Create Application Instance
This procedure describes how to create an Application Instance on the local machine. This
action can be performed by 'Admin' user.
- 61 -

CHAPTER11 Step 6 Enable Users with Compliance Recordings
SmartTAP 360° | Deployment Guide
➢ To create an Application instance:
1. Download Skype for Business module to be able to record Teams users with SmartTAP
360°. The Microsoft Teams Administrator must create a Compliance Recording Policy for
SmartTAP 360° and assign it to the recorded users. Refer to the following link:
https://docs.microsoft.com/en-us/skypeforbusiness/set-up-your-computer-for-windows-
powershell/download-and-install-the-skype-for-business-online-connector
2. Create a new session with the relevant Teams tenant:
PS .:\> Import-Module SkypeOnlineConnector
PS .:\> $sfbSession = New-CsOnlineSession
PS .:\> Import-PSSession $sfbSession
Refer to: https://docs.microsoft.com/en-us/office365/enterprise/powershell/manage-
skype-for-business-online-with-office-365-powershell
3. Enter the following commands:
PS .:\> New-CsOnlineApplicationInstance -UserPrincipalName <User
Principal Name> -DisplayName <displayName> -ApplicationId
<SmartTAPBOTID>
Where:
● <UserPrincipalName>: AD BOT entity - Organizational user with onmicrosoft.com
domain that is assigned to the BOT.
● <SmartTAPBOTID> -Application ID that was created during the creation of the BOT
Service channel (see Configure Service Channel on page40). This value can extracted
from the Settings screen (see example figure below).
● <displayName>: Free text Description field
Output similar to the following is displayed:
RunspaceId : 15eea8f7-970e-4061-893e-3573cb5e973b
ObjectId : fd13dab0-dd31-4b58-86d6-122fa07e250f
TenantId : ad41d6c3-67f0-47cc-9de3-e07fd185c1c7
UserPrincipalName : STTeamsbotstandartlb2@smarttap.onmicrosoft.com
ApplicationId : ff6fc00a-fc73-4062-b99f-55ff0e09b779
DisplayName : STTeamsbotstandartlb2
PhoneNumber :
- 62 -

CHAPTER11 Step 6 Enable Users with Compliance Recordings
SmartTAP 360° | Deployment Guide
Figure 11-2: Create Application Instance
4. Enter the following command:
PS .:\> Sync-CsOnlineApplicationInstance -ObjectId <ObjectID>
Where <ObjectID> is the ObjectID that was generated from the above command. Note this
value for procedure in Set Compliance Recording Policy on the next page.
Create New Compliance Recording Policy
This procedure describes how to create a new Compliance Recording Policy.
➢ To create a new compliance recording policy:
1. Enter the following commands:
PS ..\> New-CsTeamsComplianceRecordingPolicy -Tenant <TenantID> -
Enabled $true -Description <free text><ComplianceRecordingBot_
PolicyName>
● <TenantID>: Azure tenant ID of customer's Microsoft Azure subscription (Microsoft
App ID)
● <ComplianceRecordingBot_PolicyName>: User-defined name of the Compliance
Recording Policy
2. After 30-60 seconds, the policy should be displayed. Enter the following command to
verify that your policy was added correctly:
- 63 -

CHAPTER11 Step 6 Enable Users with Compliance Recordings
SmartTAP 360° | Deployment Guide
PS ..\> Get-CsTeamsComplianceRecordingPolicy
<ComplianceRecordingBot_PolicyName>
For more information, refer to: Create New Compliance Recording Policy
Set Compliance Recording Policy
This procedure describes how to set the Compliance Recording policy.
➢ To set the Compliance Recording Policy:
1. Enter the following commands:
PS .:\> Set-CsTeamsComplianceRecordingPolicy -Tenant <TenantID> -
Identity <ComplianceRecordingBot_PolicyName> -Tenant <TenantID> -
Parent ComplianceRecordingBot -Id <ObjectID> -<policy-based recording
application behavior> $true/false
● <TenantID>:Azure tenant ID of customer's Microsoft Azure subscription (Microsoft
App ID)
● <ComplianceRecordingBot_PolicyName>: User-defined name of the Compliance
Recording Policy that was defined in Create New Compliance Recording Policy on the
previous page
● <ObjectID>: Object ID that was generated in Create Application Instance on page61
● <policy-based recording application behavior>: $true/false
Where <policy-based recording application behavior> is one of the following:
◆ RequiredBeforeCallEstablishment (default: false): Indicates whether the policy-
based recording application must be in the call before the call is allowed to
establish. If this is set to True, the call will be cancelled if the policy-based
recording application fails to join the call. If this is set to False, call establishment
will proceed normally if the policy-based recording application fails to join the call.
◆ RequiredBeforeMeetingJoin (default: false): Indicates whether the policy-based
recording application must be in the meeting before the user is allowed to join the
meeting. If this is set to True, the user will not be allowed to join the meeting if the
policy-based recording application fails to join the meeting. The meeting will still
continue for users who are in the meeting. If this is set to False, the user will be
allowed to join the meeting even if the policy-based recording application fails to
join the meeting.
◆ RequiredDuringCall (default: false): Indicates whether the policy-based
recording application must be in the call while the call is active. If this is set to
True, the call will be cancelled if the policy-based recording application leaves the
- 64 -

CHAPTER11 Step 6 Enable Users with Compliance Recordings
SmartTAP 360° | Deployment Guide
call or is dropped from the call. If this is set to False, call establishment will
proceed normally if the policy-based recording application leaves the call or is
dropped from the call.
◆ RequiredDuringMeeting (default: false): Indicates whether the policy-based
recording application must be in the meeting while the user is in the meeting. If
this is set to True, the user will be ejected from the meeting if the policy-based
recording application leaves the meeting or is dropped from the meeting. The
meeting will still continue for users who are in the meeting. If this is set to False,
the user will not be ejected from the meeting if the policy-based recording
application leaves the meeting or is dropped from the meeting.
◆ Priority:Determines the order in which the policy-based recording applications
are displayed in the output of the Get-CsTeamsComplianceRecordingPolicy
cmdlet.
◆ ConcurrentInvitationCount:Determines the number of invites to send out to the
application instance of the policy-based recording application.
2. After 30-60 seconds, the policy should be displayed. Enter the following command to
verify that your policy was updated correctly:
PS .:\> Get-CsTeamsComplianceRecordingPolicy
<ComplianceRecordingBot_PolicyName>
For more information, refer to Set Compliance Recording Application
Grant Policy to a Recorded User
This procedure describes how to grant policies to a recorded user.
➢ To grant policies to a recorded user:
■ Enter the following commands:
PS .:\> Grant-CsTeamsComplianceRecordingPolicy -Identity <Identity> -
PolicyName ComplianceRecordingBot -Tenant <TenantID>
Where:
● Identity: UPN of recording-targeted user
● <TenantID>: Azure tenant ID of customer's Microsoft Azure subscription (Microsoft
App ID)
- 65 -

This page is intentionally left blank.
CHAPTER11 Step 6 Enable Users with Compliance Recordings
SmartTAP 360° | Deployment Guide
- 67 -

International Headquarters
1 Hayarden Street,
Airport City
Lod 7019900, Israel
Tel: +972-3-976-4000
Fax: +972-3-976-4040
AudioCodes Inc.
200 Cottontail Lane
Suite A101E
Somerset NJ 08873
Tel: +1-732-469-0880
Fax: +1-732-469-2298
Contact us: https://www.audiocodes.com/corporate/offices-worldwide
Website: https://www.audiocodes.com/
Documentation Feedback: https://online.audiocodes.com/documentation-
feedback
©2020 AudioCodes Ltd. All rights reserved. AudioCodes, AC, HD VoIP, HD VoIP Sounds Better, IPme-
dia, Mediant, MediaPack, What’s Inside Matters, OSN, SmartTAP, User Management Pack, VMAS,
VoIPerfect, VoIPerfectHD, Your Gateway To VoIP, 3GX, VocaNom, AudioCodes One Voice, AudioCodes
Meeting Insights, AudioCodes Room Experience and CloudBond are trademarks or registered trade-
marks of AudioCodes Limited. All other products or trademarks are property of their respective own-
ers. Product specifications are subject to change without notice.
Document #: LTRT-27327

