
Naviance eDocs
© 2014 Hobsons. All rights reserved worldwide. Version 3.2.

2
Lesson 1 – Naviance eDocs Overview
Overview of Naviance eDocs
College Application Process
Naviance eDocs Navigation
Lesson 2 – Student Activities
Common App Account Matching
Adding College Applications in Family Connection
Lesson 3 – Viewing Student Requests
The Application, Transcript, and Teacher Recommendation Managers
Student Folder – eDocs Tab
Lesson 4 – Preparing Initial Documents
Types of Documents
Preparing Documents
Lesson 5 – Sending Initial Documents
Sending Documents
Tracking Submitted Documents
Lesson 6 – Processing Subsequent Documents
Explanation of Change
Grade Report
Optional Documents
Mid-year Documents
Final Documents
Lesson 7 – Reports
Lesson 8 – Configuration
Account Activation
User Roles and Permissions
Family Connection Settings
Updating Student Data
Lesson 9 – Conclusion
Appendix
Table of Contents

3
Course Overview
The course is designed to take you through the process of using Naviance eDocs to manage the college application process. Naviance eDocs supports
Common App and other electronic destinations (non-Common App).
Upon completing this course, you will be able to:
Help students use Family Connection to request transcripts and teacher recommendations
Use the manager tools to view document requests
Upload and prepare initial, mid-year, optional and final materials
Send initial, mid-year, optional and final materials
Track the submission of sent materials
Generate eDocs reports
Configure eDocs features
Naviance eDocs Overview

4
What is Naviance eDocs?
Naviance eDocs is an electronic college application tool, allowing high schools to prepare and send college application documentation electronically to
more than 3,000 electronic destinations including all Common Application destinations.
With Naviance eDocs, high schools are able to prepare, send, and track college application documents electronically. The solution is available year
round, and students’ documents are available for submission three years after graduation.
Partnerships
Naviance has partnered with the Common Application, Parchment, and the NCAA to provide secure delivery of college application materials.
With Naviance eDocs, you can submit electronic documents to every Common Application member institution. The
Common Application serves students, member institutions, and secondary schools by providing applications that
students and school officials can submit to Common Application member colleges and universities.
Naviance provides secure electronic delivery of college application materials to all colleges and universities that subscribe to
Parchment Exchange.
Naviance eDocs facilitates the delivery of transcripts directly to the NCAA to support student athletes in completing their NCAA
initial eligibility application.
Brainstorming! Before we look at how you can use eDocs to manage the college application process electronically, write down your current process
for supporting the college application process.
Lesson 1: Naviance eDocs Overview

5
Student
Register with Common App after Aug. 1st
Enter high school information, add at
least one college, and sign the FERPA
Release Authorization on the Common App
Complete the Common App Account
Matching process in Family Connection
Add colleges to the Colleges I'm Applying To
list in Family Connection
Request materials for college applications in
Family Connection
(teacher recommendations/transcripts)
School
Manage student requests for teacher
recommendations and transcripts
Prepare school-level documents (i.e. School
Prole, School Information form)
Prepare student-specic documents (school
reports, transcripts, teacher
recommendations, etc.)
Send documents
Track submitted documents
Follow-up
Counselor:
Prepare and send optional/mid-year materials
(if applicable)
Student:
View status of requested materials
Update results and indicate attending college
Counselor:
Prepare and send nal documents to student's
attending college
College Application Process
The diagram below outlines the Naviance eDocs application process. Keep in mind that you have the flexibility to make adjustments to this process
to best fit the needs of your school. If a student is not applying to Common Application destinations, they do not need to complete the steps with
the Common Application icon.
Lesson 1: Naviance eDocs Overview

6
Naviance eDocs Navigation
To be able to access Naviance eDocs, users must have the appropriate permissions. More details on user roles and permissions related to eDocs can be found in
Lesson 8: Configuration.
To access Naviance eDocs for an individual student:
From the eDocs tab of the student folder school users will be able to do the following:
• View student details including the document checklists
• Prepare and send documents for a student’s applications
• Track the submission status for materials sent
• Print documents to send to non-electronic destinations
• View documents prepared in previous years
• Access a list of all eDocs destinations
To access the eDocs Options menu:
From a student folder, school users may also access school-level documents. These documents will be covered in more detail in Lesson 4: Preparing Initial
Documents.
1. Open a student folder.
2. Click the eDocs tab for this student.
3. The eDocs Options menu is located in the upper left hand corner of the folder above the Quick Links menu.
Lesson 1: Naviance eDocs Overview

7
Lesson 2: Student Activities

8
Lesson 2: Student Activities
Lesson Objectives
Upon completing this lesson, you will be able to help your students:
Complete the Common Application matching process
Add colleges to their active application list
Request transcripts
Request teacher letters of recommendation
Process other document requests
What can students do in Family Connection?
Let’s look at the student’s college application activities, which prompt actions you will take in supporting his or her application process. The steps
include procedures if students are applying to Common Applications destinations. If a step is required for Common Application, it is noted.
• Register for the Common Application after August 1st
• Enter high school information, add at least one college, and sign the FERPA Release
Authorization on Commonapp.org
Common
App
• Complete the Common Application Account Matching process (if applying to a Common Application
school)
• Add non-Common Application colleges to the Colleges I'm Applying To list
• Request transcripts and teacher recommendation letters for Common Application and non-Common
Application destinations
• Track status of requested transcripts and recommendations
Family
Connection

9
Lesson 2: Student Activities
Common App Account Matching
If a student applies to a Common Application destination, the Common App Account Matching process must be completed in Family Connection
before you can submit documents for the student. Students who are applying to Common Application destinations should complete the following
steps:
1. Register on commonapp.org.
2. Enter high school information, add at least one college, and sign the FERPA Release Authorization on Commonapp.org.
3. Complete the Common App Account Matching process on Family Connection using their Common Application username (e-mail address
they used when registering on commonapp.org) and Date of Birth.
Note: Students will only see the matching screen in Family Connection if they are assigned to a counselor in
Naviance.
Adding a College to the Colleges I’m Applying To List
To add an active application, the student should complete the following steps:
1. Click the Colleges tab.
2. Click Colleges I’m Applying To.
3. Click Add to This List.
4. Click Lookup.
5. Find a college he or she is applying to and click the link with the college name.
6. The college is added to the College column. The student should continue adding colleges until they are all
added.
7. Indicate the type of application, if a transcript is needed and whether the application has been submitted.
8. Click Add Colleges.
Note: You can add colleges to the student’s active application list in Naviance. You do not have to sign in to Family Connection to add colleges to
the list for a student.
Quick Tip!
If a student has a
Common
Application
destination on his
list in Family
Connection, the
student needs to
indicate if he is
applying via
Common
Application or not.

10
Document Requests
Students can request the following college application materials in Family Connection:
Transcript
Teacher Letter of Recommendation
Other Documents
Requesting Transcripts
There are different ways a student can request initial transcripts:
By selecting Request in the Transcript column
while adding
a college to the Colleges I’m Applying To list
By clicking the Request Transcripts link
after adding
the college to the Colleges I’m Applying To list
By clicking the Transcripts link on the Colleges tab, in the Resources section
Requesting Letters of Recommendation
To request a teacher letter of recommendation, the student should complete the following steps:
1. From the Colleges I’m Applying To list, go to the Teacher Recommendations section.
2. Click the Add/Cancel Requests link.
3. Choose a teacher from the drop-down menu.
4. Enter a personal note, optional.
5. Repeat steps 3 and 4 for up to four teachers.
6. Click the Update Request button to complete the request.
Other Document Requests
Students applying to Common Application destinations may request two additional documents through their Common Application account:
• Common Application Fee Waiver
• Early Decision I or II Agreement
If a student needs a transcript to fulfill NCAA eligibility requirements, he or she must submit the request through the NCAA website. This request
will appear within your Naviance account to prepare and send.
Additional information on working with these documents will be covered in Lesson 5: Sending Documents.
Lesson 2: Student Activities

11
Lesson 2: Student Activities
Quiz Corner
True/False
1. Students can apply to colleges in Family Connection. _____________________________________
Multiple Select
2. Students can request which of the following documents in Family Connection:
a. Transcripts
b. Teacher Recommendations
c. Counselor Evaluations

12
Lesson 3: Viewing Students Requests

13
Lesson 3: Viewing Students Requests
Lesson Objectives
Upon completing this lesson, you will be able to:
Access the Application, Transcript, and Teacher Recommendation Managers
View the eDocs tab of the student folder
Understand how these tools can help you manage the college application process
How are student requests managed?
Naviance eDocs allows you to send documents electronically but there are additional tools and features that help you manage the college application
process.
The managers are located on the Home page of Naviance. The eDocs tab is available within a student folder.
The Application Manager
The Application Manager is a tool for managing the application process online. If you are using eDocs, the office status will update when you send
documents electronically. Also, the application will be moved to the Submitted Apps tab and you will see the date you submitted the materials in
the Submitted and Transcript columns.
The Transcript Request Manager
The Transcript Manager lists all the students who have requested a transcript in Family Connection. If you submit a transcript using eDocs, the date
of submission will appear in the Mailed column.
Teacher Recommendation Manager
You will be able to view the Teacher Recommendation Manager as a counselor. This can help you determine if there are teacher recommendations
outstanding that need to be uploaded to Naviance.
Student Folder – eDocs Tab
From the eDocs tab of the student folder, you can view student details and prepare and send documents for a student’s application. If you attempt
to
prepare forms
for a student prior to his or her graduation year, you will receive a warning because these forms will not persist from year to year.
However, you can
upload documents
for a student before his or her graduation year and they will be available in the Prepare section in the eDocs
tab.
When you upload documents for a senior, those documents are available to send for three years after graduation. This allows you to send application
materials for alumni.

14
Lesson 3: Viewing Students Requests
Quiz Corner
True/False
1. If you are using Naviance eDocs, you cannot use the Application Manager in Naviance. _________________________________
2. You can upload documents for a student prior to his or her year of graduation and the documents will be available in the Prepare section in
the eDocs tab to send during his or her graduation year.
___________________________________
Multiple Select
3. Where can you find out which colleges a student is applying to in Naviance?
a. Student Folder > Colleges tab
b. Student Folder > eDocs tab
c. Colleges > Student Application
d. Application Manager
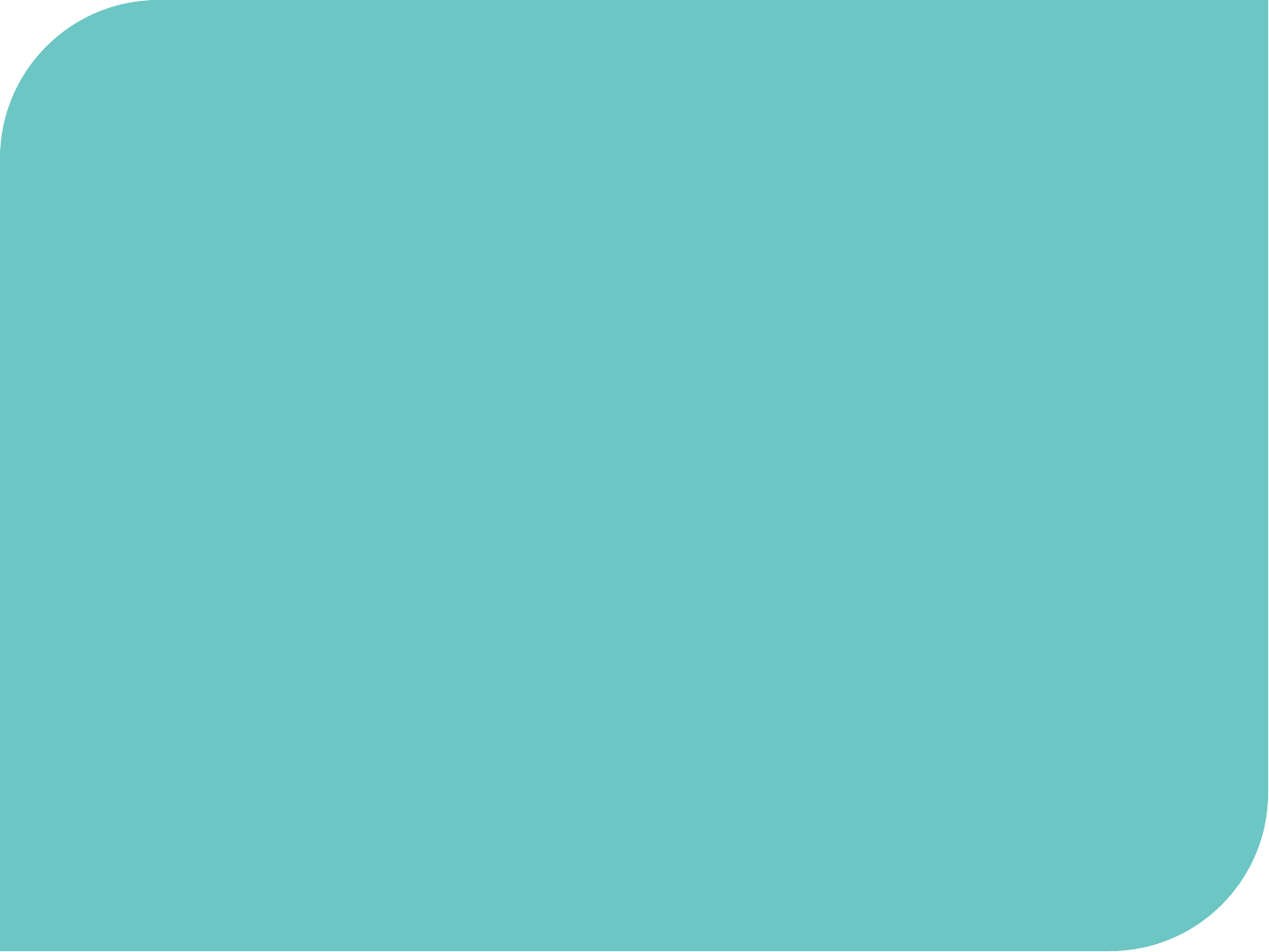
15
Lesson 4: Preparing Initial Documents

16
Lesson Objectives
Upon completing this lesson, you will be able to:
Prepare school-level documents
Prepare student-specific documents
How are documents prepared electronically or printed from Naviance eDocs?
There are two types of document that can be prepared in Naviance eDocs: school-level documents and student-specific documents.
School-Level Documents
In Naviance eDocs, school-level documents are defined as documents that contain information that is relevant to all student applications. These
documents only need to be prepared one time and will be available for all students in Naviance. There are two school-level documents in eDocs:
Preparing School-Level Documents
To prepare school-level documents:
1. Open any student folder.
2. Locate the School Profile and School Information form in the eDocs Options menu.
3. If the document has not been prepared, click the Upload or Prepare button to begin preparing the document. You can also replace a
school-level document at any time by clicking the Replace button. Note: There can only be one version of each school-level document at a
time.
4. Complete the form or upload the file.
5. Click the
Save
button.
Lesson 4: Preparing Initial Documents
A school profile is an informational document about your
high school that you prepare. Information contained in a
school profile typically includes demographic data,
curriculum and grading scale information, college history
acceptance rates, test score ranges, and other community-
focused information.
School Profile
The School Information form is completed by filling out a
form in eDocs and is used to add and update common
information (e.g., graduation date, class size, international
school information) displayed on the Common App and
NACAC forms in eDocs.
School Information Form

17
Student-Specific Documents
When preparing documents that contain information about a single student, you will be working with student-specific documents in Naviance eDocs.
The student-specific documents are categorized into three tables: Counselor Documents, Teacher Documents, and Transcripts. A full description of
each document and the requirements for preparing these documents in eDocs can be found in the Appendix.
Lesson 4: Preparing Initial Documents
• Common App School Report
• NACAC School Report
• Other School Report
• Written Evaluation
• Leaving Exam Results
• Current Year Courses
Counselor Documents
•
Common App Teacher Evaluation
• Letter of Recommendation
Teacher Documents
•
Initial Transcript
• Transfer Transcript
Transcripts

18
Preparing Student-Specific Documents
You can upload documents or prepare forms for a student from the eDocs tab of his or her student folder.
To upload/prepare student-specific documents:
1. Open a student folder.
2. Click the eDocs tab.
3. Click the Prepare tab.
4. Click the Add button to add a document to the Counselor Document, Teacher Documents, or Transcripts table.
a. To prepare a form,
• Click the Prepare a Form button.
• Select the form type from the drop down list.
• Complete the form, then click Save.
b. To upload a document,
• Click the Upload button.
• Complete all required selections.
• Click Choose File to locate the document to upload.
• Click Upload File.
5. Once prepared, the document will appear in the corresponding table. If you need to view, replace, or delete a document, click the
corresponding link in the Actions column of the table. Note: If you upload a document that is already prepared for the student, the
document will override the existing file.
Lesson 4: Preparing Initial Documents

19
Lesson 5: Sending Initial Documents
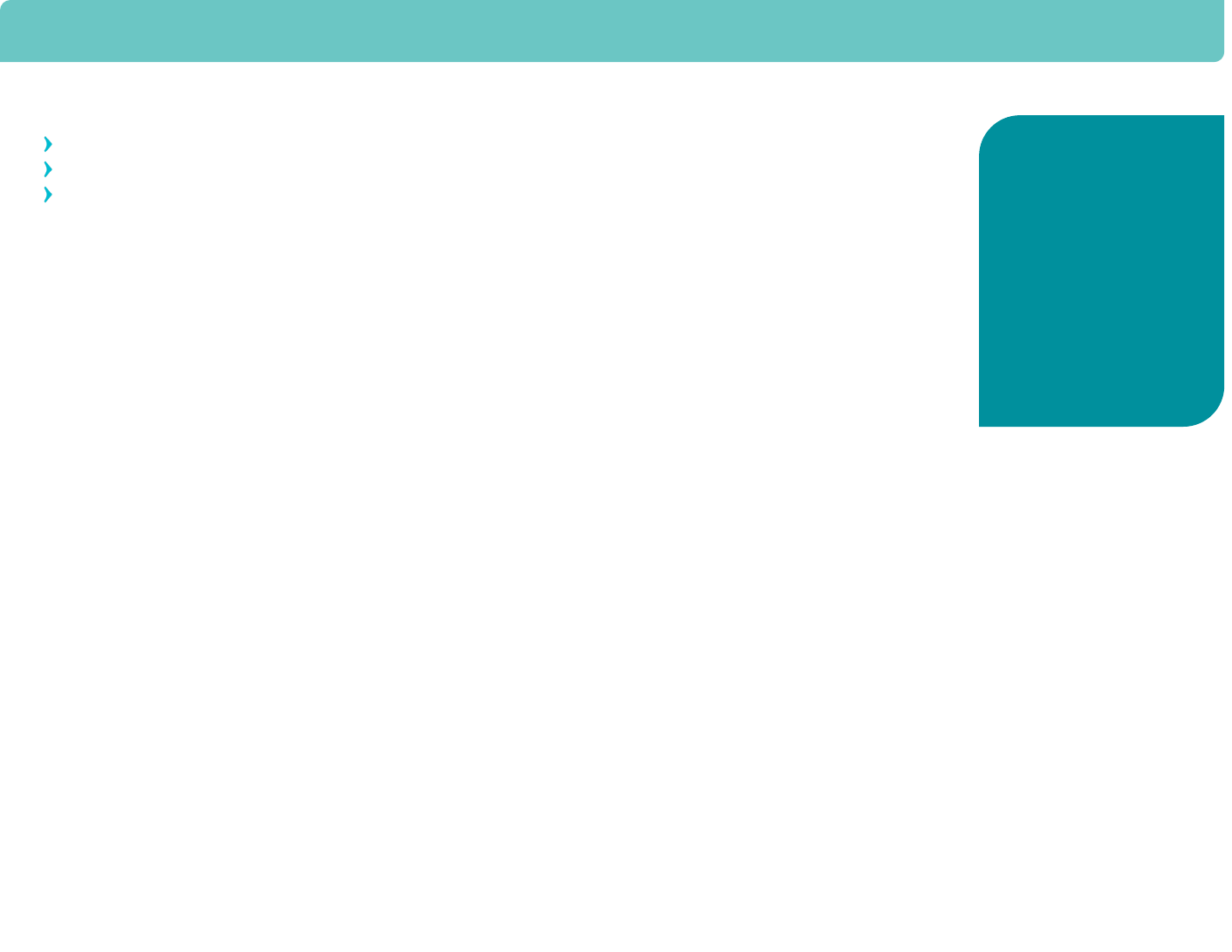
20
Lesson 5: Sending Initial Documents
Lesson Objectives
Upon completing this lesson, you will be able to:
Send initial materials
Process additional Common Application requests
Track the submission of sent materials
Sending Documents Electronically
You can send documents to electronic destinations or Common Application destinations using Naviance eDocs. For
institutions that do not accept electronic documents, you will need to print and mail the student’s materials. After all
the materials are uploaded to a student folder, navigate to the Send page to send the materials. Note: Although
school-level and student-specific documents are prepared separately in eDocs, they can be sent together.
To send documents:
1. Go to the student folder whose materials you are sending.
2. Click the eDocs tab.
3. Navigate to the Send section.
a. If you are sending documents to an electronic destination, you can send documents individually by checking the box next to the
forms you want to submit (e.g. Active Transcript). You can also send materials as a packet by checking the box next to the
destination name.
b. If you are sending documents to a Common Application destination, all counselor documents must be sent together by checking the
box next to the destination name. The teacher documents can be sent before, with, or after the counselor documents.
c. If you are sending documents to a print/mail-only destination, you can select the documents during this process and the office status
will be automatically updated. However, you will need to print the documents from eDocs in order to send them via mail. More
information on batch printing documents can be found in the Print Destinations section of this lesson.
4. Click Review and Confirm to continue.
5. The Review and Submit Forms page appears. From this page you can edit or submit the materials. After you review the materials, click
the Submit button to send them.
6. The Submission Status page appears. A history of submissions for the student appears.
a. Materials submitted to electronic destinations will be tracked by an ID number.
b. Materials submitted to Common Application destinations will be tracked, but will not display an ID number.
Quick Tip
Date of birth is a
required field for
sending materials
electronically.
You can update
DOB manually in a
student folder or
via a data import
update.

21
Common Application Considerations
To be able to send documents to Common Application destinations using Naviance eDocs, the student must complete the Common App Account
Matching process in Family Connection.
Once the matching process is complete, the colleges on the student’s Common Application list will pull into the student’s active applications list.
If you have a student who is requesting a Common Application Fee Waiver or who is applying Early Decision I or II via
the Common Application, follow the steps below to fulfill the requests.
Common Application Fee Waiver
If a student wants to request the Common Application fee waiver, he or she must complete the request in Common
Application. You will see an alert for that application in the Send section of the eDocs tab in Naviance.
To complete a fee waiver request:
1. Click the link in the alert to open the form.
2. Complete the form.
3. Submit the form. The form is immediately submitted to Common Application.
Early Decision Agreements
If a student applies Early Decision I or II to Common Application destinations, you will receive a notification in the
Send section of the eDocs tab in Naviance.
To sign an Early Decision Agreement:
1. Click the link in the alert to open the form.
2. Complete the form.
3. Submit the form. The form is immediately submitted to Common Application.
Click the link in the alert to submit the Early Decision Agreement to Common Application. The alert is then removed from the application materials.
Note: College lists, Early Decision Agreements, and fee waiver requests are pulled into Naviance automatically as part of the Common Application
integration.
Lesson 5: Sending Initial Documents
Quick Tip
If you would like
up-to-the-minute
Common
Application
information, click
the Update
button on the
Send Forms page
in the student
folder.

22
Viewing Submission Status
The Submission Status section of the eDocs tab allows you to view the submission status of the electronic documents you have sent. For
electronic destinations, there is an ID that allows you track the document if for some reason a college does not receive the document. Note:
Common Application document submission will not display an ID as the documents are tracked via the student’s Common Application.
Printing Documents
For schools that do not accept electronic documents or if you need to mail any documents you have uploaded to or prepared in Naviance, go to the
Print page of the eDocs tab in Naviance.
How to print documents:
1. Open the student folder.
2. Click the eDocs tab.
3. Navigate to the Print section.
4. Enter a description in the Batch Description field. This is required.
5. Select the documents you want to print.
6. Click Batch Selected Documents to Print.
7. A file with the documents you selected in available at the top of the page.
8. Click the Download button.
9. Save and open the file.
10. Print the file.
Once you have your documents printed, you can use the Mailing Manager to print labels or envelopes. Detailed instructions for using the Mailing
Manager are available by going to Naviance Network > Help Library.
Lesson 5: Sending Initial Documents

23
Lesson 6: Processing Subsequent Documents

24
Lesson Objectives
Upon completing this lesson, you will be able to:
Explain how the Explanation of Change document and the Grade Report/Report Card are used
Understand what subsequent documents are available
Subsequent Documents
After you prepare, upload, and send the initial materials for a student, you can move on to preparing subsequent material submissions. This could be for
optional, mid-year, or final documents for a student. A full description of each document and the requirements for preparing these documents in eDocs
can be found in the Appendix.
These documents are prepared and sent in the same way as the initial documents.
Explanation of Change and Grade Report/Report Card
When sending subsequent documents for a student, you have options for providing updated information about the student’s disciplinary history, change of grades, or
correction of transcripts. Additionally, interim grades can be sent if necessary.
• Explanation of Change (Optional, Mid-year, or Final): An uploaded document that details changes to disciplinary information, change of grades,
or correction of transcripts. If you respond “Yes” to any of the questions in the “Evaluation” section of the Common Application forms, you must prepare
and upload an explanation of change.
• Grade Report/Report Card: The Grade Report/Report Card reflects changes to grades for courses that are in progress. This document can be especially
helpful for students who are applying Early Decision or Early Action. For Common Application destinations, it must be sent with the Common App
Optional Report.
Lesson 6: Processing Subsequent Documents
• Common App Mid-year, Optional, or Final Report
• NACAC Mid-year Report
• Other Mid-year, Optional, or Final Report
• Explanation of Change
• Grade Report/Report Card
Counselor Documents
• Mid-year, Optional, or Final Transcript
• Transfer Transcript
Transcripts

25
Subsequent Documents
Optional
The optional materials (Optional Report; Optional Transcript; Optional Explanation of Change) can be sent at any time
after the initial documents have been submitted and before the final documents.
Some reasons you may need to send an optional transcript:
You sent the student’s end of year grades for the junior year because he or she applied EA/ED. Now you want to
send the student’s first semester grades.
Your school is trimester based.
Mid-year
Mid-year materials may be optional or required by a college. You will need to determine if mid-year materials are
required for a specific college.
Final
As the end of the school year approaches, it will be time to send final application materials to the colleges your students are attending. If you set the
appropriate permissions, students can indicate the colleges they are attending in Family Connection. If not, this information must be updated in the
student folder in Naviance.
Note: For Common Application destinations, a final report and transcript can only be sent to one destination.
Brainstorming! How do students notify the school of their attending colleges? How can you have them do this electronically using Naviance and
Family Connection?
Lesson 6: Processing Subsequent Documents
Quick Tip!
Many Naviance
clients use the
Graduation Survey
to find out which
colleges students
plan to attend. This
acts as a final
transcript request!

26
Lesson 7: Naviance eDocs Reports

27
Lesson Objectives
Upon completing this lesson, you will be able to:
Generate reports for submission status and college matriculation.
Online Submission Status Report
There are two reports that you can generate when using Naviance eDocs.
eDocs Online Application Form Submission Status
College Matriculation
You can access these reports by going to Reports > College Reports. You can view, schedule, e-mail or customize
either report.
eDocs Online Application Form Submission Status
This report provides the status of forms submitted online to electronic and Common App destinations.
College Matriculation
This report provides a list of students who indicated their attending colleges and the names of the colleges.
Lesson 7: Naviance eDocs Reports
Quick Tip!
Create a quicklist of
mail-only
destinations and add
an application flag
category for paper
submissions to
Common App
destinations. This
allows you to run a
filtered report to
track those
applications.

28
Lesson 8: Configuration

29
Lesson Objectives
Upon completing this lesson, you will be able to:
Complete Naviance eDocs activation
Update user roles and permissions related to eDocs
Enable Family Connection settings related to eDocs
Update relevant student data for Naviance eDocs
Account Activation
Naviance eDocs activation should be completed annually for each school.
Activation only needs to be completed by one school user, typically the School Site
Manager.
To activate Naviance eDocs for your school’s account, click the Activate
Now button in the Naviance eDocs notification on the Naviance Home page.
During the activation process, you will be asked to:
1. Accept the terms and conditions for using eDocs.
2. Select from the following options in regards to the way you submit documents via eDocs:
Common App integration: The optional integration with Common Application allows you to
prepare and submit college application documents to Common Application directly from Naviance
eDocs.
Update Active Applications List with the Common App integration: If you choose to use
the Common Application integration, you also have the option of turning on an automatic sync which
will keep the students’ active applications list in Naviance up to date with any changes the student
makes to their applications on the Common Application.
Lesson 8: Configuration
Activate Naviance eDocs
Configure Naviance settings
Configure Family Connection settings
Update student data
Quick Tip!
If you select
Common App
integration, you will
not be able to
prepare or submit
any documents
through the
Common
Application website.
All documents must
be sent through

30
User Roles and Permissions
Counselors, teachers, and registrars will need access to Naviance in order to use Naviance eDocs. If user roles, accounts, and the teacher list have not
been setup in Naviance, this needs to be done prior to implementing Naviance eDocs.
To be able to access Naviance eDocs, the user must have
at least one
of the following permissions:
Note: Permissions listed in the table are only related to Naviance eDocs. Additional permission recommendations by user role are outlined in the
Permissions Checklist in the Help Library. Detailed information about managing user roles and permissions is provided in the Configuring
Naviance for Schools training course.
Lesson 8: Configuration
User Permissions
Description
Recommended for…
View all teacher recommendation forms
User can view teacher recommendations created by
any
user
Admin only
View counselor documents (SR, OR, MR,
FR forms)
User can view counselor documents created by
any user
Admin only
Prepare my teacher recommendation forms
User can prepare teacher recommendations
Teachers
Prepare counselor documents (SR, OR,
MR, FR forms)
User can prepare counselor documents
Counselors
Prepare transcripts
User can prepare transcripts for students
Registrars
Submit all teacher recommendation forms
User can send teacher recommendations created by
any
user
Admin only
Submit my teacher recommendation forms
User can send
their own
teacher recommendations
Teachers
Submit counselor documents (SR, OR,
MR, FR forms)
User can send counselor documents created by
any user
Counselors
Upload single transcripts
User can upload a single transcript
Registrars, Counselors

31
Family Connection Settings
If you want students to use Family Connection to manage the college application process (request transcripts and teacher recommendation letters or
maintain a college application list), those settings must be turned on in Naviance.
Common App Matching and Application List Settings
The settings can be managed from Connections > Family Connection > Select and Update Optional Features. To enable a feature,
check the box to select the grade level for which students you want to see that feature and click the Update Features button. Explanations of the
features related to eDocs are listed in the table below.
Activity! Use the Family Connection Features table to check off which grade levels you will enable for each feature.
Lesson 8: Configuration
Family Connection Settings
What does this feature do?
For which grade levels will you
enable this feature?
Colleges tab
Common App Account Matching
Allows students to match their Common App account so the
school can send documents to Common App via eDocs.
☐
11
☐
12
☐
alumni
Student Edit Permissions
Add active applications
Allows students to add applications to their Colleges I’m
Applying To list
☐
9
☐
10
☐
11
☐
12
☐
alumni
Edit active applications
Allows students to edit applications on their Colleges I’m
Applying To list
☐
9 ☐10 ☐11 ☐12 ☐alumni
Delete active applications
Allows students to delete applications from their Colleges I’m
Applying To list
☐
9 ☐10 ☐11 ☐12 ☐alumni
Mark applications as submitted by
the student
Allows students to indicate if they have submitted their
application for a college on their Colleges I’m Applying To list
☐
9 ☐10 ☐11 ☐12 ☐alumni
Update which college the student is
attending
Allows students to choose a college from their Colleges I’m
Applying To list that they will be attending
☐
9 ☐10 ☐11 ☐12 ☐alumni

32
Options for Requesting College Application Materials
If you want students to request application materials in Family Connection, you can enable the options from Naviance.
How to turn on transcript requests:
1. Go to Home > Transcripts Request Manager.
2. Click the Settings tab.
3. Click the Edit button.
4. In the General Family Connection Settings section, select
Display transcript request status and allow students to request transcripts
.
5. Choose the grade levels you want to be able to request transcripts.
6. Click the Save button.
How to turn on teacher recommendation requests:
1. Go to Home > Teacher Recommendations.
2. Click the Settings tab.
3. Select
Students can request or cancel recommendations from Family Connection
.
4. Click the Save button.
Note: If you allow students to request teacher letters of recommendation, it is important to have your teacher list imported into Naviance.
Updating Student Data
There are attributes of the student record import that should be imported or updated prior to using Naviance eDocs each school year. Those
attributes include:
First Name
Last Name (required)
Date of Birth (required)
GPA
Counselor
Lesson 8: Configuration

33
Lesson 9: Conclusion

34
Naviance eDocs is a cost- and time-saving tool that can ease the college application process for school staff, students and parents. Our partnerships
with Parchment® and Common App allow us to securely send millions of documents each application season.
As you begin implementing eDocs, remember to think of your current process and how the features of eDocs can improve the process.
Each year we strive to enhance the eDocs product and as enhancements are released, we communicate those changes through e-mail, the Naviance
Network and webinars.
Additional Resources
If you need additional information about Naviance eDocs, you can use the following resources:
Community Forums – collaborate with Naviance Network members
Help Library – read articles written by Naviance experts
Contact Support Services – work with a Naviance Support Specialist via web, e-mail, or phone
All these resources are located in the Naviance Network.
Lesson 9: Conclusion

35
Appendix: Document Descriptions
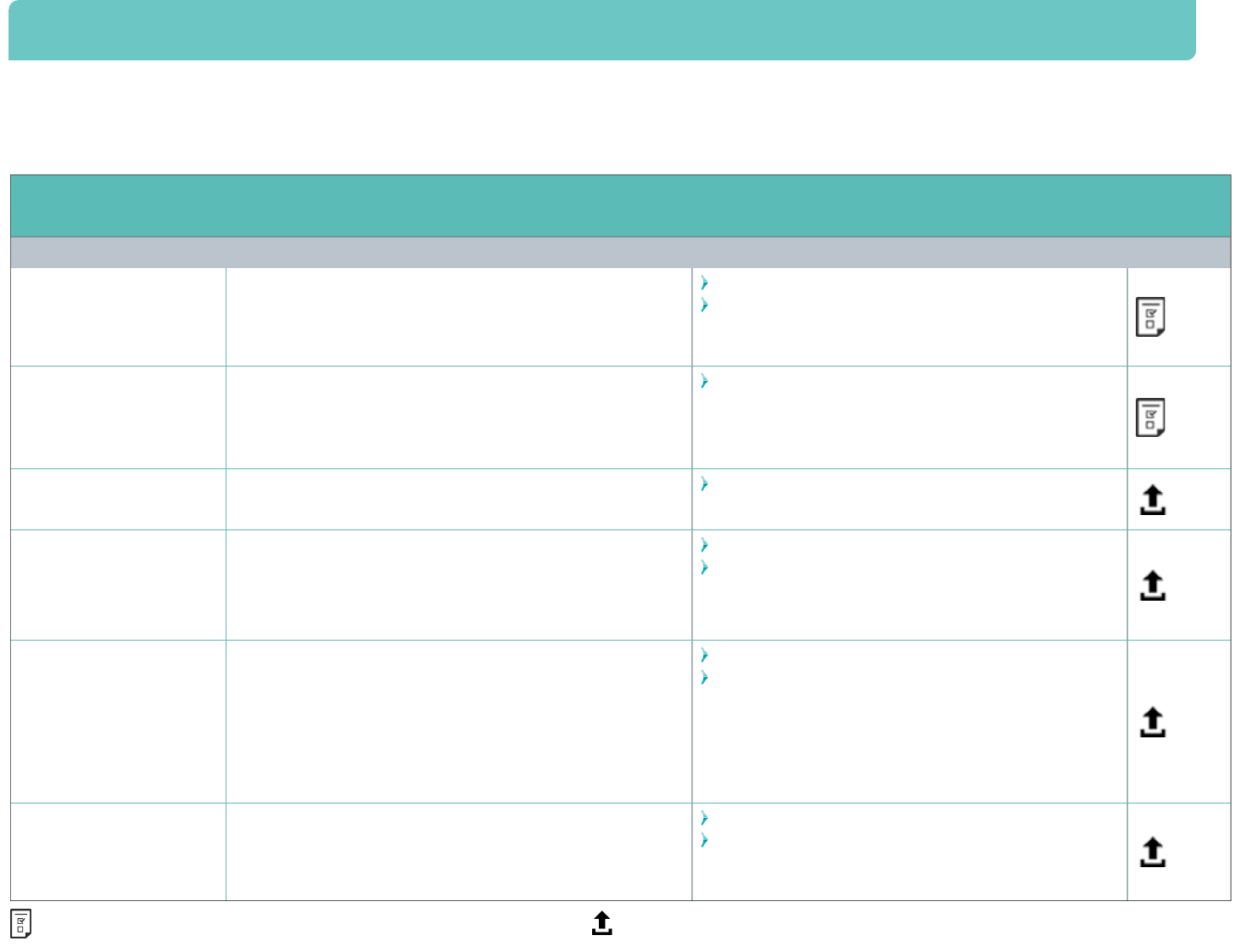
36
Student-Specific Documents in Naviance eDocs
The table below provides a description of each document that can be prepared and submitted via Naviance eDocs.
Counselor Documents
Document Name
Description
eDocs Requirements
Form or
Upload?
Initial Documents
Common App School
Report
A secondary school report specific to Common App
destinations that includes school information, and academic
ability and achievement for the student.
Can only be sent to Common App destinations
Must be sent with initial documents (initial
transcript, written evaluation, and school profile)
NACAC School Report
A secondary school report created by the National Association
for College Admission Counseling (NACAC) that includes
school information, and academic ability and achievement for
the student.
Can be sent to any electronic destination (non-
Common Application)
Other School Report
A secondary school report that is provided by the college to
which the student is applying.
Can be sent to any electronic destination (non-
Common Application)
Written Evaluation
The
counselor’s
written recommendation for a student.
Can be sent to any destination
For Common App destinations, must be sent with
initial documents (Common Application SR, initial
transcript, and school profile)
Leaving Exam Results
A document that contains a student’s scores and whether they
demonstrated proficiency in particular subjects that is used
for schools where promotion from grade to grade is based on
national exams.
Can be sent to any destination
For Common App destinations, required if you have
indicated that promotion within your school’s
education system is based on standard leaving exams
given at the end of lower and/or senior secondary
school by a state or national exams board and must
be sent with initial documents.
Current Year Courses
A document that contains a list of the student’s current year
courses, if those courses are not listed on the accompanying
transcript.
Can be sent to any destination
For Common App destinations, required if student’s
current courses are not included on the initial
transcript and must be sent with initial documents.
Appendix: Document Descriptions
: This icon indicates that the document has a form that you can complete in eDocs. : This icon indicates that the document should be uploaded in an accepted file type.
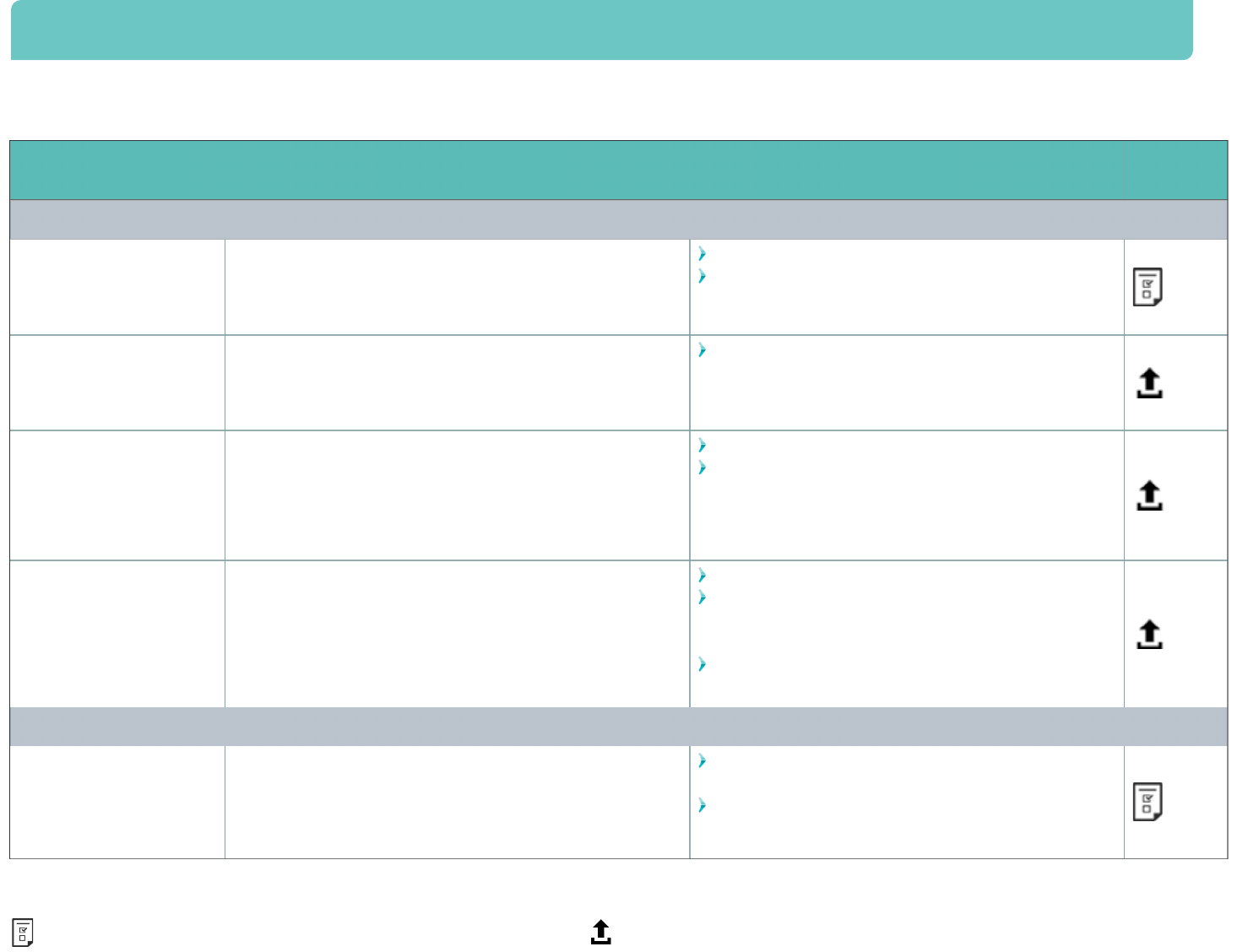
37
Counselor Documents (continued)
Document Name
Description
eDocs Requirements
Form or
Upload?
Optional Documents
Common App Optional
Report
An optional report specific to Common App destinations that
can be sent to provide student information anytime between
the initial and final document submissions.
Can only be sent to Common App destinations
Must be sent with the Optional Transcript or Grade
Report/Report Card
Other Optional Report
An optional school report that is provided by the college to
which the student is applying.
Can be sent to any electronic destination (non-
Common App)
Grade Report/Report Card
A grade report is a report that shows interim grades for
courses that are in progress. A grade report is usually sent after
the first marking period of the senior year, especially for
students who are applying Early Decision or Early Action.
Can be sent to any destination
For Common App destinations, must be sent with
the Common App OR
OR Explanation of
Change
The explanation of change is to accompany the optional
school reports if a change in disciplinary history has been
indicated on the report. The explanation of change should be
used to provide details about the disciplinary history, change
of grades, or correction of a transcript.
Can only be sent to Common App destinations
Must be sent with the Common App OR, and either
an Optional Transcript or Grade Report/Report
Card
Required if a change is indicated on the Common
App OR
Mid-year Documents
Common App Mid-year
Report
A mid-year report specific to Common App destinations that
can be sent to provide student information anytime between
the initial and final document submissions.
Can only be sent to Common App destinations after
the initial documents have been sent via eDocs
Must be sent with the Mid-year Transcript
Appendix: Document Descriptions
: This icon indicates that the document has a form that you can complete in eDocs. : This icon indicates that the document should be uploaded in an accepted file type.

38
Counselor Documents (continued)
Document Name
Description
eDocs Requirements
Form or
Upload?
Mid-year Documents
NACAC Mid-year Report
A mid-year school report created by NACAC that includes
school information, and academic ability and achievement for
the student.
Can be sent to any electronic destination (non-
Common App)
Other Mid-year Report
A mid-year school report that is provided by the college to
which the student is applying.
Can be sent to any electronic destination (non-
Common App)
MR Explanation of
Change
The explanation of change is to accompany the mid-year
school reports if a change in disciplinary history has been
indicated on the report. The explanation of change should be
used to provide details about the disciplinary history, change
of grades, or correction of a transcript.
Required if a change is indicated on the Common
App MR
Can only be sent to Common App destinations
Must be sent with the Common App MR, and a
Mid-year Transcript
Final Documents
Common App Final
Report
A final report specific to Common App destinations that can
be sent to provide final student information after initial
documents have been sent.
Can only be sent to Common App destinations after
the initial documents have been sent via eDocs
Must be sent with the Final Transcript
Other Final Report
A final school report that is provided by the college to which
the student is applying.
Can be sent to any electronic destination (non-
Common App)
FR Explanation of Change
The explanation of change is to accompany the final school
reports if a change in disciplinary history has been indicated
on the report. The explanation of change should be used to
provide details about the disciplinary history, change of
grades, or correction of a transcript.
Required if a change is indicated on the Common
App FR
Can only be sent to Common App destinations
Must be sent with the Common App FR, and a Final
Transcript
Appendix: Document Descriptions
: This icon indicates that the document has a form that you can complete in eDocs. : This icon indicates that the document should be uploaded in an accepted file type.

39
Teacher Documents
Transcripts
Document Name
Description
eDocs Requirements
Form or
Upload?
Common App Teacher
Evaluation
An evaluation form specific to Common App and completed by
the teacher making the recommendation for the student.
Can only be sent to Common App destinations
Letter of Recommendation
A
teacher’s
written recommendation for a student.
Can be sent to any destination
For Common App destinations, must accompany
the Common App Teacher Evaluation
Appendix: Document Descriptions
Document Name
Description
eDocs Requirements
Form or
Upload?
Initial Transcript
An official record of a student’s work, showing courses taken
and grades achieved.
Can be sent to any destination
For Common App destinations, must accompany
the Common App SR
Optional Transcript
A transcript that reflects additional work completed by the
student after the initial transcript is submitted. An optional
transcript might be sent if you sent the student’s end of junior
year grades as the initial or if your school is trimester based.
Can be sent to any destination
For Common App destinations, must accompany
the Common App OR (unless a Grade
Report/Report Card is being sent)
Midyear Transcript
A transcript that reflects additional work completed by the
student after the initial transcript is submitted.
A midyear
transcript may be optional or required, depending on the
application requirements of the college.
Can be sent to any destination
For Common App destinations, must accompany
the Common App MR
Final Transcript
A final record of a student’s work completed the year before the
student attends a college.
Can be sent to any destination
For Common App destinations, must accompany
the Common App FR and should only be sent to
the student’s attending college
Transfer Transcript
Transcripts from previous schools the student has attended.
Can be sent to any destination
For Common App destinations, must be sent with
the initial documents
Maximum: Three transfer transcripts per student
: This icon indicates that the document has a form that you can complete in eDocs. : This icon indicates that the document should be uploaded in an accepted file type.
