
Date: September 2019
Issued by: Tisski Ltd
Microsoft Dynamics
365 Business Central
Charity Accounts
Date: September 2019
Issued by: Tisski Ltd

Contents
1. An Introduction to the Charity Accounts App .................................................................... 3
1.1. Key Charity Accounting Requirements ............................................................................... 3
1.2. The Charity Accounts App .................................................................................................. 3
2. Managing Funds and Donations in Business Central.......................................................... 4
2.1. Charity Accounts Setup ...................................................................................................... 4
2.1.1. Charity Funds G/L Accounts ............................................................................................... 4
2.1.2. Charity Funds Dimensions .................................................................................................. 4
2.1.3. Charity Setup Page ............................................................................................................. 6
2.1.4. Charity G/L Account Mapping ............................................................................................ 8
2.2. The Designated Fund Process ............................................................................................. 9
2.3. Donation receipts ............................................................................................................... 9
2.4. Spending Charitable Funds ............................................................................................... 10
2.4.1. Raising Purchase Invoices ................................................................................................. 10
1.1.1. Raising Purchase Orders ................................................................................................... 12
1.1.1. Raising Corrective Credit Memos ..................................................................................... 12
1.2. Designated Charity Funds Report ..................................................................................... 13
1.3. Converting Designated Funds to Unrestricted ................................................................. 14
2. Managing Gift Aid with the Charity Accounts App ........................................................... 16
2.1. Charity Accounts Setup for Gift Aid .................................................................................. 16
2.2. Processing Gift Aid Receipts ............................................................................................. 17
2.3. Standard Gift Aid Returns ................................................................................................. 18
2.4. Mark Gift Aid Donations as Claimed................................................................................. 20
2.5. Calculate Gift Aid .............................................................................................................. 21
3. Frequently Asked Questions ............................................................................................. 21

Page 3
1. An Introduction to the Charity Accounts App
The Charity Accounts App for Dynamics 365 for Business Central has been designed by Tisski to
help non-profit organisations better manage their charitable donations.
1.1. Key Charity Accounting Requirements
The key difference between standard legal entity accounting requirements and those of a charity
are:
• Designated funding: there is a requirement to allocate certain revenue which can only be
spent on certain areas.
• Gift Aid: where monies are received applicable to gift aid there is a requirement to manage
this data;
• Reporting: there are several reporting requirements over and above statutory accounts.
Similarly, Gift Aid also has specific requirements. Gift Aid allows UK charities to claim back from
the government 25p for every £1 donated, (Which is based on an amount equal to basic rate tax
(20%) on the amount of the donation, plus basic rate tax already paid by that taxpayer on that
donation, using a ‘grossing up’ fraction, e.g. for a £100 donation, Gift Aid is calculated as 100 x
20/80, (25% of £100 which equals £25).
To claim back Gift Aid, donation details need to be uploaded to the HMRC Gift Aid website using
the HMRC Gift Aid Upload template. Details on this template are controlled according to the
type of donation, e.g. if they were received from a sponsored event and the value of the
donations.
1.2. The Charity Accounts App
Non-profits are legally obliged to ensure that restricted funds are correctly used according to the
donor’s wishes and the Dynamics 365 Business Central Charity Accounts App helps address these
specific requirements by identifying and managing restricted and unrestricted funds.
Temporarily restricted funds can be identified and automatically unrestricted according to an
expiration date.
Dynamics 365 Business Central enables users to identify donations covered by Gift Aid and
calculate the Gift Aid amounts that can be claimed.
An Excel export option provides a quick and easy method to extract the detail of donations that
can then be used to populate the HMRC Gift Aid Upload template ready for uploading to the
HMRS website. This includes details of individual donors and rules have been added to the
Dynamics 365 Business Central Cash Receipt Journal to check for sponsored events. For
example, details of donors for sponsored events can be recorded according to donation
threshold rules, e.g. if claiming Gift Aid on donations from a sponsored event, details of
individual donors are not required unless an individual gives more than £500. Similarly, the
Charity Accounts App will check the values of aggregated donations; aggregated receipts should
not be more than £1000 and do not require donor details to be recorded.
As part of the Gift Aid Excel export, a further option allows the user to calculate the Gift Aid
value on the donations received and populate a journal with this amount that can then be
posted to a specific G/L Account.

Page 4
2. Managing Funds and Donations in Business Central
The following section explains how the Tisski Charity Accounts App can help manage funds and
donations in Dynamics 365 Business Central.
2.1. Charity Accounts Setup
The following section explains the specific setup that is required in Dynamics 365 Business
Central before the Tisski Charity Accounts App can be used.
2.1.1. Charity Funds G/L Accounts
Firstly, ensure that the following G/L accounts exist in the Chart of Accounts:
• A donations Revenue account in the Balance Sheet;
2.1.2. Charity Funds Dimensions
A new Dimension needs to be created that will be used to assign to receipts and expenditure to
indicate the fund that the donation was made to. Search for and open Dimensions:
In the Dimensions page, select New and enter a new Code, e.g. FUND:

Page 5
While still on the line of the newly created dimension, select Dimension > Dimension Values for
the toolbar:
In the Dimension Values page for the new Dimension, add values for each of the charity funds
that your Charity is managing, for example:
Ensure that at least one of the values represents unrestricted, (non-designated) donations.
Close the Dimension pages.
Finally, this new funding Dimension should be designated as one of the eight Shortcut
Dimensions in Dynamics 365 Business Central. To do this, search for and open the General
Ledger Setup page. On the Dimensions fasttab in this page, drill into one of the Shortcut
Dimension fields and select the new funding Dimension:

Page 6
Note that if the funding Dimension is going to be designated as one of the Global shortcut
dimensions, then from the General Ledger Setup page, select Actions > Functions > Change
Global Dimensions to update the system.
Note also that if a new charity fund is set up, then a new funding dimension value needs to be
added to this set up.
2.1.3. Charity Setup Page
New parameters also need to be set up in a new Charity Accounts set up page. Search for and
open the Charity Setup page:

Page 7
Once in the Charity Setup page, the following parameters need setting up on the General Fasttab:
• Fund Dimension: This is the Dimension whose dimension values will be assigned to
donations to indicate the fund that it has been donated to.
To populate this field, drill into the field and select the new funding Dimension, set up in the
first setup step explained above;
• Fund Gen. Journal Batch: This is the general journal batch that will be used by Dynamics 365
Business Central to automatically transfer used donation funds from the designated Balance
Sheet fund G/L Account to the Revenue account.
To set this up, drill into the field to view the existing General Journal Batches and click New

Page 8
In the General Journal Batches page, enter the name of the batch, e.g. Fund, along with a
Description. Select a Balancing Account Type of G/L Account and in the Bal. Account No., drill in
and select the created donations Revenue Balance Sheet account. Ensure the ‘Copy VAT Setup
to Jnl Lines’ is not ticked and click OK, to populate the setup field with the new journal batch.
• Unrestricted Fund Dimension: This indicates the Fund Dimension Value that is used to
identify any unrestricted donations, i.e. funds that are not designated to a specific revenue
and only to be spent on certain areas.
Drill into this field and select the unrestricted Dimension Value created in the setup step
already described above;
• Unrestricted Gen. Journal Batch: This is the General Journal Batch that Dynamics 365
Business Central will use to populate those funds where the restriction has expired and can
now be recognised as unrestricted.
To populate, drill into this field and select New to create a new journal batch, in the same
way as described above. Note that the balancing G/L Account;
2.1.4. Charity G/L Account Mapping
A new table allows the mapping of the various fund Dimension Values set up in the instruction
above to be mapped to specific G/L Accounts that have been set up to hold the funds received.

Page 9
This mapping is used by Dynamics 365 Business Central to identify specific funds and post the to
the correct accounts.
From the Charity Setup page, select Actions > Charity Mapping:
In the Charity Mappings page, select a fund G/L Account, the funding dimension and the related
funding Dimension Value. Add a line for each funding Dimension value that exists, for example:
Note that if a new charity fund is set up with a new funding dimension value then the new
mapping needs to be added to this set up.
2.2. The Designated Fund Process
The process for managing designated funds in Dynamics 365 Business Central is illustrated
below:
Donor give £500
specifically for a fund of
new windows
Donation is posted to the
balance sheet –
designated funds –
dimension – Window
fund
New windows are
purchased by the charity
for £300
Purchase inv. is posted to
relevant Nominal code
and dimension of
Window fund
Invoice posting auto
creates journal to Dr BS
designated funds with
£300 (window fund) and
Cr Revenue (relevant NC)
dimension window fund
£300
2.3. Donation receipts
Funds received from donations should be entered onto Dynamics 365 Business Central using the
Cash Receipt Journal.
Ensure that each journal line has a Funding Dimension Value selected to indicate which fund the
donation has been given to. If the donation is for a specific cause, then a funding dimension
value other than Unrestricted should be selected. If this designated fund is to be only
temporarily restricted, enter a date in the Expiration Date field, see the example below:

Page 10
Post the journal when ready. If the donation was temporarily designated to a specific fund and
included an expiration date, this date will be included with the G/L entry that’s created on
posting:
2.4. Spending Charitable Funds
The following section explains how to manage the use of funds.
2.4.1. Raising Purchase Invoices
When funds are used to purchase items, e.g. a restoration fund is used to purchase replacement
windows, the purchase invoice lines raised on Business Central should include the relevant
funding dimension value, in this example, Windows Fund:

Page 11
(Search for and open Purchase Invoice and select New. Select and add the required Vendor, as
standard and add the Vendor invoice No. On the invoice lines, select Type G/L Account and the
relevant G/L account in the No. field. Enter the quantity and direct unit cost and select the
required funding dimension value in the dimension column).
On posting the Purchase Invoice, the Tisski Charity Accounts App will auto-create and post a
general journal batch to manage the restricted, (designated) Funding by debiting the Balance
Sheet designated funds G/L Account and crediting the Revenue G/L Account, (according to the
setup defined in the Charity Setup page, explained above). An example of the journal that is
automatically populated and posted is shown below:
It is the funding dimension value on the invoice line that triggers this automatic process and the
posted journal entries will include this dimension value to enable further analysis, if required.

Page 12
1.1.1. Raising Purchase Orders
In the same way as described above, a purchase order can be created to manage the purchase of
equipment and services using donations received. Search for and go to Purchase Orders and
create a new order. Ensure that the relevant fund is entered on the order lines in the Fund Code
column.
Upon posting the invoice, as described above, the Tisski Charity Accounts App will auto-create
and post a general journal batch to manage the restricted, (designated) Funding, debiting the
Balance Sheet designated funds G/L Account and crediting the Revenue G/L Account.
1.1.1. Raising Corrective Credit Memos
If an invoice has been posted incorrectly or needs to be refunded, then a Purchase Credit Memo
can be created.
Search for and open Purchase Credit Memo. Enter the Vendor and use the Process > Copy
Document and select Document Type > Posted Invoice:
In the Document No., select the invoice to be credited and click OK to populate the lines. Check
that the detail is correct, including the Fund Dimension Code.
Post the Credit Memo.
Alternatively, search for and open the posted purchase invoice to be corrected. From the
toolbar, select Correct > Create Corrective Credit Memo:

Page 13
Again, check that the correct Fund Code is on the credit memo line(s) and Post.
1.2. Designated Charity Funds Report
The Tisski Charity Accounts App includes a new page to help manage the restricted funds.
Search for and open Designated Charity Funds:

Page 14
This page displays both in actual amounts and graphically the balance in each designated fund,
the total value of donations received per fund, the total amount spent per fund and the total
value per fund that has been transferred from the restricted fund to the revenue account.
This Designated Charity Funds page includes a date filter option where a date range can be
added to filter the values and graphs, e.g. 01/01/2019..31/12/2019.
Two graphs are included on the page: the one on the left displays the donations received, spent,
transferred and the balance for each fund while the simpler graph on the right details monies
receipted and the total balance for each designated fund.
1.3. Converting Designated Funds to Unrestricted
Another new page is provided by the Tisski Charity Accounts App to manage temporarily
restricted funds, where the restriction has expired, as illustrated in the scenario below:
Agreement reached that
the remaining £200 can
be reverted to
unrestricted funding
Un-restricted Funding
page displays designated
funds
Run the Transfer
restricted funds
Journal will be created to
Dr BS Window fund and
Cr Unrestricted funding
Journal can be posted
Search for and open the Un-restricted Funding Report:

Page 15
The Un-restricted Funding Report page displays the current total for donations received per fund
and the value of any expired funds, that is where the fund expiration date on the G/L entry is on
or before today’s date.
To move any expired designated funds to an un-restricted G/L account, select the required
funding line(s) and then select Actions > Transfer Expired Funds:
This function will identify the total sum of donation receipts that have an expiration date on or
before the date that this function that have not already been spent and create a journal line on
the Unrestricted General Journal Batch indicated in the Charity Setup page, (see above) to
transfer the expired value from the designated G/L account into the un-restricted G/L Account,
(the default Balancing G/L Account set up for that batch):

Page 16
A message will confirm the number of journal lines created and on clicking OK, the general
journal batch is presented.
Check the journal lines created and post.
Note that if no expired funds exist, Dynamics 365 Business Central will confirm that no journal
lines have been created:
2. Managing Gift Aid with the Charity Accounts App
To help manage Gift Aid donations, the Tisski Charity Accounts App in Dynamics 365 Business
Central provides tools to help calculate the Gift Aid value.
2.1. Charity Accounts Setup for Gift Aid
Before the Gift Aid functionality can be used in Dynamics 365 Business Central, additional set up
needs to be completed. Search for and open the Charity Setup page:

Page 17
On the Gift Aid Fasttab, the following parameters require setting up:
• Max. Aggregated Donation: enter a value here to indicate the maximum donation amount,
e.g. £20 that can be aggregated together from different donors. The Tisski Charity Accounts
App will check this when creating the Excel export for the HMRC Gift Aid Upload;
• Total Aggregated Donation: enter a value here to indicate the maximum aggregated receipt
amount, e.g. £1000 that does not require donor details to be recorded. The Tisski Charity
Accounts App will check this when receipts are posted and will warn the user if there should
be donor details attached to the payments;
• Scheduled Event Detail Threshold: the Tisski Charity App will check this value, e.g. £500 and
if the amount is greater than this on the cash receipt journal line, Dynamics 365 Business
Central will check that the Donor’s Last Name and / or Donor’s House No. and / or Donor’s
Postcode are included. If not, posting of the journal will be prevented and an error given;
• Gift Aid G/L Account: this indicates the G/L Account where calculated Gift Aid is posted to;
• Gift Aid Basic Rate Tax %: this indicates the basic rate of tax used when calculating Gift Aid,
e.g. 20%
• Gift Aid Journal Batch: this indicates the General Journal Batch that the Tisski Charity App
will use when calculating Gift Aid.
To populate this field, drill into the field to view the existing General Journal Batches and
click New. In the General Journal Batches page that opens, enter the name of the batch, e.g.
Gift Aid, along with a description. Ensure the ‘Copy VAT Setup to Jnl Lines’ is not ticked and
click OK, to populate the setup field with the new journal batch.
2.2. Processing Gift Aid Receipts
When posting Gift Aid donations in the Cash Receipt Journal, the Tisski Charity App provides
additional fields that can be used to record that it has been agreed as Gift Aid, donors’ details
and whether the donation was raised as a sponsored event.
Specifically, the fields available on the journal lines are:
• Donor’s Title, e.g. Mr, Mrs, Miss, etc;
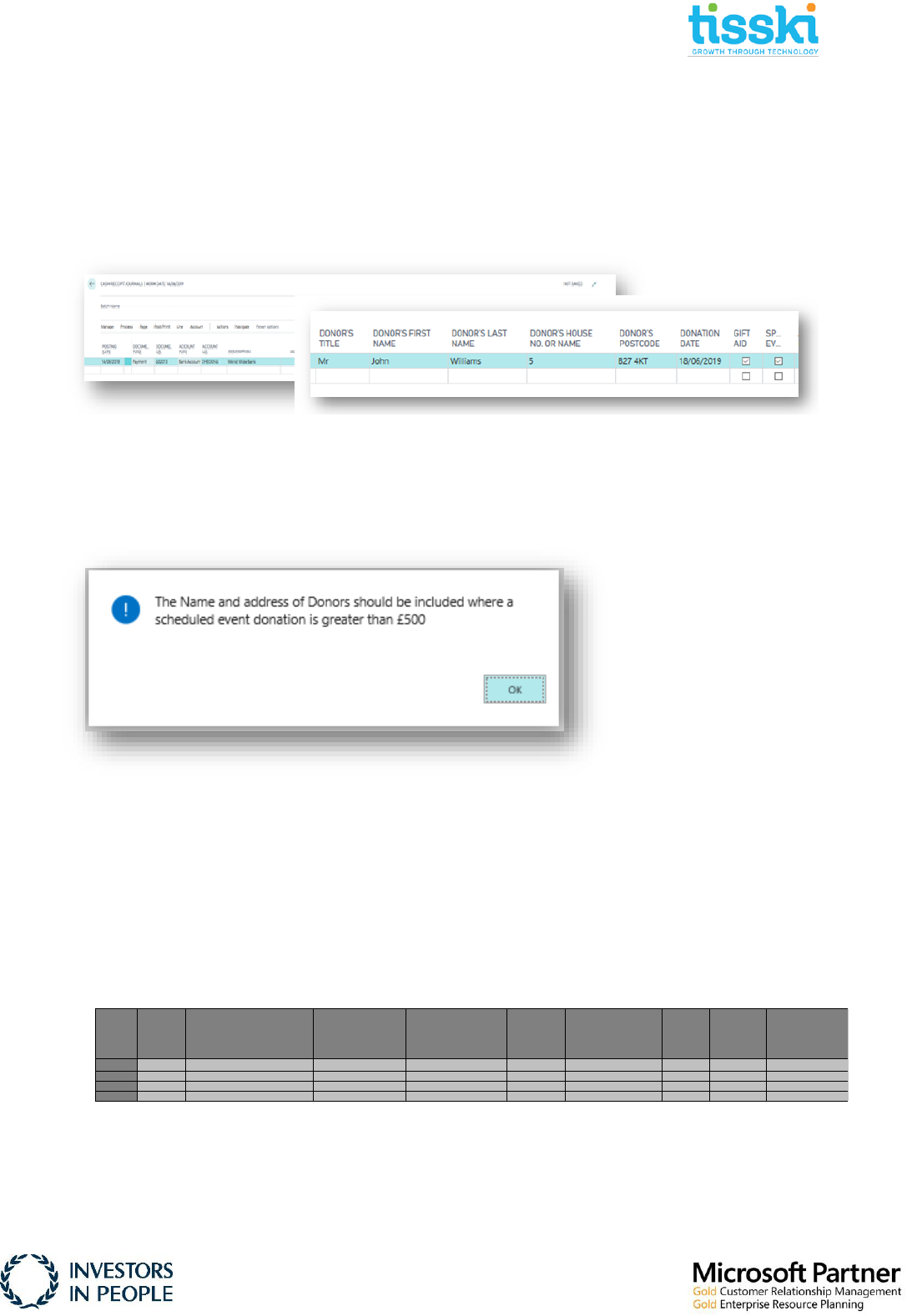
Page 18
• Donor’s First Name;
• Donor’s Last Name;
• Donor’s House No. or Name;
• Donor’s Postcode;
• Donation Date;
• Sponsored Event, (true or false)
• Gift Aid, (true or false)
When the cash receipt journal is posted, Dynamics 365 Business Central will check that if the
Sponsored Event is true, (ticked) and the amount is greater than the value in the new ‘Scheduled
Event Detail Threshold’ (indicated in Charity Setup) that the Donor’s Last Name and / or Donor’s
House No. and / or Donor’s Postcode is included. If this detail is missing, a warning will be given,
and the journal will be prevented from posting:
Once run, this report can be used to manually populate the HMRC Gift Aid Upload template:
These fields on the cash receipt journal are also replicated on the general ledger entries and on
posting the journal, values in these fields if populated, will be carried through to the General
Ledger entries created.
2.3. Standard Gift Aid Returns
Once a year, a charity can claim gift aid from the inland revenue using a standard gift aid return.
The Inland revenue provide a spreadsheet for the calculation, as below:
To help populate the HMRC Gift Aid Upload template, the Tisski Charity Accounts App in
Dynamics 365 Business Central provides a CSV export that calculates what Gift Aid can be
claimed based on the receipts marked as Gift Aid, posted in the system.
Fig.1
Examples
Title
up to 4
characters
First name or initial
up to 35 characters with no spaces, or
just enter an initial
Last name
up to 35 characters
House name or number
up to 40 characters
Postcode
UPPER CASE
and include a
space
Aggregated donations
a simple description up to 35
characters - DON'T enter
Yes or Not Applicable.
Sponsored
event
enter Yes or
leave blank
Donation date
(DD/MM/YY)
DON'T use
hyphens or full
stops
Amount
DON'T use a £ sign
Prof Henry House Martin 152A M99 2QD 24/03/15 240.00
Mr John Smith 100 Champs Elysees, Paris X 24/06/15 250.00
One off Gift Aid donations 31/03/15 880.00
Miss B Chaudry 21 L43 4FB Yes 26/04/15 80.00
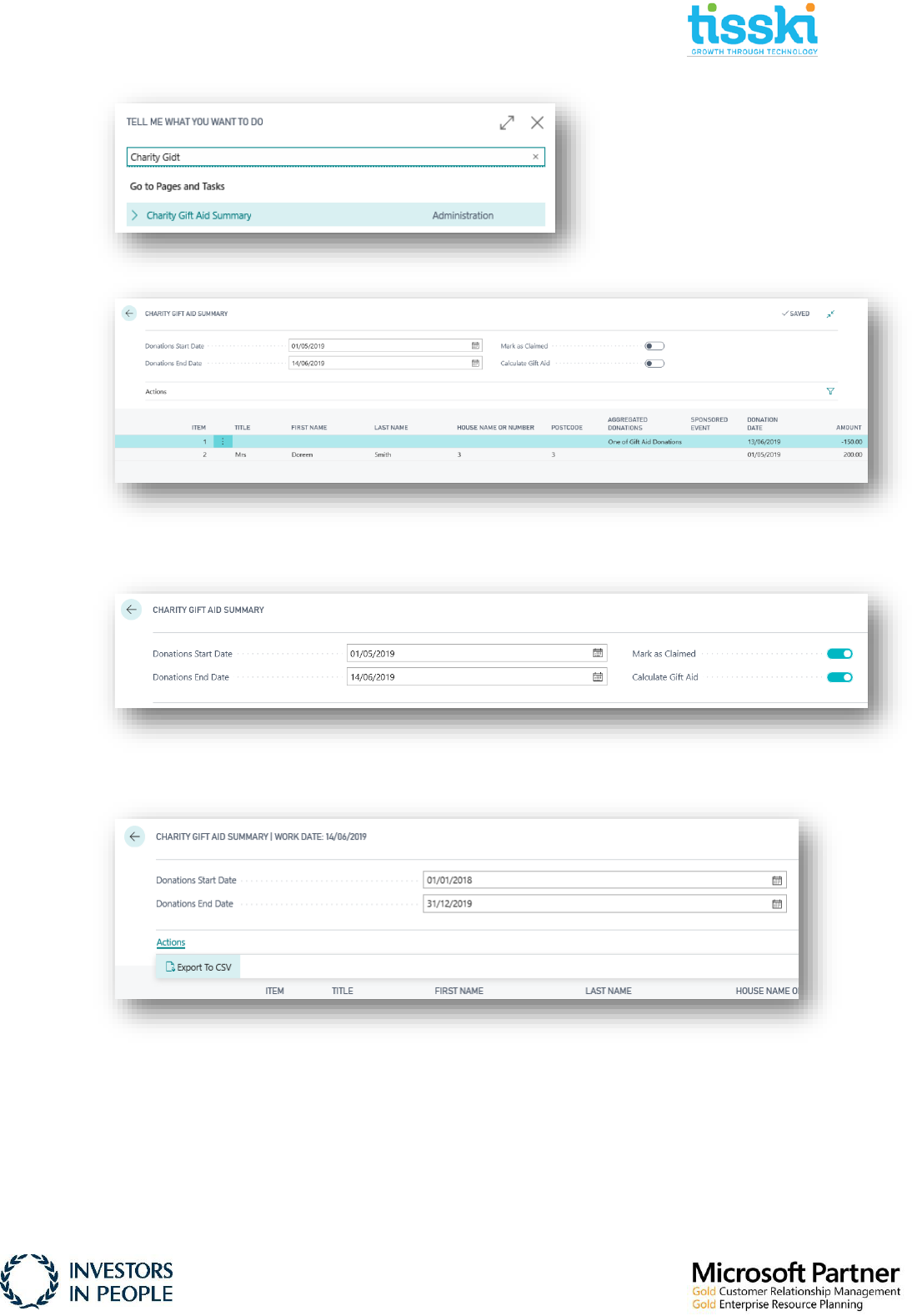
Page 19
Search for and open Charity Gift Aid Summary:
A Start and End Date can be added to the top of the page to filter the donations being reported
on:
Select Actions > Export to CSV to export details of all donations marked as Gift Aid for the
filtered date range entered:
The export will generate the Gift Aid detail using the following rules:
• total all non-sponsored entries up to the Maximum Aggregated Donation Amount, (indicated
in the Charity Setup) with the same Donation Date. Begin a new line when the Total
Aggregated Donation Amount has been reached. These report lines will be marked as
Aggregated Donations and will include the total aggregated amount.

Page 20
• Include on separate lines all non-sponsored entries where the amount is greater than the
‘Max Aggregated Donation Amount’ value, (as indicated in the Charity Setup) together with
the donor’s details
• Include on separate lines all sponsored event donations marked as a sponsored event. If the
value of the sponsored donation is greater than the ‘Scheduled Event Detail Threshold’
(indicated in the Charity Setup), the donors’ details will be included.
The export is in the same format, (column layout) as the HMRC Gift Aid Upload template and
once the CSV file has been created, the details can be transferred, (copy / paste) to the Upload
template:
2.4. Mark Gift Aid Donations as Claimed
Two further options are available on the header of the Charity Gift Aid Summary page, Mark as
Claimed and Calculate Gift Aid:
If the Mark as Claimed option is select, then when the Gift Aid export to CSV is run, (as explained
above) as well as generating the CSV file, all G/L entries included in the export will be marked as
Claimed and will not be included in the CSV export file again. If this option is selected when
exporting the CSV file, a warning will be given:
Enter details from here
Earliest donation date in the period
of claim. (DD/MM/YY)
Box 1
Previously over-claimed amount.
Leave blank if none
Box 2
Don't use a £ sign
Item Title First name Last name House name or number Postcode Aggregated donations
Sponsored
event
Donation date Amount
(Yes/blank) (DD/MM/YY)
1 Mr John Smith 123 cv4 5 tt 01/01/18 300.00
2
3
4
5
The total below is automatically calculated from the amounts you enter in the schedule.
Total donations:
£300.00
Donations schedule table
For aggregated donations, this date may be earlier than any date entered in the donation date column of the donations schedule table
below.
Make sure you show the tax not the donation. This amount will be deducted from your claim.
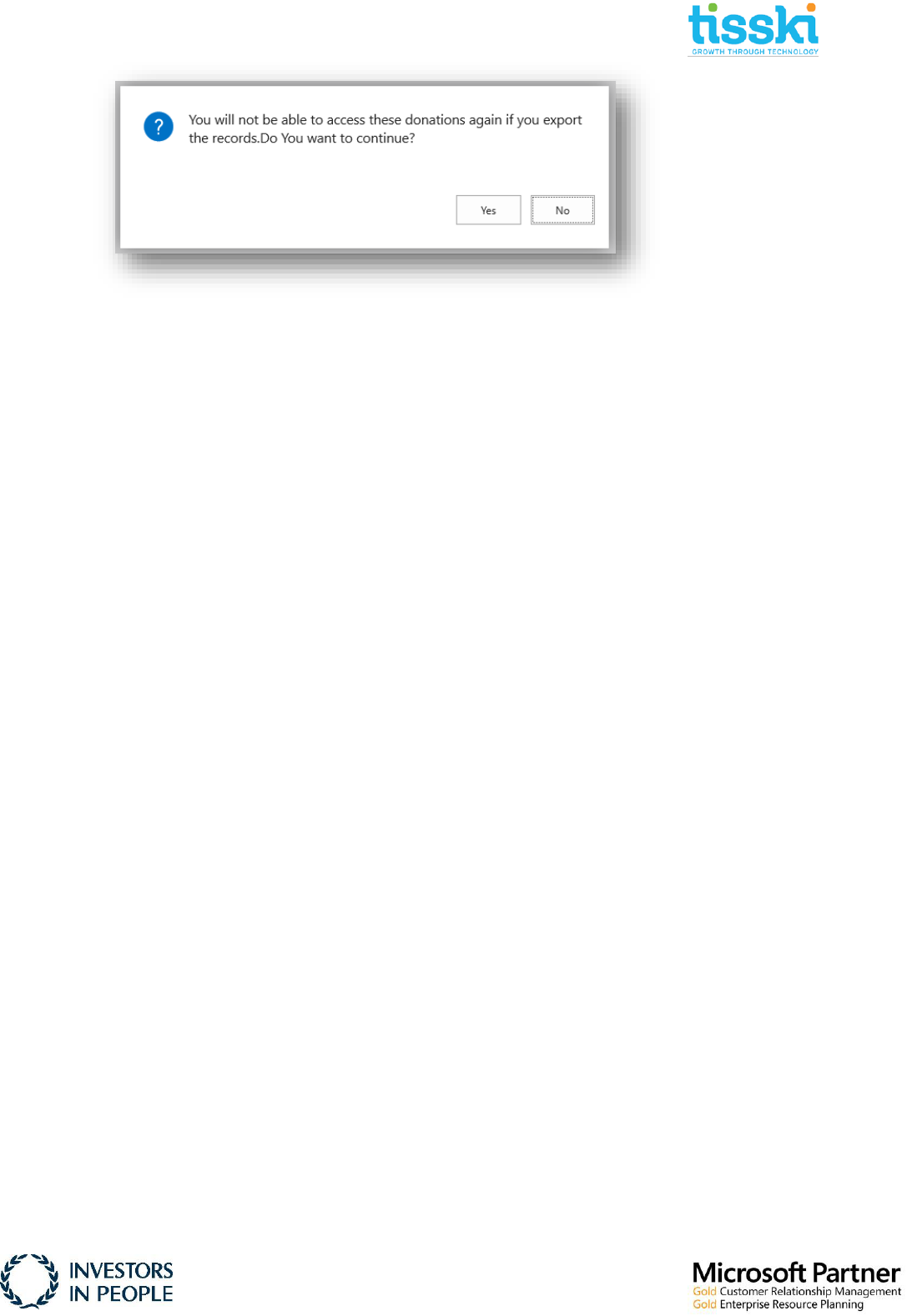
Page 21
2.5. Calculate Gift Aid
If the second option, Calculate Gift Aid, is selected, then on running the CSV file export, the gift
aid for each donation marked as Gift Aid is calculated based on the ‘Gift Aid Basic Rate Tax %’ on
the Charity Setup page and entered onto a General Journal Batch, (again as indicated in the
Charity Setup).
Once the export has run, navigate to the journal, check and post.
3. Frequently Asked Questions
As the Tisski Charity Accounts App is largely driven by Dimensions, most issues that might be
encountered will probably have something to do with either a missing or incorrect Dimension
Value.
Q1. When I add lines to the Cash Receipt Journal and enter Fund Dimension, the correct
balancing G/L Account isn't being populated by Business Central.
A1. Search for and select Charity Mappings and check that the Fund Dimension Value
is included in the table and that the correct G/L Account is mapped against it.
Q2. When I open the Designated Charity Funds Report page my donations are not being included
in the values and graphs.
A2. Things to check:
a. Firstly, check the data filter at the top of the Designated Charity Funds page to ensure that it
includes the dates of the posted donation receipts that are missing.
b. Check that the donation cash receipts were posted with the correct Fund Dimension Value.
Go to the G/L Registers to find the posted cash receipt entries to check the dimensions
against the entries.
Q3. When running the Transfer Expired Funds, I receive an error "No Journal Lines Created!"
even though there are funds that are expiring.
A3. Check expiry date for the funds. If the funds are not included in the Donations Expired
column on the Charity Un-Restricted Funding Report page, then they will not be transferred
to the journal. Note that the expiry date must be on or before the date that the Transfer
Expired Funds routine is run.

Page 22
To check the expiry date on the funds, go to the Chart of Accounts and find the relevant G/L
Account for that fund. While focused on that G/L Account line, go to Navigate > Account >
Ledger Entries. Here, the entries can be filtered by Expiration Date to check when the
donations can be transferred to an un-restricted fund.
Q4. When the Gift Aid Export to csv is run from the Charity Gift Aid Summary page, donations
were not included that were expected to be inserted in the export.
A4. Check that the donations were ticked as Gift Aid when receipted. Go to the Chart of
Accounts and find the relevant G/L Account for that fund. While focused on that G/L
Account line, go to Navigate > Account > Ledger Entries. Here, the entries can be filtered by
Gift Aid, (Yes / No).
