
Friday, March 15 at 10 am Pacic
— FREE WEBINAR —
Russell Viers
InDesign Long Documents
Tips and Tricks

The Essential Resource for Design Professionals
If you are a graphic designer, publisher, or production artist,
CreativePro Network is here to support you with resources,
knowledge, and a community to help you master the tools
and raise your skill set to the next level.
Since 1999, CreativePro Network (CPN) has provided
essential HOW-TO training for users of Adobe InDesign,
Photoshop, Illustrator, Acrobat, Microsoft PowerPoint, and
other professional design tools.
The industry is changing faster than ever, and new products
and techniques emerge every day. CreativePro Network helps
keep you ahead of the curve and continue your professional
development.
CreativePro.com is the cornerstone of CreativePro Network’s
wide platform of information resources with a collected
annual reach of over 3 million readers.
Our philosophy—Learn, Create, Share—drives us to provide
year-round, full-circle learning to support your creativity
and career.
Our full range of products include:
CreativePro Membership – Grow and stay current with
instructional articles, downloadable resources such as
templates, scripts, fonts, ebooks, design assets, and cheat
sheets, weekly HOW-TO newsletters, access to our forums,
discounts on events and books, and more.
CreativePro Magazine – Monthly PDF magazine with
in-depth features, reviews, and tutorials you need to master
the tools of design.
CreativePro Events – Attend online or in-person and learn
mind-blowing tips, techniques, and best practices from the
industry’s top experts.
CreativePro Books – Essential books and ebooks for creative
professionals.
And more… 5,000+ HOW-TO articles, hundreds of podcasts,
interactive online courses, YouTube channel, and thriving
community groups on Facebook and LinkedIn.

Special excerpt from InDesign Magazine, published by CreativePro.com
©2014–2024 CreativePro Network
The InDesign + Long Documents Summit 2024
creativepro.com/events
Super-Long Document Techniques
When every choice can affect thousands of pages,
maximum efficiency isn’t a loy goal, it’s a necessity.
What’s the longest document you’ve
created in InDesign? Of course, I’m using
the term “long document” to refer to the
number of pages, not necessarily page
dimension. Yes, a document 10 cm tall by
18 feet wide is pretty dang long, but it’s not
the focus of this article! When I pose that
“longest document” question to audiences,
I often hear “24 pages”.…“200 pages”…
maybe more! I usually like to dene “large
document” as, say, 500 pages or more, but
the truth is that when you’re on a deadline
and the client asks for document-wide
changes, even a 24-page booklet could be
considered (and certainly feel like!) a large
document when it’s not built properly. So
the tips in this article are really relevant for
multi-page documents of any length.
That said, I create a lot of long
documents. I mean LARGE. Really large.
Colossal, at times. A project I did last year
was 20,000 pages…each copy lled ten
bankers boxes (Figure 1, next page). When
you’re creating publications this long, you
really have to pay attention to what you’re
doing, or else you’ll jump out the window as
soon as you have to change a color quickly,
or adapt for more pages, or edit tables, or
make any other kind of global change.
This article isn’t as much “How-To” as it
is a collection of recommendations and
techniques that I have compiled over the
By Russell Viers
Super-Long Document Techniques
Russel Viers oers advice for perfecting your workow when maximum eciency is an absolute necessity.
INDESIGN MAGAZINE 65 September 2014
1 8

Special excerpt from InDesign Magazine, published by CreativePro.com
©2014–2024 CreativePro Network
The InDesign + Long Documents Summit 2024
creativepro.com/events
Feature: Super Long Documents
years. I’m not going to teach you how to use
InDesign’s many features, but rather how
to use them well. I encourage you to read
Mike Rankin’s “Ten Essential Techniques
for Working With Long Documents” before
tackling this one. And take the time to learn
as many of InDesign’s features as possible
before you tackle that 200-page catalog on
a tight deadline. Because even the simplest
task becomes a weekend-ruiner when
you have to do it once per page…over
200+ pages.
Before You Launch InDesign
A successful long document actually begins
before you ever launch InDesign. The best
thing you can do is make a Plan. And an
essential part of The Plan is to interview your
client or boss and nd out as much as you
can about what they need for this project.
For instance, knowing in advance they want
a dierent dominant color for each section
of a catalog can change the way you decide
to build your document—you’ll probably
want to break each section into a separate
document.
As you’re chatting with them, get a feel
for how they think and work. If they are
decisive and organized, you can make more
permanent decisions than if they are aky
and disorganized. Saying things like “We’re
not sure how many pages this will be…we’ll
be adding and deleting and moving as we
go” is a lot dierent than “We want a 208-
page catalog and here is the breakdown for
sections, common pages, and covers.”
Build Flexibility into Your Document
Regardless of which type of customer
you’re dealing with, the more exible the
Figure 1: Now this is a long document. The boxes on the tables contain four copies of a 20,000 page proposal. On the oor,
there are four more sets. Each “copy” of the document lls ten bankers boxes.
INDESIGN MAGAZINE 65 September 2014
1 9

Special excerpt from InDesign Magazine, published by CreativePro.com
©2014–2024 CreativePro Network
The InDesign + Long Documents Summit 2024
creativepro.com/events
Feature: Super Long Documents
document, the more you can catch any
curve balls they throw at you. To help
maintain a exible document, I oer a
few rules:
Avoid Multiples: Using multiple returns,
spaces, and tabs is problematic when
wanting to make global changes across a
single document or across many. Don’t do
it. If you want more space after something,
edit the paragraph style or create a new
style that has a larger Space After. If you nd
yourself pressing Tab Tab Tab…stop! Learn
how to control tab stops so you can use just
a single tab.
Use the Fewest Frames Possible: If
you are making separate boxes for your
headlines and your body text, stop. Instead,
learn about the Span Heads feature, and
build this into your paragraph styles. This
will eliminate the need to resize boxes as
headlines are rewritten or you make style
changes that increase or decrease headline
size. Also, when making sidebars, if you are
making a frame for the background and
then another frame for the text, learn how
to use Inset Spacing (Object > Text Frame
Options) so you can make a single frame
which contains everything.
Think Before You Override Anything:
If you are overriding a master page item or
a style, ask yourself: “Can I avoid this?” For
example, a common mistake is to override
a page number frame from the master
page so you can bring it in front of photos.
Don’t. Instead, put the page numbers on a
higher layer on the master page so you’ll
never have to override them. Or maybe
you’re overriding the page number so you
can change it to white when it’s over a
dark photo. Don’t. You can create a second
master page based on the rst one but
with white numbers. Before you override
a style of any type (paragraph, character,
object, etc.), ask yourself: “Do I need a new
style for this or is this really okay?” The
fewer overrides in your document, the
more exible you’ll be when you need to
make changes.
Minimize Forced Line Breaks: Pressing
Shift+Return/Enter is a common solution
to forcing text onto the next line, but still
keeping it in the same paragraph. I get
it…I’ve done it myself. But try to minimize
it. I saw a le recently where 90 percent
of the forced line breaks could have been
avoided just by turning o hyphenation in
the paragraph styles. Similarly, forced line
breaks can often be avoided with a simple
change in the Indents and Spacing pane of
the Paragraph Styles dialog box.
If you find yourself pressing
Tab Tab Tab…stop!
INDESIGN MAGAZINE 65 September 2014
2 0

Special excerpt from InDesign Magazine, published by CreativePro.com
©2014–2024 CreativePro Network
The InDesign + Long Documents Summit 2024
creativepro.com/events
Feature: Super Long Documents
Don’t Resize Frames…Change the
Indents: As long as we’re talking about
indents, learn how to use them to position
text in frames vs. moving frames around. For
example, if you have a catalog with a bunch
of products all lined up, and the client
requests that you move the copy under the
photos to be more centered, don’t move or
resize the frames: instead, indent the left
side to move it over. That way, if the client
changes his mind, you simply remove the
indent and things are back the way they
were. (I had this exact thing happen recently
on a project, and all I had to do was clear
the override on the style, and it was xed
on all of the spreads…in minutes instead
of hours.)
Start With a Template
As I said earlier, I’m hoping you come
into this with some InDesign knowledge.
However, in case you’re new to InDesign, I
want to point you in the right direction to
get you started.
First, build a template that will be your
starter le for all documents you create
for your project. This template le should
include a few key ingredients. Note I wrote
“le” as singular. You should have one
le that is your template, and it should
comprise all you need for all the documents
you ultimately create for that project:
» Styles (Paragraph, Character, Object,
Table, Cell and Table of Contents)
» Swatches you’ll be using, including an
Adobe Swatch Exchange (.ase) le to be
used with Photoshop and Illustrator
» Master Pages
» Layers
» Preferences
You’ll want to have a template so
complete that you can email that le to a
collaborator and she’ll be able to open it
and go to town on a section. And when she
returns it to you for inclusion in the project,
it will match the les you’ve been working
on yourself.
If there is anything in the list above that
you haven’t mastered, I suggest you do
some reading on how these functions can
help you on this project. Each one of them is
critical when it comes to long documents.
The Book
Dierent InDesign users have dierent
thresholds at which they decide to break
One template file should
contain all you need for
all the documents in your
project.
INDESIGN MAGAZINE 65 September 2014
2 1

Special excerpt from InDesign Magazine, published by CreativePro.com
©2014–2024 CreativePro Network
The InDesign + Long Documents Summit 2024
creativepro.com/events
Feature: Super Long Documents
their project into multiple InDesign
documents—some say if it’s over 50
pages you should split it, while others are
comfortable with putting hundreds of
pages in a single document. As I said earlier,
sometimes the needs of the publication are
such that you want to split it into smaller
documents. But when you do split up your
publication, use the Book feature (File >
New > Book). This creates a panel where
you can “load” all the InDesign documents in
your project (Figure 2).
In my experience, if you master the Book
feature, you’ll be well on your way to saving
lots of time working with long documents.
In the Book panel menu, you’ll nd a
feature called Synchronize Options, which
lists the document items that can be
synchronized (Figure 3). This is a great study
guide: if there is any feature on that list you
don’t know…learn it:
» Conditional Text Settings
» Numbered Lists
» Cross-reference Formats
» Text Variables
» Master Pages
» Trap Presets (okay, you can skip this one)
» Table Styles
» Cell Styles
» Object Styles
» TOC Styles
» Character Styles
» Paragraph Styles
» Swatches
I can’t teach you how to use each of these
in just one article, but I can give you some
Figure 2: Breaking long documents into chapter-sized les
and managing them with the Book panel is a common
practice that works well in many cases.
Figure 3: The Synchronize
Options dialog box gives
you a handy list of items to
study and master in a long
document workow.
INDESIGN MAGAZINE 65 September 2014
2 2

Special excerpt from InDesign Magazine, published by CreativePro.com
©2014–2024 CreativePro Network
The InDesign + Long Documents Summit 2024
creativepro.com/events
Feature: Super Long Documents
insight into how I think about them. I’ll start
at the top and work through.
Conditional Text Settings
Often we have to make multiple versions
of documents. A few years ago I worked
on a 200-page document that had four
versions. After talking with the authors,
I realized only about ten percent of the
book was going to change from version to
version. I’m sure you’ve been in one of those
situations where you have to make the same
correction multiple times for each version
because you made separate documents.
Instead, we made one document, but
with four conditional text states, which
allowed us to toggle the various versions on
and o. Correct once…all four xed!
But remember: punctuation is also
included in conditions, so make sure you
test as you go. You don’t want to be at
deadline and have it not work. If done
correctly, however, you’ll save hours of
editing and proong time.
Numbered Lists
I love the numbered lists feature. On the
surface, it might seem rather basic: “Yeah…
I’ve done numbered lists…big deal.” But the
numbered list feature is bigger than just
numbered lists.
Picture a 3000-page document that has
graphics throughout, each of which requires
a gure number. Most proposals, textbooks,
and user manuals have this sort of thing.
If you manually enter those numbers and
try to keep them in order, you are killing
yourself. What do you do when they add
or delete a graphic on page 12? Do you go
through and manually renumber? Stop it!
Create a paragraph style for the gure
captions with the numbering option turned
on. Since you’re numbering from one frame
to the next (and the frames probably aren’t
threaded together), you will need to make
a List. I name mine something clever like
“Figures.” Then, as you apply that style
to paragraphs, InDesign will look for the
previous usage in the document, note the
number, and add one. If you add or delete
or move a graphic on page 23 (or wherever),
all subsequent graphics, through the entire
document, will update! (Figure 4, next page)
However, there’s one bug you should
know about: InDesign numbers graphics
Book Traffic Control
A lot of people think the InDesign documents added to the Book are ADDED to the
Book…moved, changed, something. They are not. The Book is rather innocuous. It
merely lists the existing InDesign documents, and acts as an interpreter between them
so there is some communication. An analogy I oen use is that an Air Traffic Control
tower doesn’t contain the airplanes. Those are out there where they are, being what
they are…the tower merely gives some direction so they end up in the right place.
INDESIGN MAGAZINE 65 September 2014
2 3

Special excerpt from InDesign Magazine, published by CreativePro.com
©2014–2024 CreativePro Network
The InDesign + Long Documents Summit 2024
creativepro.com/events
Feature: Super Long Documents
on the same page in the order they were
created, not their position. So if you have
gure 71 on the same page as gure 72,
for example, and you switch them around
on the page, they will probably still be the
same number. You have to trick InDesign by
cutting gure 71—which makes 72 become
71—and then pasting what was 71 back on
the page, and it will become 72. What if your
client wants the document tables numbered
Table 1, 2, 3, etc., and the document gures
numbered Figure 1, 2, 3, etc.? How would
InDesign know which is which? Numbered
Lists to the rescue again. Of course, now
you’ll need two paragraph styles, one for the
Tables and one for the Figures. And each will
have its own List, named accordingly.
Cross Reference Formats
Let’s stick with that 3000-page document
with Figures and Tables that we were just
talking about, just for a bit longer.
So now your customer says, “I want my
authors to call out the gures in the body
text, with the word Figure, the number, and
the title of the graphic.” Again, manually
managing this would be time-consuming
and risky. Instead, you can make a cross-
reference in the body that targets the
paragraph style for the Figure and then
pulls the text out automatically. So if either
the number or the title changes, it will
be an automatic x once you update the
cross-references.
However, remember you’re not limited to
the list of “Format” options available in the
New Cross-Reference dialog box. You can
make your own! If you do this, save it as a
custom Cross Reference Format (or edit an
existing one); then synchronize this across
all the documents in your Book panel.
Keeping Your Template Up to Date
A Template file (.indt) cannot be included in the Book. (I wish it could!) So I always
create an InDesign document (.indd) with the same name as the Template and
add that to the Book. That way, as I’m synchronizing documents that are already
“live,” the Template document is getting the same changes. Then I save the .indd
as an .indt, overwriting the old Template with the changes. That way, the next time
the template is used to create a new section, it will already match all the other
documents already in action.
Figure 4: A custom list allows you to continue gure
numbering across separate text frames—and update the
numbers quickly when gures are added, removed, or
rearranged.
INDESIGN MAGAZINE 65 September 2014
2 4

Special excerpt from InDesign Magazine, published by CreativePro.com
©2014–2024 CreativePro Network
The InDesign + Long Documents Summit 2024
creativepro.com/events
Feature: Super Long Documents
Text Variables
Text variables are like duct tape…so useful.
Well, actually they’re not like duct tape at all.
I mean, sure, they’re useful and exible, but
they’re not sticky or gray or on a roll or…
well…it’s just a bad simile and I apologize.
Editor, I think it’s better if you just delete this
whole paragraph.
The most common use for text variables
is running headers and footers based on a
paragraph style or character style on the
page (Figure 5). You can have a chapter or
section name automatically show up in your
folio by using a text variable that references
some text formatted with the appropriate
paragraph style. There may even be times
when you want the variable to reference
text that doesn’t appear on a page
anywhere. You can still use a text variable
that looks for a paragraph style, but have
the paragraph sit in a text frame mostly on
the pasteboard, just barely touching the
page. It’s a trick. It works.
To be really ecient with long
documents, you should learn about the
other kinds of variables, too, such as
Modication Date, Custom Text, and one
of my favorites: Last Page Number. This last
one is very useful in many long documents,
when the customer asks you to number
the pages “X of XX.” You know how to get
the current page number: Type > Insert
Special Character > Markers > Current
Page Number. But where is Last Page
Number!? In Text Variables, of course. On
your master page (where you are putting
your page numbers), add the Current Page
Number character, then type the word “of,”
then choose Type > Text Variables > Insert
Variable > Last Page Number.
Unfortunately, this text variable doesn’t
work well with a multi-document Book
panel, because it sees only the last page
number of the current document, not the last
page number of the last document in the
book, which is what you probably want it to
do. So here’s a workaround:
1. Go to the last page of the last document
in the book.
2. Somewhere on that page, put a text
frame with at least one visible character
(I just type “last page”), and apply a new
paragraph style to it. Name the style
something like “Last Page Number.”
3. In the Attributes panel (Window >
Output > Attributes), make the frame
Figure 5: The options for a Running Header text variable
INDESIGN MAGAZINE 65 September 2014
2 5

Special excerpt from InDesign Magazine, published by CreativePro.com
©2014–2024 CreativePro Network
The InDesign + Long Documents Summit 2024
creativepro.com/events
Feature: Super Long Documents
non-printing, so it won’t show up in your
nal document.
4. On each of the master pages where you
want that “of XX,” insert a cross-reference
to the Last Page Number paragraph style.
That’s right: use a cross-reference instead
of a variable!
This trick can be fragile, but it’s totally
worth the maintenance, as it will update as
you add and delete pages from each of the
documents in the Book.
Okay, back to variables. When it comes to
looking at that Synchronize Options dialog
box, I nd that sometimes I want to sync my
variables, and sometimes I really don’t. It
depends on how I’m using variables:
Plan A, Synchronize: Since you can
synchronize text variables across all (or
just the selected) documents in your book,
you can create variables that will likely
get changed later on—a publish date, for
example. Your customer may think it will
be published on a particular date, and that
needs to be on all pages and in body text
and other places, all formatted dierently…
but you’re pretty sure the date will change
as time marches on. I like using a Custom
Text variable for stu like this because it can
be changed everywhere in one document
by choosing Type > Text Variables > Dene.
Then you can synchronize the book and
all instances are changed in seconds. I just
did this with a phone number on my last
project—took me seconds to change four
40-page catalogs.
Plan B, Don’t Sync: Now picture four
catalogs for the same company, each using
a dierent URL and phone number. You’ve
planned ahead and created a text variable
named URL and one named Phone, and
synchronized them across all four documents
using the book (so all the documents have
the same variable name). But then you
go into each document and change the
denition of the two custom text variables
to be unique in each catalog. So you used
Synchronize to get the variable names “in
sync,” but then you want to turn o the
Text Variables checkbox in the Synchronize
Options dialog box for the life of the project.
Master Pages
Most people don’t realize that InDesign can
synchronize master pages across documents
in a book, because that option is turned o
by default in the Synchronize Options dialog
box. But it can, and it’s awesome for making
huge multi-document projects. But even if
you know that you can do this with master
pages, there is one freaky thing InDesign
Most people don’t realize that
InDesign can synchronize
master pages across documents
in a book… But it can!
INDESIGN MAGAZINE 65 September 2014
2 6

Special excerpt from InDesign Magazine, published by CreativePro.com
©2014–2024 CreativePro Network
The InDesign + Long Documents Summit 2024
creativepro.com/events
Feature: Super Long Documents
does when you synchronize master pages
that you probably don’t know, and should
know before you experience it and want to
jump out the window.
For this example, let’s say you’ve created
ten master pages, each with text and/
or graphic frames to be used for various
designs throughout your project. Maybe
you’ve lled the graphic frames with gray
so you can see where the pictures are going
to go later, and maybe you’ve even lled
the frames with placeholder text. (I don’t
recommend using placeholder text because
it’s too easy to forget to change it later and
end up with lorem ipsum on press.)
And let’s say you’ve used all these master
pages throughout your project, applying
them to document pages, overriding the
text and graphic frames as you need them,
lling the frames with pictures and real
text. Maybe you’ve even resized frames
and moved them around on the page as
you need. You’ve probably deleted a bunch
that you ended up not using. But then
you decide you need to change the page
number or running header throughout the
book, so you go to the master page in one
of the documents and update it. Then, you
target that document as the “style source” in
the Book panel, and you synchronize master
pages across the whole book.
I hope you kept a backup before you
synced, because when you look at your
documents again, all of those overridden
frames are back, just like your in-laws.
That’s right: synchronizing master pages
duplicates all the objects that were
overridden. It can be a disaster.
You could go delete the items from those
master pages, and re-synchronize, but
that’s pretty harsh—what if you need those
masters again later? Instead, I like to create
a new master page that has nothing on it
(but is based on a master page that has the
running heads and page number and stu
like that). Then I can apply that master page
to those document pages to strip away the
“fpo” frames.
Table and Cell Styles
Just like the other kinds of styles in
InDesign, table and cell styles allow you to
apply formatting easily and consistently,
and then change that formatting quickly
when you need to. These styles become very
powerful when they are applied to linked
Excel spreadsheets. This workow means
other people can edit the spreadsheets
up to the last minute in Excel and, as they
save, you simply update in InDesign and
Synchronizing Layers
If you look at the list of things that can
be synchronized, Layers isn’t on the
list. What if you want to add a new
layer throughout your document?
Make the layer in your style source
document, put something on any
master page, and assign it to the new
layer. Now synchronize master pages,
and InDesign adds the layer to all the
documents in the book.
INDESIGN MAGAZINE 65 September 2014
2 7

Special excerpt from InDesign Magazine, published by CreativePro.com
©2014–2024 CreativePro Network
The InDesign + Long Documents Summit 2024
creativepro.com/events
Feature: Super Long Documents
the changes appear in the tables magically.
Without table styles, you would constantly
be reformatting the tables or, worse, placing
new ones and reformatting every time there
is a change.
To link a spreadsheet, open the
Preferences dialog box, click the File
Handling pane, and enable “Create Links
When Placing Text and Spreadsheet Files”
(Figure 6). Now when you place an Excel le
(or other formats, like Word documents),
InDesign retains a link to the le on disk. If
you apply your table style, any updates will
still look as you planned.
This is a one-way street: if you make
changes in InDesign to the contents of the
table, those changes will be lost when you
update the link. So if you see a typo, etc.,
get with the author, or open the document
yourself and make it at the source. (Editor’s
note: If you need to be able to edit in both
Excel and InDesign, or Word and InDesign,
see Jamie McKee’s review of Em Software’s
WordsFlow.)
Later, if you no longer want that
workow, you can select the document in
the Links panel and then choose Unlink
from the panel menu; then it will behave
like a normal table, requiring you to make all
changes in the InDesign document.
Object Styles
Okay, this is an important one…maybe the
most important for saving massive amounts
of time: I apply an object style to everything!
Many people only think of applying
object styles when they want to change the
look of a frame or path. But object styles can
do much more than that. Remember that
they can dene and alter almost anything
about a frame, including formatting text in
a frame, insetting text, auto-sizing controls,
xed-width frames, columns and numbers
of columns, vertical alignment, frame tting
options for photos, text wrap, and more.
For example, I was just working on a
200-page document today, and under each
photo I have a gure caption in its own
frame. I created a paragraph style for each
paragraph, of course, but also an object
style named something clever, like “Figure
Caption,” applied to each frame. I’ve dened
Figure 6: When you know the data in a placed spreadsheet will change, select the option to create a live link to it.
INDESIGN MAGAZINE 65 September 2014
2 8
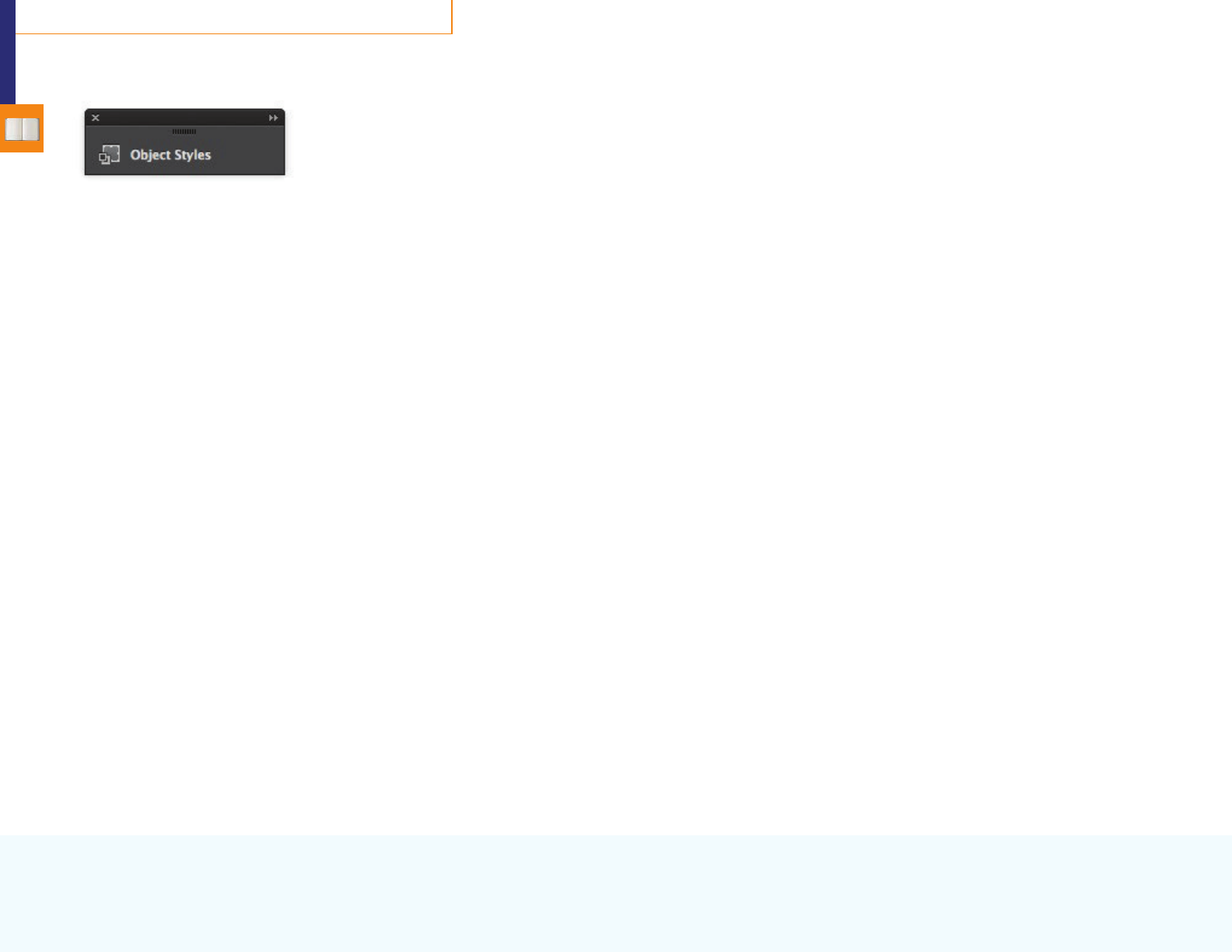
Special excerpt from InDesign Magazine, published by CreativePro.com
©2014–2024 CreativePro Network
The InDesign + Long Documents Summit 2024
creativepro.com/events
Feature: Super Long Documents
that object style to apply the paragraph
style, inset the text from the top of the
frame, auto-size from the top, and apply
a text wrap. So if my client asked me right
now to drop the text further away from the
graphic, or to put more distance between
the caption and the body copy, I could do
it globally in seconds without touching a
single frame. I would simply change the
options in the object style and synchronize
that change to all the other documents in
the book.
Have you ever had frames tting tightly
against text that runs throughout your
document, and then tried to make a change
to the text using a paragraph style? And
the text changed, as expected, but caused
your text to be overset because the font
was bigger? Had you applied an object style
with Auto Size applied (perhaps Height Only
from the top), the frame would have grown
automatically to accommodate.
Here’s another example: in this same
project, I have applied an object style to
every text frame on the master page. That
object style happens to be dened as a
two-column text frame. That way, when my
client wants to make the gutter wider, I only
need to change the object style settings and
I’m done.
I hear you asking: “But if it’s on a master
page, why would you need to apply an
object style? Why not go without an object
style and just change the frame on the
master page?!” That might work. But what
if I later copied and pasted one or more of
those frames on the document page…then
it would be divorced from the master page,
and that change wouldn’t follow through.
As long as you use object styles, you’re
safe to do almost anything in a document,
knowing that later edits to the style will
be honored.
Seriously: the more you learn to use the
awesome powers of object styles, the better
o you will be.
Table of Contents (TOC) Styles
Not creating TOC Styles won’t kill you.
Not using TOCs might, however. You just
have to use InDesign’s Table of Contents
(TOC) feature.
I still encounter too many people who
create long documents but who still
manually create their own table of contents.
Stop it! Learn how to make a TOC in
InDesign.
When working with long documents,
don’t wait until the end to make your TOC.
Since TOCs are created based on paragraph
styles, if the style is not applied properly,
the TOC won’t be correct. If you create a
TOC at the beginning and make it part of
I apply an object style to
EVERYTHING!
INDESIGN MAGAZINE 65 September 2014
2 9

Special excerpt from InDesign Magazine, published by CreativePro.com
©2014–2024 CreativePro Network
The InDesign + Long Documents Summit 2024
creativepro.com/events
Feature: Super Long Documents
the proong process, you’ll be able to catch
missed headings, etc., before it’s too late.
For a TOC to work, you have to be vigilant
in style usage. You could also use a script
named StyLighter to audit all the overridden
styles in your document and quickly nd
text that looks like Heading 1, but is really
some other style just overridden to look like
a heading.
Also, if you are planning to use anchored
objects tied to headings, you should know
that those objects come with the text into
the table of contents! If you want this,
great. But if not, you might want to anchor
the objects to the line below or above the
heading instead.
One last thing on TOCs: they aren’t just
for making a table of contents. I’m often
asked “How do I easily make an index?”
Sure, InDesign has an index feature, but
many times a TOC will actually work better
because it pulls from a paragraph style that
is already applied to text in your document,
instead of having to go through and add
all your index entries manually. This is
especially true of catalogs where you might
have every product name already formatted
using a paragraph style. If you want an index
of all of your products, just create a TOC that
targets that style.
Where TOC styles help you is when
you have multiple TOCs used in the same
document. For example, the catalog above
needs a TOC for section headers, a dierent
one for the product index, and your client
wants you to quickly generate a list of SKUs
and what pages they are on to verify that all
the products are being used in the catalog
as planned. You’ll have three TOC styles.
Similarly, it’s common in nonction books
and proposals for the customer to request a
list of gures. This is a cinch to make when
you have a paragraph style for your gures.
Then, if they want a dierent one for the
book’s tables, and you have a separate
paragraph style for tables, it’s a walk in
the park.
Paragraph and Character Styles
Everyone knows that you have to use
paragraph and character styles in order to
be ecient, right? Always. Always. Always.
Don’t skimp. But here’s one “always” that not
enough InDesign users know: Always have
your paragraph styles based on either the
Basic Paragraph style or some other “basic
style.” (You can read the pros and cons of
using the default Basic Paragraph Style that
ships with InDesign in this blog post.) Of
course, your styles could be based on some
other style that is based on Basic Paragraph,
or another style based on another style
When should you use paragraph
and character styles?
Always! Always! Always!
INDESIGN MAGAZINE 65 September 2014
3 0

Special excerpt from InDesign Magazine, published by CreativePro.com
©2014–2024 CreativePro Network
The InDesign + Long Documents Summit 2024
creativepro.com/events
Feature: Super Long Documents
based on Basic Paragraph, or ano…you get
the idea. In short…make all roads lead to
whatever your base style is.
Why use a base style? You can’t change
the formatting of No Paragraph Style. But
you can change Basic Paragraph, and this is
going to be very useful should you ever want
to make changes that aect all the styles.
For example, let’s say you have 40
paragraph styles and they’re all based on No
Paragraph Style (the default). When you’re
almost done with your project, you nd
you want to make a change that will aect
all those paragraph styles, like turning o
hyphenation. Ouch. Had you based them
all on a base style, you would need to make
only one edit to that one style, and they all
would have been changed.
I use this technique the most when I
push GREP styles out document wide, like
if my client wants a certain company name
italicized throughout. Simple: just add a
GREP style to the base paragraph style, and
all the others adjust automatically.
When it comes to creating character
styles, try to do as little as necessary. For
example, if you want to create a Nested
Style for a list, where the text is bold up to
the colon, just make the character style be
“Bold.” Don’t choose a font, size, leading, and
so on, unless you really need for that style to
behave that certain way.
In my Character Styles panel, I often
have styles named Blue, Bold, Bold Italics,
Blue Bold, No Break, Superscript, and more.
They each tend to be doing just one or
two things. Unfortunately, this method
doesn’t work if you are using fonts that
don’t cooperate. For example, Museo Slab
doesn’t know what “Bold” is. It only knows
100, 300, 500, and 700. So depending on
the fonts you’re using, you may need one
character style that applies “Bold” to fonts
that recognize it, and one that applies “500”
for Museo. This adds a level of complication
I would rather not mess with when using
GREP styles, so I try to avoid font families like
this if I can.
Swatches
Synchronizing color swatches isn’t as slick
as I would like—I want InDesign to read
my mind and do what I want. But since it
doesn’t, we have to trick it a bit.
For one thing, let’s say you delete
unwanted swatches from a document, and
then set that document as your style source
while synchronizing swatches across all
the documents in the Book. InDesign won’t
delete those same swatches from the other
documents in the book. InDesign only adds
and changes swatches when synchronizing;
it won’t delete them. So if you have extra
swatches, you’ll have to manually clean
them up. Bummer.
Also, if you name your swatches by
CMYK values, which is the default, you
Try to have your
character styles do
as little as necessary.
INDESIGN MAGAZINE 65 September 2014
3 1

Special excerpt from InDesign Magazine, published by CreativePro.com
©2014–2024 CreativePro Network
The InDesign + Long Documents Summit 2024
creativepro.com/events
Feature: Super Long Documents
may nd yourself in trouble if you later
change the CMYK values of a swatch.
Changing the CMYK values may change
the name, but InDesign isn’t smart enough
to realize it’s the same swatch, and it will
add it to all the other documents when you
synchronize… and then you’ll have to go
to each document and make it behave like
you want.
To deal with this naming problem, I do
one of two things. First, if I want to ensure
the colors update across all the documents
no matter what I change them to, I’ll
name my swatches something specic,
like “Blatner Blue,” “Concepción Creme,” or
maybe “Rankin Red”—or even just Color
1, Color 2, Color 3, and so on (Figure 7).
This way, as you apply Blatner Blue to
styles, frames, etc., and then change that
swatch denition in one document, you
can synchronize it across all the others,
and Blatner Blue will chromatically modify
everywhere it’s applied.
On the other hand, if each document
in the book is a dierent section that uses
a unique primary color—say it’s a catalog
and each section is a dierent color—then
I’ll use a dierent technique. Maybe that
color is used in the product name and SKU
paragraph styles and elsewhere. By applying
Color 1 to the paragraph style “Product
Name” but having Color 1 be a dierent
color in each document, you can continue
to synchronize styles across the book, but
not synchronize swatches. This even allows
you to copy/paste from one document to
another and the item will change color to
match the host document. It’s very cool.
Now that you know about Synchronizing
multiple documents simultaneously
using the Book, you might nd this tip
useful: Have all documents open before
you synchronize. That way, if you make a
mistake, you can go to each document and
Undo and x it. Documents not open prior
to synchronization are opened, synced,
saved, and closed behind the scenes by
InDesign and you won’t be able to Undo…
other than resyncing with any necessary
corrections…which can get messy.
Figure 7: By naming swatches, you give yourself the
ability to synchronize them across documents in a book.
You can downoad this group of InDesign Magazine
swatches at InDesignSecrets.
INDESIGN MAGAZINE 65 September 2014
3 2

Special excerpt from InDesign Magazine, published by CreativePro.com
©2014–2024 CreativePro Network
The InDesign + Long Documents Summit 2024
creativepro.com/events
Feature: Super Long Documents
Adapt
In closing, just remember that even with
the best-laid plan and best template, you’ll
run into situations where you’ll need to
adapt what you’re doing. That said, I can
tell you that since my rst 120-page catalog
in 1987, using PageMaker 1, any time I cut
corners and just used a quick x, I ended up
regretting it.
So take the time to do it right. You have
more time early in the project to prepare
for the worst. At deadline, when everything
is crazy, the last thing you need is to have
your customer ask you to lighten the drop
shadows from all the headers throughout
your 500-page catalog and nd that you
forgot to apply an object style.
Slow down. Be meticulous. Check.
Double-check. Check again as you go. If you
start out right, and keep things right as you
go, global changes at the 11th hour will be
a lot less stressful. Trust me…I’ve been there
too many times.
n
Russell Viers has taught many major publications and
designers to work faster and improve quality, including
Better Homes and Gardens, Ladies Home Journal, New York
Times Regional Media Group, American Greetings, Crayola,
and many others. Viers has been actively involved with
digital publishing since the early days, having started with
CompuGraphic typesetting machines in the early ’80s, and
PageMaker 1.0 in 1987. He has also authored several videos
from lynda.com, Peachpit Press, and Total Training. You can
nd more at russellviers.com.
The
InDesign
Conference
INDESIGN MAGAZINE 65 September 2014
3 3

Sign up now at CreativePro.com/become-a-member
Get year-round access to resources that will keep you current and strengthen your skills
ecome a ember
For just $6.50/month (billed annually), you’ll get access to valuable benets, including:
CreativePro Magazine
Discounts
How-To Articles
Webinars
Downloadables
Top Tips Ebooks

April 5, 2024
AN ONLINE EVENT
InDesign +
Long Documents
Summit
July 8–12, 2024
Summit
Design +
Accessibility
October 8–11, 2024
November 18–19, 2024
AN ONLINE EVENT
Design +
Marketing
Summit
Design + AI
Summit
December 9–10, 2024
Learn more about our events and explore the full calendar at
CreativePro.com/events
pcoming vents

