
Page | 1
Online Induction
System Manual
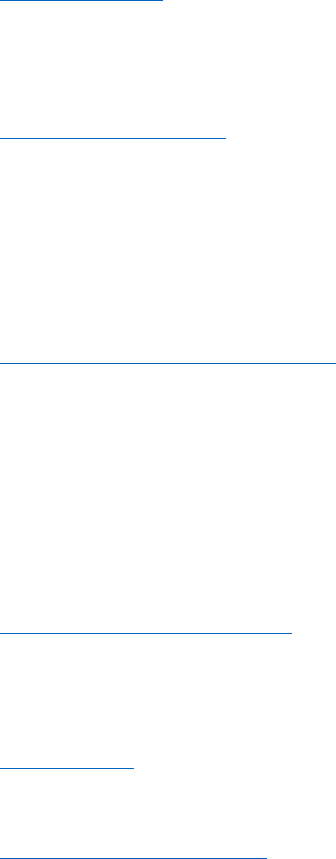
Page | 2
All chapters of the Honor Society of Nursing, Sigma Theta Tau International (STTI) use the Online Induction
System to create a new induction, upload and invite candidates, and pull reports related to your induction.
Use the contents of this manual to utilize the system successfully. If you have additional questions, email
[email protected], or telephone 888.634.7575 (U.S./Canada toll-free) or +1.317.634.8171 (International).
Table of Contents
Creating a New Induction
Edit Contact Information
Edit Ceremony
Edit Ceremony Fees
Induction Summary Page
Uploading Candidates to an Induction
Download a Template
Upload the Template
Managing Errors
Adding a Single Candidate
Editing a Candidate’s Information
Sending Messages to Candidates
Schedule the Invitation
Schedule Reminders
Pulling Reports
Types of Reports
Accessing Previous Inductions

Page | 3
Creating a New Induction
In this system, you will be able to create an induction any time you want to invite candidates. According to
the bylaws, your chapter must invite and induct eligible members a minimum of one time per year. You can
choose to have an induction ceremony, a virtual ceremony, or no ceremony with each induction. You can
also separate inductions by campus. This will allow you to invite and induct members in the way that is
most convenient for them!
There are a few questions you should be able to answer before creating a new induction, so you have all
the necessary information to complete each step:
Who will serve as the induction contact? This person should be comfortable answering questions
from candidates.
Will the chapter be purchasing honor cords for candidates? If your chapter selects “yes,” the
candidate will not see the honor cord purchase option when they accept their invitation.
Will there be a ceremony associated with this induction? If so, will it be in-person or virtual?
Is the chapter going to charge any additional fees? Please keep in mind that these will be charged in
addition to the membership dues.
To create a new induction:
Sign in to the Chapter Management System at http://management.nursingsociety.org, using your STTI
email address on file and your STTI password. Click on “Online Induction System” in the orange “Important
Links” box

Page | 4
Click “Create a new Induction”
Edit Contact Information
Select the campus that the induction is for, and who the contact person is for that induction. The contact
information for the induction contact will be displayed for candidates who have questions – so it should be
whoever is comfortable answering those questions.
If you need two induction contacts, please select “Yes” in the “Additional Contact for Chapter Induction”
area, and select from your chapter’s current leaders to input a second contact.

Page | 5
Enter in the mailing address for the induction. If there are any induction materials that need to be delivered
– this is the address at which they will arrive.
Next, ensure the correct individual is listed as the current chapter president. The president’s name will
appear on the invitation to candidates.
Next, you will select if you are going to purchase honor cords for your inductees. If you select “yes” to
purchase them, candidates will not see it as a purchase option when they are accepting their invitation.
President Name
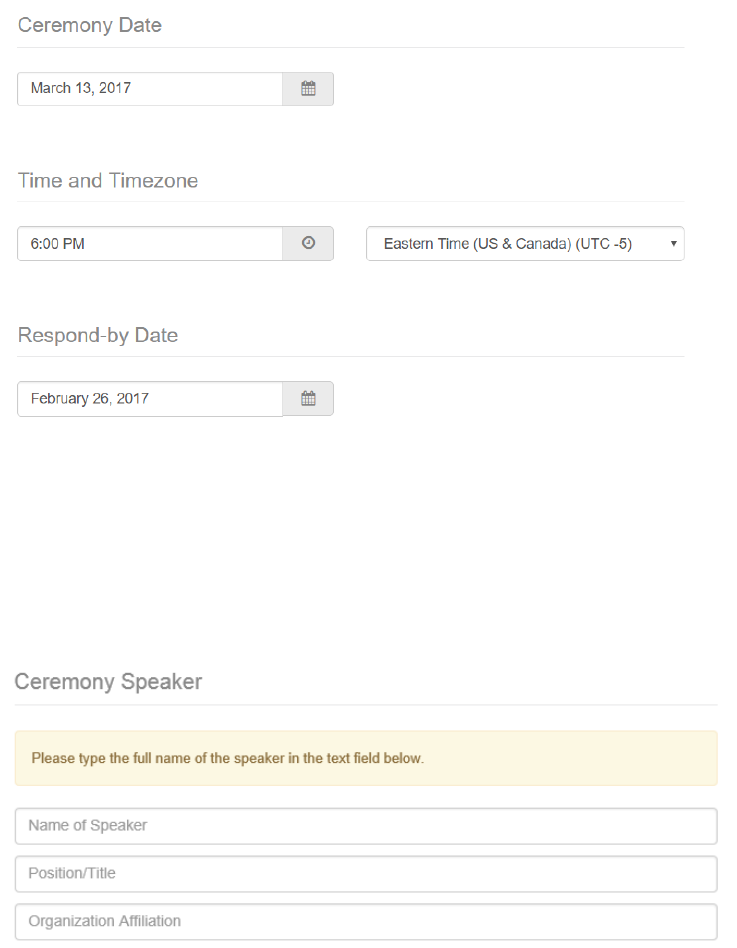
Page | 6
Edit Ceremony
Select your ceremony details. In the “Type of Ceremony,” you will be choosing from a Live Ceremony Event,
a Virtual Ceremony, or No Ceremony (where you just invite and induct the individual and recognize them in
some other way).
If there is a ceremony attached to your induction, you will also complete a ceremony date, time, and time
zone.
The respond-by date will default to two weeks prior to the induction, so there is enough time for STTI to
prepare materials to be delivered to the chapter for the event. If you select an alternate date that is closer
to the induction, you may not receive your materials on time.
If you have a speaker for your ceremony, you can enter their name and additional details next. These fields
are not required.

Page | 7
Edit Ceremony Fees
Next, you will be adding in any additional (option) fees that the chapter has set to cover the cost of your
induction ceremony.
Please note: You will see the new-member dues on the left side. These cannot be changed by the chapter,
and will automatically be charged to your new members. You are only determining if you would like to
charge an amount in addition to these dues. You do not need to add the dues to your total – they are
already accounted for.
Please indicate whether the ceremony fee will be required for ALL candidates, regardless of attendance. If
you mark “yes,” all candidates will have to pay that additional fee in addition to their membership dues.
In the next area, you can limit the number of guests and charge fees for those guests. You can choose to
either:
Limit the venue – This will fill up on a first come, first served basis. So, if you set the venue limit at
200, the first candidates to respond will be able to bring as many guests as they would like as long
as that limit has been hit.
Limit the number of guests per inductee – Which will ensure that each candidate, regardless of
when they respond, has the same number of invited guests who are allowed to attend the event.
Candidates will be able to set the number of guests when they accept the invitation and pay for the
induction.

Page | 8
You can also set different fee amounts for adults and children.
At the very bottom of the page, the fees that are being charged to candidates will be summarized for you.
You can see the different amounts that will be charged to those who are attending the ceremony, not
attending the ceremony, and if they are bringing any guests.
This summary accounts for the membership dues that will be charged to candidates, as well.
Please ensure that the amounts are correct before moving on to the next screen.

Page | 9
Induction Summary Page
After you have entered in all the required information, you will be brought to the Induction Summary page
to double-check that all your information is correct. If you need to go back in the system, you can use the
“Edit” button next to the appropriate area.
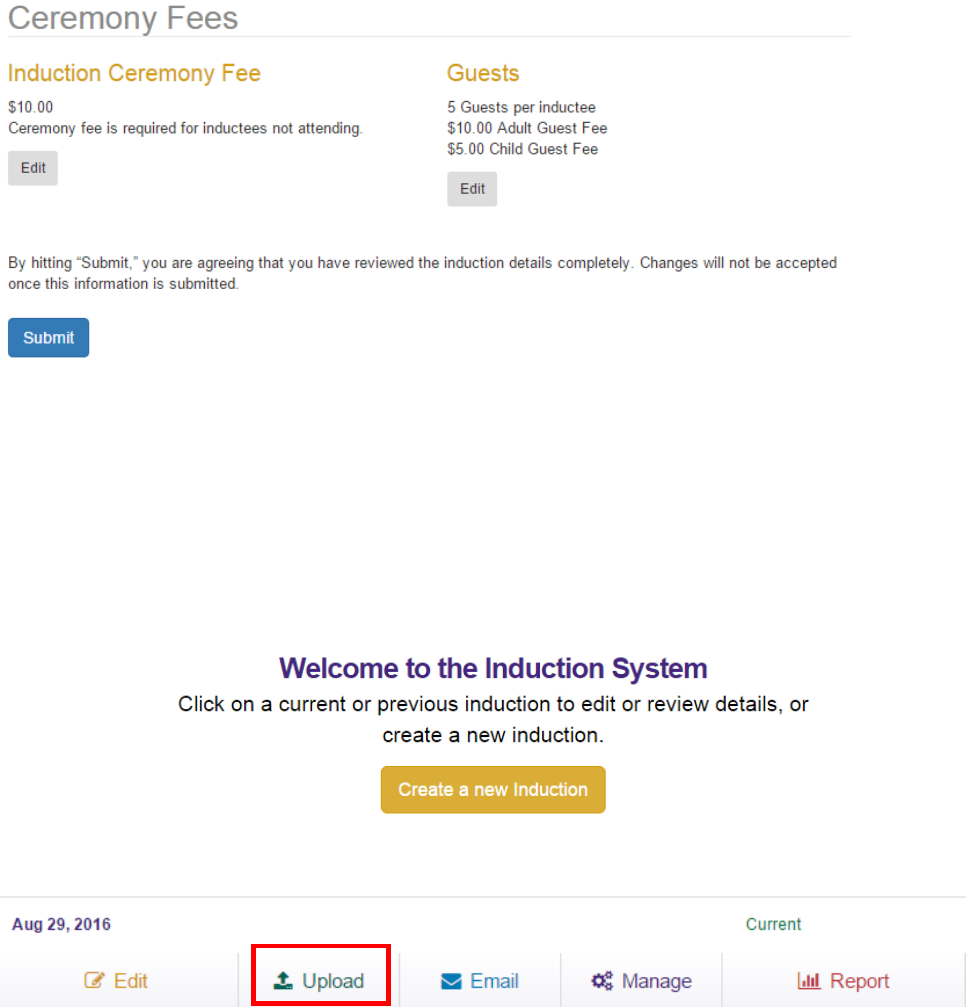
Page | 10
Uploading Candidates to an Induction
Once your induction is finalized, you will come back to the main Induction System screen. Instead of hitting
“Create a new Induction,” you will click on the induction that you just created to open up a menu of
options.
To add candidates to your induction, click on the “Upload” button from your panel.
Download a Template
You can download a template from this page, if you did not already have the correct template from the All
Chapter Officers workgroup. Copy and paste your candidates’ information into this template. Do not add
columns to the list before uploading it. This will ensure that your upload is successful, by only using the
fields that are needed in the STTI database
Both CSV and Excel documents will be accepted by this system.

Page | 11
Upload the Template
Once you are ready to upload the candidate list, hit the “Choose File” button to find the list saved on your
computer. Once you’ve chosen the file from your computer, hit “Upload Inductee List.”
The system will tell you in real time which candidates are being uploaded, and let you know what
percentage of the list has been uploaded
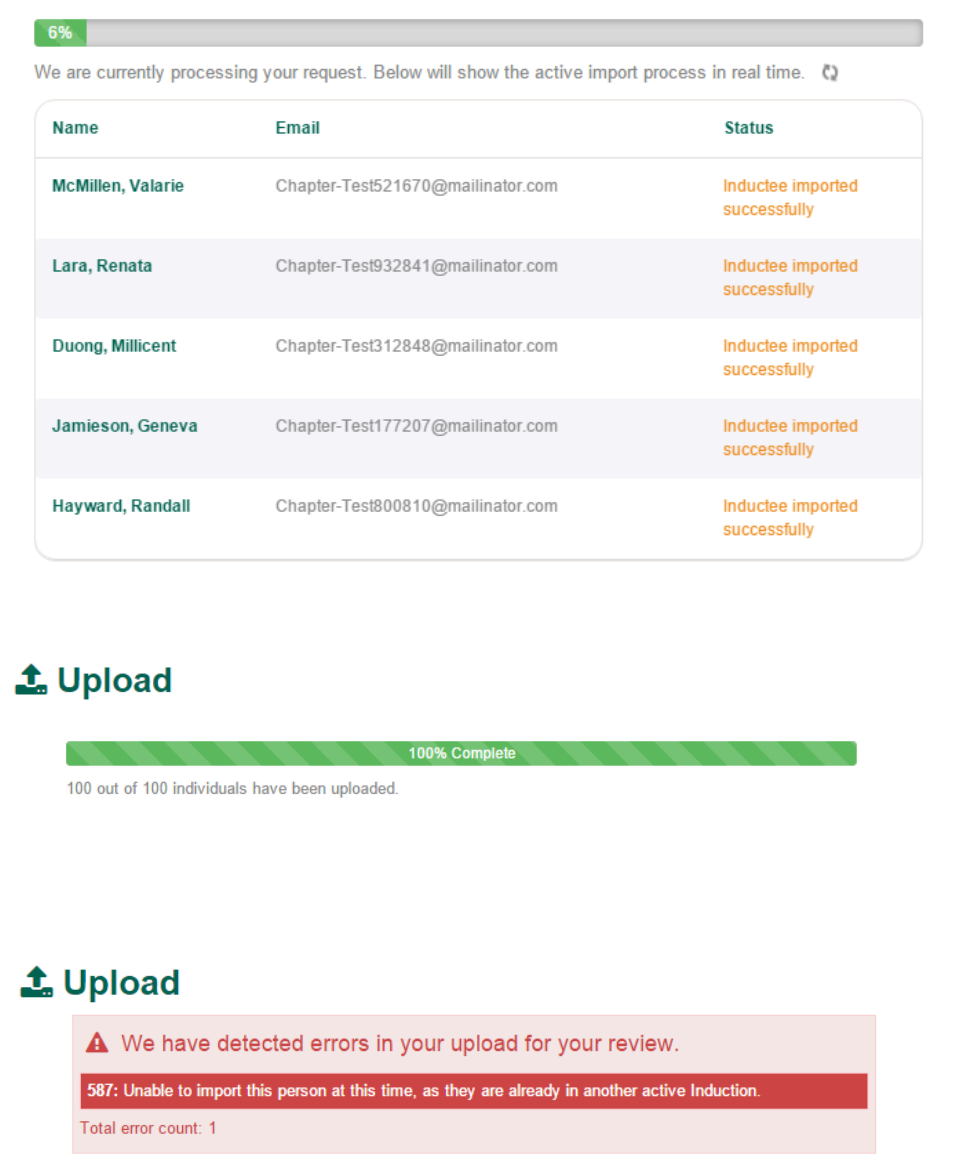
Page | 12
If there were no errors, it will notify you that all of the candidates have been uploaded successfully.
Managing Errors
If there are any errors with your candidates – such as missing information – the system will generate a
message to you, so you can fix the error before moving on. Click on the red box to open the list of errors:
Click on the error to read the full message. You will then have an option to edit the user’s information, if
applicable, before moving on to issue the invitations.
Candidates who had been previously invited, but who did not accept the invitation, will automatically be
moved to your induction with the upload.

Page | 13
Uploading a Single Candidate
There will be times when you will need to add 1 or 2 candidates after you have already uploaded the main
list on the upload screen. To add a single candidate, go back to your induction dashboard and select the
“Manage” button.
Click on the “New Inductee” button to add a single candidate to your induction

Page | 14
The next screen will ask you to put in their information. The required fields are the first and last name,
email address, mailing address, and inductee type (nurse leader, graduate student, etc.). Be as thorough as
you can – this will save your candidate from having to input information when they accept the invitation.
Once you save the candidate’s information, they will appear in the “Manage” area with the rest of your
candidates.
Editing a Candidate’s Information
The “Manage” page will also allow you to edit a candidate’s information. This may be necessary if you
accidently have a typographical error in someone’s name or contact information.

Page | 15
Once you are on the “Manage” page, search for the person using the search box on the right side of the
screen. They will appear on a list, below, to allow you to click on their name and edit their information.
Sending Messages to Candidates
Next, you need to schedule your invitation to deliver to your candidates. From the dashboard, click the
“Email” button to get started

Page | 16
Schedule the Invitation
This system facilitates the invitation process by providing chapters with a pre-scheduled invitation. On the
first screen, you will be choosing the date that you would like to deliver your invitation. Please note that the
invitation is pre-written and is NOT customizable. This will ensure that all candidates are receiving the same
invitation message, regardless of the chapter.
Select the date you would like it to deliver to candidates. You will not be able to select today’s date. It will
default to tomorrow’s date, but you can also schedule it a few days into the future.
This is what the invitation looks like. Remember, the text cannot be changed by chapters:

Page | 17

Page | 18
Once the chapter sends the email invitation, STTI will deliver a second invitation to your candidates’ mailing
address. This letter includes the instructions of how to accept online:
1. Visit http://join.stti.org
2. Select “I am accepting and invitation to join” and enter your email address and last name.
3. Create a password and click “Submit” to be complete the membership application.
If candidates approach you and let you know that they did not receive the email message, please share this
text with them so they can accept online. They can also accept over the phone with Member Services at
888-634-7575 (US/Canada toll-free) or +1.317.634.8171 (International).
If you work at the university, you can also ask the I.T. Department to whitelist nursingsociety@stti.org to
allow those messages to come through in the future.

Page | 19
Schedule Reminders
On the next page, you will be able to schedule additional reminders and messages that you would like to
deliver to your candidates. Simply click the “Create new email notification button” to set up the message.
This will allow you to select your recipients, type in a new message to that selected group, and select the
day you would like the message to deliver. This allows you to work ahead and ensure that reminders are
delivered to the necessary individuals, without you having to go back in the system each time.
The Standard Induction Reminder may only be sent to those who have not responded.

Page | 20
This is what the standard reminder message looks like. Again, your chapter cannot change the text:

Page | 21
There is a third option to send a customized message. In this option, your message can say whatever you
would like, and you can also select the recipient list.
If you select the “Custom List” on your reminder message, you will need to start typing the name or email
address of the individual(s) you would like to receive that specific message. It will find the candidate(s)
email address for you to select:
[The candidate name will already be included as a greeting.]
This is where your chapter text will go. You can use this space to
deliver a special message to ceremony attendees, to send out a
change-of-venue message, or any text that you need to get in
front of the candidates.

Page | 22
Select that email address, and begin typing any other individuals who need to receive that particular
message, until you have selected everyone.
The system will not allow you to email individuals who are not candidates of that particular induction.
Once the induction lapses, you will no longer be able to send emails to that list of inductees – your chapter
will need to use your regular communication channels.

Page | 23
Pulling Reports
There are several reports available to your chapter. The reports are designed to provide information back
to you so you can have a successful induction.
To pull a report, click on the “Report” button on the induction dashboard
Types of Reports
Next, select the report that you would like to pull. You will be choosing from:
Ceremony Details – This will tell you which candidates have accepted the invitation; whether they
are attending the ceremony; and if they are bringing any guests.
Chapter Acceptance Rate Statistics – This report will show your chapter any trends in your
acceptance rate, so you can set goals to increase this number over the years.
Chapter Pending Nurse Leader Applications – If there are any pending Nurse Leader applications
that your chapter needs to review and make a determination on, they will be available in this
report.

Page | 24
Accessing Previous Inductions
After your induction has passed, you will still see it in your induction dashboard. The navigation will allow
you to pull reports, copy the induction details, or delete it from the list.
Deletion is only recommended for inductions that were never completed, so you can have a historical look
at what inductions have taken place at the chapter level.
Questions?
Email chapserv@stti.org, or telephone 888.634.7575 (U.S./Canada toll-free) or +1.317.634.8171
(International). You can also submit a Consultation Request Form to request a one-on-one meeting with
STTI staff on any chapter-related topic or training need, including how to use the Online Induction System.
