
Vocera Badge UserGuide
Vocera Voice Server Version 5.2.3

ii VOCERA BADGE USERGUIDE
Notice
Copyright
©
2002-2018 Vocera Communications, Inc. All rights reserved.
Vocera
®
is a registered trademark of Vocera Communications, Inc.
This software is licensed, not sold, by Vocera Communications, Inc. (“Vocera”). The reference text of the license governing this software can be
found at http://www.vocera.com/legal/. The version legally binding on you (which includes limitations of warranty, limitations of remedy and
liability, and other provisions) is as agreed between Vocera and the reseller from whom your system was acquired and is available from that
reseller.
Certain portions of Vocera’s product are derived from software licensed by the third parties as described at http://www.vocera.com/legal/.
Microsoft
®
, Windows
®
, Windows Server
®
, Internet Explorer
®
, Excel
®
, and Active Directory
®
are registered trademarks of Microsoft Corporation in
the United States and other countries.
Java
®
is a registered trademark of Oracle Corporation and/or its affiliates.
All other trademarks, service marks, registered trademarks, or registered service marks are the property of their respective owner/s. All other
brands and/or product names are the trademarks (or registered trademarks) and property of their respective owner/s.
Vocera Communications, Inc.
www.vocera.com
tel :: +1 408 882 5100
fax :: +1 408 882 5101
Last modified: 2018-11-27 07:56
Badge-Production-Docs build 131

3 VOCERA BADGE USERGUIDE
Introduction
This section introduces you to the Vocera badge, the details covered in this document, the
product, and feature applicability, and the related documentation.
•About this Guide on page 4
•Product Applicability on page 5
•Feature Applicability on page 6
•Related Documentation on page 9
•Getting Started with the Vocera Badge on page 10

4 VOCERA BADGE USERGUIDE
About this Guide
This guide describes how to use Vocera badges and smartphones to communicate. It starts with
the basics, such as the different features of the device and how to place and receive calls.
It also provides information about sending messages, broadcasting, setting properties to
customize behavior, and using the full set of voice commands.
Important: All voice commands and features mentioned in this guide are supported in
Vocera 4.0 or later unless otherwise indicated.
While this document discusses specific badge features, and badge commands it does not
detail the badge properties you need to set to support your network environment, or how to
set up a Vocera configuration computer, configure badges using the Badge Properties Editor
and the Badge Configuration Utility, and update badge properties and firmware. For a complete
description of these topics, refer to Vocera Infrastructure and Planning Guide and the Vocera
Badge Configuration Guide.

5 VOCERA BADGE USERGUIDE
Product Applicability
This section describes the applicable products, the supported firmware releases, and the
supported Vocera Software.
Supported Badge Vocera Firmware Supported Vocera Software
B3000and B3000n Up to Firmware Release 4.3 Vocera Voice Server 5.2.3

6 VOCERA BADGE USERGUIDE
Feature Applicability
This section lists the features and the supported Vocera software.

FEATURE APPLICABILITY
7 VOCERA BADGE USERGUIDE
Feature Badge Supported Vocera Software
Privacy Mode B3000, B3000n Vocera 4.3 SP2 or later
Group Mode B3000, B3000n Vocera 4.3 GA or later
Flip Screen B3000, B3000n Vocera version 4.1 SP7 or later
Background Updater B3000, B3000n Vocera 4.1 SP6 or later
Bluetooth Support B3000n Vocera Server 4.3.4; Vocera Server
4.4.3 and later
Speech Zone Fallback B3000 Vocera Voice Server 4.3 SP4, and 4.4.3
or later
Vocera Access Anywhere B3000n Vocera 4.1 GA or later
Add yourself to and removing
yourself from multiple groups
B3000n Vocera 4.1 GA or later
Send a numeric page to a
Vocera group
B3000n Vocera 4.1 GA or later
Listening to Missed Calls and
Message Histories
B3000n Vocera Voice Server 5.2.3
Providing Status of
Environmental Services Staff
B3000n Vocera Voice Server 5.1
Funny Genie and Easter Eggs B3000n Vocera Voice Server 5.2.3 or earlier
Invoking Genie Help B3000n Vocera 5.2.3 or later
Genie Help B3000n Vocera 5.2.3 or later
Changing the Genie Persona B3000n Vocera Voice Server 5.2.3
Broadcasting to a Group B3000n Vocera Voice Server 5.1
Recording Voice Reminders B3000n Vocera Voice Server 5.2
Add a Doctor Prefix to
Alternative Spoken Names
B3000n Vocera Voice Server 5.3
Announce Caller or Phone
Number on Incoming Calls
B3000n Vocera Voice Server 5.3
Disable Easter Egg Commands
by Site
B3000n Vocera Voice Server 5.3
Enabling Group Voice Mail B3000n Vocera Voice Server 5.3
Intelligent Backoff Enhancing
Speech Recognition for
Call, Broadcast, Add me to
group, and Record Message
commands
B3000n Vocera Voice Server 5.3
Offer to Learn a Spelled Name B3000n Vocera Voice Server 5.3
Play Voice Mail Messages on
Logout
B3000n Vocera Voice Server 5.3
Practicing Mindfulness B3000n Vocera Voice Server 5.3
Recording Recurring and Non-
recurring Voice Reminders
B3000n Vocera Voice Server 5.3
Recording Voice Reminders for
a Group
B3000n Vocera Voice Server 5.3
Starting a Code Lavender
Broadcast Call
B3000n Vocera Voice Server 5.3
Scheduling a Code Lavender
Call
B3000n Vocera Voice Server 5.3
Sending Voice Mail to a
Broadcast Number or
Conference
B3000n Vocera Voice Server 5.3

FEATURE APPLICABILITY
8 VOCERA BADGE USERGUIDE
Feature Badge Supported Vocera Software
Setting Up Badge Voice PIN
Authentication
B3000n Vocera Voice Server 5.3

9 VOCERA BADGE USERGUIDE
Related Documentation
The documents supporting the Vocera Badge User Guide is listed in this topic.
The following documents support the Vocera Badge User Guide:
• Vocera Infrastructure Planning Guide—Specifies the recommended configuration of
infrastructure to support Vocera.
• Vocera Badge Configuration Guide—Specifies how to configure badges by using the Badge
Properties Editor and the Badge Configuration Utility. It also provides details of the updates to
the badge properties and firmware.

10 VOCERA BADGE USERGUIDE
Getting Started with the Vocera Badge
Your Vocera device provides fast, simple, person-to-person communication over the wireless
network of your company.
Using voice commands, Vocera instantly connects you to the people you need to reach, reducing
phone tag, overhead paging, and physically searching for a person. It also gives you the freedom
to be mobile, even when you are expecting an important call.
The Vocera badge has a built-in speaker, microphone, and radio, plus a display that shows caller
ID and messages. Attachment options for the badge allow hands-free operation.
Vocera devices communicate through your in-house wireless local area network (WLAN). This
design permits people to reach you even in areas where cellular phones experience what people
call dead spots. Also, since Vocera devices transmit and receive calls in a different frequency
range than cellular phones, you can use a Vocera device in areas where cellular phones are
prohibited because of concerns about interference with other equipment.
A central computer, the Vocera Server, controls all Vocera device communications. If you have a
Vocera Smartphone, it communicates with the Vocera Server through a separate Vocera Client
Gateway. As you use your Vocera badge or phone, you are prompted by the Genie, which is the
voice interface to the server. The Genie recognizes simple commands in verb-noun format. For
example:
"Call Charles Jones."
"Record a message for Tech Support."
"Block all calls."
Vocera devices use voice commands, and the system is easy to learn, hence you can start using
your badge or phone immediately.
Quick Starts for the Badge
If this is the first time you are using a Vocera badge, you can press the Call button at any time,
wait for the Genie to answer, and then provide the Genie a voice command.
You can use voice commands such as:
Call Jim Olsen.
Record my greeting.
Play my messages.
For more information about Vocera commands, refer to Basic Calling and Advanced
Commands.

GETTING STARTED WITH THE VOCERA BADGE
11 VOCERA BADGE USERGUIDE
B3000n and B3000 Badge
Changing the battery, calling the Genie, recording your name, and adjusting the volume is simple
using your Vocera badge.
To change the battery perform the following tasks:
1. Charge the battery, if necessary.
New batteries must be charged before use. If the badge has already been used by someone
else, check the battery level indicator on the badge display to ensure the battery has sufficient
power.
For more information on other ways to determine whether the battery needs to be charged
and for instructions on how to charge the battery, refer to Maintaining Your Badge.
2. Install the battery by sliding the pegs at the top of the battery into the two holes in the battery
compartment of the badge, and then pressing down gently on the latch to seat the battery.
The badge begins a startup sequence. Wait until the badge display reads Logged Out or
shows the name of a user.
3. Choose the lanyard or universal clip attachment, and connect it to the badge.
You also can connect the lanyard or clip to the badge before installing the battery.
4. Put the badge on, and ensure it is in the proper position.
For optimal speech recognition, the top of the badge should be approximately 6 inches
(15 centimeters) from your chin. Any sound coming from another direction or beyond that
distance is reduced or eliminated by the noise canceling microphones.
5. Log in: Press the Call button and wait for the Genie to answer.
• If the Genie asks for your name, say your first and last names.

GETTING STARTED WITH THE VOCERA BADGE
12 VOCERA BADGE USERGUIDE
• If the Genie answers by saying "Vocera" or by playing a tone, another user may
already be logged in. If so, say "Log me out," wait for the chime, and then press the Call
button again to log in.
6. Record your name: Press the Call button, wait for the Genie to answer, and then say "Record
my name."
The Genie will prompt you to record your name. If you do not record your name, the Vocera
system uses speech synthesis to say your name.
7. Adjust the volume on the badge, if necessary. For more information, refer to Adjusting the
Volume.
Using the Welcome Tutorial on the Badge
Even if you have had a training session on the use of the badge, you may find it hard to
remember the basics that seemed so simple in the classroom.
The Genie provides a brief and witty welcome tutorial to bring you up to speed in badge use. The
tutorial is easy to use, and it covers enough of the basics to help your experience with the badge
be a positive one. During the tutorial, the Genie describes how to use the badge, records your
name, and shows you how to make a call. You can end the tutorial at any time by pressing the
Hold/DND button. You can play the tutorial as many times as you want, or you can return at a
later time to the section that records commands.
To listen to the welcome tutorial, you can use the voice command Play Welcome Tutorial.
Alternatively, you can use Play Welcome.
Note: Although the smartphone allows you to play the badge tutorial, the information is
specific to a badge and therefore may not help you learn how to use the phone.

13 VOCERA BADGE USERGUIDE
Badge Features
The design of the Vocera badge is simple, so you can communicate quickly and easily and keep
your hands free to do other tasks. The information in this section will help you familiarize with the
badge features.
•Common Badge Features on page 14
•B3000n Features on page 26
•B3000 Features on page 34

14 VOCERA BADGE USERGUIDE
Common Badge Features
This section describes features that are common to B3000 and B3000n Vocera badges.
Call Button
Use the Call button to begin and end all voice communications.
Press the Call button to make calls, send and listen to messages, and record your name and
greeting. You can also press the Call button to perform the following tasks to:
• Power on the badge.
• Answer "yes" if the Genie asks you a question that requires a yes or no response.
• Put the current call on hold and connect to the new call, if you are on a call and you hear a
Call Waiting tone.
• Disconnect from the second call and return to the call on hold.
Hold/DND Button
The Hold/Do Not Disturb (DND) button places calls on hold, puts the badge in Do Not Disturb
mode, and turns the badge power off. A small yellow indicator light on the Hold/DND button
blinks when the badge is in Hold or Do Not Disturb mode.
You can perform the following tasks using the Hold/DND button:
• Hold a call— Press the Hold/DND button while the call is in progress. To release the hold,
press the button again.
While a call is on hold, you can press the Call button to summon the Genie. When the
Genie answers, you can call another user, check for new messages, or issue any other
command. Once the command has been carried out, and the operation is complete, the
Genie automatically reconnects you with the person on hold.
• Do Not Disturb mode—Press the Hold/DND button when no call is in progress. Callers
are told that you are unavailable. The caller is invited to leave a message, or else the call is
forwarded to another destination if forwarding option is active for your badge.
• Turn the badge off—Press and hold the Hold/DND button for at least seven seconds to turn
off the badge power.
• Cancel a command—Press and hold the Hold/DND button when you start a command and
change your mind on using the command. For example: If you are calling someone, leaving
a message, or recording your name and, and the then decide not to take action, press Hold/
DND to cancel the action.
• Response request when Genie asks you a question—Press the Hold/DND button to answer
"no". To answer yes, use the Call button.

COMMON BADGE FEATURES
15 VOCERA BADGE USERGUIDE
Indicator Lights
The small indicator light on the top of the badge indicates whether the power of the badge and
DND mode are on.
The following table indicates the meaning of the indicator lights:
Color Meaning
Green blink Power is on and DND mode is off
Amber blink Power and DND mode is on
Improved Attachments
You can easily secure and release the badge for on-the-job personal use.
Badge lanyards and clips attach easily and securely to the metal spine at the top of the badge,
letting you remove the attachment without removing the battery, and vice versa.
Smart Battery and Power Efficiency
This topic helps you understand capacity reporting and improvements to battery life.
The lithium-ion polymer smart battery continuously monitors battery life and can accurately
report remaining capacity. Due to improvements in power efficiency in the badge, a fully charged
standard battery should provide 3 hours of talk time (U-APSD enabled).
The battery provides up to 35 hours of standby time for B3000 badge and 45 hours of standby
time for the B3000n badge.
A fully charged B3000n extended battery should provide 5 hours of talk time and 60 hours of
standby time. You must remove the battery to charge the badge.
Privacy Mode
Privacy mode helps you to operate the badge like a telephone handset.
The badge lets users switch to privacy mode to ensure privacy or use the badge in a high
noise environment without a headset. When the badge is in privacy mode, you can use it like a
telephone handset.
Press the Call button to make a call or answer a call, and then put the badge speaker to your ear
and speak into the primary microphone located on the front of the badge at the top right corner.
Only the primary microphone is enabled in privacy mode; the three noise-canceling microphones
are automatically disabled.

COMMON BADGE FEATURES
16 VOCERA BADGE USERGUIDE
Note: When you hold the badge speaker up to your ear, do not cover the primary
microphone with your fingers. Otherwise, the Genie will not hear anything you say.
For more information, refer to Using Privacy Mode on page 21.
Increased Speaker Volume
The B3000 and B3000n badges have a speaker with 85 dBSPL peak loudness, making it easier
to use without a headset in noisy areas or areas with persistent background noise.
Changes to volume is amplified through gain adjustments to the badge speaker.
Badge Menus
The Badge Menus shows a series of menu screens that comprise the top level of the menu
system for B-series badges.
To use the badge menus, perform the following tasks:
1. Press the Select button to display the menu.
2. Use the Up or Down buttons to navigate through menus.
Note: The menu screens wrap in either direction if you keep pressing Up or Down.
The Up, Select, and Down buttons are on the front of the badge. Up and Down depend on
the orientation of the screen.
3. Use the Select button to choose a displayed item.
4. Press and hold the Select button until the badge beeps, to return to the main screen at any
time.
5. Press the Select button from the main screen takes you to the Messages screen.
The top-level menu of are as follows:
• Messages
• Settings
• Return Home
• Info
Main Screen
The Main screen appears when you turn on the badge. This screen has a status message
area with symbols that show you the wireless network signal strength, the battery charge level,
whether you are in speakerphone or headset mode, and whether you have unread text messages
or unplayed voice messages.

COMMON BADGE FEATURES
17 VOCERA BADGE USERGUIDE
The following figure shows the B3000n and B3000 main screen:
The status message area may show one of the following alerts:
Status Message Description
Name—not blinking The name of the person who is logged in to the Vocera
system using this badge.
Name—blinking The name of the caller is displayed when you receive a call.
If you are already on a call, the name of the person with
whom you are currently speaking is displayed. If you are
already on a call and you hear the Call Waiting tone, the
name of the person who is trying to call you is displayed.
If you are in a conference, the name of the conference is
displayed. If you are receiving a broadcast, the name of the
person broadcasting the message is displayed.
If you received a message, the name of the person who sent
the message is displayed for 15 seconds.
Vocera The badge is communicating with the Genie.
Logged out No one is logged in with this badge.
Searching for Access Points or Off Network The badge is out of network range or is not able to connect
with the network. If you are sure you are within range of your
network, contact your system administrator.
Searching for Server The badge is within network range, but it is not
communicating with the Vocera Server. For more
information, refer to Why does my device display say
"Searching for Server"?.
Authenticating The credentials of the badge are authenticated for network
security.
Requesting IP Address The badge is requesting an IP address from the DHCP
server.
Messages
Messages Menu consists of text messages sent from email accounts, the Vocera User Console,
or an application that integrates with the Vocera system, such as a nurse call system.
When you select Messages, the badge displays one subject line for each text message. On
B3000 and B3000n badges, the subject line for only one message is shown at a time. A closed
envelope symbol next to a subject means you have not yet read that message; an open envelope
means you have already read that message. An [S] indicates that you have already read and
saved that message. For more information, refer to Reading Text Messages.
Settings
The Settings menu allows you to control the personal settings of the badge.

COMMON BADGE FEATURES
18 VOCERA BADGE USERGUIDE
The menu displays the following sub-menus:
• Volume
• Font
• Privacy
• Group Mode
• Return Home
• Flip Screen
The Vocera Server preserves these settings whenever you log into a different badge.
Return Home
The Return Home option takes you back to the main screen.
Info
The Info menu provides information about the badge you are using and how it is connected to the
network.
Most of this information is intended to be used by your system administrator for diagnostic
purposes.
The Info menu provides the following information:
• Battery—The battery strength is displayed in volts (V). The badge operates correctly when
the battery level is 3.5 V or greater.
• Badge MAC—The MAC address is a unique identifier for your badge that the Vocera server
uses as the Badge ID. On a B3000 badge, this screen also displays the Vocera serial number.
• Location—The name of the location or the physical network address of the access point with
which your badge is currently communicating.
• Label—A label that uniquely identifies the device in the Vocera system for device
management purposes.
• Badge IP—The Internet Protocol (IP) network address of the badge. The Badge IP command
also shows the subnet mask or netmask and the gateway IP address.
• Version—The version of the firmware that your badge is using.
• FIPs Mode—The status of FIPs 140-2 mode. If the mode is enabled or disabled.
Note: For more information about FIPs Certification, refer to Vocera Badge
Configuration Guide.
• Server IP—The IP network address of the Vocera Server or the active node of the Vocera
Server cluster.
• Cluster—The IP network addresses of the nodes in the Vocera Server cluster, if one exists. If
all the Vocera Server cluster IP addresses do not fit on one screen, you can scroll to the next
screen by pressing the Down button.
• AP MAC—The physical ID of the access point to which the badge is currently connected.
• User—The name of the person who is currently logged in to your network with this badge.
• Radio—The connectivity status of the badge. If the badge is connected to the network, it
displays the message Connected and the channel that the radio is using. Otherwise, the
badge displays the message Powering off.
• SNR—The signal-to-noise ratio (SNR) of the connection and plays a beep for the built-in
survey tool.
• SSID—The SSID of the access point the badge is connected to.

COMMON BADGE FEATURES
19 VOCERA BADGE USERGUIDE
Power Off
Power Off turns off all power to the badge and the badge display to preserve the battery charge
when you are away from the network.
Press the Call button to turn the power on again.
Volume
The Volume menu independently adjusts the sound level for speakerphone and headset modes.
You can also set the volume for handset mode. For instructions, refer to Adjusting Volume on
page 19.
Adjusting Volume
Volume operation work differently depending on the badge mode or the badge state.
You can adjust the volume on the badge using the:
• Volume menu under Settings.
• Up and Down buttons on the badge.
For more information on the badge modes and states, refer to Badge Mode and State Types .
Adjusting the volume in the active state
You can adjust the volume of the badge when you are on a call.
To adjust volume press one of the following:
• Up button as many times as necessary to increase the volume to the level you prefer.
• Down button to decrease the volume.
Adjusting the Volume in the Idle State
You can adjust the volume of the badge when you are not using the badge or when the badge is
in the standby state.
To adjust the volume, perform the following steps:
1. Hold the badge, and orient it so that you can read the screen.
2. Press the Select button to see the menu, and then press the Up button until you see the
Settings icon.
3. Press the Select button to choose the Settings menu.
4. Press the Select button again to choose the Volume menu.
The display prompts you to select one of the following modes:
• Speaker
• Headset
• Privacy
5. Press the Up or Down buttons to move the highlight.
6. Press the Select button to set the volume for the specified mode.
7. Press one of the following:
• Up button as many times as necessary to increase the volume to the level you prefer.
• Down button to decrease the volume.
The display changes accordingly.
8. Press the Select button to set the new volume level and return to the main screen.

COMMON BADGE FEATURES
20 VOCERA BADGE USERGUIDE
Adjusting Volume in Headset Mode
When using a headset with your badge, the state of the Announce Through Speaker property
(enabled/disabled) changes the behavior of the volume controls for the headset and speaker
depending on the call state.
The Announce Through Speaker property is disabled by default, and the volume adjustments
affect the headset only.
However, if the Announce Through Speaker property is enabled:
• The volume on the headset and speaker is effected during a Genie session (announcement in
progress).
• The volume on the headset is effected during the active mode (once the call is established).
Note: If you adjusted the volume during the Genie session, you might need to
readjust the volume once the call is established since volume levels can shift after the
call is accepted.
For more information, see Using the Announce through Speaker Commands.
Font
The Font menu lets you customize fonts for text messages.
You can change the font to all uppercase letters or mixed case. For instructions, refer to
Adjusting the Message Font.
Adjusting the Message Font
You can adjust the way a badge displays text messages.
For example, if your site integrates with a messaging system such as a Nurse Call System and
if you receive a lot of text messages, you may want to adjust the font to display more messages
that is most readable for you.
Customizing Message Fonts
Message font can be customized and adjusted to your personal choice.
To customize message fonts, perform the following tasks:
1. Hold the badge, and orient it so that you can read the screen.
2. Press the Select button to see the menu and then press the Up button until you see the
Settings icon.
3. Press the Select button to choose the Settings menu.
4. Press the Up button until you see the Font icon.
5. Press the Select button to choose the Font menu.
The display prompts you to select either all uppercase letters (UPPERCASE MSG ON) or
sentence-style mixed case letters (UPPERCASE MSG OFF).
6. Press the Up or Down buttons to move the highlight.
7. Press the Select button to set the text message display and return to the main screen.
Privacy Mode
Privacy mode enables you to press the Call button to make a call or answer a call.
Put the badge speaker to your ear and speak into the primary microphone located on the top
right corner on the front of the badge. The handset mode menu available on the badges lets you
turn privacy mode on or off. It ensures privacy and also lets you use the badge in a high noise
environment without a headset. For instruction, refer to Using Privacy Mode on page 21.

COMMON BADGE FEATURES
21 VOCERA BADGE USERGUIDE
Using Privacy Mode
Privacy or handset mode is available on B3000n and B3000 badges.
You can access privacy mode in the following ways:
• Using Easy Access
• Using the badge menu under Settings
Press the Call button to make a call or answer a call, and then put the badge speaker to your ear
and speak into the primary microphone located on the front of the badge at the top right corner.
Note: For B3000n if you are using a Bluetooth headset and switch to Privacy mode, your
Bluetooth headset remains in headset mode even though the Gennie announces entering
the handset mode.
Turning on privacy mode with easy access
You can quickly turn your badge into privacy mode without going through the badge Settings
menu, using the easy access.
You can use Easy Access before receiving a call and also during a call.
Enabling privacy mode while on a call using easy access
You can enter the privacy mode while on a call using easy access.
To enable privacy mode while on a call, perform the following task:
1. Press and hold the Select button for about 3 seconds until you hear a beep, after receiving a
call.
2. Release the Select button.
Note: Stop pressing the Select button after the beep. If you continue pressing the
Select button for 10 seconds or more, the badge uploads diagnostic logs to the
server.
The Genie announces, Entering Handset Mode.
3. Look at the screen and ensure that the handset mode icon appears at the bottom.
Note: To switch back to speakerphone mode, press and hold the Select button again
for about 3 seconds until you hear a beep. The speakerphone mode icon appears at
the bottom of the screen.
4. Continue your call in privacy.
5. Press the Call button to end the call. The badge automatically switches back to speakerphone
mode.
When you enable handset mode on a call, there is a badge property named
B3N.HandsFreeAtCallEnd that controls whether the badge reverts to speakerphone mode
(hands-free mode) at the end of the call. By default, the property is set to TRUE. If the property
has been set to FALSE, the badge stays in handset mode after the call is completed. If so,
you can switch back to speakerphone mode at any time by pressing and holding the Select
button again for 3 seconds.
Enabling privacy mode while on standby using easy access
You can enter the privacy mode while on standby using easy access.
To enable privacy mode while on standby, perform the following task:
1. Press and hold the Select button for about 3 seconds until you hear a beep.
2. Release the Select button.
Note: Stop pressing the Select button after the beep. If you continue pressing the
Select button for 10 seconds or more, the badge uploads diagnostic logs to the
server.

COMMON BADGE FEATURES
22 VOCERA BADGE USERGUIDE
The Genie announces, Entering Handset Mode.
3. Ensure the privacy mode icon appears at the bottom of the screen.
Note: To switch back to speakerphone mode, press and hold the Select button again
for about 3 seconds until you hear a beep. The speakerphone mode icon appears at
the bottom of the screen.
Turning on and off privacy mode using settings
You can enter the privacy mode while on a call using easy access.
To turn on and off privacy mode using settings, perform the following task:
1. Hold the badge, and orient it such that you can read the screen.
2. Press the Select button to see the menu, then press the Up button until you see the Settings
icon.
3. Press the Select button to choose the Settings menu.
4. Press the Up button until you see the Privacy icon.
5. Press the Select button to choose the Privacy menu.
6. Press the Up or Down buttons to switch between Privacy Mode Off or Privacy Mode On, and
then press the Select button to make your selection and return to the main screen.
When privacy mode is on, the privacy mode icon appears at the bottom of the screen.
Switching to privacy mode while on a call
After you answer a call in speakerphone mode, you can put the caller on hold, switch to privacy
mode, and then resume the call.
To switch to privacy mode while on a call, perform the following steps:
1. Press the DND button on the top of the badge to put the call on hold.
2. Hold the badge, and orient it such that you can read the screen.
3. Press the Select button to see the menu, then press the Up button until you see the Settings
icon.
4. Press the Select button to choose the Settings menu.
5. Press the Up button until you see the Privacy icon.
6. Press the Select button to choose the Privacy menu.
7. Press the Up or Down buttons to switch to Privacy Mode On, and then press the Select
button to make your selection and return to the main screen.
8. Put the badge speaker to your ear, and press the DND button to resume the call on hold.
Group Mode
The Group Mode menu lets you turn off noise-canceling microphones while you are on a call,
thus widening the speech zone and letting other people speak into the primary microphone of the
badge.
If you are in a noisy environment, you can disable Group Mode to eliminate background noise
while you are on a call.
Group Mode Setting
Group Mode setting lets you disable the noise canceling microphones while you are on a call.
By disabling the noise canceling microphones, the speech zone is effectively widened, thus letting
people other than you speak into the primary microphone of the badge.
The Group mode setting affects the speech zone of the badge only when you are on a badge-to-
badge call. Group Mode is always off during Genie interactions and broadcasts.

COMMON BADGE FEATURES
23 VOCERA BADGE USERGUIDE
Specifying the Group Mode Setting
The Group Mode setting is enabled by default. Group Mode is enabled only when you are on a
call. Choosing the option disabled turns on the noise-canceling microphones while you are on a
call, thus eliminating background noise.
To specify the group mode setting, perform the following tasks:
1. Hold the badge, and orient it so that you can read the screen.
2. Press the Select button to see the menu, then press the Up button until you see the Settings
icon.
3. Press the Select button to choose the Settings menu.
4. Press the Up button until you see the Group Mode icon.
5. Press the Select button to choose the Group Mode menu.
The display prompts you to select either Enabled or Disabled.
6. Press the Up or Down buttons to switch between settings, and then press the Select button
to make your selection and return to the main screen.
Flip Screen
The Flip Screen menu lets you invert the screen, turning it upside down.
When the screen is inverted, you can conveniently read the text by tilting the bottom of the badge
up.
Flipping the Screen
The B3000n badge contains an orientation sensor that automatically inverts the screen when the
badge is tilted up, and thus making it easy to tilt up to read.
To flip the screen, perform the following tasks:
1. Hold the badge, and orient it so that you can read the screen.
2. Press the Select button to see the menu, then press the Up button until you see the Settings
icon.
3. Press the Select button to choose the Settings menu.
4. Press the Up button until you see the Flip Screen icon.
5. Press the Select button to flip the screen and return to the main screen.
Background Updater
The background update displays when there is an update in progress.
When a badge is performing a background update, the icon on the screen indicates that the
update is in progress. The badge restarts after the files are downloaded.
If the update process is paused because the badge is being used to make or receive a call, the
icon does not appear on screen until the call is finished and the update process resumes.

COMMON BADGE FEATURES
24 VOCERA BADGE USERGUIDE
Using a Badge While a Background Update is in Progress
All badge functionality is available while a background update is in progress. If you make or
receive a call, the background update is automatically paused so that it does not affect call
quality.
While background update is paused, the
icon does not appear on screen. When you finish the call, the background update process
resumes and the
icon appears on screen again until the update is finished.
Interrupting a Background Update
If you roam off-network or the Vocera Server fails over to another server while a background
update is in the process, the update stops and the badge restarts.
When your badge reconnects to a Vocera Server, the background update process will begin
again.
Audio Mode and Call State
Audio mode helps you understand how you can receive and respond to calls. Calls state helps
you understand the state the badge is in and if it is in use or is in the idle state.
Types of audio modes:
• Speakerphone mode—Communication is heard and responded to through the speaker on
the badge.
• Headset mode—Communication is heard and responded to through a headset plugged into
the headset jack. In headset mode, you can set call announcements to be heard through the
speaker. For more information on using this feature refer to, Using the Announce through
Speaker Commands.
• Privacy mode—The badge operates like a telephone handset where the speaker becomes
earpiece and microphones become the voice receiver. For more information on using Privacy
mode, refer to Privacy Mode On or Off.
Types of call states:
• Idle (standby) state—The badge is not in use and ready to receive a call. Optionally, you can
turn on:
• Do Not Disturb—You can block calls temporarily through the badge by pressing the
Hold/DND button. For more information on using Do Not Disturb, refer to Using Do Not
Disturb.
• On a call (active) state—The badge is in use with communications being actively sent and
received. Optionally, you can use:
• Touch-tone—Navigate IVR (Interactive Voice Response) trees when using the badge to
place calls to organizations that require human interaction with digital responses. For more
information on using Touch-tone state, refer to Using Navigating IVR Phone Trees with
a Badge.
Headset Jack
The headset jack accepts an earphone or microphone-style headsets that are sold separately for
times when you want more privacy or when you are working in a noisy environment.
When you attach a headset, the microphone operation of the device is suppressed. The speaker
is also suppressed unless you turn on the Announce through Speaker property. For more
information, refer to Using the Announce through Speaker Commands.

COMMON BADGE FEATURES
25 VOCERA BADGE USERGUIDE
On a Vocera badge, you can adjust the volume for a headset separately from the badge speaker
volume. For more information, refer to Adjusting the Volume.
Alert Tones and Notifications
You can control the alert tones using the settings on the Vocera server.
Your device may play any or all of the following alert tones:
Tone Meaning
On/Off Network Alert You just moved out of the range of the wireless
network, or you just moved into the range of your
wireless network.
Low Battery Alert Your battery needs to be recharged.
Text Message Alert You just received a new text message.
Voice Message Alert You just received a new voice message.
Your device may play any or all of the following reminders:
Reminder Meaning
Text Message Reminder Plays a tone every 15 minutes until you read or listen
to a new text message.
Voice Message Reminder Plays a tone every 15 minutes until you listen to a
new voice message.
DND Reminder Plays a tone every 15 minutes to remind you that the
badge is in DND mode.
If you are not receiving an alert tone or reminder that you would find useful, or if you do not
want to be notified of any of the above conditions, ask your system administrator to change the
settings for your device. The system administrator can also set an option to disable all alerts when
your device is in Do Not Disturb mode.
In addition to the alert tones, the badge provides a spoken notification Searching for Server if
you press the Call button when the badge is connected to the network but not connected to the
Vocera Server.

26 VOCERA BADGE USERGUIDE
B3000n Features
The B3000n badge provides new features for release Vocera 5.0.1 or later, Vocera 4.4.3 or later,
and Vocera 4.3 SP4 or later.
The B3000n badge provides all the features of the B3000 badge. In addition, the B3000n
introduces a number of features that have not been available on previous devices. These features
include:
• Radio with 802.11a/b/g/n support
• Support for both 2.4Gz and 5GHz frequency bands
• Call button halo
• Orientation sensor
Bluetooth Support
This section helps you configure, manage, and use a Bluetooth device with your Vocera badge.
Vocera badge firmware provides support for pairing your Bluetooth headset with a Vocera Badge.
After you pair your headset with any badge, the pairing information is saved on the Vocera Server,
and you do not have to pair your headset again when you change badges.
In other words, you can use a new Vocera badge without enabling Bluetooth and pair your
headset again. Once the device is paired; every time you log-in into a Vocera badge and connect
your Bluetooth headset, the information travels with you.

B3000N FEATURES
27 VOCERA BADGE USERGUIDE
For optimal use in a wireless environment, Vocera recommends that you set B3000n badges to
5GHz radio frequency. By adjusting the spectrum to 5GHz, you can avoid the congestion and
interference that can occur at lower frequencies such as 2.4GHz which is the standard range for
wi-fi and Bluetooth.
Note: The 5GHz radio frequency is only available on B3000n badges. However, your
wireless environment can include badges utilizing 5GHz and 2.4GHz.
Setting up the Bluetooth Headset
You need to set up your Bluetooth headset only once with your Vocera badge.
Prerequisite: To pair Vocera badges with a Bluetooth device, you must install Vocera Server 4.3
SP4, 4.4.3 or later on the server.
After you perform the following steps, your Bluetooth headset and pairing information are saved in
your user profile on the Vocera Voice Server.
The first-time setup steps include enabling Bluetooth on the badge and pairing your Bluetooth
device.
Enabling Bluetooth on the Badge
Blue tooth option is available in the Vocera Badge Settings menu.
To turn Bluetooth on your Vocera Badge:
1. Press the Select button from the Main screen.
The badge menu appears and displays the Messages screen.
2. Press the Down button.
The Bluetooth screen appears.
3. Press the Select button.
The Turn On option appears.
4. Press the Select button.
The badge displays the message, Enabling Bluetooth, and then displays Completed and
transitions back to the Bluetooth screen.
Pairing a Bluetooth Device
Pairing your Bluetooth device on a single Vocera Badge, saves the Bluetooth Setup Profile on the
Vocera Server and automatically sent to every badge you log-on to.
Prerequisite: Ensure that you have enabled the Bluetooth feature as described in Enabling
Bluetooth on the Badge on page 27.
To pair the Bluetooth device with your Vocera Badge, perform the following steps:
1. From the badge Bluetooth screen, press the Select button.
The Discover Headset option appears.
2. Press the Select button.
The badge displays the Scanning message and then displays the name of the headset it
located.
3. Press the Select button.
The badge displays the Pairing message and then displays Connection success and
transitions back to the Bluetooth screen.

B3000N FEATURES
28 VOCERA BADGE USERGUIDE
Managing Bluetooth Headsets
After the initial setup and paring tasks are complete, you need to know how to connect,
disconnect, and manage your headset. You can switch to your Bluetooth device during a call,
and unpair a device that you no longer want to use.
The details of the tasks are as follows:
• Connecting with a paired Bluetooth device—This task is performed each time you want
to shift from Badge mode to your Bluetooth device.
• Switching devices during a call—This task is performed when you want to move back and
forth between your paired Bluetooth headset and Vocera badge.
• Disconnecting from a paired Bluetooth device—This task is performed when you want to
disconnect your Bluetooth device and switch back to badge mode.
• Unpairing a Bluetooth device—After you unpair a device, the pairing information is no
longer stored on the Vocera Server in your Bluetooth headset profile. You are ready to pair a
new device if desired.
Connecting Bluetooth Devices
You can connect a Bluetooth device with your Vocera badge.
To connect your Bluetooth headset to the badge, perform the following tasks:
1. Ensure that you have powered on your Bluetooth headset.
2. Press the Select button, from the Main screen.
The badge menu appears and displays the Messages screen.
3. Press the Down button.
The Bluetooth screen appears.
4. Press the Select button.
The badge displays the name of the headset you previously paired.
5. Press the Select button.
The badge displays the Connect screen.
6. Press the Select button.
The badge displays the Connecting message and then displays Connection success and
transitions back to the Bluetooth screen.
Switching Devices During a Call
You can switch audio between the badge and headset during a call.
To switch audio between the badge and headset during a call, perform the following tasks:
1. From the Call screen, press the Select button.
The badge menu appears and displays the Messages screen.
2. Press the Down button.
The Bluetooth screen appears.
3. Press the Select button. The Audio Switch Over screen appears.
4. Press the Select button. The audio switches from the badge to the headset or the headset to
the badge, and the badge transitions to the Bluetooth screen.
Disconnecting Bluetooth Devices
You can disconnect your Bluetooth device from your Vocera badge whenever you wish.
To disconnect your Bluetooth headset from the badge, perform the following tasks:
1. Press the Select button from the Main screen.
The badge menu appears and displays the Messages screen.

B3000N FEATURES
29 VOCERA BADGE USERGUIDE
2. Press the Down button.
The Bluetooth screen appears.
3. Press the Select button.
The badge displays the name of the headset you previously paired.
4. Press the Select button.
The badge displays the Disconnect screen.
5. Press the Select button.
The badge displays the Disconnecting message and then displays Disconnect success
and transitions back to the Bluetooth screen.
Unpairing Bluetooth Devices
You can unpaid your Bluetooth device with your Vocera badge and pair it with new devices.
To unpair the Bluetooth device from your badge, perform the following tasks:
1. From the Main screen, press the Select button.
The badge menu appears and displays the Messages screen.
2. Press the Down button.
The Bluetooth screen appears.
3. Press the Select button.
The badge displays the name of the headset you previously paired.
4. Press the Select button.
The badge displays either the Connect or Disconnect screen.
5. Press the Down button.
The badge displays the Forget screen.
6. Press the Select button.
The badge displays the “Bluetooth Headset Unpaired” message and then transitions back to
the Bluetooth screen
Troubleshooting Bluetooth
The troubleshooting issues in this section do not extend to issues related to specific Bluetooth
devices.
Out of Synchronization Issues
In rare situations, your headset and badge may get out of synchronization. In other words, the
badge connected while the headset is disconnected. This situation usually occurs if you power
down your headset when it is out of range of the badge.
In Out-of-sync situations, you can explicitly disconnect and connect your badge using the badge
menus as described in, Managing Bluetooth Headsets on page 28.
Call Button LED Halo Colors
The B3000n provides a LED-lighted halo around the Call button to indicate the status of the
badge, allowing other people to see if you are in a call.

B3000N FEATURES
30 VOCERA BADGE USERGUIDE
The LED halo around the Call button uses the following colors:
Color Meaning
Green On an active call
Amber In DND mode or on hold
Cycle through colors Off-network (unable to connect to access points)
Pink The user is not logged into Vocera
The halo light around the Call button appears on the front of the badge and you may need to tilt
the badge up to see your halo light. Other people should be able to see your halo light easily and
notice whether you are currently on an active call.
Enhanced Display
The B3000n badge display is located on the front of the badge and positioned in portrait
orientation. The display is activated only when you press buttons, use menus, or are on a call, to
conserve power. Otherwise, the display is powered off.
The following figure shows the B3000n screen in right side up and upside down orientations:
The following figure shows a user tilting his badge up to read the inverted screen:

B3000N FEATURES
31 VOCERA BADGE USERGUIDE
Note: When you tilt the badge to read the screen, ansure that your fingers do not block
any of the four microphones.
Enhanced Durability
B3000n badges are durable and rugged. All the buttons on the latest badge use dome switches
instead of mechanical switches.
Menu selection buttons have been moved from the side to the front of the badge, and the battery
latch is now part of the battery. A metallic spine reinforces the shell and serves as the attachment
point for accessories at the top of the badge. The B3000n has been tested to withstand dust,
shock, and vibration. Like B3000, the B3000n is NOT water-resistant.
Integrated Noise Cancellation
Both B3000 series and B3000n badges include enhanced noise cancellation and better acoustic
echo cancellation during Genie mode or person-to-person calls.
In normal operation, the badge uses an array of four directional microphones. Two at the top and
two along the right front side, each with their echo canceller, reducing background noise while
you speak.
The following figure shows the primary B3000n microphone and the three noise-canceling
microphones.
However, B3000n badges with 4.1 firmware or later, utilize an accelerometer to influence the
behavior of the multi-microphone array that enables noise cancellation. For more information,
refer to Speech Zone for B3000 Badges on page 36.
Speech Zone Fallback for B3000n Badges
The Speech Zone Fallback feature allows optimal speech recognition even if the badge is not
within the speech zone.
A B3000n badge implements a speech zone during normal operations just like a B3000 device.
However, when a B3000n badge is placed at an angle or a position that renders the speech zone
ineffective, the Speech Zone Fallback feature interprets the orientation of the badge and changes
the operation of the microphone array.
When the orientation of the badge shifts out of the speech zone, Speech Zone Fallback moves
the microphone array from a multi-microphone directional array to a single omnidirectional
microphone. This change results in a wider speech zone where speech recognition is still
successful.
The following figure shows the speech zones for B3000 followed by the speech zone available
when Speech Zone Fallback is activated in B3000n badges.

B3000N FEATURES
32 VOCERA BADGE USERGUIDE
It is still recommended to wear the B3000n badge in a position that directionally uses the array
of microphones. But the automatic Speech Zone Fallback mechanism alleviates some of the
difficulties with voice recognition when the B3000n is orientated incorrectly.
Note: The single omnidirectional microphone system is similar to the operation of the
microphones when the badge is switched into Group Mode.
Orientation Sensor
The B3000n badge display contains an orientation sensor that automatically inverts the text on its
display when you tilt up the bottom of the badge, making it easy to read the screen.
The display is activated only when you press buttons, use menus, or are on a call to conserve
power. Otherwise, the display is powered off.
The following figure shows the B3000n screen:
The following figure shows a user tilting the badge to read the screen:

B3000N FEATURES
33 VOCERA BADGE USERGUIDE
Note: When you tilt the badge to read the screen, ensure that your fingers do not block
any of the four microphones.
Powering On and Off
Power on the B3000n badge by inserting the battery. You cannot power the B3000n badge on
by pressing the Call button, as you can with the B3000 badge.
The Call button wakes up the B3000 badge from a low power state. The B3000 badge is not
powered off unless you remove the battery. You can power down a B3000n badge by using the
Power Off menu choice or pressing and holding the Hold/DND button. Remove and insert the
battery, when you want to power on the badge.

34 VOCERA BADGE USERGUIDE
B3000 Features
This section describes the features that are specific to the B3000 badge. These features were
introduced in Vocera 4.1 SP7 or later.
Enhanced Durability
B3000 badges can resist damage because they are durable and rugged.
All buttons on the badge now use dome switches instead of mechanical switches. Menu
selection buttons are moved from the side to the front of the badge, and the battery latch is now
part of the battery. A metallic spine reinforces the shell and serves as the attachment point for
accessories at the top of the badge. The B3000 has been tested to withstand dust, shock, and
vibration. The B3000 badge is NOT water-resistant.
Enhanced Display
The B3000 badges have improved display.
The display is activated only when you press buttons, use menus, or are on a call, to conserve
power. Otherwise, the display is powered off. You can choose to invert the screen, thus letting
you conveniently read the text by tilting the bottom of the badgeup.
The following figures show the screen of the B3000 badge in different orientations—right side up
and upside down.

B3000 FEATURES
35 VOCERA BADGE USERGUIDE
The following figure shows a user tilting his badge up to read the inverted screen:
Note: When you tilt the badge to read the screen, ensure that your fingers do not block
the four microphones.
Integrated Noise Cancellation
The B3000 badge has enhanced noise cancellation as well as better acoustic echo cancellation.
The badge has an array of four directional microphones; two at the top and two along the right
front side. Each with their own echo canceller, reducing background noise while you speak.
The following figure shows the primary microphone of the B3000 badge and the three noise-
canceling microphones.
The noise cancellation features of the B3000 badge have been designed to provide a significant
improvement in speech recognition accuracy in environments with background noise.

B3000 FEATURES
36 VOCERA BADGE USERGUIDE
However, with this addition of this feature, the position of the badge to the speaker should be
maintained in the speech zone for the optimal speech recognition. For more information, refer to
Speech Zone for B3000 Badges on page 36.
Speech Zone for B3000 Badges
The specific orientation of the badge affects speech recognition in B3000 badges.
B3000 badges introduced a series of microphones which facilitate the elimination of the
background noise and improves speech recognition. For more information, refer to Integrated
Noise Cancellation on page 35.
However, with the introduction of the muti-array microphones, a designated speech zone was
identified and needed for optimal speech recognition. The speech zone is the region in which
audio can be detected with the greatest efficiency.
The following examples illustrate microphone sensitivity of the B3000 badge and show the
speech zone in the shaded cone area above the badge. These figures display the front and side
views of someone wearing the badge using a universal clip (above) and a lanyard (below) followed
by an example of badge use outside of the speech zone shown in the shaded circle.
Note: For optimal speech recognition, the badge should be located about 6 inches
below the chin illustrated by darker shading inside the speech zone cone.

B3000 FEATURES
37 VOCERA BADGE USERGUIDE
If the badge is tilted towards the face or removed from the speech zone, the Genie may not be
able to understand your commands and vocalizations clearly.

38 VOCERA BADGE USERGUIDE
Commands
This section provides information about the most-frequently used voice commands, by category
that you can use on the Vocera badge and the smartphones.
•Basic Calling on page 39
•Advanced Commands on page 54
•Commands used with Integrated Services and Products on page 70
•The Funny Genie and Easter Eggs on page 71
•Practicing Mindfulness At Work on page 73
•Invoking Genie Help on page 75

39 VOCERA BADGE USERGUIDE
Basic Calling
The available commands for general use on the Vocera badge are provided in this section.
Your Vocera device provides one-touch communication. To begin any call or to record or play
messages, press the Call button to summon the Vocera Genie. The Genie answers with a tone,
a prompt, or both depending on the setting that is active for your device and is then ready to
accept your voice commands.
Listening to Messages
You can use various messages, message settings, and commands to listen to voice or text
messages.
When you play a voice message, you hear the recorded voice of the person who sent it. When
you play a text message, Vocera uses text-to-speech generation to speak the message for you.
Vocera uses the following default settings for message playback:
• The order in which messages are played is the opposite of the order in which they are
received (most recent message first).
The badge or phone plays urgent messages before standard messages, regardless of the
order in which messages are received.
• The date and time of the message are not announced.
You can change these default settings in the Preferences tab of the User Console. If you do not
have access to the User Console, your system administrator can change these settings for you.
If you do not speak the modifying words “voice” and “text” when you play or delete messages,
the Genie assumes you are working with voice messages.
Playing or Deleting Voice Messages
Use the following commands to work with voice messages:

BASIC CALLING
40 VOCERA BADGE USERGUIDE
Action Recommended Voice Commands Alternative Forms
Play messages. Play voice messages.
Play my messages.
Play messages from John Smith. Play voice messages from
John Smith.
Play my messages from John
Smith.
Play new (unplayed) voice
messages
Play messages from Marketing. Play voice messages from
Marketing.
Play my messages from
Marketing.
Play old messages. Play old voice messages.
Play my old messages.
Play old messages from John Smith. Play old voice messages from
John Smith.
Play my old messages from
John Smith.
Play old (previously played)
voice messages
Play old messages from Marketing. Play old voice messages from
Marketing.
Play my old messages from
Marketing.
Delete all messages. Delete all voice messages.
Erase all messages.
Erase all voice messages.
Delete voice messages
Delete all messages from John Smith. Delete all voice messages from
John Smith.
Erase all messages from John
Smith.
Erase all voice messages from
John Smith.
Playing or Deleting Text Messages
You must speak the modifying word “text” when you issue commands to play or delete text
messages. You can use the following commands to work with text messages, regardless of
whether they were sent through the User Console or by email:
Note: You can also play or delete “text reminders” sent through the User Console using
these commands.
Action Recommended Voice Commands Alternative Forms
Play new (unplayed) text
messages
Play text messages. Play my text messages.
Play old (previously played) text
messages
Play old text messages. Play my old text messages.
Delete text messages Delete all text messages Erase all text messages.
You can also use the “from” modifier to play or delete text messages sent from the User Console,
as shown in the following table:
Action Recommended Voice Commands Alternative Forms
Play new (unplayed) text
messages sent through the
User Console
Play text messages from John Smith. Play my text messages from
John Smith.
Play old (previously played) text
messages sent through the
User Console
Play old text messages from John Smith. Play my old text messages
from John Smith.
Delete text messages sent
through the User Console
Delete all text messages from John
Smith.
Erase all text messages from
John Smith.

BASIC CALLING
41 VOCERA BADGE USERGUIDE
Commands You Can Use During Message Play
You can use voice commands and functions available while playing messages.
The following table shows the commands you can use during message playback. In each case,
you press the Call button while the message is being played and say the command. You can end
message play altogether by pressing the Hold/DND button, or by pressing the Call button twice.
Action Recommended Voice Commands Alternative Forms
Delete the message you just
played or are in the process of
playing
Delete Erase
Save the message you just
played or are in the process of
playing
Save Archive
Play the next message Next Skip
Replay the current message Repeat
Get the time the message was
received
Time stamp Time
Get the date the message was
received
Date stamp Date
Cancel message play Cancel Goodbye
Logging In and Out
You can use voice commands to log in and log out of your device.
Important: If someone is already logged in to your Vocera device when you receive it,
ensure that you log out and login.
If you use a Vocera device while logged in as someone else, people will not be able to contact
you. Take a look at the screen on the device to make sure it displays your name. If the screen
displays another name, press the Call button and say “Log me out.” Then press the Call button
again and log in by saying or spelling your name when the Genie prompts you.
Action Recommended Commands
Log in Press the Call button and then say your first and last name when
prompted.
Note: If you use Cisco Extension Mobility, log into Extension
Mobility instead. When you log into Extension Mobility, you are
also automatically logged into Voice Connect for Cisco.
Click Call and say your first and last name when prompted.
On the Call screen, tap Call and say your first and last name when
prompted.
Log out Log me out.
Find out who is logged in to your
device
Who am I?
Listen to the welcome tutorial Play Welcome Tutorial.
Log in at a site you are visiting 1. Click Call Press the Call button and then wait to hear the log-in
prompt.
2. On the Call screen, tap Call and then wait to hear the log-in
prompt.
3. Connect to your home site as follows:
Connect to Santa Cruz.
4. Wait for the next log-in prompt, then say or spell your name as
usual:
April Buckley.

BASIC CALLING
42 VOCERA BADGE USERGUIDE
If your organization shares Vocera devices, ensure you log out when you are finished using
your device. Turning the power off or removing the battery does not log you out—the Genie
remembers that you were logged in when the device gains power again.
You can log into the system on only one Vocera device at a time. If you try to log in with a second
device, the Genie reminds you and asks you to confirm the login and when you say "Yes," the
system logs you into the new device and logs you out from the first Vocera device.
For a description of the possible prompts that the Genie provides at log-in, refer to Logging In
Notification Prompts.
Placing and Receiving Calls
You can use a combination of voice commands and physical controls on the badge used to
perform basic calling and answering functions.
Placing and receiving calls are the tasks you perform most frequently with a Vocera device. This
section shows you how to use voice commands and the buttons on the badge or phone to
perform these basic tasks.
Calling Other Users
To begin a call, press the Call button, wait for the Genie to answer, and then tell the Genie to "Call
User's Name.".
If the person you are calling is already on a call, a tone will notify him or her that someone else is
trying to call.
Note:
If you press the Call button andGenie does not perceive speech, you will hear a request to
repeat your command. The request is repeated three times, after which the call attempt is
ended.
When you call a user who is not available, the call may be forwarded to another user or phone
number. If no forwarding is set, the Genie tells you that person's status and asks if you want to
leave a message. There are four possible status messages: not on the network, not logged in,
busy on another call, and not available.
Action Recommended Voice Commands Alternative Forms
Call a user Call John Smith. Find John Smith.
Get me John Smith.
Contact John Smith.
Using Speak or Spell
Speak or spell feature allows you to contact users, groups, or address book entries by either
speaking or spelling their names in a voice command.
Spelling a name improves speech recognition because you are effectively uttering many more
syllables than when you speak a name. In fact, spellings are so effective that they may work even
when they are slightly incorrect.
In addition to speaking the full name, you can also spell either the first name, the last name, or
both names to contact a person. For example, you can use any of the following commands to
place a call to the user or address book entry Jesse Hart:
• Call Jesse Hart
• Call J-E-S-S-E
• Call H-A-R-T
• Call J-E-S-S-E-H-A-R-T

BASIC CALLING
43 VOCERA BADGE USERGUIDE
You must always speak or spell the full name to contact a group, place, or alternate spoken
name. For example, you can use either of the following commands to place a call to the address
book entry Poison Control:
• Call Poison Control
• Call P - O - I - S - O - N - C - O - N - T - R - O - L
A qualifier is an additional name, such as a department or a site, that helps to identify the party
you are trying to contact in a voice command. You can either use spelling or qualifier in a voice
command, but you cannot use both. Also, you cannot spell the name of the qualifier—only the
party you are trying to contact.
For example, you can contact Maria Blount in the Imaging department by saying either "Call M -
A - R - I - A" or "Call Maria in Imaging". You cannot use either "Call M - A - R - I - A in Imaging"
or "Call Maria in I - M - A - G - I - N - G." For more information about using departments, refer to
Calling with Department Names.
Note: Ensure that you speak with an even pace and say each letter distinctly when you
spell a name. The Genie hears a spelling as a very long word, and you don't want to trip it
up.
Learning a Spell Called Name
Vocera Genie offers to learn the name of the most frequently called user if you spell out the user's
name with the Call command.
At the time of your next login, Genie plays a prompt offering to learn the name of the user that you
spell called.
You can choose to accept this offer by saying “Yes” or decline the offer by saying “No”. When
you accept the offer, Genie asks you to say the user's name three times after each tone sound.
After this, the system saves the name of the user in the database.
Learn a name offer is valid under the following conditions:
• If the call recipient's name is not in the system.
• If you spell out the recipient's name with the Call command
• Learn a name offer is limited to learn only one user's name at each login
• If you declined the offer by saying “No” the first time Genie offer to learn this user's name,
Genie will play the prompt two more times after each consecutive logins
• If you declined the offer to learn a name for three consecutive times, the prompt is no longer
played
• If there are more than one usernames to learn, the username with maximum number of call
frequency takes precedence
• If there are two users with same number of call frequency, then Genie offers to learn the name
for the latest call record
For example, if you are calling a user named Emily Rose and you say the command, “Call E M I L
Y R O S E” (by spelling out the call recipient's name). The system checks if this name exists in the
database. If the name is not found, Genie takes you through the, “Learn a name” command flow
at your next login.
1. At your next login, you hear the prompt; “You called Emily Rose by spelling, do you want to
learn this name?”
Say “Yes” to accept the offer.
Note: If you choose to decline the offer for three consecutive times, the Genie will no
longer offer to learn a user's name.
2. As soon as you accept the offer, Genie plays the prompt; “You may learn name for user Emily
Rose, say the name each time you hear the tone. ”

BASIC CALLING
44 VOCERA BADGE USERGUIDE
3. Say the username after each tone sound.
At the end of the third tone, Genie says, “Okay, I got it” as a confirmation to have learned the
username.
Calling with Department Names
If your system administrator sets up departments, they are a convenient way to contact other
users on the Vocera system.
When you use a department in a voice command, Vocera can:
• Differentiate among users with the same first and last names.
For example, if your site has two users named John Smith, you can issue the voice command
"Call John Smith in Hardware."
• Identify a Vocera user when you know the first name and department, but not the last name,
of other people at your site.
For example, you can issue the voice command "Call Sue in Hardware."
Action Recommended Voice
Commands
Alternative Forms
Call a user with a department
name
Call John Smith in Hardware. Find John Smith in Hardware.
Get me John Smith in Hardware.
Contact John Smith in
Hardware.
Call a user with first name and
department
Call Sue in Hardware. Find Sue in Hardware.
Get me Sue in Hardware.
Contact Sue in Hardware.
Calling a Group Member
The system administrator may create groups of Vocera users and provide a list of groups for you
to use in commands.
When you call a group, you are calling an available member of that group, not everyone in the
group. The Vocera server determines which member to try first, based on the ordering method
that the system administrator or group manager chooses.
Action Recommended Voice Commands Alternative Forms
Call a group member Call Tech Support. Find Tech Support.
Get me Tech Support.
Contact Tech Support.
Calling a member of a group
To call a member of a group, perform the following tasks:
1. Press the Call button.
2. Wait for the Genie to answer.
3. Tell the Genie to call the Name of Group.
The Vocera server searches for an available member of the group. If no one in the group is
available, you will either be prompted to leave a message, that is sent to all members of the
group, or your call will be forwarded, depending on the way the system administrator or group
manager has set up the group.
Training the Genie
You can train the Genie to understand the pronunciation of names and commands.

BASIC CALLING
45 VOCERA BADGE USERGUIDE
If the Genie has difficulty understanding your speech, you can train the Genie to recognize the
way you say names and commands. The Genie can learn the names of people, groups, and
locations as well as most commands. You can also train the Genie to recognize a nickname if that
is the way you always call a person you know.
When you train the Genie to learn a name, you are prompted to spell the name. If you change
your mind, you can use the "Unlearn a name" command to delete it. The Genie prompts you for
the necessary information.
The following table lists all the commands you can use to train the Genie:
Action Recommended Voice Commands
Train the Genie to recognize the way you say
a name
Learn name.
Learn group name.
Learn location name.
Delete a learned name Unlearn name.
Unlearn group name.
Unlearn location name.
Train the Genie to recognize the way you say
common commands
Learn commands.
Train the Genie to recognize the way you say
other commands
Learn more commands.
Delete all your learned commands Unlearn commands.
Training the Genie to learn a name
To train the Genie, perform the following tasks:
1. Press the Call button, wait for the Genie to answer, and then say "Learn name." You can also
say "Learn group name" or "Learn location name" to train the Genie for other names.
2. Spell either the first or last name of the individual, when prompted. The Genie prompts you to
spell the group or location for other types of names.
If more than one person, group, or location has the name that you spell, the Genie speaks
each name, asking you to identify the one you want.
3. Say the name or nickname the way you always do, when prompted.
The Genie asks you to repeat the name several times, then tells you, “OK, I've learned the
name.”
Training the Genie to learn commands
When you train the Genie to learn the way you say commands, the Genie prompts you to record
a short list of the most common commands, as well as keywords such as Yes, No, and the
numbers zero through nine.
You can press the Call button to skip through commands in the list, or you can quit at any time
by pressing the Hold/DND button. When you quit, the Genie remembers the commands it has
already learned, and it gives you the option to skip these commands if you continue some other
time.
For information on the commands that you can train Genie to learn, see the List of Commands
That Genie Can Learn on page 46
To train the Genie to learn commands, perform the following tasks:
1. Press the Call button, wait for the Genie to answer, and then say "Learn commands."
The Genie reminds you that it will take a few minutes to learn commands, and then it prompts
you to speak the first command.

BASIC CALLING
46 VOCERA BADGE USERGUIDE
Note: To train the Genie to learn commands that are used less frequently, say "Learn
more commands."
2. Do either of the following:
• Say the name of the command the way you always do.
The Genie asks you to repeat the command several times, then prompts you to speak the
next command.
• Press the Call button.
The Genie skips that command and prompts you to speak the next command.
3. Continue through the list by saying each command to train the Genie or skipping it with the
Call button.
4. Quit at any time by pressing the Hold/DND button.
The Genie tells you it is quitting and remembers the commands it has learned.
List of Commands That Genie Can Learn
You can train the Vocera Genie to learn the following commands:
• Call
• Play Messages
• Play Old Messages
• Page
• Broadcast to group
• Dial extension
• Log out
• Yes
• No
• One
• Two
• Three
• Four
• Five
• Six
• Seven
• Eight
• Nine
• Zero
• Oh
Training the Genie to learn more commands
If you use “Learn More Commands” at a later time, the Genie can automatically skip commands it
has already learned.
The Genie also lets you manually skip through the command list so you can re-record specific
commands. For example, if the Genie did not learn certain commands properly during a
previous training session, you can rerecord just those specific commands. For a list of additional
commands that you can train your Genie to learn, see List of Additional Commands that Genie
Can Learn on page 47.
To train the Genie to learn more commands, perform the following tasks:
1. Press the Call button, wait for the Genie to answer, and then say, “Learn more commands.”

BASIC CALLING
47 VOCERA BADGE USERGUIDE
2. When the Genie asks if you want to skip over the commands it has already learned, do either
of the following:
• Say “Yes” to have the Genie automatically skip commands you have recorded.
The Genie prompts you to record only commands it has not already learned.
• Say “No” so you can manually skip commands or record all of them again.
The Genie prompts you to record each command, starting at the beginning of the list.
3. Use the Call button to skip through the list, recording or re-recording commands.
If you skip a command you have already recorded, it is not erased.
4. Quit at any time by pressing the Hold/DND button.
The Genie tells you it is quitting and remembers the commands it has learned.
List of Additional Commands that Genie Can Learn
You can train the Vocera Genie to learn additional commands. Following is a list of additional
commands:
• Add me to group
• Remove me from group
• Record a message for
• Forward my calls to
• Stop forwarding
• Locate
• Delete
• Repeat
• Learn
• Unlearn
• Transfer
• Conference
• Urgent broadcast to
• Urgent call to
• Call outside number
• Learn a name
• Unlearn a name
• Send reminder to
• Delete reminder
Answering a Call
You can use the device to enter into the DND mode, answering, forwarding, and blocking calls.
When someone calls your Vocera device, you will hear a tone. If you have a badge, the Genie
may ask if you want to talk to the caller. The ringtones for a badge and a phone are different.
When you reject a call, the caller is prompted to leave a message or forwarded to a destination
you have chosen. For more information refer to Forwarding Your Calls.
If Auto Answer for Incoming Calls is enabled for your Vocera device, all of your calls will be
connected immediately, without any action on your part. For more information, refer to Using the
Auto Answer Commands.
Note: Calls are not put through if you told the Genie to block calls or you put your badge
or phone in Do Not Disturb mode. For more information, refer to Using Do Not Disturb
and Blocking and Accepting Calls.

BASIC CALLING
48 VOCERA BADGE USERGUIDE
Accepting a Call on a Badge
To accept calls on a badge, perform one of the following:
• Answer Yes.
• Press the Call button.
Rejecting a Call on a Badge
To reject calls on a badge, perform one of the following:
• Answer No.
• Press the Hold/DND button.
Ending a Call
Either party can end a call. If the other party ends the call, you will be disconnected automatically.
To end the call:
1. Press the Call button.
Using Buttons to Answer Calls
You can respond yes or no to the questions from the Genie on the badge.
When a Genie prompt requires a "yes" or "no" answer, to confirm that you want to send a
message, you can say your response, or you can press a button to respond.
To Answer Yes
1. Press the Call button.
To answer No
1. Press the Hold/DND button.
Call Waiting
If you hear a call-waiting tone during a call, it means that someone is trying to call you and the call
is waiting.
The name of the person calling you will flash on your badge or phone display.
Accepting a waiting call
To accept a waiting call, perform the following tasks:
1. Press the Call button.
Vocera puts the first call on hold and connects the second call.
2. Press the Call button again, when you are done speaking.
Vocera ends the second call and returns to the original call.
Refusing a waiting call
To refuse a waiting call, perform one of the following tasks:
• Press the Hold/DND button.
• Ignore it.
• If possible, use the DND button to refuse the call and cancel the call waiting tone immediately.
Vocera treats the second call as an unanswered call. The caller is either prompted to leave
a message or forwarded to a destination you have chosen. For more information, refer to
Forwarding Your Calls on page 57.

BASIC CALLING
49 VOCERA BADGE USERGUIDE
Holding and Releasing the Call Hold
You can put a caller on hold and reconnect on the badge and Vocera smartphone.
When a call is on hold, you can press the Call button, and then call another badge or phone,
send a message, or give the Genie any other authorized command when the Genie answers.
Note: If you put a call on hold on a Vocera smartphone, you cannot use the keypad to
dial an extension to place another call. However, you can press the Call button and use a
Genie command "Dial extension" or "Dial an outside number" to dial a number.
Putting a badge call on hold
To put a badge call on hold:
1. Press the Hold/DND button on the top of the badge.
The indicator light on the Hold/DND button blinks.
Reconnecting to a call on hold
To reconnect to a call on hold:
1. Press the Hold/DND button again.
On the badge, the indicator light on the Hold/DND button stops blinking. On the smartphone,
the DND icon disappears from the top of the screen.
Working with Do Not Disturb
There may be times when it is inconvenient for you to receive calls and message notifications
from the Genie. The best way to block calls temporarily is to press the Hold/DND button. When
you are ready to resume accepting calls, press the Hold/DND button again.
On a badge, a light at the top of your badge flashes yellow to remind you that you are in Do Not
Disturb (DND) mode. Also, your badge or phone will beep every 15 minutes to remind you, unless
your system administrator turns off this setting.
When you put the badge or phone in DND mode, some calls may still be put through. VIP
buddies or a person with VIP status can optionally interrupt DND mode, and an urgent call is
always connected.
The Genie tells VIP buddies and callers who have VIP Status that you are not accepting calls
right now, and asks them "Do you want me to break through?" If they confirm, the Genie calls
your Vocera device. VIP Status is a permission granted by the system administrator.
Urgent calls and urgent broadcasts always break into DND mode. You do not get the opportunity
to reject them. The system administrator must grant a user permission to make urgent calls and
broadcasts.
To block calls using voice commands, refer to Blocking and Accepting Calls.
Reading Text Messages
You can view text messages, email messages, and user console messages on the badge.
You can read three kinds of text messages on the display of your Vocera device:
• Text messages—Vocera smartphone users can send text messages to other Vocera users.
Vocera Messaging Interface (VMI) applications that interface with other systems, such as
nurse call systems, can also send text messages to Vocera devices.
• Email messages—People inside and outside the Vocera system can send text messages to
your Vocera device from their email programs, refer to Sending Text Messages to Vocera
Devices.

BASIC CALLING
50 VOCERA BADGE USERGUIDE
• User Console messages—Users can send these text messages from the Vocera User
Console, refer to The User Console.
Reading Text Messages on the Badge Display
To read text messages on the badge display, perform the following tasks:
1. Hold the badge so that the display screen is visible.
2. Press the Select button once to see the Messages icon.
3. Press the Select button to display a list of message subjects, one subject per line. On a
B3000n or B3000 badge, the subject line for only one message is displayed at a time. The
newest messages are listed first.
If the message was sent from an email account, the subject line displays the first 12 or 13
characters of the message.
4. Use the Up and Down buttons to scroll through the list of messages until you see the
message you want to read.
5. Press the Select button to view the selected message.
The badge displays the body of the message, the name of the sender or email address, and
the date and time the message was received by the Vocera server. Use the Up and Down
buttons to scroll through the message, if necessary.
Note: If a text message appears to be incomplete, someone may have sent you an
email message longer than the character limit for your device.
6. Press the Select button to see the following menu of message options, when you finish
reading the message:
• PLAY—Uses text-to-speech generation to speak the message for you.
• TO NEXT MSG—Skips to the next message in the list.
• DELETE MSG—Erases the message from the badge memory and the Vocera server.
• SAVE MSG—Saves the message and prevents it from being automatically deleted. You
are limited to 20 text messages at a time, and you can save up to 10 of these messages.
• UNSAVE MSG—Allows the message to be deleted automatically.
• BACK TO LIST—Returns to the list of text messages, where you can select another
message.
• EXIT MENU—Returns to the main screen.
Note: You can discontinue reading messages and return to the main screen at
any time by pressing and holding the Select button until the badge beeps.
To read the most recent text message quickly on a badge press the Select button three
times.
Recording Names and Greetings
To allow your callers to hear your name in your voice, and to enable callers to hear a personal
greeting when they leave messages, record your name and create call greetings.
Use the following voice commands to record your name and to record, play, and erase your
greeting.
Action Recommended Voice Commands Alternative Forms
Record your name Record name. Record my name.
Record, playback, or erase your
greeting
Record greeting.
Playback greeting.
Erase greeting.
Record my greeting.
Playback my greeting.
Erase my greeting.

BASIC CALLING
51 VOCERA BADGE USERGUIDE
Sending Voice and Email Messages
You can send various voice and email messages using voice commands.
This section describes how to send voice and email messages from your badge or phone.
Sending a Voice Message
You can send voice messages to individual users, or you can send messages to all members of a
group simultaneously.
You can also specify that the message is urgent. By default, the maximum length of each
message is one minute, although your system administrator can set it as high as three minutes.
If you send an urgent message, it automatically breaks through to all recipients, regardless of
what they are doing at the time. For more information, refer to Issuing Urgent Commands.
Note: For information on recording a voice reminder message, refer to Recording a
Voice Reminder.
The following table shows the commands for recording voice messages:
Action Recommended Voice Commands Alternative Forms
Send a message to a user Record a message for John
Smith.
Send a message to John Smith.
Send a message to the members
of a group
Record a message for Tech
Support.
Send a message to Tech Support.
Send an urgent message to a user Record an urgent message for
John Smith.
Send an urgent message to John
Smith.
Send an urgent message to the
members of a group
Record an urgent message for
Tech Support.
Send an urgent message to Tech
Support.
Sending an Email Message
You can send a voice message from your badge or phone to the email address of any badge
user, group, outside buddy, or address book entry.
Vocera sends your message as a .WAV sound file that is attached to a generic text email
message. The recipient can play the message by using Windows Media Player or any other
Windows utility that can play a .WAV files.
For example, suppose you want to use your Vocera device to send a message to a traveling
colleague who is reachable only by email. You can send a voice email to your colleague. His or
her email reply automatically appears on your badge as soon as it is received.
The following table shows you the commands for sending a voice message from a Vocera device
to an email address:
Action Recommended Voice Commands Alternative Forms
Send a voice email message to
a user, group, outside buddy, or
address book entry.
Send an email message to John
Smith.
Record an email message for
John Smith.
Leave an email message for John
Smith.
When you send a voice email message to a user, outside buddy, or address book entry, the
message is sent to the address stored for that person on the Vocera server. If you send the email
to a group, the message is sent to all members of the group.
Note: If you attempt to send a message to a user who does not have an email address,
the Genie notifies you and cancels the message. If you attempt to send a message to a
group, and a group member does not have an email address, the Genie notifies you and
asks if you want to send the message to the members who have email addresses.

BASIC CALLING
52 VOCERA BADGE USERGUIDE
Using Voice Commands to Set Device Properties
A few voice commands let you set properties that control the behavior of your Vocera device. The
system administrator sets default values for these properties. You can change them through the
User Console or by using voice commands.
Using the Auto Answer Commands
The Auto Answer property lets you specify whether the badge or phone automatically answers
incoming calls or whether it asks if you can take a call before connecting it.
The Auto Answer functions are as follows:
• Turned on—The badge or phone automatically connects all incoming calls immediately,
without asking if you want to take the call. If all calls need to be connected quickly, you can
enable this feature.
• Turned off—The Genie announces the name of the caller before connecting an incoming
call.
Use the following commands to control the Auto Answer property:
Action Recommended Voice Commands
Connect incoming calls immediately Turn auto-answer on.
Ask before connecting incoming calls Turn auto-answer off.
Using the Announce through Speaker Commands
When you use a headset or badge with a managed lanyard, the badge automatically plays all
audio through it by default.
Consequently, if you do not wear your headset all the time, you may not hear an incoming call or
message announcement, and you may not know that someone is trying to contact you.
The Announce through Speaker property lets you customize that behavior:
• Enabled—The badge provides call or message announcements through both the device
speaker and the headset. These dual announcements ensure that you will always be notified
of an incoming call, even if your headset is temporarily off. After accepting the call, the audio
is through the headset only.
• Disabled—The device plays both the announcement as well as the call or message through
the headset.
If you turn on Announce through Speaker, you can leave your headset plugged in, and simply put
it on to communicate after you hear the announcement.
When your headset is not plugged in, all calls, messages, and announcements play through the
speaker, as usual, regardless of the Announce through Speaker setting.
Use the following commands to control the Announce through Speaker property:
Action Recommended Voice Commands
Play announcements through badge speaker when
headset plugged in
Turn announce through speaker on.
Play announcements through headset when headset
plugged in
Turn announce through speaker off.
Changing the Genie Persona
You can alternate between Genie persona using the "Change Genie" command.

BASIC CALLING
53 VOCERA BADGE USERGUIDE
To change Genie persona, perform the following tasks:
1. Click the Call button.
2. Wait for the Genie to answer.
3. Speak the command "Change Genie."
The Vocera Genie responds with, "Okay, Your Genie is changed to Jennifer" or "Okay, Your
Genie is changed to Dan."

54 VOCERA BADGE USERGUIDE
Advanced Commands
This section describes commands used by more experienced users or those enabled with special
permission.
Some commands require special Vocera permissions or are a little more complex than the
commands described in Basic Calling.
The voice commands are grouped by category. When a command requires special permission,
it is marked by an asterisk (*) in the description. Your system administrator enables or disables
permissions for each user. If you do not have permission to use a command that requires one,
the Genie will tell you.
Blocking and Accepting Calls
You can use voice commands to enable and disable call blocking you.
You can use the following voice commands to block or accept calls. Some of these commands
offer more flexibility than the comprehensive blocking provided by the Hold/DND button.
Action Recommended Commands
Block calls Block all calls.*
Block all calls from John Smith.*
Block all calls except from John Smith.*
Block all calls except from Tech Support.*
Accept calls Accept all calls.*
Accept all calls from John Smith.*
Accept all calls except from John Smith.*
Accept all calls except from Tech Support.*
Find out who is currently blocked
from calling your badge
Who is blocked?
When you activate call blocking, some calls may still be put through. VIP buddies or a person
with VIP status can optionally breakthrough, and an urgent call or urgent broadcast is always
connected.
If you are blocking calls, the Genie tells VIP buddies and callers who have VIP Status that you
are not accepting calls right now, and asks them "Do you want me to break through?" If they
confirm, the Genie calls your badge or phone and asks if you want to take the call. VIP Status is a
permission granted by the system administrator.
Urgent calls and broadcasts always break through. You do not get the opportunity to reject them.
The system administrator must grant a user permission to make urgent calls and broadcasts.
Note: You must have special permission to issue block and accept call commands.

ADVANCED COMMANDS
55 VOCERA BADGE USERGUIDE
Broadcasting to a Group
The broadcast feature lets you send a message from the badge to entire group.
Broadcasting is different from calling a group:
• Broadcasting—Simultaneously contacts everyone in a group who is online and available.
Broadcast is not recorded for members who are offline or unavailable.
• Calling—A group connects you to the first available member in a group.
Recipients of a broadcast may cancel it by pressing the Call button during the broadcast.
Recipients may also respond to everyone in the broadcast group by pressing and holding the Call
button before the broadcast ends.
The following table summarizes the commands you use to communicate in a broadcast:
Action Recommended Commands
Initiate a broadcast to a group Broadcast to Tech Support.
Initiate an urgent broadcast to a
group
Urgently broadcast to Tech Support.*
Initiate an urgent broadcast to the
emergency broadcast group
Double-click the Call button.
Initiate an urgent broadcast to the
emergency broadcast group
Press and hold the Hold/DND button.
Initiate an urgent broadcast to the
emergency broadcast group
Not supported
Initiate an urgent broadcast to the
emergency broadcast group
Double-tap Call.
Cancel a broadcast Press the Call button while listening to the broadcast.
Choose the Vocera Call Button command while listening to the
broadcast.
Tap End Call while listening to the broadcast.
Reply to everyone 1. Press and hold the Call button before the broadcast ends.
• When it is OK to talk, the device plays a chime.
• If somebody else has already started to reply, you hear a
warning sound.
2. Begin speaking.
Everyone in the broadcast group hears you immediately.
3. When finished, release the Call button.
Everyone in the broadcast group hears a chime, letting them know
they can now reply.
1. Press any key from 1 through 9.
• When it is OK to talk, the device plays a chime.
• If somebody else has already started to reply, you hear a
warning sound.
2. To end your reply, press any key from 1 through 9 again.
Not supported
1. Touch and hold Push To Talk before the broadcast ends.
• If it is OK to talk, you hear a beep. Other users also hear a
beep to indicate that a reply is starting.
• If somebody else has already started to reply, you hear a chirp.
2. Begin speaking.
Everyone in the broadcast group hears you immediately.
3. When finished, release the Push To Talk button.
Everyone in the broadcast group hears a chirp, letting them know
they can now reply.
You cannot initiate a broadcast to a group that is already receiving one. The Genie prevents you
from starting the second broadcast, but it allows you to join the broadcast in progress (if you
are a member of that group), or it tells you to try later (if you are not a member of that group). An
urgent broadcast to a group that is already receiving a broadcast will always break in.

ADVANCED COMMANDS
56 VOCERA BADGE USERGUIDE
If you are already listening to one broadcast when someone attempts to include you in another
broadcast, you receive the call waiting tone. Similarly, you receive the call waiting tone when
someone calls you while you are receiving a broadcast. For more information, refer to Call
Waiting.
Summoning Help in an Emergency
Your system administrator sets up an emergency broadcast group. You can quickly summon
help in an emergency.
Using this feature initiates an urgent broadcast to this special group. Everyone in the emergency
broadcast group hears you immediately. Unlike other broadcast commands, this feature does not
require any special permissions.
Like an ordinary broadcast, you can press the Call button to end the emergency broadcast, and
other users can reply to everyone by pressing and holding the Call button before the broadcast
ends.
Note: This feature initiates an urgent broadcast, so it interrupts any other calls
or broadcasts that are in progress. For more information, refer to Issuing Urgent
Commands.
Initiating an emergency broadcast
To initiate an emergency broadcast, perform the following steps:
1. Click the Call button twice.
2. Press and hold the Hold/DND button.
3. When you hear the chime, start talking.
Calling Telephone Numbers
If the Vocera Telephony Solution Software is installed on your system, you can ask the Genie to
call telephone numbers.
Separate permissions are required to make calls to in-house extensions, local numbers, and long-
distance numbers.
The following commands are available:
Action Recommended Voice Commands Alternative Forms
Call an extension* Dial extension 5120.
Transfer a call to a desk
extension*
Transfer to extension 5120.
Call a local or long distance
telephone number*
Dial an outside number. Call an outside number.
Note: You cannot use “Get me an outside line” as an alternate form of “Dial an outside
number.” This alternate command has been removed because it interferes with the “Get
me John Smith“ command.
Use the same command to make local and long distance calls. When the Genie prompts you for
the number, say both the area code and the phone number, even when calling a local number. If
the area code you say matches the local area code or toll-free area codes set up by your system
administrator, the call will be considered local.
You cannot place an international call by speaking a series of digits. However, you can specify an
international number for a buddy or an address book entry, then use the corresponding name in a
voice command. For example, if you specify an international phone number for an address book
entry named German Office, you could place a call by saying, "Call German Office."

ADVANCED COMMANDS
57 VOCERA BADGE USERGUIDE
The Genie understands numbers, including variations of a number. For example, "Dial extension
four one zero zero," "Dial extension four one oh oh," or "Dial extension forty one hundred" are all
recognized as commands to dial 4100. The Genie also recognizes "double", "triple", "treble", and
"naught". The Genie does not let you say alphabetical characters in a dialing command, such as
"1–800–VOC–ERA1".
Calling an Address Book Entry or Buddy
The voice commands let you contact callers in your address book and buddy list.
The Vocera system provides an address book for the names and phone numbers of people who
are not Vocera users. Your system administrator sets up and maintains this address book, but all
users can access the names of people and places it contains from their Vocera devices.
For example, if Vocera users frequently need to contact local businesses, your Vocera
administrator can enter the business names and phone numbers in the address book. Then,
getting a price quotation from Northwestern Hardware can be as simple as using a badge or
phone to say "Call Northwestern."
If you have access to the User Console, you can also set up a private address book of Outside
Buddies. Your buddy list contains the names, nicknames, and contact information for friends who
are not Vocera users. For example, if you set up My Mom as an outside buddy, you can say,
"Call My Mom" to dial her phone number. For complete information about setting up buddies
refer to Vocera User Console Guide.
Vocera requires you to have separate permissions to call toll and toll-free phone numbers. You
need one or both of these permissions to contact names in your private address book. You do
not need any special permissions to contact a person or place in the system address book.
In addition to the Call command, you can use address book entries and buddies in the following
voice commands:
• Conference— Placing a Three-Way Conference Call.
• Invite—Placing a Three-Way Conference Call.
• Send Voice Email— Sending an Email Message.
Action Recommended Voice Commands Alternative Forms
Call an address book entry* Call Poison Control. Find Poison Control.
Get me Poison Control.
Contact Poison Control.
Call an outside buddy* Call My Mom. Find My Mom.
Get me My Mom.
Contact My Mom.
Forwarding Your Calls
You can instruct the Genie to forward your calls to another user, to a group, or if telephony
integration is installed on your system, to a phone number.
This feature is helpful when you cannot answer a call for any reason, or when you block all calls
or put your badge or phone in Do Not Disturb mode; your caller is usually prompted to leave a
message.
When you tell the Genie to forward your calls, you will be prompted to choose the conditions
under which calls are forwarded. The choices are:
• All—Your badge or phone does not play a ringtone when you receive a call, and every call is
forwarded to the user or group you specified.
• Unanswered—Your badge or phone will still receive calls. Only the calls that you do not
answer is forwarded according to your instructions.

ADVANCED COMMANDS
58 VOCERA BADGE USERGUIDE
• Offline—Calls are forwarded when you are logged out or when your badge or phone is out of
range of the wireless network.
The following table summarizes the commands for forwarding your calls:
Action Recommended Voice Commands Alternative Forms
Forward calls to a phone
number in your profile*
Forward my calls to my desk phone.
Forward my calls to my cell phone.
Forward my calls to my home phone.
Forward my calls to my company voice
mail.
Forward calls to my desk
phone.
Forward calls to my mobile
phone.
Forward calls to my home
phone.
Forward calls to my voicemail.
Forward to an internal
extension*
Forward my calls to extension 3425 . Forward to extension 3425 .
Forward to an outside
number*
Forward my calls to an outside number.
Forward my calls to another number.
Forward to an outside number.
Forward to another number.
Forward to another user or to a
group*
Forward my calls to John Smith.
Forward my calls to Sales.
Forward calls to John Smith.
Forward calls to Sales.
Stop calls from forwarding* Stop forwarding. Stop forwarding calls.
Note: Your system administrator must grant you permission to forward calls. If you
attempt to issue these commands without the proper permissions, the Genie will remind
you.
Getting Identity and Time Information
This voice commands are used to discover who you have logged in as and the current time.
The table below list the commands you need to get identity and time data.
Action Recommended Voice Commands Alternative Forms
Find out who is logged in to the
badge or phone
Who am I logged in as? Who am I?
Find out the current time and
date
What time is it? None
Issuing Urgent Commands
If the system administrator has granted you the required permission on the Vocera server, you
can issue an Urgent command that automatically breaks through to all recipients, regardless of
what they are doing at the time.
You can make any of the following commands urgent:
• Broadcast
• Call
• Conference
• Invite
• Record Reminder
Urgent commands are powerful—they break through to recipients even if they are in Do Not
Disturb mode, are blocking calls, are forwarding all their calls, or are in the middle of another call
or three-way conference. The badge or phone announces an urgent call or broadcast with a
special ring tone, and it is automatically answered, even if the recipient has auto-answering turned
off. For more information, refer to Using the Auto Answer Commands.
The following table shows you how to issue urgent commands.

ADVANCED COMMANDS
59 VOCERA BADGE USERGUIDE
Action Recommended Voice Commands Alternative Forms
Place an urgent call* Urgently call Yukio Nakamura. Urgent call to Yukio Nakamura.
Urgent call Yukio Nakamura.
Issue an urgent broadcast* Urgently broadcast to Managers. Urgent broadcast to Managers.
Initiate an urgent three-way
conference call.*
Urgently conference James Madison and
Mary Lamb.
Urgent conference James
Madison and Mary Lamb.
Urgently add another party to a
call*
Press the Hold/DND button to put your
call on hold. Press the Call button to
summon the Genie and say either of the
following:
• Urgently invite Robin Hood.
• Urgently call Robin Hood.
Urgent invite Robin Hood.
Urgent call Robin Hood.
Create an urgent voice
reminder for yourself
Record an urgent reminder Schedule an urgent reminder
Send an urgent reminder
Create an urgent voice
reminder for a single user,
multiple users, or a Vocera
group
Record an urgent reminder for Keisha
Hernadez
Record an urgent reminder for Keisha
Hernadez, George Ngu, and Sally
Wassermann
Record an urgent reminder for Oncology
Schedule an urgent reminder
for Keisha Hernadez
Schedule an urgent reminder
for Keisha Hernadez, George
Ngu, and Sally Wassermann
Schedule an urgent reminder
for Oncology
Send an urgent reminder to
Keisha Hernadez
Send an urgent voice reminder
to Keisha Hernadez, George
Ngu, and Sally Wassermann
Send an urgent reminder to
Oncology
Dialing a Phone Number to Urgently Broadcast to a Group
Using a phone, a user can dial the prefix for urgent broadcasts (666 by default) followed by the
telephone extension of a group to make an urgent broadcast to a group of Vocera users.
The Dual-tone multifrequency (DTMF) method of initiating an urgent broadcast is fast and it
bypasses the Genie. It thus avoids potential speech recognition problems. This feature is also
available if you access the Genie from a standard phone by calling the Vocera hunt number.
For example, if the prefix for urgent broadcasts is 666 and the extension for the Charge Nurse
group is 5800, you could send an urgent broadcast to the Charge Nurse group by dialing
6665800 and then pressing .
Note: The prefix for urgent broadcasts is configurable. Check with your Vocera
administrator for the prefix used by your Vocera system.
Joining or Leaving a Group
If the system administrator has granted you the required permission on the Vocera server, you
can use voice commands to add yourself to or remove yourself from a group.
Note: Group managers also can add members to a group and remove them. For more
information, refer to Commands for Group Managers.
Use the following voice commands to add yourself to or remove yourself from a group:

ADVANCED COMMANDS
60 VOCERA BADGE USERGUIDE
Description Recommended Voice Commands
Add yourself to a group* Add me to Technical Support.
Add yourself to multiple groups* Add me to multiple groups.
Each time you hear a tone, say the name of a group
to which you want to be added. When you are
finished, press the Call button.
Remove yourself from a group* Remove me from Technical Support.
Remove yourself from multiple groups* Remove me from multiple groups.
Each time you hear a tone, say the name of a group
from which you want to be removed. When you are
finished, press the Call button.
You can also find out whether you or other Vocera users are members of groups by asking the
Genie:
Description Recommended Voice Commands Alternative Forms
Find the groups to which you
belong
What groups am I in? What groups do I belong to?
What groups am I a member of?
Find out who is in a particular
group
Who is in Technical Support? None
Listening to Missed Calls and Message Histories
You can listen to the messages that you missed when you were logged off, out of network, or on
another call.
Use the Who Called command to learn about incoming calls you received while you were logged
off, out of network, or on another call. Genie plays the name or phone number of the caller and
provides the date and time that the call was missed. If a name is not associated with the number
of the incoming call, the number is announced. If both the name and phone number are known
in the system, the name is used. If the call was to a group, Genie announces the names of the
group and the person who is placing the call.
You can retrieve call histories for the current workday and the previous workday at a convenient
time and not lose important data. In previous releases, call histories were played and
automatically deleted after you logged in with your badge or issued the Who Called command.
You can listen to both new and previously heard message histories and review them for two full
working days or until you delete them.
After you hear your missed call history using the Who Called command, the Genie prompts you
with, "Do you want to delete your call history?". You can respond "Yes" to remove your missed
calls or "No" to keep them on the system for the remaining two day period.
While the Who Called commands provide you with the identity of the caller, they do not play the
actual message. For instructions on how to retrieve and play your messages, see Listening to
Messages.
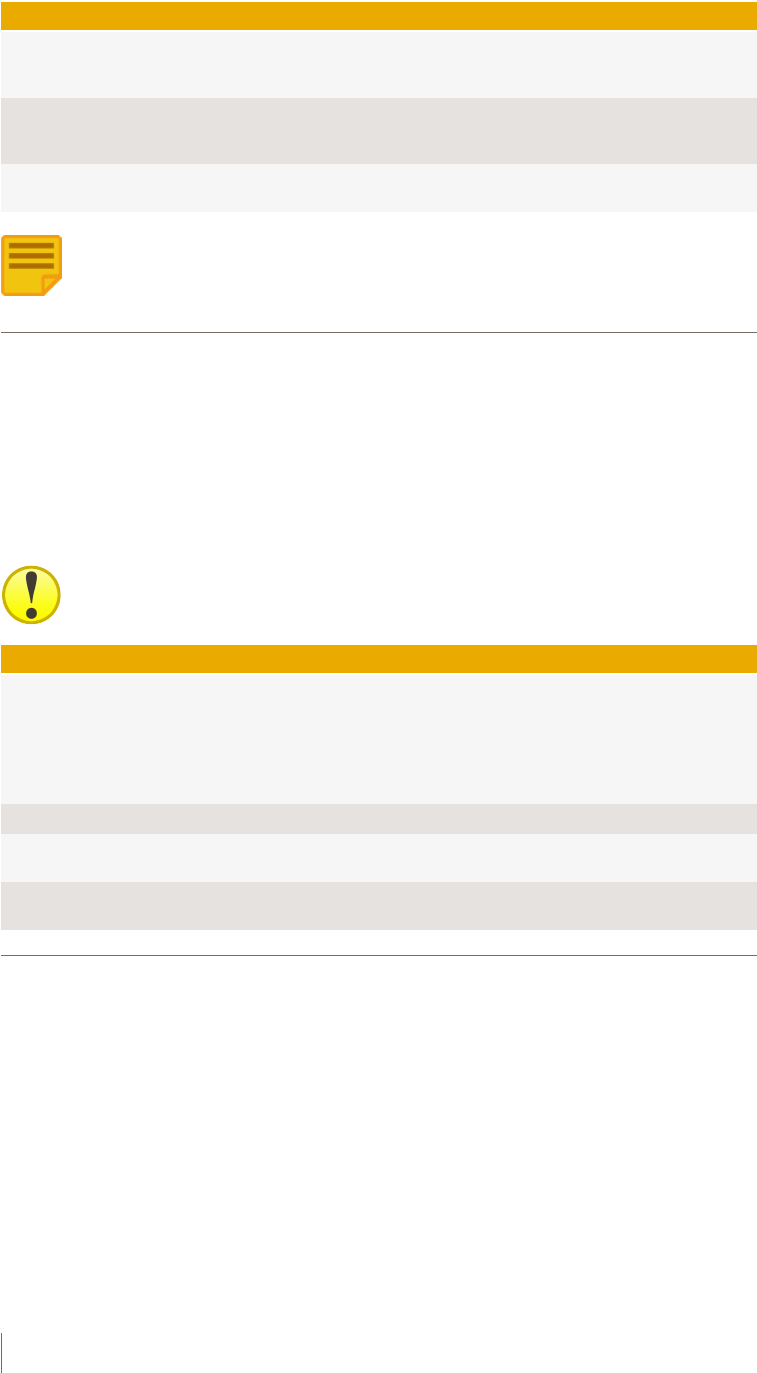
ADVANCED COMMANDS
61 VOCERA BADGE USERGUIDE
This table lists the voice commands used to discover who called when you were off the network,
logged out, or on another call.
Action Recommended Voice Commands Alternative Forms
Find out who called or left
a message while you were
unavailable
Who called? Who called me?
Find out who called or left
a message on the current
workday.
Who called today? Who called me today?
Find out who called or left a
message the day before.
Who called yesterday? Who called me yesterday?
Note: You can use the Who Called commands even if the Missed Call Notification
turned on or off. For more information, refer to Vocera Voice Server Administration
Console Guide in the section titled, "Choosing Badge Notifications".
Locating a Vocera User or Group Member
You can locate another Vocera user or group member at your site or a different site.
To find a Vocera user or group member in your location or neighboring locations, press the Call
button and tell the Genie to Locate the nearest User or Locate a nearest member of Group name.
To locate a Vocera user or group member at a different site, you must first connect to that
site using the "Connect to Site" command. After you are connected to the site, use one of the
"Locate" voice commands.
Important: The voice command Find ("Find John Smith" for example) will call the user
or group.
Action Recommended Voice Commands Alternative Forms
Locate another user or group
member*
Where is John Smith?
Locate John Smith?
Locate nearest member of Tech
Support?
Locate closest member of Tech
Support?
Find out your current location* Where am I?
Find out the current location of
another user*
Where is John Smith?
Find a group member near a
certain location*
Locate a member of Tech Support near
The Cafeteria.
Navigating IVR Phone Trees with a Badge
An IVR (Interactive Voice Response) tree is an automated system that gathers information and
routes incoming telephone calls without human interaction.
These systems typically require you to use a combination of voice and keypad touch-tones to
answer questions about the reason you are calling. You can respond to automated systems
responses using your badge.
For example, many airlines require you to use an IVR tree if you call them for flight arrival and
departure information. Such a tree may tell you to "Press 1 for arrivals or 2 for departures", then
tell you to enter a flight number using the telephone keypad.

ADVANCED COMMANDS
62 VOCERA BADGE USERGUIDE
You can use the badge to navigate an IVR tree and enter touch-tone responses, even though it
doesn't have a keypad. Any time you are using the badge in a call, clicking the Hold/DND button
twice in rapid succession (double-clicking) places the badge in a special “touch-tone” mode,
where you can speak the digits.
Note: The Vocera smartphone has a keypad that you can use to enter IVR responses.
You may say up to ten digits, letters, or special characters, as described in Possible Touch-
Tone Responses. Say all responses one-at-a-time. For example, say “One Zero Zero,” not “One
Hundred.”
Using a badge to interact with an IVR tree
To interact with an IVR tree, perform the following tasks:
1. Double-click the Hold/DND button, when the IVR system prompts you to enter a number.
The badge beeps to indicate that it is ready for you to respond.
2. Speak the number at a steady pace, one digit at a time.
The Vocera Genie responds by asking you to confirm the number, and then beeping to
indicate that it is ready for you to respond.
3. Say “Yes” to confirm or “No” to try again. You can also use the Call button for “Yes” or the
Hold/DND button for “No,” as in other Genie interactions.
When you confirm, the badge sends a touch tone for each spoken digit to the IVR system,
and the IVR system continues asking you questions.
4. Speak into the badge as you would during any badge call, without double-clicking, if the IVR
tree asks for a spoken response at any time.
The IVR system hears your response and acts accordingly.
Possible Touch-Tone Responses
IVR systems often require you to press the pound (#) or star (*) key during an interaction.
Also, telephones in some countries have a few alphabetical keys without numbers that you may
have to use. The following table lists the digits, letters and special characters you can speak in
touch tone mode.
Supported Characters How to Speak Them
The digits 0 through 9. Say “Zero,” not “Oh” or “Naught.” Speak only single digits; do not use
“Double” or “Treble”.
The letters A through D. Speak “Ay,” “Bee,” “See,” or “Dee.”
# Do either of the following:
• In the US or Canada, say “Pound” or “Sharp.”
• In the UK, Australia, or New Zealand, say “Pound,” “Sharp,” or
“Hash.”
* Say “Star,” not “Asterisk.”
Placing a Three-Way Conference Call
You can use your badge or phone to set up a three-way conference call with two other Vocera
users. Three parties include yourself.
To begin a three-way conference call, you use the "Conference" voice command, and then say
the names of the other Vocera users whom you want to participate in the call. For example,
"Conference James Madison and Mary Lamb."

ADVANCED COMMANDS
63 VOCERA BADGE USERGUIDE
You can also change any two-party call into a three-way conference call by adding another party.
You can do this in either an unsupervised or supervised way. The following sections describe
each method.
Unsupervised Conferencing
You can add another a user to an existing call without speaking to him or her first.
Adding a third person to a call
You can add a third person to a call using the Invite command.
To add a third person to a call, perform the following tasks:
1. Press the Hold/DND button, while on a two-party call.
2. Wait for the Genie to confirm that your current call is on hold, and then press the Call button.
3. Say Invite First and last names of the new user.
For example: "Invite George Washington." If the person you want to add answers, all parties
are then connected in a three-way conference call automatically.
Supervised Conferencing
You can speak to a new person before adding him or her to a three-way conference call or, as an
alternative, you can switch between the new person and a call in progress.
The following table summarizes your conference call options.
Action Recommended Voice Commands
Initiate a conference call Conference James Madison and Mary Lamb.
Add another party to a call
(unsupervised method)
1. Press the Hold/DND button to put your call on hold.
2. Press the Call button to summon the Genie and say: Invite Robin
Hood.
Add another party to a call
(supervised method)
1. Press the Hold/DND button to put your call on hold.
2. Press the Call button to summon the Genie and say: Call Robin
Hood. Your device connects to the new party.
3. After speaking with the new party, press the Hold/DND button.
When the Genie asks if you want to conference the parties, do
either or the following:
• Answer "Yes" to create a three-way conference call between
you and the other two parties.
• Answer "No" to place the new party on hold while you speak
with the original caller.
Switch between an active call and
a call on hold
Press the Hold/DND button.
End a conversation and return to
the other party
Press the Call button while talking to the person you want to
disconnect.
Talking with a third person
You can put a call on hold and talk to a third person.
To talk with a third person, perform the following tasks:
1. Press the Hold/DND button, while on a two-party call.
2. Wait for the Genie to confirm that your first call is on hold, and then press the Call button.
3. Say Call First and last names of the new user.
4. When you finish speaking to the new party, press the Hold/DND button.
The Genie asks if you want to conference the parties.
5. Answer in either of the following ways:
• Say "Yes" to create a three-way conference call between you and the other two parties.
• Say "No" to place the new party on hold while you speak with the original caller.

ADVANCED COMMANDS
64 VOCERA BADGE USERGUIDE
6. If you placed one call on hold, you could optionally press the Hold/DND button at any time to
switch between the original caller and the new party.
Each time, the Genie asks if you want that party to join your existing call.
7. To end a call, press the Call button.
Either of the following situations occurs:
• If the calls are conferenced together, your device hangs up, and the other two parties may
continue to talk or hang up also.
• If one call is on hold, the party you were speaking with is disconnected, and your device
returns to the other call.
Recording Voice Reminders
You can record a voice reminder for yourself and other users.
When you create a voice reminder, you can instruct the Genie to create a reminder for yourself,
other users, and group members.
You can set the frequency and duration of reminders as follows:
• Specific time: For example, “At 4 PM today”.
• Relative time: For example, “15 minutes from now”.
• Recurring time: For example, “Every 30 minutes for the next 2 hours” or “Every Wednesday at
2 pm”, you must provide an end time for you recurring reminders.
After you initiate the first command, the Genie walks you through the various prompts and
confirms your selections. For more information on making the reminder urgent, refer to Issuing
Urgent Commands on page 58.
The following table summarizes the commands for recording a recurring or non-recurring
reminder:
Action Recommended Voice
Commands
Alternative Forms
Create a voice reminder for
yourself
Record a reminder Schedule a voice reminder
Send a voice reminder
Create a recurring voice
reminder for yourself
Record a recurring reminder Schedule a recurring reminder
Send a recurring reminder
Create a voice reminder for a
single user or multiple users
Record a reminder for Keisha
Hernandez
Record a reminder for Keisha
Hernandez, George Ngu, and
Sally Wassermann.
Schedule a reminder for Keisha
Hernandez and George Ngu
Send a reminder to Keisha Hernandez,
George Ngu, and Sally Wassermann
Create a reucrring reminder for
a single user or multiple users
Record a recurring reminder for
Keisha Hernandez
Record a recurring reminder
for Keisha Hernandez, George
Ngu, and Sally Wassermann.
Schedule a recurring reminder for Keisha
Hernandez and George Ngu
Send a recurring reminder to Keisha
Hernandez, George Ngu, and Sally
Wassermann
Create a voice reminder for a
group
Record a reminder for
Oncology
Schedule a reminder for Oncology
Send a reminder to Oncology
Create a recurring voice
reminder a group
Record a recurring voice
reminder for Oncology
Schedule a recurring reminder for
Oncology
Send a recurring reminder to Oncology
Voice Reminder Limitations and Interval Usage
The “Record a reminder” command is designed to create short-term or long-term voice
reminders from your badge. It is important to understand the limitations and proper usage to
record a voice reminder successfully.

ADVANCED COMMANDS
65 VOCERA BADGE USERGUIDE
Adhere to the following when creating a voice reminder:
• specify reminders intervals in minutes and hours
• specify a recipient's name, you can create a reminder for another user, multiple users names,
or a Vocera group
• specify the following for recurring reminders:
• set a duration for the reminder, the minimum duration to 5 minutes and the maximum is
up to 24 hours for short-term reminders
• set a frequency of daily or weekly for long-term reminders.
• set a start date and an end date for long-term recurring reminders
The table below shows the minimum and maximum frequency/duration you can set for recurring
reminders.
Note: If you do not set a duration on a recurring reminder, it defaults to 24 hours.
Reviewers: does this still apply?
Frequency Duration Example
Every hour
Every x minutes, where x is from 5
to 90 minutes
Every y hours, where y is from 1
to 23
Every x minutes and y hours,
where x is from 1 to 59, and y is
from 1 to 23
Every weekday at
y hours, x minutes from sd to ed,
where weekday is a day of the
week, y is from 1 to 23, and x is
from 1 to 59, sd is the start date
and ed is the end date.
For non-recurring and recurring
(short-term) reminders: 1 to 24
hours
For recurring reminders with a
future end date: The long-term
recurring reminders lasts till the
end date.
You can specify:
• "… every 30 minutes"
• “…every 5 minutes for the
next 8 hours”
• “…every 8 hours for the next
24 hours”
• "...every Wednesday (specify
any day of the week) starting
September 12, 2018 (current
or a future start date) at 2
pm till November 14, 2018 (a
future end date).
You cannot specify:
• "… every 100 minutes"
• “…every 2 minutes for the
next 48 hours”
• “…every 100 minutes for the
next 2 days”
• “…every 88 minutes for the
next 2 weeks”
• "...past dates or times for
recurring reminders with a
start and end date.
Voice Reminder Example
Review a short example of how the recipient receives the reminder.
Once the reminder is set, the following events occur:
1. The recipient of the reminder hears a "Klunk" tone at the specified time and sees the name of
the sender flash briefly on the screen of their Vocera badge.
2. The next time the recipient presses the Call button, they hear, "You had a message from
Sender Name.".
If you set a reminder for yourself, your name will appear on the screen of your device and is also
announced as the sender when you press the Call button.
Urgent reminders behave similarly to urgent messages and announce, "Urgent reminder from
<sender's names>" and display the sender's name on the recipient's badge screen. For more
information, refer to Issuing Urgent Commands on page 58.
Deleting Voice Reminders
Deleting Voice reminders is similar to deleting voice messages.

ADVANCED COMMANDS
66 VOCERA BADGE USERGUIDE
After a Voice reminder is sent, it is treated as a voice message. You can delete scheduled
recurring or non-recurring voice reminders for yourself, other users, or a group.
After you initiate the first command, the Genie walks you through the various prompts and
confirms your selections.
The following table summarizes the commands for deleting reminders.
Action Recommended Voice
Commands
Genie Action User Action
Delete a recurring
or non-recurring
scheduled (pending)
voice reminders for
yourself
Delete voice reminder Begins listing all
scheduled reminders
and asks you if you
would like to delete this
reminder.
Listen to Genie prompts
and say, "Yes" when
asked for a confirmation
to delete a scheduled
reminder.
You can also press
the Call button after
you hear the reminder
that you want to delete
and your reminder is
deleted.
Delete a recurring or
non-recurring scheduled
reminder for a group
Delete voice reminder Begins listing all
scheduled reminders
and asks you if you
would like to delete this
reminder.
Listen to Genie prompts
and say, "Yes" when
asked for a confirmation
to delete a scheduled
reminder.
You can also press
the Callbutton after
you hear the reminder
that you want to delete
and your reminder is
deleted.
Delete all scheduled
voice reminders for
yourself, multiple users,
or a group
Delete all scheduled
reminders
Asks for confirmation,
"Are you sure you
want to delete all your
scheduled reminders?"
Say "Yes" to confirm
or "No" to cancel this
action.
Redialing Phone Numbers
Your badge can redial the last phone number that you called.
Redial occurs as a result of any of the following actions:
• Calling an extension or outside phone number
• Transferring a call from a Vocera device to an extension
• Sending a numeric page
Use the following voice command to redial a phone number:
Action Recommended Voice Commands
Redial the last phone number you called Redial number.
Redialing can save you time when you have to call the same number successively. For example,
the first time you call a long distance number you must issue the command “Dial an outside
number,” then state the full telephone number that you want to call. If you want to call that same
number again, and you have not made other phone calls since then, you can issue the command,
“Redial number.”

ADVANCED COMMANDS
67 VOCERA BADGE USERGUIDE
Sending and Receiving Numeric Pages
If the Vocera Telephony Solution Software is installed on your system, you can use a voice
command to send a numeric page. You can send and receive pages using names or directly to
phone or pagers number.
Vocera sends the recipient's pager a call-back number that allows that person to return a call
directly to your Vocera device.
You can send a page to anyone in the Vocera system by using his or her name. For example, if
Dr. Randolph is a Vocera user, personal contact (or buddy), or person in the address book, you
can speak the command “Page Dr. Randolph” to send a numeric page.
Additional voice commands let you use a Vocera device to send a numeric page to any arbitrary
number. If you dial full 7- or 10-digit numbers to send a page in your environment, issue the
command, “Page an outside number.” When the Genie prompts you for the number of the pager,
say the area code and the phone number, even when calling a local number. If the area code
matches your local area code or a toll-free area code set up by your system administrator, the call
will be considered local.
Some environments provide a paging service that allows employees to send internal pages using
only a few digits, similar to the way they call internal extensions. Vocera lets you send pages to
these numbers directly. For example, to send a page to the internal number 3964, you speak the
command “Page number 3964.”
The Genie understands common variations of numbers. For example, “four one zero zero,” “four
one oh oh,” and “forty one hundred” are all recognized as acceptable variations of 4100. The
Genie does not recognize commands to dial letters (for example, 1 – 800 – VOC – ERA1).
The following table summarizes the voice commands you use to send a numeric page:
Action Recommended Voice Commands Version
Send a page to a Vocera user,
buddy, or address book entry
Page Tom Mailer.
Send a page to a Vocera group Page Tech Support. Vocera 4.1 GA or later
Send a page to an outside
number
Page an outside number.
Send a page to an internal
number
Page number 3964.
When you send someone a page, Vocera dials the pager number, pauses briefly, and then
passes the pager the telephone number of the Vocera system as well as your extension. The
pager displays the Vocera system number and the extension.
Note: By default, the extension is your Vocera extension, a virtual extension that the
Vocera administrator assigns to you to enable the callback feature. You do not have to
learn the Vocera extension; it is for internal purposes only. If you have not been assigned a
Vocera extension, your desk extension is used instead.
The person who is paged returns the call by dialing the Vocera system number and then entering
your extension at the system's Genie prompt. Vocera then automatically connects the return call
directly to your Vocera device, not to your extension.
Vocera requires you to have separate permissions to call toll and toll-free phone numbers. You
need one or both of these permissions to send a page to names in your buddy list. You do not
need any special permissions to page a Vocera user or a person in the system address book.
You also need permission to have a pager number. If you have a pager number, use the following
voice commands to specify whether you want Vocera users to be able to send you pages:

ADVANCED COMMANDS
68 VOCERA BADGE USERGUIDE
Action Recommended Voice Commands Alternative Forms
Allow Vocera users to send you
numeric pages*
Enable pages.
Stop receiving numeric pages
from Vocera users*
Disable pages.
In addition to using the voice commands to send pages, the Genie may ask if you want to send
a page to someone who is unavailable. For example, when you call a user who is not on the
system, and that person has a pager number, the Genie asks you if you want to send that person
a page. If you say no, the Genie then asks if you want to leave a message.
Using Instant Conferences
You can initiate and join conference calls using voice commands on your device.
In some situations, even the short amount of time required to place a call with a Vocera device is
too long to wait. For example, employees in a retail store may have a goal of just a few seconds
to respond to a customer's query. Similarly, some hospital employees may have an ongoing need
for extremely urgent communication.
Using the conference feature gives your badge the push-to-talk quickness and convenience
of a walkie-talkie while retaining all the flexibility and power of the Vocera system. In Vocera, a
conference is not a place for idle conversation—it is a special device state that lets you speak
with other users instantly.
Joining and Leaving a Conference
The Join command places you in a conference. Once you are there, you simply press and hold
the Call button to speak to everyone else in the conference. You do not have to wait for call
setup, speech recognition, or Genie interactions.
Everyone in a conference can hear you, anyone in a conference can reply as soon as you release
the Call button, and everyone hears the reply immediately.
Every group has a conference associated with it. For example, if your site has set up groups
called Managers and Cashiers, you automatically have access to conferences with those
names. You do not need to be a group member to use its conference; however, your system
administrator does need to grant you the Conference permission.
To join or leave a conference, use the "Join" or "Leave" commands with the name of the
conference; for example:
"Join the conference for Managers"
"Leave the conference for Cashiers"
The Genie speaks a confirmation when you join or leave a conference. Also, the Genie announces
how many other users are in the conference when you join.
You cannot be in more than one conference at the same time. If you use the "Join" command
when you are already in a conference, Vocera automatically takes you out of the first conference
and places you in the second one.
Using the Vocera Badge or Phone in a Conference
While you are in a conference with a Vocera badge or phone, you still have access to every other
Vocera function. You can place and receive calls, send and listen to messages, and perform
every other task you are accustomed to using the badge or phone.
If you are in a conference, you can press the Call button to hear the Genie prompt, then issue
a command like you usually do. If you press and hold the Call button, however, you initiate a
conversation with everyone at the conference.

ADVANCED COMMANDS
69 VOCERA BADGE USERGUIDE
Summoning the Genie takes precedence over a conversation in a conference. That is, you
can interrupt an active conversation in a conference by pressing the Call button to issue a
command. Similarly, any incoming calls are also routed to your Vocera device, interrupting an
active conference.
The Do Not Disturb state is also effective in a conference. If your Vocera device is in Do Not
Disturb mode, you are not interrupted when someone begins a conversation in a conference.
However, you cannot use the Hold/DND button to cancel an active conference. Only pressing the
Call button to summon the Genie can cancel an active conference.
Call blocking is not effective in a conference. If you are blocking calls from someone who is in
a conference with you, you will still hear that person during a conference, although your Vocera
device continues to block the direct calls of the person.
Waiting in a conference does not consume additional power and you have access to all other
Vocera commands. You can stay at a conference as long as you want. In many situations, you
may want to be at a conference the entire time you are using your badge or phone.
Summary of Conference Commands
Here is an example of a conference call commands that you can use.
The table below lists the commands needed to initiate, join or communicate during a conference.
Action Recommended Voice Commands
Join a conference* Join conference for Intensive Care.
Leave a conference* Leave conference for Intensive Care.
Start conferencing or reply (when
you are in a conference)
1. Press and hold the Call button.
• If it is OK to talk, you hear a beep. Other users also hear a
beep to indicate that an instant conference is starting.
• If somebody else in the conference has already started to
speak, you hear a chirp.
2. Begin speaking.
Everyone in the conference hears you immediately.
3. When finished, release the Call button.
Everyone in the conference hears a chirp, letting them know they
can now reply.
Find out what conference you are
in
What conference am I in?
Find out who is in your conference Who is in my conference?
Find out who is in any conference Who is in the conference for Intensive Care?

70 VOCERA BADGE USERGUIDE
Commands used with Integrated Services
and Products
This section describes the optional voice commands that can be used on your Vocera badge or
device when you integrate other Vocera products and functionality in your clinical environment.
Providing Status of Environmental Services Staff
Environmental Services Staff (EVS) shift worker use commands to begin and end breaks and stop
a shift.
The Vocera EVS solution is fully integrated with the EPIC EVS module and improves the response
time of the environmental services staff members and workflow of the EVS requests for your
entire organization. EVS staff members are sent cleaning requests and automated reminders;
staff members respond with voice commands that update the request status in the Epic EVS
module to ensure that cleaning requests are sent to the right staff member who is available to
respond to the immediate need. For more information on Vocera Environmental Services, refer to
EVS Integration Deployment Guide.
When Environmental Services integration is enabled for your Vocera system, the following
additional voice commands are supported on Vocera devices.
Action Recommended Voice Commands
Begin a break Start break
Stop a break End break
Stop a shift End shift

71 VOCERA BADGE USERGUIDE
The Funny Genie and Easter Eggs
You can use prompts and commands for fun and entertainment in the clinical setting.
Vocera recognizes that the healing arts require medical skill and training with an equal measure of
human compassion, emotional support, and sometimes a little bit of humor. Funny Genie mode
was originally added as a hidden feature and designed to give the Genie a personality.
Clinicians can use the Funny Genie and Easter Eggs as they like; the choice is up to you and
your team members. However, many find that the Funny Genie and Easter Eggs are valuable
tools for creating rapport with patients and other co-workers alike, and to facilitate a light-hearted
environment.
Funny Genie Mode
It is easy to turn Funny Genie mode on and off by using a simple Voice command.
When you enable the Funny Genie, you hear an alternate set of prompts and a series of different
and unusual responses.
Turning Funny Genie mode on and off:
1. Press the Call button on your Vocera badge.
2. Say the following command depending on your desired selection:
• "Turn on the funny Genie"
• "Turn off the funny Genie"
When enabled, you will be greeted by the Funny Genie every time you press the Call button.
The table below shows the user actions and commands you can use to interact with the Funny
Genie.
User action or commands The Genie Says
Press Call • Vocera, Vocera, Vocera...
• Waz up!
• Not you again?
• Aloha!
Note: This list is not exhaustive since the
Funny Genie likes to surprise you.
"Turn the Funny Genie On" Well alright, I'm turning on the funny Genie
"Turn the Funny Genie Off " Oh alright, I'm turning the Funny Genie off
Disabling the Funny Genie for all badges
Not everyone finds the Funny Genie appropriate for their environment. You can disable the Funny
Genie globally for all badges at your site.

THE FUNNY GENIE AND EASTER EGGS
72 VOCERA BADGE USERGUIDE
If you want to completely disable this function for all badges connected to your server, change
the settings for the SysFunnyGenie property. By default, this property is set to true.
To disable the Funny Genie:
1.
Navigate to the properties.txt file located in vocera/server folder.
2. In properties.txt, set the property as follows:
SysFunnyGenie = false
3. Restart the Vocera Voice Server.
Easter Eggs
Easter Eggs is the voice command that you can use to delight and inspire patients and co-
worker.
The following table shows the commands and Genie response:
Commands The Genie Says
Call Captain Kirk Captain Kirk is busy in another Galaxy at the
moment!
Make it so OK, I made it but you will have to unmake it!
Beam me up! Sorry the transporter feature is still under
development.
Beam me down! I don't think I can do that!
Good bye Live long and prosper!
I’m having a bad day Take a deep breath and know that you are helping to
save a life today.
My Vocera is broken Are you sure it’s not your wireless or the way you are
holding your badge.
Genie, I have a wish Your wish is my command
Genie, obey my commands First you must follow my rules!
Santa Claus Ho Ho Ho, Santa hopes you feel better
Mrs. Claus Santa is watching you, be brave
Easter Bunny Hopping you feel better
I need a hug Warm fuzzies coming your way
Houston, we have a problem Keep calm, and call a super hero

73 VOCERA BADGE USERGUIDE
Practicing Mindfulness At Work
You can use the Vocera mindfulness commands to practice mindfulness at work.
Mindfulness is a type of meditation practiced widely in many homes and workplaces. Practicing
mindfulness has proven to bring awareness and attention to everything we do. Vocera recognizes
that practicing mindfulness can reduce stress, sharpen concentration skills, and contribute
towards the overall mental and physical health of individuals. We strive for the same in our work at
Vocera and aspire for our customers to share in Vocera's mission of achieving the Quadruple Aim
of restoring joy and humanity in healthcare.
You can now take a guided mindfulness break using the Vocera Genie voice commands.
The mindfulness feature is enabled by default. You can choose to practice mindfulness for 30
seconds, 1 minute, or 5 minutes. When you say the command, "Play Mindfulness", the Genie
plays a pre-recorded guided mindfulness track. You can listen to the guidance soundtrack and
follow the actions narrated in this track.
The following table summarizes the voice commands for practicing mindfulness:
Action Recomended Voice Commands Genie
Action
User Action
Practice mindfulness for 30
seconds.
Play Mindfulness Plays
the
mindfulness
soundtrack
for
30
seconds
Listen to the 30 second mindfulness guidance provided in the
soundtrack and follow the steps narrated in this soundtrack.
Practice mindfulness for one
minute
Play Mindfulness for a minute Plays
the
mindfulness
soundtrack
for
1
minute
Listen to the one minute mindfulness guidance provided in the
soundtrack and follow the steps narrated in this soundtrack.
Practice mindfulness for five
minutes
Play Mindfulness for 5 minutes Plays
the
mindfulness
soundtrack
for
5
minutes.
Listen to the five minutes long mindfulness guidance provided in
the soundtrack and follow the steps narrated in this soundtrack.
Mindfulness Commands
You can use the following mindfulness commands from your Vocera badge.

PRACTICING MINDFULNESS AT WORK
74 VOCERA BADGE USERGUIDE
The table below lists the voice commands you can use to practice mindfulness.
Action Recommended Voice Commands Alternative Forms
Play mindfulness for 30 seconds Play mindfulness Mindfulness
Practice mindfulness
Play mindfulness for a minute Play 1 minute mindfulness 1 minute mindfulness
Practice 1 minute mindfulness
Practice or Play mindfulness for a
minute
Play mindfulness for 5 minutes Play 5 minutes mindfulness 5 minute minfulness
Practice 5 minute mindfulness
Practice or Play mindfulness for 5
minutes

75 VOCERA BADGE USERGUIDE
Invoking Genie Help
The Help Genie can respond directly to a set of help questions that assist users in learning how to
use their Vocera device.
Logging in on Your Badge for the First Time
When you log in on your Badge for the first time, the Help Genie guides you through a series of
prompts to record your name. Once your name recording is complete, Genie announces, "You
can get help on how to use commands by saying, Genie help!".
Interacting with Genie
To invoke the Help Genie, press the Call button and Say, "Help." This initiates a series of
interactions with the Help Genie.
Action Recommended Voice Commands The Help Genie says...
Involve the Help Genie Help.
or
Genie Help.
What would you like help with?
Working with Genie Help
The Genie Help is interactive and walks you through a series of questions and responses to
address your issue.
Logging in on Your Badge for the First Time
When you log in on your Badge for the first time, Genie guides you through a series of prompts to
record your name. Once your name recording is complete, Genie announces, "You can get help
on how to use commands by saying, Genie help!".
Getting Started with Genie Help
After you initiate the Help Genie and speak your question, the Help Genie does one of the
following:
• Says "I didn't understand" if the question was unclear and then repeats, "What would you like
help with?".
• Suggests a help topic if the Help Genie is unsure and asks if this is correct.
• Launches directly into answering the question.
When the Help Genie discovers the correct category, and you receive the answer, the Help Genie
session ends. If you have additional questions, you can invoke the Help Genie by pressing the
Call button and using the Help command. For more information, refer to Invoking Genie Help.

INVOKING GENIE HELP
76 VOCERA BADGE USERGUIDE
Categories for Genie Help
There are some general questions that the Genie Help can answer.
The following table shows the help categories available with the Genie Help.
Category The Help Genie Response
Adding a user to a group Would you like help with joining a group?
Adjusting the volume Would you like help with volume adjustment?
Placing calls Would you like help with calling?
Playing the Welcome Tutorial Would you like to play the welcome tutorial?
Sending a broadcast message Would you like help with broadcast?
Training the Genie Would you like help learning names?
How to play, send, or delete messages Would you like help playing messages?
Would you like help sending messages?
Would you like help deleting messages?
Category The Help Genie Response
Playing the Welcome Tutorial Would you like to play the welcome tutorial?
Sending a broadcast message Would you like help with broadcast?
Training the Genie Would you like help learning names?
How to play, send, or delete messages Would you like help playing messages?
Would you like help sending messages?
Would you like help deleting messages?
Exiting the Help Genie
You can easily end your session with the Genie Help using the Cancel command.
During the Genie Help interaction, you may need to leave the session. To exit the Genie Help, do
one of the following:
• Press the Call button.
• Say the command "Cancel."
Action Recommended Voice Commands
End Genie Help Cancel.
Creating a Custom Help Prompt
If you prefer to implement a custom Help prompt instead of the Vocera Genie Help, you can
create a customize Genie response.
In previous versions of Vocera Voice Server, if you spoke the Help command to the Genie, the
system provided the standard prompt: "No help is currently available". Since some customers
want to direct their users to specific help options, they can create a customized Help prompt.
For example, the Help prompt could direct users to a Vocera super user, an administrator, an
internal Web site, or a local help desk for assistance.
Note: You cannot use a custom help prompt and Genie Help at the same time. If Genie
Help is preferred, you must remove the custom file from your system before using these
feature.
For more information, refer to the Vocera Administration Guide in the chapter titled, "Providing a
Custom Help Prompt" and contact Vocera Customer.

77 VOCERA BADGE USERGUIDE
Special Features
This section provides information on the advanced features you can use to setup and enhance
your environment.
•Communicating with Multiple Sites on page 78
•Commands for Group Managers on page 81
•Understanding Text Messages on page 83
•Using Vocera Access Anywhere on page 86
•Using Code Lavender on page 91
•The User Console on page 93
•Notification Prompts on page 95

78 VOCERA BADGE USERGUIDE
Communicating with Multiple Sites
You can use your Vocera devices to communicate with users at any site in your organization.
A site refers to a specific physical location. You can communicate with each other if your
organization has multiple sites connected to the same Vocera server.
Note: This section is relevant only if your installation supports multiple sites. Contact your
Vocera administrator to find out if your installation supports multiple sites.
About Sites
If your installation supports multiple sites, you can communicate with other users, groups, and
address book entries at your local site as well as at any other site.
When you roam from site to site, the Vocera server knows which site you are visiting and can
direct calls to your device there.
Groups, locations, and address book entries at different sites can have the same name. For
example, each site can have its own “Code Blue” group, its own “Cafeteria” location, and its own
“The Local Pharmacy” address book entry.
Each site in your organization has a unique name. For example, you may have site names such as
New York, Philadelphia, and Washington, or even site names such as Third Street or North Wing.
Types of Sites
Vocera distinguishes among different sites based on where you typically work and where you are
visiting.
Some of the sites are:
• Home site—The physical site where you typically work.
Other users, groups, and address book entries also have a home site.
• Current site—The physical site you are currently visiting.
You and other users can roam among sites, even when you have a current site. In most
situations, your current site and home site are identical. Your current site changes when you
are on the network at another physical site.
In some situations, your organization may have a “global” site that does not represent any
physical location. Your administrator can assign users, groups, and address book entries to the
global site if they are not associated with a specific physical site.
Using Sites in Voice Commands
If your deployment has multiple sites, your usual procedures allow you to place your most
common calls.

COMMUNICATING WITH MULTIPLE SITES
79 VOCERA BADGE USERGUIDE
To call a user who is at your current site, or to call a user whose home site is the same as your
current site, simply use normal voice commands. Vocera will find the person for you.
For example, if you want to call Tech Support at your current site, simply say "Call Tech Support."
If you are visiting Chicago, and you want to call Remington Peters, whose home site is Chicago,
say "Call Remington Peters." Vocera will find Remington even if he is visiting another site.
You can also use normal voice commands to call a user, group, or address book entry at the
global site if your installation has one. However, if the party you're calling happens to have the
same name as a user, group, or address book entry at your local site, Vocera automatically
calls the local party. In this situation, you need to connect to the proper site before you issue the
command.
To call users, groups, or address book entries at any arbitrary site, you must first explicitly
connect to the proper site, and then issue the normal voice command. Explicitly connecting
to a site always works, no matter where you or the party you are calling happen to be located,
assuming you have permission to call users at remote sites.
Here are some examples of using sites in the “Call” voice command:
Action Recommended Commands
Calling a user at your current site Call April Buckley.
Calling a user whose home site is the same
as your current site
Call April Buckley.
Calling a user at a remote site or any arbitrary
site*
1. Connect to Santa Cruz.
2. Wait for the next Genie prompt, then say:
Call April Buckley.
You can use any voice command after you connect to a site. The connection exists for the
current call only. When you end the call, the connection is closed.
Logging In at a Site you are Visiting
If you do not log out when you leave a site, and you bring your logged-in device to a new site, you
will not need to log in again. Vocera identifies you as soon as you connect to the local network.
If you log out or get a new device at a site you are visiting, you need to log in when you are on the
local network. In this situation, you must connect to your home site and then log in as you usually
do.
Action Recommended Commands (Italics indicate an example)
Logging in at a site you are visiting 1. Press the Call button, then wait to hear the log-in
prompt.
2. Connect to your home site as follows:
Connect to Santa Cruz.
3. Wait for the next log-in prompt, then say or spell your
name as usual:
April Buckley.
When you log in at your home site, you do not need to connect to it. You only need to connect
when logging in at a remote site.
Placing a Three-Way Conference Call Between Different Sites
You can use your device to set up a three-way conference call with two other Vocera users at
different remote sites.
The conference commands that you use are the same that you would use for a normal three-way
conference call in which all three users are located at the same site. However, to invite a user at a
remote site to a conference, you must connect to the site first.

COMMUNICATING WITH MULTIPLE SITES
80 VOCERA BADGE USERGUIDE
Action Recommended Commands (Italics indicate an example)
Placing a three-way conference call between
different sites
1. Connect to a remote site:
Connect to Santa Cruz.
2. Wait for the next Genie prompt, then say:
Conference April Buckley.
3. After April is connected, press the Hold/DND button to
put the call on hold.
4. Connect to another remote site:
Connect to Scotts Valley.
5. Invite another user to the conference call:
Invite John Smith.

81 VOCERA BADGE USERGUIDE
Commands for Group Managers
You can contact users based on their group affiliation rather than their name.
Groups provide a way for internal or external callers to communicate with Vocera users based on
their roles within an organization.
For example, groups let you call someone who fits a specific role “Call a sales person,” belongs
to a certain department “Call Accounts Receivable,” or has some other skill or authority that the
caller requires “Call a manager.”
Groups also provide a way to broadcast to a specific set of users at the same time “All cashiers
to the front, please” or to leave messages for many users at once “Send a message to Nurses
Assistants.”
Some groups have management capabilities for other groups. For example, the members of the
Charge Nurse group may manage the Code Blue group in a hospital, or members of the Head
Cashier group may manage the Cashier group in a retail store.
Group Manager Capabilities
If you are a member of a group with management capabilities you have some privileges.
Group management tasks you can perform are:
• Add members to the managed group.
• Remove members from the managed group.
• Change the scheduling options of the managed group.
• Change the forwarding options of the managed group.
• Specify a group whose members can add themselves to the managed group.
If you have group management capabilities, you can use voice commands to add users to the
managed group, remove users from the managed group, and record name prompts for the
group. The rest of this chapter discusses these voice commands.
You use the User Console to perform all other management tasks. For more information, refer to
Vocera User Console Guide.
Members of a group with management capabilities do not have administration permission. Only a
system administrator can create a group, delete it, or assign permissions to it.
Adding and Removing Group Members
As a group manager, you are responsible for maintaining the membership in the group. You can
add members to the group and remove them from the group with voice commands.
If the Vocera administrator allows it, Vocera users can also add themselves to a group. For more
information, refer to Joining or Leaving a Group.
The following table shows the commands for adding and removing group members:
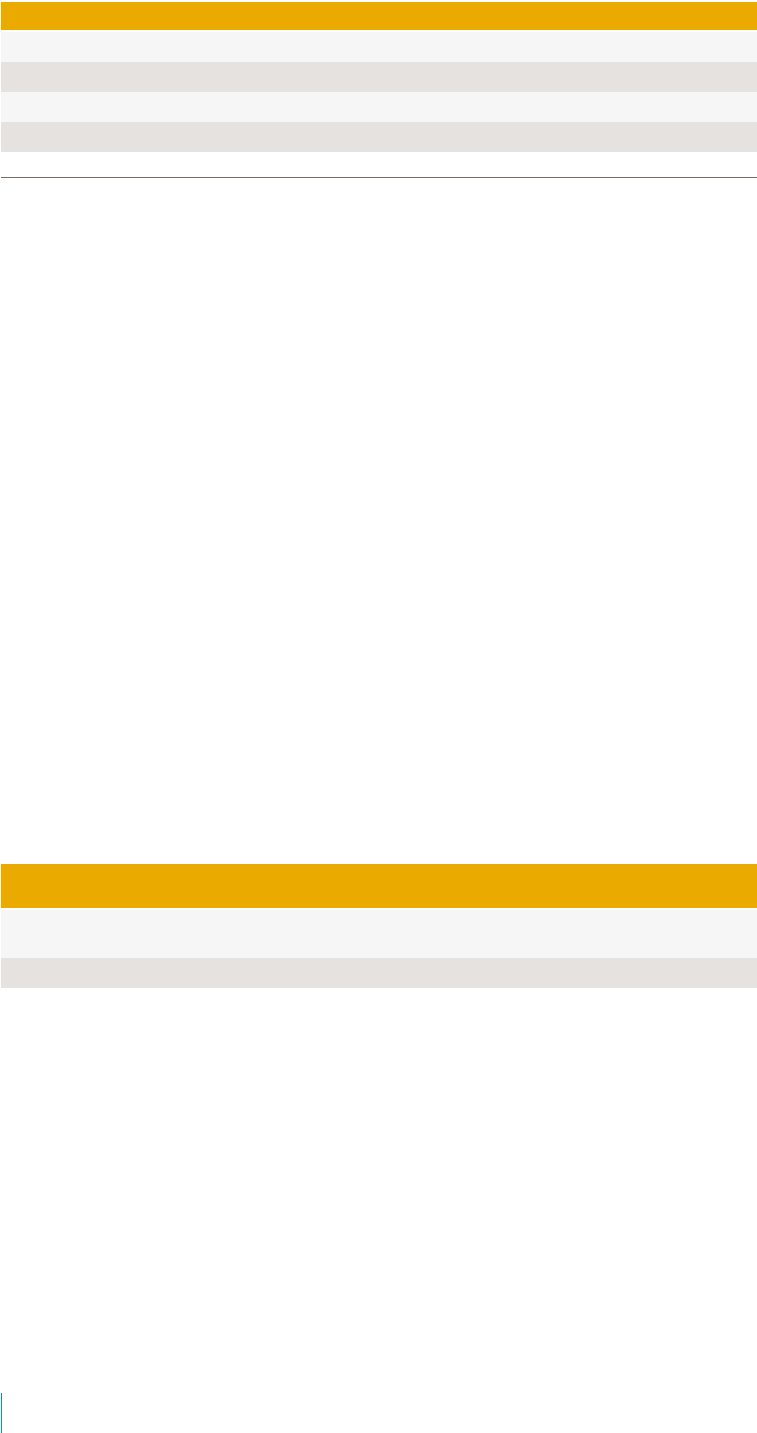
COMMANDS FOR GROUP MANAGERS
82 VOCERA BADGE USERGUIDE
Description Recommended Voice Commands
Add another user to a group Add May Hu to Technical Support.
Add yourself to a group Add me to Technical Support.
Remove a user from a group Remove May Hu from Technical Support.
Remove yourself from a group Remove me from Technical Support.
Recording Names and Greetings for a Group
To record names and greetings for a group, the Genie speaks the name of a group or one of its
alternate names.
The situations in which the Genie speaks are to:
• Prompt users who call, send messages or broadcast to a group.
• Confirm calls, messages, or broadcasts to a group.
To ensure more natural sounding speech, you should record names for the Genie to use. If you
do not record names, the Genie attempts to pronounce them by converting the spelling of the
group names to spoken words.
To record group names, press the Call button, wait for the Genie to answer, and say “Record
names for the group name.” The Genie walks you through the steps for recording the group
name and its alternates.
Similarly, the Genie speaks a greeting when someone calls the group, and no members can
accept the call. This greeting can let callers know that they have reached the proper group or give
them further information. If a greeting is available, the Genie plays it before automatically asking
callers if they want to leave a message. Vocera sends messages left for a group to every member
in the group.
For example, a retail store could record a greeting that says, “Thank you for calling Hardware
Supplies. Our team members are busy assisting customers right now, but if you leave a message,
one of us will call you back as soon as possible.”
Greetings can help all callers, but they are especially useful when people who are not Vocera
users call into the system with a telephone. These callers may not be familiar with Vocera, and a
greeting helps to “break the ice.”
Action Recommended Commands (Italics
indicate an example)
Alternative Forms
Record name prompts for a
group
Record names for Technical Support. Record name prompts for
Technical Support.
Record a greeting for a group Record greeting for Technical Support.

83 VOCERA BADGE USERGUIDE
Understanding Text Messages
You can send text messages from email account hosted on your Vocera smartphone or from the
User Console to a user or a group.
When you send a message to a group, all members of the group receive the message. Recipients
can read these short messages on their device displays.
The following sections describe how to send text messages to a Vocera device. You cannot send
text messages from a Vocera badge, but you can send them from a smartphone. Both Vocera
badges and smartphones can receive text messages.
For information about playing text messages, refer to Listening to Messages on page 39.
Text Message from an Email Program
Learn the requirements for sending text messages from an email program to Vocera users.
Prerequisites for Sending Text Messages From an Email
Program
Before you can send email to Vocera devices, you need to get some information from your
system administrator:
• The email address dedicated to the Vocera system.
All email messages to Vocera users must be addressed to this email account.
• The user ID of the user to whom you want to send the email.
This is often the person's first initial followed by the last name or the name of the group and its
site if it is not in the Global site.
You must send the email message as plain text. Make sure the email message is not in HTML or
RTF format.
The Vocera server logs in to the Vocera system email account at regular intervals (usually every
30 seconds), downloads all the email in the mailbox, and distributes each message to the user or
group whose user ID or group name appears on the subject line of the message.
Sending Text Messages to Offsite Users
Your Vocera Administrator can control whether text messages sent to groups are delivered to
users who are offsite when the message is sent. If the group is in the Global site, or if any users
from the group are members of the Global site, messages will always be received, regardless of
the setting.
For example, A user in a Code Blue group for site A is working in site B. If a message is sent
to the Code Blue group for Site A, the user working in Site B should not receive the message,
unless that user belongs to site Global. The reasoning is that if a user is not on-site, the message
would be irrelevant.

UNDERSTANDING TEXT MESSAGES
84 VOCERA BADGE USERGUIDE
Sending Text Messages from an Email Account
You can send text messages to Vocera devices from an email account.
You will need to get some information from your Vocera Administrator.
• The user ID of a Vocera user.
For example: jbatista
• The name of a group; If the group is in the global site, you need only the group name.
For example: I C U Nurses
• The name of a group and its site; If the group is in any site other than Global, specify the
group name in brackets, followed by the site name in braces.
For example: [I C U Nurses] {West Wing} or [Trauma Team A] (Site A)
With Vocera 4.3 (or later), you can send an urgent text message using email. To send an
urgent message, include the string **urgent** anywhere in the subject, and specify the ID of
a Vocera user or a group name in brackets. If the user or group is not in the Global site, also
specify the site in braces. For example:
[jbatista] **urgent**
[I C U Nurses] {West Wing} **urgent**
To send a message, perform the following steps:
1. Start a new message, in your email program.
2. Enter the email address of the Vocera system, in the To field.
3. Specify the message recipient using one of the following formats, in the Subject field:
4. Type your message, in the message area.
Be brief, because the message will be limited to 223 characters on badges or smartphones.
Additional characters will not be displayed.
Note: When the recipient views the list of text messages, the entry for an email
displays the first thirteen characters of the message.
Ensure the email message is formatted as plain text; HTML and RTF formats are not
supported.
5. Click Send.
Text Messages Sent from the User Console
You can send messages from the User Console to a user or a group.
If you send the message to a group, all members of the group receive the message. Recipients
can read these short messages on their Vocera device displays.
Your Vocera Administrator can control whether text messages sent to groups are delivered to
users who are offsite when the message is sent. If the group is in the Global site, or if any users
from the group are members of the Global site, messages will always be received, regardless of
the setting.
For example, A user in a Code Blue group for site A is working in site B. If a message is sent
to the Code Blue group for Site A, the user working in Site B should not receive the message,
unless that user belongs to site Global. The reasoning is that if a user is not on-site, the message
would be irrelevant.
The User Console is a Vocera utility that runs in a web browser. For a summary of the User
Console, refer to The User Console, or refer to Vocera User Console Guide for a complete
description of its features. Not all organizations allow access to the User Console.
Sending a text message from the User Console
Learn about sending text messages from the user console to a selected user or to a group.

UNDERSTANDING TEXT MESSAGES
85 VOCERA BADGE USERGUIDE
You can send text messages to a specific user or to any group defined in your system.
Your administrator can control whether text messages will be received by group members
working at a different site. For example, if a user in a Trauma Team group at site A is working
at site B at the time a text message is sent to that group, the user working at site B would not
receive the message. The exception is that users in the Global site will always receive group
messages.
1. Launch the User Console as described in The User Console.
2. Click the Send Text on the navigation bar.
The Send Text page appears.
3. Click the Select Recipient button.
The Select User or Group dialog box appears, letting you specify the recipients of the
message.
4. Choose the users and groups to whom you want to send the message.
5. Click Finish.
6. Enter up to 11 characters of text in the Subject field.
7. Enter up to 115 characters of text in the Message field.
8. Click Send.

86 VOCERA BADGE USERGUIDE
Using Vocera Access Anywhere
If the Vocera SIP Telephony Gateway is installed with your system, you can use a standard phone
to call the Vocera hunt number to direct the call to any Vocera user, group, or Address Book
entry.
This section describes how to access the Genie from a standard phone and use many of the
same voice commands available from a Vocera badge or a smartphone.
Types of Access to the Genie
When you use a phone to call the Vocera hunt number for a site, there are two types of access:
The following table describes the access types:
Access Type Call this Hunt Group Number Description
Guest Access Guest Access number Callers can interact with the Genie to place a
call. They are not identified to the called person
and cannot issue voice commands. This type of
access requires no additional configuration or user
licenses, and it is the same type of access that
existed prior to Vocera4.1.
Direct Access Direct Access number (SIP or
ISDN PRI only)
or
Guest Access number. Once
connected, press the star (*)
key to switch to direct access
mode.
Once callers are authenticated, either by Caller
ID or by name and password, they have full
permission to access the Genie to issue Vocera
commands. This type of access requires
additional configuration and a Vocera Access
Anywhere user license.
Software and Configuration Requirements
To access the Genie from a phone, your Vocera system must meet certain software and
configuration requirements:
The requirements are:
• The Vocera Telephony Solution Software must be installed on your system.
• The Vocera system must have a license key that allows users to access the Genie from a
phone.
• The users must be members of groups that have been granted the following permission:
• Access Vocera Anywhere Using Caller ID
Note: Caller ID is supported only when your Vocera system has a digital or IP
connection to the PBX, you have selected an ISDN or SIP signaling protocol, and
Calling and Called Party Information is enabled on the PBX.
• User profiles must be enabled for Vocera Access Anywhere and must be properly configured
with phone numbers or a phone password to allow authentication.

USING VOCERA ACCESS ANYWHERE
87 VOCERA BADGE USERGUIDE
Only a system administrator can enable your user profile for Vocera Access Anywhere.
However, you can use the User Console to set your phone numbers and phone password.
For more information, refer to The User Console.
Starting a Genie Session from a Phone
If your user profile is properly enabled and you have the appropriate permission, you can access
the Genie from a phone and use many of the same voice commands that you use from a badge.
When you access the Genie from a phone, you are not logged into the Vocera system. You are
simply establishing an authenticated Genie session. You can access the Genie from a phone
even when you are currently logged in from a badge.
If Caller ID is not supported on your Vocera system, you can start a Genie session from a phone
by calling the Guest Access number of your home site and then pressing star (*).
Note: If you try to start a Genie session from a phone when you do not have permission,
the Genie says, "I'm sorry. You need permission to access the Genie from a phone. See
your administrator."
Starting a Genie session from a phone using CallerID
You can start a Genie session from a phone using a Caller ID.
To start a Genie session, perform the following tasks:
1. Call the Direct Access number for your home site, using either your desk phone or cell phone.
2. You should be automatically authenticated based on your Caller ID. The Genie says, "Good
morning, [FirstName]. [Chime] Vocera."
Note: Depending on your Vocera permissions and the phone you used to make the
call, the Genie may prompt for your first and last name, and then prompt for your
phone access password.
3. Say any of the supported commands.
If the Genie asks you a question that requires a yes or no response, you can press the 1 key
to answer "yes" or the 2 key to answer "no.
Starting a Genie session from a phone using your credentials
You can start a Genie session with a phone using your credentials.
To start a session, perform the following task:
1. Call the Guest Access number for your home site, using any phone.
The Genie says, "Good morning. Say the full name of the person or group you want to reach
or enter an extension."
2. Press the star (*) key.
The Genie switches to direct access mode. The Genie prompts you to say or spell your first
and last name.
3. Say or spell your first and last name.
The Genie prompts you to enter your phone password followed by the pound sign (#).
4. Enter your phone password followed by the pound sign (#).
You must enter the password using the keypad; you cannot say it. The phone password must
be between five and 15 characters, and it may contain letters or numbers. If your password
contains letters, type the corresponding numeric keys on your phone's keypad. Do not enter
your regular Vocera password that you use to log into the User Console.
5. After you enter your phone password, you are prompted by the Genie. Say any of the
supported commands.

USING VOCERA ACCESS ANYWHERE
88 VOCERA BADGE USERGUIDE
If the Genie asks you a question that requires a yes or no response, you can press the 1 key
to answer "yes" or the 2 key to answer "no.
Starting a Genie Session at Another Site
If your Vocera system is a multi-site deployment, you can access the Genie from a phone by
calling the Guest Access number of any site.
If you are prompted to say your first and last name, use the "Connect to" command to connect
to your home site and authenticate yourself. Once the Genie session is established, you can use
the "Connect to" command to connect to other sites and make calls, if you have permission. For
more information about calling sites, refer to Using Sites in Voice Commands.
Accessing the Genie by calling the Guest Access number at another site
You can access the Genie by calling the Guest Access number at another site.
To access the Genie, perform the following steps:
1. Call the Guest Access number at another site, using any phone.
The Genie says, "Good morning. Say the full name of the person or group you want to reach
or enter an extension."
2. Press the star (*) key.
The Genie switches to direct access mode.
3. If the Genie prompts you to say or spell your first and last name, connect to your home site by
saying this command:
Connect to Site.
Note: Replace Site with the actual name of your home site.
The Genie prompts you to say or spell your first and last name.
4. Say or spell your "first and last name."
The Genie prompts you to enter your phone password followed by the pound sign (#).
5. Enter your phone password followed by the pound sign (#).
You must enter the password using the keypad; you cannot say it. The phone password must
be between five and 15 characters, and it may contain letters or numbers. If your password
contains letters, type the corresponding numeric keys on your phone's keypad. Do not enter
your regular Vocera password that you use to log into the User Console.
6. After you enter your phone password, you are prompted by the Genie. Say any of the
supported commands.
Note: When you access the Genie from a phone, Vocera is not aware of your
location. If you want to call people at other sites, you must first connect to that site.
Vocera Access Anywhere Special Keys
If the Genie requires a yes or no response, you can press 1 for "Yes" or 2 for "No."
You can also press 2 to cancel a command. For example, if you are calling someone and you
change your mind, press 2 to cancel the action.

USING VOCERA ACCESS ANYWHERE
89 VOCERA BADGE USERGUIDE
Important: Vocera uses the 1 and 2 keys for its functionality and hence does not fully
support calling Interactive Voice Response (IVR) phone numbers while you are accessing
the Genie from a phone.
Announcements for Calls from a Phone
. By default, the Call announcements feature is enabled.
When Announce Caller's Name After Tone is enabled in the Vocera system, Genie provides
helpful information to Badge users about incoming calls. Genie will announce the caller's name or
the phone number; If both are available, the name will be announced.
Callers use a hunt number (such as, 408-555-1111) defined in the Vocera Administrator’s
Console for either Guest Access or Direct Access to reach users in the Vocera system.
Registered Vocera Badge users call the Direct Access hunt number and are prompted to provide
a PIN assigned to their account. Once authenticated, users can use any of the Vocera voice
commands.
This announcement adds to the time required to connect each call.
By default, the Announce Caller's Name After Tone is enabled, and Override User Settings is set
to No.
Commands Not Supported From a Phone
This section describes the Vocera voice commands that are not supported while you are
accessing the Genie from a phone.
If you try to use an unsupported command, the Genie will respond, “I'm sorry. The command is
available only from a badge.”
Category Command
Log in and out Log me in as John Smith
Log me out
Locate Users and Groups Where am I?
Where is the nearest member of Tech Support?
Where is the closest member of Tech Support?
Locate nearest member of Tech Support?
Locate closest member of Tech Support?
Assign Access Points to Locations Begin tour
End tour
Assign location
Miscellaneous Turn Auto Answer on
Turn Auto Answer off
Turn Announce Through Speaker on
Turn Announce Through Speaker off

USING VOCERA ACCESS ANYWHERE
90 VOCERA BADGE USERGUIDE
Other Functionality Not Supported on a Phone
In addition to voice commands that are not supported by a phone, there are other limitations to
Vocera functionality when you access the Genie from a phone:
• To receive a call on your phone that would normally be received on your badge, you must
have forwarding enabled in your Vocera user profile.
• When you receive a call on your phone, you cannot access the Genie to perform Vocera
commands, such as transferring the call to another user.
• You cannot receive calls made to a group you belong to even if forwarding is enabled for the
group.
• Although you can use a phone to access the Genie to initiate a broadcast, you cannot receive
a broadcast on the phone.
• You cannot participate in push-to-talk conference groups. However, you can use voice
commands to join or leave a conference, find out what conference you are in, and find out
who is in your conference or any conference.
• You cannot initiate an emergency broadcast by pressing the 1 key twice.
• You cannot put your phone in Do Not Disturb mode.
• You can press keys on your phone to send DTMF tones to navigate IVR trees, but the 1
and 2 keys cannot be used for touch tone responses because they are used as Yes and No
buttons. You cannot put the phone in touch tone mode to say touchtone responses.
Training the Genie from a Phone
When you access the Genie from a phone, you can train the Genie to recognize the way you say
names and commands.
For more information about commands, you can use to train the Genie from a badge or a phone,
refer to Training the Genie.
Tip: If you use a badge more often than a phone to access the Genie, you should use
only a badge to train the Genie.

91 VOCERA BADGE USERGUIDE
Using Code Lavender
You can schedule a Code Lavender
®
event or start a live Code Lavender broadcast event for
group members to bring comfort and spiritual support during times of high stress.
Code Lavender
®
is considered an integrative medicine service and a vital tool to ensure that
individuals are able to continue after being presented with a difficult case, diagnosis, or loss.
Hospital staff, patients, and family members often fall victim to fatigue, despair, and generally
negative feelings that may impact all attempts of healing. A Code Lavender event ensures that
hospital employees, patients, and patient families feel that they have the mental and emotional
strength and energy to cope with challenging situations.
Code Lavender is recommended after one of the following events:
• Death of a patient
• Major trauma
• When facing an ethical dilemma in patient care
• Difficult encounters with a patient or patient's family
• Difficult encounters within the team
• During times of high stress or emotional distress
Vocera Code Lavender feature allows group members to start a live broadcast call or schedule a
reminder for a Code Lavender event to begin at a later time. All recipients of the Code Lavender
call are notified with a voice message, email (if configured), and a voice reminder. The badge halo
turns to purple color for 5 minutes indicating the start of the Code Lavender event.
Code Lavender is configured at Site, and your administrator can designate an existing group as
the Code Lavender group, or add specific members to a group utilizing it as the Code Lavender
Broadcast group. Members of this group and the target recipient group receive Code Lavender
broadcast calls as well as scheduled event reminders.
Scheduling a Code Lavender Call
You must have Code Lavender enabled for your Site to schedule a Code Lavender call.
For scheduled Code Lavender calls, badge prompt directs the user to specify a time within 24
hours and record a Code Lavender voice message. All recipients receive a voice message, email
notification (if configured), and voice reminders immediately. Recipients are also reminded 15
minutes prior to the start of the event and the recorded voice message is replayed.
For example, If a scheduled Code Lavender event is set for 3:15 pm, a reminder is played on
the badges at 3:00 pm and an email reminder is sent to the recipients to remind that, “the code
lavender event is starting in 15 minutes .”
Note: VCS users will not hear this prompt.
1. Press the Call button and say, “Schedule a Code Lavender for <group name> .”

USING CODE LAVENDER
92 VOCERA BADGE USERGUIDE
Genie responds with, “Okay, I will schedule a Code Lavender for <group name>, when do
you want me to schedule it ?”
2. Say the time (in hours and minutes), for example, at 3:15 pm.
Genie confirms by saying, “I think you said 3:15 pm, is this correct ?”
3. Say “yes” to confirm.
Genie responds with , “record a reminder at the tone and press the Call button when you
finish”.
4. Record your Code Lavender voice message after the tone and press the Call button.
Genie responds with, “should I schedule that reminder at 3:00 pm (15 minutes prior to the
scheduled event).”
5. Say “yes” to confirm. All the recipients receive an alert tone and a Code Lavender voice
message immediately.
Your recorded reminder is played 15 minutes before the scheduled time for the Code
Lavender event.
Starting a Code Lavender Broadcast Call
You must have Code Lavender enabled for your Site to start a Code Lavender broadcast call.
In a live Code Lavender broadcast event, group members receive a Code Lavender broadcast
call alert with a message from the call initiater. Vocera badge halo turns to purple for 5 minutes as
soon as the recipients press the Call button on the badge.
Note: You can not cancel a live Code Lavender call.
1. Press the Call button and say, “Start a Code Lavender for <group name>”.
Genie responds with, “I think you said to Start Code Lavender for <group name>, is this
correct ?”
2. Say “yes” to initiate a Code Lavender broadcast call to your group.
Genie confirms by saying, “Starting Code Lavender for <group name>”
3. All the Group members immediately receive a call alert on their badge, and when they press
the Call button, the badge halo changes from green to purple color to indicate the beginning
of a Call Lavender event.

93 VOCERA BADGE USERGUIDE
The User Console
The User Console is a browser-based application that you can use to customize your personal
information and some of the settings for your badge.
Not all organizations allow access to the User Console. If yours does, the system administrator
will give you the URL (Web address) of the User Console and will either give you login information
or will tell you to use the Register button to create your login information.
User Console Features
The first time you log in to the User Console, you will see the Personal Information page:
Other links allow you to:
• Customize announcement settings for your badge.
• Specify call blocking or call forwarding options.
You can also use the voice commands to block and call forward calls. For more information,
refer to Blocking and Accepting Calls and Forwarding Your Calls.
• Create Buddies.
A buddy is a person or group that you can call by a nickname when you give a command to
the Genie. In addition to the nickname, which is required to designate someone as a buddy,
you can assign a special ring tone and give the buddy VIP status which allows your buddies
to contact you even when you block calls or put the badge in Do Not Disturb mode.
You can have buddies who are badge users, and you can have Outside Buddies whom you
can call from your badge. You can also send voice email to outside buddies from your badge.

THE USER CONSOLE
94 VOCERA BADGE USERGUIDE
• Send text messages to other badge users on your Vocera system.
• Create, modify, and delete text reminders for self, multiple users, and groups.
• Create, modify, and delete groups.
This requires additional permission from the system administrator beyond access to the User
Console.
The User Console has online help for each screen, which you can view by clicking the
button. Instructions in Adobe Acrobat (.PDF) format are also available from the Documentation
tab on the navigation bar.

95 VOCERA BADGE USERGUIDE
Notification Prompts
When you first log into the Vocera Server with your badge, there are several messages that the
Genie may provide.
The table below lists the type of available prompts, the Genie's notification, the condition under
which the prompt is played, and the user action.
For more information, refer to Logging in and Out.

NOTIFICATION PROMPTS
96 VOCERA BADGE USERGUIDE
Type of Prompt Genie Says Condition User Action
Call Forwarding
Reminder
You are forwarding all
calls to
Played after login if a user
is forwarding all calls to an
outside phone number/
extension or to a Vocera user/
group.
Determine if you
still want your calls
forwarded and take the
appropriate action. For
more information, refer
to Forwarding Your
Calls.
New Features List Vocera has changed the
way you receive incoming
calls. First you’ll hear the
name of the person calling
you. Wait until the Genie
asks you to accept the
call before you say yes
or no. You can also use
the call button to respond
yes or the do-not-disturb
button to respond no at
any time.
Played for existing users after
an upgrade from 4.3 to a later
version of Vocera Server.
New users created after
the upgrade and in future
releases will not hear the new
features prompt.
None needed.
Record a Name
Reminder
First login: You haven't
recorded your name yet.
Can we record you name
now?
Second login: I see you
still haven't recorded your
name. Can we record you
name now?
Thrid login: I still do not
have your name recorded.
Recording your name can
help others learn how to
pronounce it correctly.
Can we record you name
now?
This reminder is played after
an upgrade from 4.3 to a later
version of Vocera Server.
If the user fails to record a
name, the genie prompts
increase intensity with each
subsequent login.
Record your name to
stop the Genie prompts.
(Optional) Add a
User to a Group
Reminder
Would you like to add
yourself to multiple
groups? [Yes]. Okay,
great! Say a group name
each time you hear the
tone. Press the call button
once you are done.
This prompt is played only
when your administrator
enables this in the Vocera
properties file.
By default, this prompt is
turned off.
Provide the name of
the group or groups for
which you want to be
added as instructed by
the Genie.
Who Called (For
Missed Calls or
Messages)
You had a call /message
from <caller name>
Played for users that received
a missed call or message.
If you have a combination of
missed calls and messages,
the Genie will refer to these as
"messages".
None

97 VOCERA BADGE USERGUIDE
Reference
This section provides a list of commands for quick reference, frequently asked questions, taking
care of your badge, and important regulatory and safety instructions.
•Commands - Quick Reference on page 98
•Frequently Asked Questions on page 111
•Maintaining Your Badge on page 114
•Cleaning the Badge and Accessories on page 117
•Agreements, Specifications, and Notices on page 119
•Important Safety Instructions on page 135

98 VOCERA BADGE USERGUIDE
Commands - Quick Reference
This section provides a list of voice commands for quick reference that you can use on your
Vocera badge or VCS app.
In the following list, commands marked with an asterisk (*) either require a permission from your
system administrator or require that Vocera is integrated with your phone system.
Blocking and Accepting Calls
You can use block and accept calls commands to block calls, accept calls, and to find out who is
currently blocked from calling your badge.
Action Recommended Commands
Block calls Block all calls.*
Block all calls from John Smith.*
Block all calls except from John Smith.*
Block all calls except from Tech Support.*
Accept calls Accept all calls.*
Accept all calls from John Smith.*
Accept all calls except from John Smith.*
Accept all calls except from Tech Support.*
Find out who is currently blocked
from calling your badge
Who is blocked?
* = requires permission or telephony integration
Broadcasting to a Group
You can use broadcast commands to initiate broadcast to a group, urgent broadcast, emergency
broadcast group, cancel and reply to the broadcast.
Action Recommended Commands
Initiate a broadcast to a group Broadcast to Tech Support.
Initiate an urgent broadcast to a
group
Urgently broadcast to Tech Support.*
Initiate an emergency broadcast
call
Double-click the Call button.
Cancel a broadcast Press the Call button while listening to the broadcast.
Choose the Vocera Call Button command while listening to the
broadcast.
Tap End Call while listening to the broadcast.

COMMANDS - QUICK REFERENCE
99 VOCERA BADGE USERGUIDE
Action Recommended Commands
Reply to everyone 1. Press and hold the Call button before the broadcast ends.
• When it is OK to talk, the device plays a chime.
• If somebody else has already started to reply, you hear a
warning sound.
2. Begin speaking.
Everyone in the broadcast group hears you immediately.
3. When finished, release the Call button.
Everyone in the broadcast group hears a chime, letting them know
they can now reply.
1. Press any key from 1 through 9.
• When it is OK to talk, the device plays a chime.
• If somebody else has already started to reply, you hear a
warning sound.
2. To end your reply, press any key from 1 through 9 again.
Not supported
1. Touch and hold Push To Talk before the broadcast ends.
• If it is OK to talk, you hear a beep. Other users also hear a
beep to indicate that a reply is starting.
• If somebody else has already started to reply, you hear a chirp.
2. Begin speaking.
Everyone in the broadcast group hears you immediately.
3. When finished, release the Push To Talk button.
Everyone in the broadcast group hears a chirp, letting them know
they can now reply.
* = requires permission or telephony integration
Calling a User or Group Member
You can use voice commands to call, a user, group member, make urgent calls, and a user using
department and first name.
Action Recommended Commands
Call another user Call John Smith.
Call a group member Call Tech Support.
Place an urgent call Urgently call John Smith.*
Call a user with a department
name
Call John Smith in Hardware.
Call a user with a first name and
department
Call Sue in Hardware.
* = requires permission or telephony integration
Changing Genie Persona
You can switch Genie persona using this command.
The table below lists the voice command used to alternate between Genie personas.
Action Recommended Voice Commands Alternative Forms
Change the Genie from one
persona to another.
Change Genie
Dialing a Telephone Number
You can use voice commands to dial an extension, an outside phone number, and redial the last
phone number.

COMMANDS - QUICK REFERENCE
100 VOCERA BADGE USERGUIDE
Action Recommended Commands
Dial an extension Dial extension 3145.*
Dial an outside phone number Dial an outside number.*
Redial the last phone number you
called
Redial number.*
* = requires permission or telephony integration
Easter Eggs
Review the complete list of Easter Eggs clinicians can use for entertainment.
The following table shows the commands and Genie response :
Commands The Genie Says...
Call Captain Kirk Captain Kirk is busy in another Galaxy at the
moment!
Make it so OK, I made it but you will have to unmake it!
Beam me up Sorry the transporter feature is still under
development.
Beam me down I don't think I can do that!
Good bye Live long and prosper!
I’m having a bad day Take a deep breath and know that you are helping to
save a life today.
My Vocera is broken Are you sure it’s not your wireless or the way you are
holding your badge.
Genie, I have a wish Your wish is my command
Genie, obey my commands First you must follow my rules!
Santa Claus Ho Ho Ho, Santa hopes you feel better
Mrs. Claus Santa is watching you, be brave
Easter Bunny Hopping you feel better
I need a hug Warm fuzzies coming your way
Houston, we have a problem Keep calm, and call a super hero
Environmental Services
Environmental Services staff members use the following commands to report their status and
readiness to receive requests for cleaning and other services.
Action Recommended Voice Commands
Begin a break Start break
Stop a break End break
Stop a shift End shift
Forwarding a Call
You can forward a call to your desk phone, cell phone, home phone, voice mail, or another other
outside number.

COMMANDS - QUICK REFERENCE
101 VOCERA BADGE USERGUIDE
Action Recommended Commands
Forward your calls Forward my calls to my desk phone.*
Forward my calls to my cell phone.*
Forward my calls to my home phone.*
Forward my calls to voice mail.*
Forward my calls to extension 3245.*
Forward my calls to an outside number.*
Forward my calls to another number.*
Forward my calls to Tech Support.
Forward my calls to John Smith.
Stop forwarding.
When asked which calls to forward,
answer:
All.
Unanswered.
Offline.
* = requires permission or telephony integration
Getting and Exiting Genie Help
You can initiate and end an interactive session with the Help Genie using these commands.
You can ask for Genie Help at any time while you are logged in. When you log in on your Badge
for the first time, Genie guides you through a series of prompts to record your name. Once your
name recording is complete, Genie announces, “You can get help on how to use commands by
saying, Genie help!” .
This table shows the command to bring up the Vocera Help Genie.
Action Recommended Voice Commands The Help Genie says...
Get the Help Genie Help.
or
Genie Help.
What would you like help with?
Exit the Help Genie Cancel. Help canceled.
Locating Users and Groups
You can use voice commands to locate where you are, another users, the nearest member of the
group, and member of a group close to a given location.
Action Recommended Commands
Find out what location you are
closest to
Where am I?*
Locate another user Where is John Smith?*
Locate the nearest member of a
group
Where is the nearest member of Tech Support?*
Where is the closest member of Tech Support?*
Locate nearest member of Tech Support?*
Locate closest member of Tech Support?*
Find a member of a group close to
a given location
Locate members of Tech Support close to The First Floor.*
* = requires permission or telephony integration
Logging In and Logging Out
You can use the log in and log out commands to access the badge and exit from the badge.
Action Recommended Commands
Log in Press the Call button and then say your first and last name when
prompted.

COMMANDS - QUICK REFERENCE
102 VOCERA BADGE USERGUIDE
Action Recommended Commands
Log out Log me out.
Find out who is logged in to your
device
Who am I?
Listen to the welcome tutorial Play Welcome Tutorial.
Log in at a site you are visiting 1. Press the Call button and then wait to hear the log-in prompt.
2. Connect to your home site as follows:
Connect to Santa Cruz.
3. Wait for the next log-in prompt, then say or spell your name as
usual:
April Buckley.
Managing Groups
You can use a few voice commands that help you manage your groups.
Action Recommended Commands
Add a member to a group Add Lynn Faulkner to Code Blue.*
Remove a member from a group Remove Lynn Faulkner from Code Blue.*
Record a name prompt for a
group
Record name for Code Blue.*
Record a greeting for a group Record greeting for Technical Support.*
* = requires permission or telephony integration
Miscellaneous Commands
Some important tasks and the recommended commands are described in this topic.
Action Recommended Commands
Find out the time and date What time is it?
Train the Genie to recognize the way you say a
name
Learn a name.
Learn a group name.
Learn an address book name.
Learn a location name.
Unlearn the training Unlearn a name.
Unlearn a group name.
Unlearn an address book name.
Unlearn a location name.
Train the Genie to recognize the way you say
common commands
Learn commands.
Train the Genie to recognize the way you say
other commands
Learn more commands.
Delete all your learned commands Unlearn commands.
Connect incoming calls immediately Turn Auto Answer on.
Ask before connecting incoming calls Turn Auto Answer off.
Play announcements through badge speaker
when headset plugged in
Turn announce through speaker on.
Play announcements through headset when
headset plugged in
Turn announce through speaker off.
Placing a Three-Way Conference Call
You can initiate a three-way conference call , add another user, switch between an active call
and a call on hold, end a conversation and return to the other party, initiate an urgent three-way
conference call, add another party to an ongoing call , call between different sites.
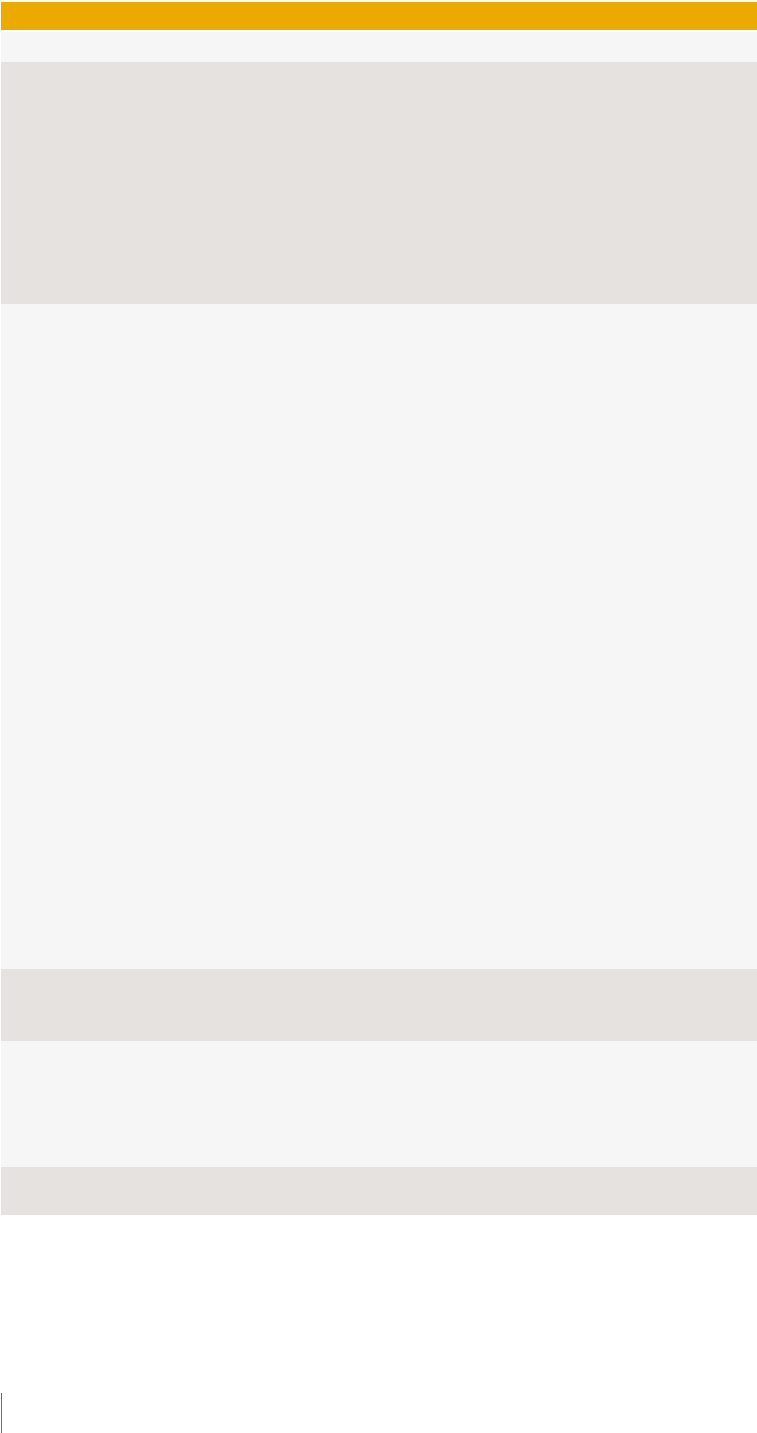
COMMANDS - QUICK REFERENCE
103 VOCERA BADGE USERGUIDE
Action Recommended Commands
Initiate a three-way conference call Conference James Madison and Mary Lamb.
Add another party to a call (unsupervised
method)
1. Press the Hold/DND Hold softkey button to put your call
on hold.
2. Press the Call button to summon the Genie and say: Invite
Robin Hood.
1. Choose the Vocera DND Button command to put your call
on hold.
2. Choose the Vocera Call Button command to summon the
Genie and say: Invite Robin Hood.
1. Tap Hold to put your call on hold.
2. Tap New Call to summon the Genie and say: Invite Robin
Hood.
Add another party to a call (supervised
method)
1. Press the Hold/DND Hold softkey button to put your call
on hold.
2. Press the Call button to summon the Genie and say: Call
Robin Hood. Your badge connects to the new party.
3. After speaking with the new party, press the Hold/DND
Hold softkey button. When the Genie asks if you want to
conference the parties, do either or the following:
• Answer “ Yes ” to create a three-way conference call
between you and the other two parties.
• Answer “ No ” to place the new party on hold while you
speak with the original caller.
1. Choose the Vocera DND Button command to put your call
on hold.
2. Choose the Vocera Call Button command to summon the
Genie and say: Call Robin Hood. Your device connects to
the new party.
3. After speaking with the new party, choose the Vocera DND
Button command. When the Genie asks if you want to
conference the parties, do either or the following:
• Answer “ Yes ” to create a three-way conference call
between you and the other two parties.
• Answer “ No ” to place the new party on hold while you
speak with the original caller.
1. Tap Hold to put your call on hold.
2. Tap New Call to summon the Genie and say: Call Robin
Hood. Your device connects to the new party.
3. After speaking with the new party, tap Call. When the
Genie asks if you want to conference the parties, do either
or the following:
• Answer “ Yes ” to create a three-way conference call
between you and the other two parties.
• Answer “ No ” to place the new party on hold while you
speak with the original caller.
Switch between an active call and a call
on hold
Press the Hold/DND Hold softkey button.
Choose the Vocera DND Button command.
Tap Hold.
End a conversation and return to the other
party
Press the Call button while talking to the person you want to
disconnect.
Choose the Vocera Call Button command while talking to the
person you want to disconnect.
Tap End Call while talking to the person you want to
disconnect.
Initiate an urgent three-way conference
call
Urgently conference John Smith and Mary Jones.*

COMMANDS - QUICK REFERENCE
104 VOCERA BADGE USERGUIDE
Action Recommended Commands
Urgently add another party to an ongoing
call
Press the Hold/DND Hold softkey button to put your call on
hold. Press the Call button to summon the Genie and say either
of the following:
Choose the Vocera DND Button command to put your call on
hold. Press the Vocera Call Button command to summon the
Genie and say either of the following:
Tap Hold to put your call on hold. Tap New Call to summon the
Genie and say either of the following:
• Urgently invite Robin Hood.*
• Urgently call Robin Hood.*
Placing a three-way conference call
between different sites
1. Connect to a remote site:
Connect to Santa Cruz.
2. Wait for the next Genie prompt, then say:
Conference April Buckley.
3. After April is connected, press the Hold/DND Hold softkey
button to put the call on hold.
After April is connected, choose the Vocera DND Button
command to put the call on hold.
After April is connected, tap Hold to put the call on hold.
4. Connect to another remote site:
Connect to Scotts Valley.
5. Invite another user to the conference call:
Invite John Smith.
* = requires permission or telephony integration
Playing Messages
You can use voice messages to play voice messages and text messages.
Action Recommended Commands
Play new voice messages Play messages.
Play messages from John Smith.
Play messages from Marketing.
Play new text messages Play text messages.
Play old voice messages (previously played) Play old messages.
Play old messages from John Smith.
Play old messages from Marketing.
Play old text messages (previously played) Play old text messages.
Delete voice messages, played or not Delete all messages.
Delete messages from John Smith.
Delete text messages, played or not Delete all text messages.
Delete all text messages from John Smith.
Issue commands while playing a message.
Press the Call button before saying the
command.
Issue commands while playing a message.
Choose the Vocera Call Button command
before saying the command.
Issue commands while playing a message.
Go to the Call screen and tap Call before
saying the command.
Delete.
Save.
Next.
Repeat.
Time.
Date.
Cancel.
Mindfulness Commands
You can use the following mindfulness commands from your Vocera badge.

COMMANDS - QUICK REFERENCE
105 VOCERA BADGE USERGUIDE
The table below lists the voice commands you can use to practice mindfulness.
Action Recommended Voice Commands Alternative Forms
Play mindfulness for 30 seconds Play mindfulness Mindfulness
Practice mindfulness
Play mindfulness for a minute Play 1 minute mindfulness 1 minute mindfulness
Practice 1 minute mindfulness
Practice or Play mindfulness for a
minute
Play mindfulness for 5 minutes Play 5 minutes mindfulness 5 minute minfulness
Practice 5 minute mindfulness
Practice or Play mindfulness for 5
minutes
Recording Reminders
Here are the commands you can use to record reminders.
Action Recommended Voice Commands Alternative Forms
Create a voice reminder for
yourself
Record a reminder Schedule a reminder
Send a reminder
Create a voice reminder for a
single user or multiple users
Record a reminder for Keisha Hernandez
Record a reminder for Keisha Hernandez,
George Ngu, and Sally Wassermann.
Schedule a reminder for Keisha
Hernandez and George Ngu
Send a reminder to Keisha
Hernandez and George Ngu
Send a reminder to Keisha
Hernandez, George Ngu, and
Sally Wassermann
Create a voice reminder for a
Vocera group
Record a reminder for Oncology Schedule a reminder for
Oncology
Send a reminder to Oncology
Create a recurring voice
reminder for:
• Yourself
• Another user
• Multiple users
• Vocera group
Use the following commands:
• Record a recurring reminder for
myself
• Record a recurring reminder for
Keisha Hernandez
• Record a recurring reminder for
Keisha Hernandez, George Ngu, and
Sally Wassermann
• Record a recurring reminder for
Oncology
Schedule a recurring reminder
for :
• myself
• Keisha Hernandez
• Keisha Hernandez,
George Ngu, and Sally
Wassermann
• Oncology
Send a reminder to:
• myself/self
• Keisha Hernandez
• Keisha Hernandez,
George Ngu, and Sally
Wassermann
• Oncology
Deleting Reminders
Here are the commands you can use to delete reminders.
Action Recommended Voice Commands Alternative Forms
Delete all pending voice reminders Delete all scheduled reminders Delete all voice reminders
Delete one or more recurring or
non-recurring voice reminder for
yourself, another user, or a group
Delete scheduled reminders Delete voice reminders
Recording Your Name and Greeting
You can record your name and greetings using voice commands.

COMMANDS - QUICK REFERENCE
106 VOCERA BADGE USERGUIDE
Action Recommended Commands
Record your name Record my name.
Record your greeting Record my greeting.
Play your greeting Play my greeting.
Erase your greeting Erase my greeting.
Sending and Receiving Numeric Pages
You can send a numeric page to a Vocera user, buddy, or address book entry, Vocera group,
arbitrary page number. Here are the commands to send and receive numeric pages.
Action Recommended Commands
Send a numeric page to a Vocera user,
buddy, or address book entry
Send a page to Tom Mailer.*
Send a page to Tech Support.*
Send a numeric page to a Vocera group Send a page to Tech Support.*
Send a numeric page to any arbitrary pager
number
Dial a pager number.*
Allow badge users to send you numeric
pages*
Enable pages.*
Stop receiving numeric pages from badge
users*
Disable pages.*
* = requires permission or telephony integration
Sending Messages
You can record and send messages, and emails with voice notes.
Action Recommended Commands
Send a message Record a message for John Smith.
Record an urgent message for Tech Support.
Send an e-mail with a voice
attachment
Record an email for John Smith.
Record an email for Tech Support.
Summoning and Dismissing the Genie
You can summon and dismiss the Genie if you change your mind to do some other task.
Action Recommended Commands
Summon the Genie • Press the Call button.
Wait for the Genie to answer.
• Click Call.
Wait for the Genie to answer.
• Tap Call on the Call screen
Wait for the Genie to answer.
Dismiss the Genie • Cancel or press the Hold/DND button.
• Cancel or press the End key or choose the Vocera DND Button
command.
• Tap End.
Transfering a Call
You can use voice commands to help you transfer a call to a badge and to a desk.

COMMANDS - QUICK REFERENCE
107 VOCERA BADGE USERGUIDE
Action Recommended Commands
Transfer a call to a badge Transfer to Mary Smith.
Transfer to Tech Support.
Transfer a call to a desk extension Transfer to extension 2457.*
* = requires permission or telephony integration
Using Code Lavender Commands
You can use the following Code Lavender commands from your badge when Code Lavender
permissions are enabled.
Action Recommended Commands
Start Code Lavender for <group
name>
To start a Code Lavender broadcast call:
1. Press the Call button, wait for the Genie to answer, and then say,
“Start Code Lavender for <group name>.”
Genie responds with, “I think you said to start a Code Lavender for
<group name>, is this correct ?”
2. Say “yes” to proceed with the command.
Genie confirms by saying, “starting Code Lavender for <group
name> .”
3. Members of the target Group receive an active call alert and when
they press the Call button, the badge halo turns to a purple color
indicating the beginning of a Code Lavender event.
Note: If no recipients accept the call, Genie will say, “No one
is listening currently .”
Schedule Code Lavender for
<group name>
To schedule a Code Lavender call:
1. Press the Call button, wait for the Genie to answer, and then say,
“Schedule a Code Lavender for <group name>”
Genie responds with , “OK, I will schedule a Code Lavender for
<group name>. When do you want me to schedule it? ”
2. Say the time at which you want to schedule the Code Lavender
event. For example, 2:15 pm.
Genie confirms the scheduled time by saying, "I think you said,
2:15 pm, is this correct ?"
3. Say “Yes” to confirm the time or “No” to schedule a different time.
After you confirm the time, Genie prompts you to record a reminder
at the tone and press the Call button when you are finished
recording
4. Record your reminder (voice message to Code Lavender
recipients) at the tone and press the Call button.
5. Genie responds by saying, “should I schedule that reminder at 2:15
pm ?”
6. Say, “Yes” to confirm. All the Code Lavender target group
members will receive an alert tone and the recorded voice
message reminder immediately after the event is scheduled.
A reminder is played on the badge 15 minutes prior to the
scheduled Code Lavender event.
Delete Code Lavender Reminder
for <group name>
To cancel a scheduled Code Lavender reminder for a specific group.
1. Press the Call button, wait for the Genie to answer, and then say,
“Delete Code Lavender reminder for <group name>”.
Genie plays the reminder and prompts you to confirm if you want
to delete the reminder for the scheduled Code Lavender event. For
Example, if you had scheduled a Code Lavender event at 2:15 pm,
Genie says, “Code Lavender reminder scheduled at 2 pm today for
<group name>, Are you sure you want to delete the reminder ?”
2. Say “Yes” to confirm and delete the reminder.

COMMANDS - QUICK REFERENCE
108 VOCERA BADGE USERGUIDE
Action Recommended Commands
Delete All Code Lavender
Reminders
To cancel all scheduled Code Lavender reminders.
1. Press the Call button, wait for the Genie to answer, and then say,
“Delete All Code Lavender reminders”.
Genie plays the reminder and prompts you to confirm if you want
to delete all reminders.
2. Say “Yes” to confirm and delete the reminders.
Using Instant Conferences
You can use voice commands that help you use instant conferences.
Action Recommended Commands
Join a conference Join the conference for Managers.*
Leave a conference Leave the conference for Cashiers.*
Start conferencing or reply (when
you are in a conference)
1. Press and hold the Call button.
• When it is OK to talk, the badge plays a chime.
• If somebody else in the conference has already started to
speak, you hear a warning sound.
2. Begin speaking.
Everyone in the conference hears you immediately.
3. When finished, release the Call button.
Everyone in the conference hears a chime, letting them know they
can now reply.
Not supported
1. On the Call screen, touch and hold Call.
• If it is OK to talk, you hear a beep and the Push To Talk button
is enabled. Other users also hear a beep to indicate that an
instant conference is starting.
• If somebody else in the conference has already started to
speak, you hear a chirp.
2. Begin speaking. Everyone in the conference hears you
immediately.
3. When you are finished talking, touch and hold Push To Talk for
a couple seconds tap Push To Talk to disable it. Everyone in the
conference hears a chirp, letting them know they can now reply.
Important: DO NOT tap (instead of touch and hold)
Push To Talk. If you tap "Push To Talk", you leave the
conference and hear the Genie, allowing you to say a
command. If you unintentionally leave the conference, you
can rejoin it by touching and holding "Call" again.
4. To end the call, tap End Call. The conference broadcast is still
active for other members. If the conference is silent for 10 seconds,
the broadcast session ends automatically.
Find out what conference you are
in
What conference am I in?
Find out who is in your conference Who is in my conference?
Find out who is in any conference Who is in the conference for Intensive Care?
* = requires permission or telephony integration
Setting Up a Voice PIN
Voice PIN authentication provides added security when an unauthorized user attempts to log in
using your name or tries to play your messages.
You can record a 5 digit personal identification number (PIN) to securely log in or access your
voice messages. You can choose any 5 numbers between the range of 0 to 9 to create a voice
PIN.

COMMANDS - QUICK REFERENCE
109 VOCERA BADGE USERGUIDE
The voice PIN authentication is not enabled by default. Your system administrator must enable
the required security permissions to allow you to record a voice PIN.
Note: Your voice PIN proves your identity, similar to your email password or the
ATM card PIN that you don't want to share with unauthorized users. As a security
best practice, Vocera recommends that you record your voice PIN in an area where
unauthorized users can not hear you.
Use the following commands to record and erase a voice PIN:
• Record a Voice PIN
• Erase a Voice PIN
• Erase a PIN for Another User
After you record your voice PIN, the Genie prompts you to say your voice PIN to listen to your
voice messages. If you have “ Require authentication to login” permission enabled, then the Genie
will prompt you to say your voice PIN to login.
The following table summarizes the commands for recording or erasing a voice PIN:
Action Recommendeed Voice
Commands
Alternative Forms
Record your Voice PIN Record a Voice PIN Record my Voice PIN
Erase your Voice PIN Erase Voice PIN Erase my Voice PIN
Erase the Voice PIN for
another user
Erase Voice PIN for John Smith None
Finding out Who Called
You can use voice commands to check who called when you were off network, logged out, or on
another call.
When you use the Who Called commands, Genie announces the name or phone number of the
person who called, and the time and date of the message. If a name is not associated with the
phone number of the incoming call, the phone number is announced. If both the name and phone
number are known in the system, the name is announced. If the call was made to a group, Genie
announces the names of the group and the person who is placing the call. Message histories are
stored for the current and previous work days.
Action Recommended Voice Commands Alternative Forms
Find out who called or left
a message while you were
unavailable
Who called? Who called me?
Find out who called or left a
message on the current work
day.
Who called today? Who called me today?
Find out who called or left a
message the day before.
Who called yesterday? Who called me yesterday?
Working With Your Groups
You can use voice commands to help you work with your group.
Action Recommended Commands
Find out what groups you belong to. What groups am I in?
Find out who belongs to a group. Who is a member of Code Blue?
Add yourself to a group Add me to Code Blue.*

COMMANDS - QUICK REFERENCE
110 VOCERA BADGE USERGUIDE
Action Recommended Commands
Add yourself to multiple groups* Add me to multiple groups.
Each time you hear a tone, say the name of a group
to which you want to be added. When you are
finished, press the Call button.
Each time you hear a tone, say the name of a group to
which you want to be added. When you are finished, choose
the Vocera Call Button command.
Each time you hear a tone, say the name of a group to
which you want to be added. When you are finished, tap
Call.
Remove yourself from a group Remove me from Code Blue.*
Remove yourself from multiple groups* Remove me from multiple groups.
Each time you hear a tone, say the name of a group
from which you want to be removed. When you are
finished, press the Call button.
Each time you hear a tone, say the name of a group from
which you want to be removed. When you are finished,
choose the Vocera Call Button command.
Each time you hear a tone, say the name of a group from
which you want to be removed. When you are finished, tap
Call.
* = requires permission or telephony integration
Working with Sites
You can use voice commands to help you work with sites.
Action Recommended Commands
Call a user at your current site Call April Buckley.
Call a user whose home site is the
same as your current site
Call April Buckley.
Call a user at a remote site or any
arbitrary site
1. Connect to Santa Cruz.
2. Wait for the next Genie prompt, then say:
Call April Buckley.

111 VOCERA BADGE USERGUIDE
Frequently Asked Questions
This section answers some common inquiries about using your Vocera device.
Why does the Genie have trouble understanding me?
If the Genie does not understand you, it may be due to one of the following reasons:
• Is the device close enough to your mouth? For optimal voice recognition, a Vocera badge
should be approximately 6 inches (15 cm) from your chin.
• Did you wait for the Genie to answer before giving a command?
If you press the Call button and begin speaking immediately, your command may not be
recognized. You must wait for the Genie to greet you before you give a command. (The Genie
will say "Vocera" or will play a tone, or both, depending on your device settings.)
• Did you say a valid command? If so, was the command in the proper format?
The Genie recognizes specific commands, and these must be in the format verb-noun. If you
get into the habit of saying the command first, and then giving the details, you will find it very
easy to communicate through your Vocera device. Here are a few examples:
"Call Jim Olsen."
"Record a greeting."
"Block all calls"
"Play old messages."
• Is the problem that the Genie doesn't understand "yes" or "no"?
Sometimes, when the Genie gives a prompt that requires a "yes" or "no" answer (for example,
"Should I save that message?"), the Genie will not "hear" you if you answer too quickly. Try
waiting a moment before answering.
You can also press the Call button to answer "yes," or press the Hold / DND button to answer
"no."
• Does the Genie have trouble recognizing a name?
The Genie will not recognize a name if the person has not been added to the system as a
user. Have you ever seen this person use a Vocera device?
If you are sure you are saying the name of a valid user, make sure you say both the first and
last names.
If you think the Genie doesn't recognize a name because of the way you pronounce it, you
can train the Genie to understand you. See Training the Genie for instructions.
When you train the Genie, you are prompted to spell the person's name. If the Genie does not
recognize the name after you spell it, it may mean that the individual has not been added to
the Vocera system. Contact the system administrator for help.

FREQUENTLY ASKED QUESTIONS
112 VOCERA BADGE USERGUIDE
Why is my device chirping or beeping?
The system administrator can program your Vocera device to issue alerts when the device
goes out of the range of the wireless network, when the battery is low, when you receive a text
message, or when you receive a voice message. To find out why you heard a particular alert tone,
check the device display or, if you have a badge, the indicator light on the top of the badge:
• If the B2000 indicator light is flashing red slowly and the badge display shows a low signal
strength (see the illustration that follows), it means that your badge is out of the signal range
of the wireless network. You will also see the “Searching for Access Points” message on the
display.
If the alert tone starts and stops as you move slightly, it means that you are at a location
where the wireless network coverage begins.
• If the B2000 indicator light is flashing red rapidly, and the badge display shows a low battery
level, it is time to recharge the battery.
• If the B2000 indicator light is blinking green rapidly, you have unread text messages or
unplayed voice messages. Icons on the badge display will show whether the messages are
voice or text, or both.
B3000n and B3000 badges do not have red indicator lights, or lights that blink at different
speeds. Instead, the indicator light either blinks green to indicate power is on or amber to indicate
Do Not Disturb mode is on.
The system administrator can disable or enable any of the badge's alert tones, and can choose a
setting to turn off alerts when you put the badge in Do Not Disturb mode.
Why does my device beep when I'm talking to someone?
You may be hearing the Call Waiting tone. Check the name that is flashing on the display. If it is
not the name of the person to whom you are speaking, it means that someone else is trying to
call you. The display is flashing the name of that caller.
• To take the call, press the Call button. Your first call is put on hold, and the second call is
connected. To end the second call and return to the original call, press the Call button again.
• To refuse the call, press the Hold / DND (Do Not Disturb) button. The caller will be prompted
to leave a message or will be forwarded to someone else, depending on how your forwarding
options are set.
If there is not another call waiting the device beeps. For information to determine why your device
is beeping, refer to Why is my device chirping or beeping?.

FREQUENTLY ASKED QUESTIONS
113 VOCERA BADGE USERGUIDE
Why does my device display say "Searching for Server"?
First, ask other Vocera users if they are having the same problem. If they are, it means the Vocera
server needs to be reset. Contact the system administrator.
If other people are able to use their Vocera devices, try taking the battery out, and then putting it
back in. If the device still cannot find the server, contact your system administrator for help.
Why does the Genie ask me to wait when I press Call?
All communications with the Genie go through speech-recognition ports. If the Genie asks you to
wait, it means that all of those ports are in use. If you wait a short time, the Genie will prompt you
to speak.
Why can't I receive calls or messages?
You may be logged in as a different user. Check the badge display while the badge is idle to
see who is actually logged in on that badge. If your name is displayed and you are still unable to
receive calls or messages, contact the system administrator for assistance.
Why do some text messages begin with strange characters?
The message was sent in HTML format. Ask the sender to re-send the message in plain text
format.
Why does my badge beep and then restart?
If you ignore low-battery signals and alerts long enough, the battery level will get so low that the
badge resets. Recharge your battery.
What can I do if badge buttons are not working?
If the badge display is blank and the indicator lights are off, it means that you need to recharge
the battery.
Occasionally, the badge may need to be reset. If you have an image on the badge display, but
none of the buttons respond when you press them, remove the battery and then put it back in
again. The badge should work normally after it resets.
How can I stop getting logged out when I charge my badge?
This automatic log off is the result of the settings for your badge on the Vocera server. If you want
to use your badge while it is in a single-bay charger, contact the system administrator.
Eight-bay chargers do not have cutouts for the badge speaker, so you cannot use the badge
while it is charging in that kind of charger.

114 VOCERA BADGE USERGUIDE
Maintaining Your Badge
Vocera badges need simple maintenance for each Vocera badge version.
The Vocera badge requires very little maintenance: recharge the battery when the power gets
low, and clean the badge when necessary. The following sections describe how to charge the
battery and how to clean the badge.
Knowing When to Charge the Battery
You must charge a new battery before you can use it. After that, you must recharge the battery
as needed for the badge to operate properly.
There are several easy ways to check whether you need to recharge the battery:
1. The battery-level indicator on the badge display shows empty.
2. An alert signal plays at regular intervals.
Note: You can get the alert signal to be disabled by the system administrator on
request.
B3000 Series Battery
The reliable battery enclosure and higher capacity of B3000 and B3000n series batteries were
introduced in Firmware Release 4.3 for Vocera Voice Server 5.2 or later.
Preparing the Charger
To prepare the charger for use, insert the single-pronged plug into the outlet in the charger, and
plug the two-pronged power plug into a 110V or 220V AC outlet depending on the Vocera-
supplied power adapter for your country.
Important: Before you use a charger, refer to Important Safety Instructions.
Preparing the B3000n and B3000 Chargers
There are two indicator lights on the front of the B3000n and B3000 chargers. The capacity
indicator is a blue light, and the charge status indicator is a red or green light.

MAINTAINING YOUR BADGE
115 VOCERA BADGE USERGUIDE
The following table describes the meaning of the indicator lights.
Indicator Light Meaning
Light off
-or-
Blue light for one second, then
off
There is no battery in the charger, the battery
is not seated properly, or the battery exceeds
80% capacity.
Blinking blue Capacity is between 80 % and 60%. Prepare
to replace the battery soon.
Capacity (Blue)
Steady blue Capacity is less than 60%, or the battery is
beyond its useful life. If this happens, replace
the battery.
Light off There is no battery in the charger, or the
battery is not seated properly.
Blinking green The battery is charging.
Steady green The battery is fully charged.
Blinking red The battery failed to charge after 4 hours.
Charge Status (Red/
Green)
Steady red The battery is unable to charge, or there is a
problem with the charger.
If the charger works when you try to
charge a different battery, dispose the
original battery and charge a new one.
Charging the Battery
This section provides information on charging the battery for B3000 and B3000n badges.
Charging B3000n and B3000 Batteries
B3000n and B3000 batteries can only be charged after they have been removed from the badge.
They cannot be charged while they are attached to the badge. When you remove the battery, you
do not need to remove an attached lanyard or clip from the badge.
Charging the B3000n or B3000 battery
Follow the instruction provided in this topic to charge your battery.
1. Use your thumb to press the battery latch and lift it up, and then remove the battery.

MAINTAINING YOUR BADGE
116 VOCERA BADGE USERGUIDE
2. Insert the battery into the charger, and press down on the battery until you see the blue
indicator light turn on.
If battery capacity exceeds 80%, the blue indicator light will turn off after a second.
The green indicator light on the front of the charger will begin to blink when the battery is
positioned correctly, and it will continue to blink while the battery is charging. When the
indicator glows steadily, the battery is fully charged. Charging normally takes only a few hours.
3. Remove the battery from the charger.
4. Slide the pegs at the top of the battery into the two holes in the battery compartment of the
battery.
5. Press down gently to seat the battery in the badge.

117 VOCERA BADGE USERGUIDE
Cleaning the Badge and Accessories
Clean Vocera badges using the correct products and procedures.
To clean the outside surfaces of Vocera badges and accessories, wipe them down with a damp
cloth using Acceptable Cleaning Agents on page 117 or Acceptable Commercial Cleaning
Products on page 117. Always clean the badge with the battery attached. Apply the cleaning
solution using a slightly damp wipe or applicator. Do not pour liquids directly on the badge, and
do not immerse the badge.
Note: Opening the badge voids all warranties. Do not open the badge for any reason.
Important: This section provides guidelines for cleaning the Vocera badge and
accessories. These guidelines do not address disinfection of the badge.
Acceptable Cleaning Agents
You must use only the acceptable cleaning agent to clean your badge.
Following is the list of the acceptable badge and accessory cleaning agents:
• Water (do not immerse)
• Mild dish soap
• Hydrogen peroxide
You can clean the Vocera lanyard with a conventional commercial washing machine and let it air
dry. If you have concerns regarding contamination of the lanyard, Vocera suggests disposing of it
following your usual biohazard guidelines.
Acceptable Commercial Cleaning Products
You must use only the acceptable commercial cleaning agent to clean your badge.
The following cleaning products are commercially available and acceptable for cleaning the
Vocera badge and accessories:
• PDI Super Sani-Cloth Germicidal Wipes
• Metrex CaviWipes
Unacceptable Commercial Cleaning Products and Agents
Some commercially available cleaning products are not acceptable for cleaning the Vocera badge
and accessories:
They are:
• PDI Super Sani-Cloth AF3

CLEANING THE BADGE AND ACCESSORIES
118 VOCERA BADGE USERGUIDE
• Aromatic hydrocarbons
• Low molecular weight aliphatic solvents
• Chlorinated and brominated solvents
• Ozone
• Ammonia
• Acetones
• Ketones
• Ethers
• Toluene
• Concentrated bases
• Inorganic hypochlorites - including bleach
• Hydrofluoric acid
• Hydrochloric acid
• Sulfuric acid
Using cleaning agents such as these may reduce the structural integrity of the material in the
badge enclosure, leading to cracks in the badge and eventual failure of the badge enclosure.
As cleaning agents evolve, Vocera will continue to evaluate materials for safe use with the badge.
If you have any doubt about a particular cleaning agent and that it could cause damage to a
Vocera badge, contact your Vocera representative for guidance.
Note: There is no cleaning process for badges dropped in any liquids or body fluids.
There is a no return policy for any badge considered to be a bio-hazard; disposal is the
only option in this scenario.
Anti-Microbial Protection
To protect your Vocera Badges from microbes, some germicide agents are used.
Most exterior surfaces of badges incorporate an antimicrobial additive from BioCote
®
to inhibit
the growth of odor-causing bacteria, mold, and fungi. This additive is molded into the badge
material, and you cannot wear it off or remove it by scratching the badge, protecting the
product's surface from deterioration.
A topical solution, also from BioCote, is applied to the buttons and the plastic display screen of
badges. The battery compartment, the inner surface of the battery, and the microphone screen
do not incorporate antimicrobial protection.

119 VOCERA BADGE USERGUIDE
Agreements, Specifications, and Notices
This section provides information about third-party software agreements, system specifications,
and regulatory notices for each Vocera badge version.
Third-Party Software Agreements
Certain portions of Vocera products are derived from software licensed to Vocera by the third
parties identified at http://www.vocera.com/legal under the heading “Communications”.
All portions of Vocera products are subject to the notices and restrictions specified at http://
www.vocera.com/legal.
System Specifications
This section describes the system specifications for each type of Vocera badge.
System Specifications for B3000n
B3000n badge specifications:
Dimensions 3.9 x 1.4 x 0.7 in. (9.8 x 3.6 x 1.8 cm)
Weight 1.9 oz. (53.5 g), with standard battery
LED Indicators Bi-color LED, illuminated halo
Display screen 80 x 82 OLED bit-mapped display
Supports 5 lines of text, 9-16 characters per line, up
to 150 characters per message (font dependent)
Call button
Hold/Do Not Disturb (DND) button
Controls
Volume and Menu Selection buttons
Headset Support* 2.5 mm TRS headset jack
*For headset guidelines, go to www.vocera.com
and log into the Vocera customer portal.
B3000n network specifications:
IEEE 802.11a, 802.11b, 802.11g, and
802.11n
Network Standard
IEEE 802.11w, and 802.11r
Frequency Band 2400–2483.5 MHz, 5180–5805 MHz

AGREEMENTS, SPECIFICATIONS, AND NOTICES
120 VOCERA BADGE USERGUIDE
Data Rates Supported 1, 2, 5.5, 11, 6, 9, 12, 18, 24, 36, 48, 54
Mbps, MCS0-MCS7
Direct Sequence Spread Spectrum (DSSS)
Orthogonal Frequency Division Multiplexing
(OFDM)
Wireless Medium
Single Input Single Output (SISO)
HT40 support, at 5GHz only
Media Access Protocol Carrier sense multiple access with collision
avoidance (CSMA/CA)
DBPSK at 1 Mbps
DQPSK at 2 Mbps
CCK at 5.5 and 11 Mbps
BPSK at 6 and 9 Mbps
QPSK at 12 and 18 Mbps
16-QAM at 24 and 36 Mbps
Modulation 2.4GHz
64-QAM at 48 and 54 Mbps
BPSK at 6.5 and 7.2 Mbps
QPSK at 13, 14.4, 19.5, and 21.7 Mbps
16-QAM at 26, 28.9, 39, and 43.3 Mbps
Modulation 5GHz (HT20)
64-QAM at 52, 57.8, 58.5, 65, and 72.2 Mbps
Modulation 5GHz (HT40 Only at 5GHz) MCS0-MCS1, 13.5, 15, 27, 30, 40.5, 45, 54,
60, 81, 90, 108, 120, 121.5, 135, and 150
Mbps
11 channels (FCC)Operating Channels (2.4GHz)
13 channels (ETSI)
20 channels HT20 (FCC)
9 channels HT40 (FCC)
Operating Channels (5 GHz)
56 channels ETSI (Varies by country)
IEEE 802.11a compliant
IEEE 802.11b compliant
IEEE 802.11g compliant
IEEE 802.11k compliant
IEEE 802.11n compliant
Roaming
IEEE 802.11r compliant

AGREEMENTS, SPECIFICATIONS, AND NOTICES
121 VOCERA BADGE USERGUIDE
Open
PSK
PEAP
EAP-FAST
EAP-TLS
Authentication
LEAP
64-bit WEP
128-bit WEP
TKIP-WPA
Encryption
AES-CCMP
B3000n electrical specifications:
+16 dBm maximum at 802.11b
+18 dBm maximum at 802.11g
RF Output Power (2.4ghZ)*
*Results based on a controlled test
environment. See the Vocera Infrastructure
Planning Guide for network design guidelines.
+16 dBm maximum at 802.11a
+16 dBm maximum at 802.11n
RF Output Power (5ghZ)*
*Results based on a controlled test
environment. See the Vocera Infrastructure
Planning Guide for network design guidelines.
–85 dBm at 11 Mbps
–71 dBm at 54 Mbps
–69 dBm at HT20 MCS7
RF Receive Sensitivity (2.4GHz)*
*Results based on a controlled test
environment. See the Vocera Infrastructure
Planning Guide for network design guidelines.
–90 dBm at 6 Mbps
–73 dBm at 54 Mbps
–70 dBm at HT20 MCS7
–68 dBm at HT40 MCS7
RF Receive Sensitivity (5GHz)*
*Results based on a controlled test
environment. See the Vocera Infrastructure
Planning Guide for network design guidelines.
Microphone Frequency Range 350 Hz to 3.75 KHz
Microphone Directionality Quad MEMS Microphone array

AGREEMENTS, SPECIFICATIONS, AND NOTICES
122 VOCERA BADGE USERGUIDE
Speaker Frequency Range 500 Hz to 3.75 KHz
Peak Speaker Loudness 85 dBSPL at 10 cm
Batteries
Battery Type Lithium-ion Polymer
Standard: 3 hours talk time (U-APSD enabled);
45 hours of standby time.
Battery Life
Extended: 5 hours of talk time (U-APSD
enabled); 60 hours of standby time.
B3000n environmental specifications:
Operating Specifications
Temperature Range 32° to 104°F (0° to 40°C)
Humidity Range 5% to 95% relative humidity, non-condensing
Storage Specifications
Temperature Range –4° to 104°F (–20° to 40°C)
Humidity Range 5% to 95% relative humidity, non-condensing
Drop Specification 1.5 meters onto concrete
System Specifications for B3000
B3000 badge specifications:
Dimensions 3.9 x 1.4 x 0.7 in. (9.8, 3.6, 1.8 cm)
Weight 1.9 oz. (53.5 g), with battery
LED Indicators Two indicators: green, amber
Display screen 80 x 82 OLED bit-mapped display
Supports 5 lines of text, 9-16 characters per line, up
to 150 characters per message (font dependent)
Call button
Hold/Do Not Disturb (DND) button
Controls
Volume and Menu Selection buttons
Headset Support* 2.5 mm headset jack
*For headset guidelines, go to www.vocera.com
and log into the Vocera customer portal.
B3000 network specifications:
IEEE 802.11bNetwork Standard
IEEE 802.11g
Frequency Band 2400–2483.5 MHz

AGREEMENTS, SPECIFICATIONS, AND NOTICES
123 VOCERA BADGE USERGUIDE
Data Rates Supported 1, 2, 5.5, 11, 6, 9, 12, 18, 24, 36, 48, 54
Mbps
Direct Sequence Spread Spectrum (DSSS)Wireless Medium
Orthogonal Frequency Division Multiplexing
(OFDM)
Media Access Protocol Carrier sense multiple access with collision
avoidance (CSMA/CA)
DBPSK at 1Mbps
DQPSK at 2Mbps
CCK at 5.5 and 11Mbps
BPSK at 6 and 9Mbps
QPSK at 12 and 18 Mbps
16-QAM at 24 and 36 Mbps
Modulation
64-QAM at 48 and 54 Mbps
Operating Channels 11 channels (FCC)
13 channels (ETSI)
IEEE 802.11b compliantRoaming
IEEE 802.11g compliant
Authentication PSK
PEAP
EAP-FAST
EAP-TLS
LEAP
Encryption 64-bit WEP
128-bit WEP
TKIP-WPA
AES-CCMP
B3000 electrical specifications:
+16 dBm maximumRF Output Power*
*Results based on a controlled test
environment. See the Vocera Infrastructure
Planning Guide for network design guidelines.
–82 dBm at 11 Mbps
–65 dBm at 54 Mbps
RF Receive Sensitivity*
*Results based on a controlled test
environment. See the Vocera Infrastructure
Planning Guide for network design guidelines.
Microphone Frequency Range 350 Hz to 3.75 KHz

AGREEMENTS, SPECIFICATIONS, AND NOTICES
124 VOCERA BADGE USERGUIDE
Microphone Directionality Quad MEMS Microphone array
Speaker Frequency Range 500 Hz to 3.75 kHz
Peak Speaker Loudness 85 dBSPL at 25 cm
Batteries
Battery Type Lithium-ion Polymer
Battery Life Standard: 3 hours talk time (U-APSD enabled);
45 hours of standby time.
Extended: 5 hours of talk time (U-APSD enabled);
60 hours of standby time.
B3000 environmental specifications:
Operating Specifications
Temperature Range 32° to 104° F (0° to 40°C)
Humidity Range 5% to 95% relative humidity, non-condensing
Storage Specifications
Temperature Range –4° to 104° F (–20° to 40°C)
Humidity Range 5% to 95% relative humidity, non-condensing
Drop Specification 1.5 meters onto concrete
Regulatory Notices
This section provides details regarding the regulatory compliance of the Vocera Communications
Badge.
B3000n Regulatory Notices
FCC Compliance for United States Users
This device has been tested and found to comply with the limits for a Class B digital device,
pursuant to Part 15 of the FCC rules. These limits are designed to provide reasonable protection
against harmful interference in a residential installation. This equipment generates, uses, and can
radiate radio frequency energy and, if not installed and used in accordance with the instructions,
may cause harmful interference to radio or television reception. However, there is no guarantee
that interference will not occur in a particular installation. If this equipment does cause interference
to radio and television reception, which can be determined by turning the equipment off and
on, the user is encouraged to try to correct the interference by one or more of the following
measures:
• Reorient or relocate the receiving antenna
• Increase the separation between the equipment and receiver
• Connect the equipment into an outlet on a circuit different from that to which the receiver is
connected
• Consult the dealer or an experienced radio/TV technician for help
Caution: Changes or modifications not expressly approved by Vocera could void the FCC
compliance and negate your authority to operate the product.

AGREEMENTS, SPECIFICATIONS, AND NOTICES
125 VOCERA BADGE USERGUIDE
This device complies with part 15 of the FCC Rules. Operation is subject to the following two
conditions:
1. This device may not cause harmful interference, and
2. This device must accept any interference received, including interference that may cause
undesired operation.
French Translation
Conformité aux normes FCC Cet équipement a été testé et trouvé conforme aux limites pour un
dispositif numérique de classe B, conformément à la Partie 15 des règlements de la FCC. Ces
limites sont conçues pour fournir une protection raisonnable contre les interférences nuisibles
dans une installation résidentielle. Cet équipement génère, utilise et peut émettre des fréquences
radio et, s'il n'est pas installé et utilisé conformément ment aux instructions du fabricant, peut
causer des interferences nuisibles aux communications radio. Rien ne garantit cependant que
l'interférence ne se produira pas dans une installation particulière. Si cet équipement provoque
des interférences nuisibles à la réception radio ou de télévision, qui peut être déterminé en
comparant et en l'éteignant, l'utilisateur est encouragé à essayer de corriger les interférence par
une ou plusieurs des mesures suivantes:
1. Réorienter ou déplacer l'antenne de réception
2. Augmenter la distance entre l'équipement et le récepteur
3. Branchez l'appareil dans une prise sur un circuit différent de celui auquel le récepteur est
connecté
4. Consultez votre revendeur ou un technicien radio / TV pour assistance
Précaution : Les changements ou modififications à cet appareil sans expressément approuvée
par la partie responsable de conformité pourraient annuler l'autorité de l'utilisateur de faire
fonctionner cet équipement.
Son fonctionnement est soumis aux deux conditions suivantes:
1. Ce dispositif ne peut causer des interférences, et
2. Ce dispositif doit accepter toute interférence, y compris les interférences qui peuvent causer
un mauvais fonctionnement du dispositif.
Specific Absorption Rate (SAR) Exposure Guidelines
THIS BADGE MEETS THE FCC REQUIREMENTS FOR EXPOSURE TO RADIO FREQUENCY
ENERGY (SAR).
Your wireless badge is a radio transmitter and receiver. It is designed and manufactured
not to exceed the emission limits for exposure to radio frequency (RF) energy set by the
Federal Communications Commission of the U.S. Government. These limits are part of a
set of comprehensive guidelines that establish permitted levels of RF energy for the general
population. The guidelines are based on standards that were developed by independent scientific
organizations through periodic and thorough evaluation of scientific studies. The standards
include a substantial safety margin designed to assure the safety of all persons, regardless of
age and health. The exposure standard for wireless communications devices employs a unit of
measurement known as the Specific Absorption Rate, or SAR. The SAR limit set by the FCC is
1.6W/kg. Tests for SAR are conducted using standard operating positions, as applicable to this
device, specified by the FCC. The standard incorporates a substantial margin of safety to give
additional protection for the public and to account for any variations in measurement. Before a
badge is available for sale to the public, sample units must be tested by a certified regulatory lab
to verify that they do not exceed the limit established by the government-adopted requirement for
safe exposure.
USE ONLY APPROVED ACCESSORIES

AGREEMENTS, SPECIFICATIONS, AND NOTICES
126 VOCERA BADGE USERGUIDE
RF exposure (SAR) tests have been performed on the Vocera badge when it is being worn
correctly and used with the approved accessories. The SAR test results show that the badge
complies with all FCC exposure requirements. When a properly-oriented badge is operated
with the appropriate accessories, as directed in the Vocera Badge UserGuide, the level of RF
exposure is well below the FCC limit of 1.6W/Kg.
Therefore, to ensure compliance with FCC RF exposure guidelines when wearing the Vocera
badge, the user should only use Vocera approved accessories (e.g., lanyard or universal clip).
Accessories that have not been tested for RF exposure compliance with this product may not
comply with the FCC RF exposure safety guidelines and should not be used.
To ensure RF exposure compliance of the badge when using the lanyard, position and maintain
the call button, the speaker, and the antenna facing away from the body, as illustrated in Getting
Started with a Badge. The badge and lanyard attachment have been designed specifically to
maintain proper orientation during normal usage. Additionally, the lanyard clip can be secured
to clothing to provide additional stability. Wearing the Vocera badge with the antenna facing the
body may result in non-compliance with FCC RF exposure guidelines and must be avoided.
Use only the internal antenna which is part of this product. Any use of unauthorized antennas, any
modifications to the supplied antenna, or any use of unauthorized attachments could damage the
badge, violate FCC regulations, and void the user’s authority to operate the product.
European Union Declaration of Conformity (DoC)
Standards:
B3000n Version
EN 300-328
EN 301-489-1
EN 301-489-17
EN 60950-1
EN 50383
2011/65/EU
Responsible Party:
Responsible Party contact information is available at www.vocera.com/legal/regulatory.aspx.
CE Mark Restrictions:
• United Kingdom: System provider for third-party traffic may require a Wireless Telegraphy
and/or Telecommunications Act License.
• France: French regulations require that you do not use this device outdoors.
English
Hereby, Vocera, Inc. declares that all CE Marked Vocera products incorporating Radio and
Telecoms Terminal Equipment functionality are in compliance with the essential requirements and
other relevant provisions of Directive 1999/5/EC.
Français
Par la présente, Vocera, Inc. déclare que tous les produits Vocera incorporant la fonctionnalité
d’Équipement terminal Radio et télécommunications et marqués du symbôle CE sont conformes
aux exigences essentielles et autres dispositions pertinentes de la Directive 1999/5/EC.
Dansk
Vocera, Inc. erklærer hermed, at alle CE-mærkede Vocera-produkter, som har indbygget
tilslutningsfunktionalitet til radio- og telekommunikation, overholder de obligatoriske krav og andre
relevante forudsætninger i Direktiv 1999/5/EU.

AGREEMENTS, SPECIFICATIONS, AND NOTICES
127 VOCERA BADGE USERGUIDE
Notice to Canada Users
This digital apparatus does not exceed the Class B limits for radio noise emissions from digital
apparatus as set out in the radio interference regulations of Industry Canada.
Le présent appareil numérique n'émet pas de bruits radioélectriques dépassant les limites
applicables aux appareils numériques de Classe B prescrites dans le règlement sur le brouillage
radioélectrique édicté par Industrie Canada.
This equipment complies with IC RSS-102 radiation exposure limits set forth for an uncontrolled
environment.
Cet équipement est conforme à l'exposition aux rayonnements IC RSS-102 des limitesdéfinies
pour un environnement non contrôlé.
Notice: The Industry Canada regulations provide that changes or modifications not expressly
approved by Vocera, Inc. could void your authority to operate this equipment.
Avis: Dans le cadre des réglementations d'Industry Canada, vos droits d'utilisation de cet
équipement peuvent être annulés si des changements ou modifications non expressément
approuvés par Dell Inc. y sont apportés.
This Class B digital apparatus complies with Canadian ICES-003.
Cet appareil numérique de la classe B est conforme à la norme NMB-003 du Canada.
Canada Safety Code 6 Guidelines for Exposure to Radio Waves
THIS DEVICE MEETS HEALTH CANADA SAFETY CODE 6 GUIDELINES FOR EXPOSURE TO
RADIO WAVES.
CET APPAREIL EST CONFORME AUX DIRECTIVES DU CODE 6 DE SÉCURITÉ DE LA SANTÉ
CANADA POUR L'EXPOSITION AUX ONDES RADIO.
Your B3000n device is a radio transmitter and receiver. It is designed not to exceed the limits for
exposure to radio waves (radio frequency electromagnetic fields) recommended by international
guidelines. The guidelines were developed by Health Canada and include a substantial safety
margin designed to assure the safety of all persons, regardless of age and health.
Votre appareil B3000n est un émetteur-récepteur radio. Il est conçu pour ne pas dépasser
les limites d'exposition aux ondes radio (champs électromagnétiques de fréquence radio)
recommandées par les directives internationales. Les lignes directrices ont été élaborées par
Santé Canada et comprennent une marge de sécurité importante destinée à assurer la sécurité
de toutes les personnes, indépendamment de l'âge et de la santé.
The radio wave exposure guidelines use a unit of measurement known as the Specific Absorption
Rate, or SAR. The SAR limit for radio devices is 1.6W/kg.
Les lignes directrices pour l'exposition aux ondes radio utilisent une unité de mesure appelée
Débit d'Absorption Spécifique, ou DAS. La limite DAS pour les appareils radio est 1,6W/kg.
Tests for SAR are conducted using standard operating positions with the device transmitting at its
highest certified power level in all tested frequency bands.
Les tests de DAS sont effectués en utilisant des positions standards de fonctionnement quand
l'appareil fonctionne à son niveau de puissance maximum certifié dans toutes les bandes de
fréquences testées.
During use, the actual SAR value for this device may be well below the value stated above. In
general, the lower the power output by the device, the lower its SAR value.
En cours d'utilisation, la valeur de DAS réel de ce dispositif peut être bien inférieur à la valeur
indiquée cidessus. En général, plus la puissance de sortie par le dispositif, plus sa valeur DAS.

AGREEMENTS, SPECIFICATIONS, AND NOTICES
128 VOCERA BADGE USERGUIDE
The World Health Organization has stated that present scientific information does not indicate the
need for any special precautions for the use of mobile devices. They recommend that if you are
interested in further reducing your exposure then you can easily do so by limiting your usage or
simply using a handsfree kit to keep the device away from the head and body.
L'Organisation mondiale de la Santé (OMS) a déclaré que l'information scientifique actuelle
n'indique pas la nécessité de prendre des précautions particulières pour l'utilisation de dispositifs
radio. Ils recommandent que si vous êtes intéressé à réduire encore davantage votre exposition,
vous pouvez facilement le faire en limitant votre consommation ou tout simplement en utilisant un
kit mains-libres pour maintenir le dispositif éloigné de la tête et du corps.
IC RSS-Gen, Sec. 7.1.3
This device complies with Industry Canada license-exempt RSS standard(s). Operation is subject
to the following two conditions: (1) This device may not cause harmful interference, and (2) this
device must accept any interference received, including interference that may cause undesired
operation.
Le présent appareil est conforme aux CNR d'Industrie Canada applicables aux appareils radio
exempts de licence. L'exploitation est autorisée aux deux conditions suivantes : (1) l'appareil
ne doit pas produire de brouillage, et (2) l'utilisateur de l'appareil doit accepter tout brouillage
radioélectrique subi, même si le brouillage est susceptible d'en compromettre le fonctionnement.
IC statement: From RSS-GEN 7.1.2
Under Industry Canada regulations, this radio transmitter may only operate using an antenna of
a type and maximum (or lesser gain) approved for the transmitter by Industry Canada. To reduce
potential radio interference to other users, the antenna type and its gain should be so chosen
that the equivalent isotropically radiated power (e.i.r.p.) is not more than necessary for successful
communication.
Conformément à la réglementation d'Industrie Canada, le présent émetteur radio peut fonctionner
seulement avec une antenne d'un type et d'un gain maximal (ou inférieur) approuvé pour
l'émetteur par Industrie Canada. Dans le but de réduire les risques de brouillage radioélectrique
à l'intention des autres utilisateurs, il faut choisir le type d'antenne et son gain de sorte que
la puissance isotrope rayonnée équivalente (p.i.r.e.) ne dépasse pas l'intensité nécessaire à
l'établissement d'une communication satisfaisante.
IC statement: From RSS-210, Annex 9 (6)
Operation in the 5150-5250MHz band is for indoor use only to reduce potential for harmful
interference to co-channel mobile satellite systems.
Les dispositifs fonctionnant dans la bande 5 150-5 250 MHz sont réservés uniquement pour
une utilisation à l'intérieur afin de réduire les risques de brouillage préjudiciable aux systèmes de
satellites mobiles utilisant les mêmes canaux.
IC statement: From RSS-210, Annex 9 (7)
Users should also be advised that high-power radars are allocated as primary users (i.e. priority
users) of the bands 5250-5350MHz and 5650-5850MHz and that these radars could cause
interference and/or damage to LE-LAN devices.
De plus, les utilisateurs devraient aussi être avisés que les utilisateurs de radars de haute
puissance sont désignés utilisateurs principaux (c.-à-d., qu'ils ont la priorité) pour les bandes 5
250-5 350 MHz et 5 650-5 850 MHz et que ces radars pourraient causer du brouillage et/ou des
dommages aux dispositifs de réseaux locaux exempts de licence (LE-LAN).
Notice to Australia and New Zealand Users
This device has been tested and found to comply with the limits for a Class B digital device,
pursuant to the Australian/New Zealand standard AS/NZS CISPR22: 2009 (Class B) set out by
the Australian Communications and Media Authority and Radio Spectrum Management Agency.
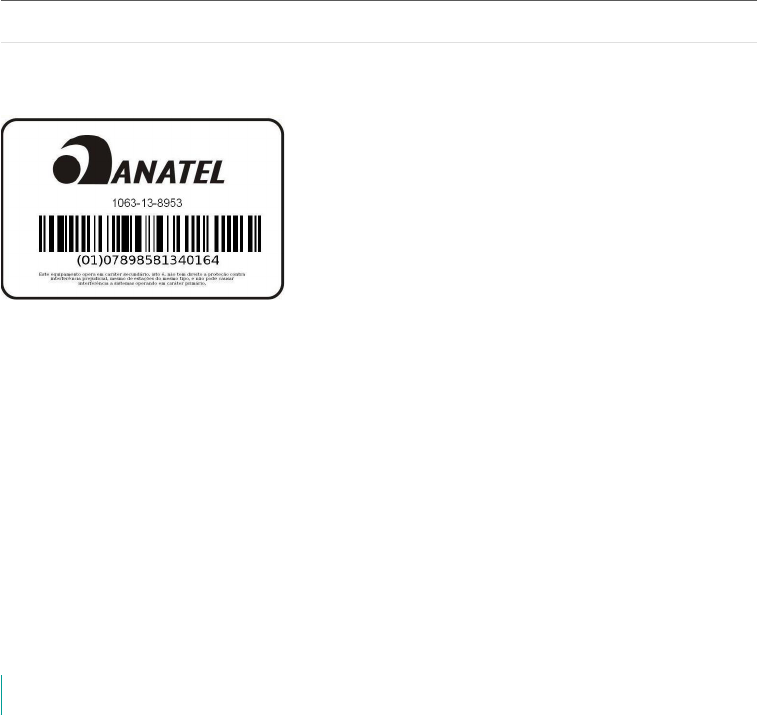
AGREEMENTS, SPECIFICATIONS, AND NOTICES
129 VOCERA BADGE USERGUIDE
New Zealand telecommunication statement (for products fitted with Telepermit approved
modems):
The grant of a Telepermit for any item of terminal equipment indicates only that Telecom has
accepted that the item complies with minimum conditions for connection to its network. It
indicates no endorsement of the product by Telecom, nor does it provide any sort of warranty.
Above all, it provides no assurance that any item will work correctly in all respects with another
item of Telepermitted equipment of a different make or model, nor does it imply that any product
is compatible with all of Telecom's network services.
This equipment shall not be set up to make automatic calls to the Telecom `111' Emergency
Service.
Important: Under power failure conditions, this telephone may not operate. Make sure that a
separate telephone, not dependent on local power, is available for emergency use.
Some parameters required for compliance with Telecom's Telepermit requirements are
dependent on the equipment (PC) associated with this device. The associated equipment shall be
set to operate within the following limits for compliance with Telecom's specifications:
1. There shall be no more than 10 calls to the same number within any 30-minute period for any
single manual call initiation, and
2. The equipment shall go on-hook for a period of not less than 30 seconds between the end of
one attempt and the beginning of the next attempt.
The equipment shall be set to make sure that automatic calls to different numbers are spaced
such that there is no less than 5 seconds between the end of one call attempt and the beginning
of another.
The equipment shall be set to make sure that calls are answered between 3 and 30 seconds of
receipt of ringing.
Notice to Singapore Users
Complies with IDA Standards DA101094
Notice to Brazil Users
B3000 Regulatory Notices
FCC Compliance for United States Users
This device has been tested and found to comply with the limits for a Class B digital device,
pursuant to Part 15 of the FCC rules. These limits are designed to provide reasonable protection
against harmful interference in a residential installation. This equipment generates, uses, and can
radiate radio frequency energy and, if not installed and used in accordance with the instructions,
may cause harmful interference to radio or television reception. However, there is no guarantee
that interference will not occur in a particular installation. If this equipment does cause interference
to radio and television reception, which can be determined by turning the equipment off and
on, the user is encouraged to try to correct the interference by one or more of the following
measures:

AGREEMENTS, SPECIFICATIONS, AND NOTICES
130 VOCERA BADGE USERGUIDE
• Reorient or relocate the receiving antenna
• Increase the separation between the equipment and receiver
• Connect the equipment into an outlet on a circuit different from that to which the receiver is
connected
• Consult the dealer or an experienced radio/TV technician for help
Caution: Changes or modifications not expressly approved by Vocera could void the FCC
compliance and negate your authority to operate the product.
This device complies with part 15 of the FCC Rules. Operation is subject to the following two
conditions:
1. This device may not cause harmful interference, and
2. This device must accept any interference received, including interference that may cause
undesired operation.
French Translation
Conformité aux normes FCC Cet équipement a été testé et trouvé conforme aux limites pour un
dispositif numérique de classe B, conformément à la Partie 15 des règlements de la FCC. Ces
limites sont conçues pour fournir une protection raisonnable contre les interférences nuisibles
dans une installation résidentielle. Cet équipement génère, utilise et peut émettre des fréquences
radio et, s'il n'est pas installé et utilisé conformément ment aux instructions du fabricant, peut
causer des interferences nuisibles aux communications radio. Rien ne garantit cependant que
l'interférence ne se produira pas dans une installation particulière. Si cet équipement provoque
des interférences nuisibles à la réception radio ou de télévision, qui peut être déterminé en
comparant et en l'éteignant, l'utilisateur est encouragé à essayer de corriger les interférence par
une ou plusieurs des mesures suivantes:
1. Réorienter ou déplacer l'antenne de réception
2. Augmenter la distance entre l'équipement et le récepteur
3. Branchez l'appareil dans une prise sur un circuit différent de celui auquel le récepteur est
connecté
4. Consultez votre revendeur ou un technicien radio / TV pour assistance
Précaution : Les changements ou modififications à cet appareil sans expressément approuvée
par la partie responsable de conformité pourraient annuler l'autorité de l'utilisateur de faire
fonctionner cet équipement.
Son fonctionnement est soumis aux deux conditions suivantes:
1. Ce dispositif ne peut causer des interférences, et
2. Ce dispositif doit accepter toute interférence, y compris les interférences qui peuvent causer
un mauvais fonctionnement du dispositif.
Specific Absorption Rate (SAR) Exposure Guidelines
THIS BADGE MEETS THE FCC REQUIREMENTS FOR EXPOSURE TO RADIO FREQUENCY
ENERGY (SAR).

AGREEMENTS, SPECIFICATIONS, AND NOTICES
131 VOCERA BADGE USERGUIDE
Your wireless badge is a radio transmitter and receiver. It is designed and manufactured
not to exceed the emission limits for exposure to radio frequency (RF) energy set by the
Federal Communications Commission of the U.S. Government. These limits are part of a
set of comprehensive guidelines that establish permitted levels of RF energy for the general
population. The guidelines are based on standards that were developed by independent scientific
organizations through periodic and thorough evaluation of scientific studies. The standards
include a substantial safety margin designed to assure the safety of all persons, regardless of
age and health. The exposure standard for wireless communications devices employs a unit of
measurement known as the Specific Absorption Rate, or SAR. The SAR limit set by the FCC is
1.6W/kg. Tests for SAR are conducted using standard operating positions, as applicable to this
device, specified by the FCC. The standard incorporates a substantial margin of safety to give
additional protection for the public and to account for any variations in measurement. Before a
badge is available for sale to the public, sample units must be tested by a certified regulatory lab
to verify that they do not exceed the limit established by the government-adopted requirement for
safe exposure.
USE ONLY APPROVED ACCESSORIES
RF exposure (SAR) tests have been performed on the Vocera badge when it is being worn
correctly and used with the approved accessories. The SAR test results show that the badge
complies with all FCC exposure requirements. When a properly-oriented badge is operated
with the appropriate accessories, as directed in the Vocera Badge UserGuide, the level of RF
exposure is well below the FCC limit of 1.6W/Kg.
Therefore, to ensure compliance with FCC RF exposure guidelines when wearing the Vocera
badge, the user should only use Vocera approved accessories (e.g., lanyard or universal clip).
Accessories that have not been tested for RF exposure compliance with this product may not
comply with the FCC RF exposure safety guidelines and should not be used.
To ensure RF exposure compliance of the badge when using the lanyard, position and maintain
the call button, the speaker, and the antenna facing away from the body, as illustrated in Getting
Started with a Badge. The badge and lanyard attachment have been designed specifically to
maintain proper orientation during normal usage. Additionally, the lanyard clip can be secured
to clothing to provide additional stability. Wearing the Vocera badge with the antenna facing the
body may result in non-compliance with FCC RF exposure guidelines and must be avoided.
Use only the internal antenna which is part of this product. Any use of unauthorized antennas, any
modifications to the supplied antenna, or any use of unauthorized attachments could damage the
badge, violate FCC regulations, and void the user’s authority to operate the product.
European Union Declaration of Conformity (DoC)
Standards:
B3000 Version
EN 300-328
EN 301-489-1
EN 301-489-17
EN 60950-1
EN 50383
2011/65/EU
Responsible Party:
Responsible Party contact information is available at www.vocera.com/legal/regulatory.aspx.
CE Mark Restrictions:
• United Kingdom: System provider for third-party traffic may require a Wireless Telegraphy
and/or Telecommunications Act License.

AGREEMENTS, SPECIFICATIONS, AND NOTICES
132 VOCERA BADGE USERGUIDE
• France: French regulations require that you do not use this device outdoors.
English
Hereby, Vocera, Inc. declares that all CE Marked Vocera products incorporating Radio and
Telecoms Terminal Equipment functionality are in compliance with the essential requirements and
other relevant provisions of Directive 1999/5/EC.
Français
Par la présente, Vocera, Inc. déclare que tous les produits Vocera incorporant la fonctionnalité
d’Équipement terminal Radio et télécommunications et marqués du symbôle CE sont conformes
aux exigences essentielles et autres dispositions pertinentes de la Directive 1999/5/EC.
Dansk
Vocera, Inc. erklærer hermed, at alle CE-mærkede Vocera-produkter, som har indbygget
tilslutningsfunktionalitet til radio- og telekommunikation, overholder de obligatoriske krav og andre
relevante forudsætninger i Direktiv 1999/5/EU.
Notice to Canada Users
This digital apparatus does not exceed the Class B limits for radio noise emissions from digital
apparatus as set out in the radio interference regulations of Industry Canada.
Le présent appareil numérique n'émet pas de bruits radioélectriques dépassant les limites
applicables aux appareils numériques de Classe B prescrites dans le règlement sur le brouillage
radioélectrique édicté par Industrie Canada.
This equipment complies with IC RSS-102 radiation exposure limits set forth for an uncontrolled
environment.
Cet équipement est conforme à l'exposition aux rayonnements IC RSS-102 des limitesdéfinies
pour un environnement non contrôlé.
Notice: The Industry Canada regulations provide that changes or modifications not expressly
approved by Vocera, Inc. could void your authority to operate this equipment.
Avis: Dans le cadre des réglementations d'Industry Canada, vos droits d'utilisation de cet
équipement peuvent être annulés si des changements ou modifications non expressément
approuvés par Dell Inc. y sont apportés.
This Class B digital apparatus complies with Canadian ICES-003.
Cet appareil numérique de la classe B est conforme à la norme NMB-003 du Canada.
Canada Safety Code 6 Guidelines for Exposure to Radio Waves
THIS DEVICE MEETS HEALTH CANADA SAFETY CODE 6 GUIDELINES FOR EXPOSURE TO
RADIO WAVES.
CET APPAREIL EST CONFORME AUX DIRECTIVES DU CODE 6 DE SÉCURITÉ DE LA SANTÉ
CANADA POUR L'EXPOSITION AUX ONDES RADIO.
Your B3000 device is a radio transmitter and receiver. It is designed not to exceed the limits for
exposure to radio waves (radio frequency electromagnetic fields) recommended by international
guidelines. The guidelines were developed by Health Canada and include a substantial safety
margin designed to assure the safety of all persons, regardless of age and health.
Votre appareil B3000 est un émetteur-récepteur radio. Il est conçu pour ne pas dépasser
les limites d'exposition aux ondes radio (champs électromagnétiques de fréquence radio)
recommandées par les directives internationales. Les lignes directrices ont été élaborées par
Santé Canada et comprennent une marge de sécurité importante destinée à assurer la sécurité
de toutes les personnes, indépendamment de l'âge et de la santé.
The radio wave exposure guidelines use a unit of measurement known as the Specific Absorption
Rate, or SAR. The SAR limit for radio devices is 1.6W/kg.

AGREEMENTS, SPECIFICATIONS, AND NOTICES
133 VOCERA BADGE USERGUIDE
Les lignes directrices pour l'exposition aux ondes radio utilisent une unité de mesure appelée
Débit d'Absorption Spécifique, ou DAS. La limite DAS pour les appareils radio est 1,6W/kg.
Tests for SAR are conducted using standard operating positions with the device transmitting at its
highest certified power level in all tested frequency bands.
Les tests de DAS sont effectués en utilisant des positions standards de fonctionnement quand
l'appareil fonctionne à son niveau de puissance maximum certifié dans toutes les bandes de
fréquences testées.
During use, the actual SAR value for this device may be well below the value stated above. In
general, the lower the power output by the device, the lower its SAR value.
En cours d'utilisation, la valeur de DAS réel de ce dispositif peut être bien inférieur à la valeur
indiquée cidessus. En général, plus la puissance de sortie par le dispositif, plus sa valeur DAS.
The World Health Organization has stated that present scientific information does not indicate the
need for any special precautions for the use of mobile devices. They recommend that if you are
interested in further reducing your exposure then you can easily do so by limiting your usage or
simply using a handsfree kit to keep the device away from the head and body.
L'Organisation mondiale de la Santé (OMS) a déclaré que l'information scientifique actuelle
n'indique pas la nécessité de prendre des précautions particulières pour l'utilisation de dispositifs
radio. Ils recommandent que si vous êtes intéressé à réduire encore davantage votre exposition,
vous pouvez facilement le faire en limitant votre consommation ou tout simplement en utilisant un
kit mains-libres pour maintenir le dispositif éloigné de la tête et du corps.
IC RSS-Gen, Sec. 7.1.3
This device complies with Industry Canada license-exempt RSS standard(s). Operation is subject
to the following two conditions: (1) This device may not cause harmful interference, and (2) this
device must accept any interference received, including interference that may cause undesired
operation.
Le présent appareil est conforme aux CNR d'Industrie Canada applicables aux appareils radio
exempts de licence. L'exploitation est autorisée aux deux conditions suivantes : (1) l'appareil
ne doit pas produire de brouillage, et (2) l'utilisateur de l'appareil doit accepter tout brouillage
radioélectrique subi, même si le brouillage est susceptible d'en compromettre le fonctionnement.
Notice to Australia and New Zealand Users
This device has been tested and found to comply with the limits for a Class B digital device,
pursuant to the Australian/New Zealand standard AS/NZS CISPR22: 2009 (Class B) set out by
the Australian Communications and Media Authority and Radio Spectrum Management Agency.
New Zealand telecommunication statement (for products fitted with Telepermit approved
modems):
The grant of a Telepermit for any item of terminal equipment indicates only that Telecom has
accepted that the item complies with minimum conditions for connection to its network. It
indicates no endorsement of the product by Telecom, nor does it provide any sort of warranty.
Above all, it provides no assurance that any item will work correctly in all respects with another
item of Telepermitted equipment of a different make or model, nor does it imply that any product
is compatible with all of Telecom's network services.
This equipment shall not be set up to make automatic calls to the Telecom `111' Emergency
Service.
Important: Under power failure conditions, this telephone may not operate. Make sure that a
separate telephone, not dependent on local power, is available for emergency use.

AGREEMENTS, SPECIFICATIONS, AND NOTICES
134 VOCERA BADGE USERGUIDE
Some parameters required for compliance with Telecom's Telepermit requirements are
dependent on the equipment (PC) associated with this device. The associated equipment shall be
set to operate within the following limits for compliance with Telecom's specifications:
1. There shall be no more than 10 calls to the same number within any 30-minute period for any
single manual call initiation, and
2. The equipment shall go on-hook for a period of not less than 30 seconds between the end of
one attempt and the beginning of the next attempt.
The equipment shall be set to make sure that automatic calls to different numbers are spaced
such that there is no less than 5 seconds between the end of one call attempt and the beginning
of another.
The equipment shall be set to make sure that calls are answered between 3 and 30 seconds of
receipt of ringing.
Notice to Singapore Users
Complies with IDA Standards DA101094
Notice to Brazil Users

135 VOCERA BADGE USERGUIDE
Important Safety Instructions
Here are some important safety instruction related to your Vocera badge.
The Vocera badge (including its battery component) and the Vocera battery charger are
electronic devices. Care appropriate to the use of any electronic device must be taken
in using the badge and the battery charger in order to minimize the possibility of injury
(e.g., from shock) and damage (e.g., from fire).
In addition, the Vocera badge is a wireless communication device that works by
generating radio frequency (RF) signals. These signals, although generally lower in
strength than a typical cellular telephone, can interfere with other electronic devices
that are not appropriately shielded against RF signals. If the Vocera badge will be used
in proximity to sensitive electronic devices for which interference could result in serious
consequences, you must consult with the manufacturer of any such device in order
to determine whether the Vocera badge can be safely operated in proximity to such
device.
In order to ensure comfortable use of the badge and to avoid possible damage to
hearing, do not bring the speaker within close proximity of the ear while the badge is
powered on.
References below to the “badge” refer to the Vocera badge, including its battery
component, while references to the “product” refer to the badge and the Vocera battery
charger.
In addition to other basic safety precautions appropriate to the use of wireless
electronic devices, follow the safety and use instructions set forth below.
Warning Definition
Warning: This warning symbol means danger. You are in a situation that could cause bodily
injury. Before you work on any equipment, be aware of the hazards involved with electrical
circuitry and be familiar with standard practices for preventing accidents.
Waarschuwing: Dit waarschuwingssymbool betekent gevaar. U verkeert in een situatie die
lichamelijk letsel kan veroorzaken. Voordat u aan enige apparatuur gaat werken, dient u zich
bewust te zijn van de bij elektrische schakelingen betrokken risico’s en dient u op de hoogte te
zijn van standaard maatregelen om ongelukken te voorkomen.
Varoitus: Tämä varoitusmerkki merkitsee vaaraa. Olet tilanteessa, joka voi johtaa
ruumiinvammaan. Ennen kuin työskentelet minkään laitteiston parissa, ota selvää
sähkökytkentöihin liittyvistä vaaroista ja tavanomaisista onnettomuuksien ehkäisykeinoista.

IMPORTANT SAFETY INSTRUCTIONS
136 VOCERA BADGE USERGUIDE
Attention: Ce symbole d'avertissement indique un danger. Vous vous trouvez dans une
situation pouvant causer des blessures ou des dommages corporels. Avant de travailler sur un
équipement, soyez conscient des dangers posés par les circuits électriques et familiarisez-vous
avec les procédures couramment utilisées pour éviter les accidents.
Warnung: Dieses Warnsymbol bedeutet Gefahr. Sie befinden sich in einer Situation, die zu einer
Körperverletzung führen könnte. Bevor Sie mit der Arbeit an irgendeinem Gerät beginnen, seien
Sie sich der mit elektrischen Stromkreisen verbundenen Gefahren und der Standardpraktiken zur
Vermeidung von Unfällen bewußt.
Avvertenza: Questo simbolo di avvertenza indica un pericolo. La situazione potrebbe causare
infortuni alle persone. Prima di lavorare su qualsiasi apparecchiatura, occorre conoscere i pericoli
relativi ai circuiti elettrici ed essere al corrente delle pratiche standard per la prevenzione di
incidenti.
Advarsel: Dette varselsymbolet betyr fare. Du befinner deg i en situasjon som kan føre til
personskade. Før du utfører arbeid på utstyr, må du vare oppmerksom på de faremomentene
som elektriske kretser innebærer, samt gjøre deg kjent med vanlig praksis når det gjelder å unngå
ulykker.
Aviso: Este símbolo de aviso indica perigo. Encontra-se numa situação que lhe poderá causar
danos físicos. Antes de começar a trabalhar com qualquer equipamento, familiarize-se com os
perigos relacionados com circuitos eléctricos, e com quaisquer práticas comuns que possam
prevenir possíveis acidentes.
¡Advertencia! Este símbolo de aviso significa peligro. Existe riesgo para su integridad física.
Antes de manipular cualquier equipo, considerar los riesgos que entraña la corriente eléctrica y
familiarizarse con los procedimientos estándar de prevención de accidentes.
Varning! Denna varningssymbol signalerar fara. Du befinner dig i en situation som kan leda till
personskada. Innan du utför arbete på någon utrustning måste du vara medveten om farorna
med elkretsar och känna till vanligt förfarande för att förebygga skador.
Badge and Battery Charger Safety
1. ENSURE THAT YOU READ, UNDERSTAND, AND FOLLOW ALL WARNINGS AND
INSTRUCTIONS IN THE PRODUCT DOCUMENTATION AND ON THE PRODUCT ITSELF.
2. A damaged battery may pose a risk of personal injury. Damage may include impact or
shock that dents or punctures the battery, exposure to a flame, or other deformation. Do not
disassemble the battery. Handle a damaged or leaking battery pack with extreme care. If the
battery is damaged, electrolyte may leak from the cells or fire may result which may cause
personal injury.
Une batterie endommagée peut présenter un risque de blessures corporelles. Les dégâts
peuvent résulter d'impacts ou de chocs provoquant des bosses ou des perforations de
la batterie, de l'exposition au feu ou d'autres déformations. Ne démontez pas la batterie.
Manipulez les batteries endommagées ou percées avec d'extrêmes précautions. Si une
batterie est endommagée, de l'électrolyte peut s'échapper des cellules ou la batterie peut
prendre feu, ce qui risque de provoquer des blessures corporelles.
3. Keep the battery away from children.
Conservez la batterie hors de portée des enfants.
4. Do not expose (store or place) your badge or battery pack to a heat source such as a
radiator, fireplace, stove, electric heater, or other heat-generating appliance or otherwise
expose it to temperatures in excess of 65ºC (149ºF). When heated to excessive temperatures,
battery cells could vent or explode, posing risk of fire.

IMPORTANT SAFETY INSTRUCTIONS
137 VOCERA BADGE USERGUIDE
N'exposez pas (ni ne rangez ou laissez) votre ordinateur ou batterie près d'une source de
chaleur, telle qu'un radiateur, une cheminée, un poêle, un chauffage électrique ou tout autre
appareil générateur de chaleur et ne l'exposez pas à des températures supérieures à 65 °C
(149 °F). Lorsque les batteries atteignent une temperature excessive, les cellules de la batterie
peuvent imploser ou exploser, représentant alors un risque d'incendie.
5. Do not carry a battery pack in your pocket, purse, or other container where metal objects
(such as keys) could short-circuit the battery terminals. The resulting excessive current flow
can lead to extremely high temperatures and may cause damage to the battery pack or
surrounding materials, or personal injury, such as burns.
Ne transportez pas de batterie dans votre poche, sac à main ou autre conteneur où des
objets métalliques (comme des clés) pourraient court-circuiter les bornes de la batterie.
L'excès de courant qui en résulterait pourrait entraîner des températures extrêmement
élevées et endommager la batterie, ou les matériels à proximité, ou provoquer des blessures
comme des brûlures.
6. Do not put anything other than a Vocera badge or Vocera battery into a Vocera charger slot,
as other objects may touch dangerous voltage points or may short out parts, both of which
conditions could result in fire or electric shock.
Important: The B3000n and B3000 badges cannot be placed into the charger.
7. Do not place the product on an unstable surface, as the product may fall and suffer serious
damage.
8. Do not operate the charger in a cabinet or other enclosure unless proper ventilation is
provided.
9. Do not position the badge or battery charger near any source of water such as a sink, wash
bowl, or toilet. Do not spill liquid of any kind on the product, as doing so may short out parts,
causing damage to the product and creating the risk of fire or electric shock.
10. Take the badge or charger to a qualified service provider in these circumstances:
• If liquid has been spilled onto the badge or charger, or if rain or water has touched the
badge or charger.
• If the badge or charger does not operate normally after you follow the operating
instructions.
• If the badge or charger has been dropped or damaged.
• If the badge or charger exhibits a distinct degradation in performance.
• If the power cord or plug on the charger is damaged or frayed.
11. Unplug the charger from the wall outlet before cleaning. To clean or disinfect the badge and
charger, wipe with a cloth dampened with germicidal solution or isopropyl alcohol. Use of any
other cleaners may damage the badge and void your warranty.
12. Use the battery charger indoors only.
13. Do not allow anything to rest on the charger‘s power cord. Do not locate the charger where
the cord may be damaged or where the cord may cause someone to trip. Keep the power
cord away from operating machinery.
14. Do not overload outlets or extension cords, because this may cause a fire or electrical shock.
15. Operate the charger only with a Vocera-approved power adapter.
Utilisez le chargeur seulement avec un adaptateur de puissance approuvé par Vocera.
16. Use only the batteries supplied with the product or Vocera-approved replacements.
17. Do not use the battery to power any device other than the Vocera badge it is designed for.
18. Charge the battery only in its Vocera charger and according to the instructions in the Vocera
Badge UserGuide. These instructions are also included with the charger.
19. In limited circumstances, the badge may power off without any prior low battery warning or
indication.
20. Do not charge the battery in a place where static electricity is generated or let the battery
touch any object that is statically charged.

IMPORTANT SAFETY INSTRUCTIONS
138 VOCERA BADGE USERGUIDE
21. The battery can be stored at temperatures between –4°F and 104°F (between –20°C and
40°C), and can be charged or operated at temperatures between 32°F and 104°F (between
0°C and 40°C).
22. Do not put the battery into a microwave oven, conventional oven, dryer, or high-pressure
container, or dispose of the battery in a fire. If you do so, the battery might explode.
23. Do not open or puncture the battery or subject the battery to strong physical shock.
24. Stop using the battery if it exhibits abnormal heat, odor, color, deformation, or is in an
abnormal condition.
25. If you detect leakage or a foul odor, it is especially important to keep the battery away from
fire. If battery liquid leaks onto your skin or clothes, immediately wash well with clean water. If
liquid leaking from the battery gets into your eyes, do not rub your eyes. Instead, immediately
rinse your eyes well with clean water, and consult a doctor.
26. If the contact points on a B3000n or B3000 battery or badge are damaged, the badge
screen may display the following error: "Battery Communication Error." If this happens, do the
following to determine whether the battery or badge is damaged:
• Try using the battery in question on other badges that are working properly. If the "Battery
Communication Error" message always appears on other badges, the battery is damaged
and must be replaced.
• Try using the badge in question with other batteries that are working properly. If the
"Battery Communication Error" message always appears, the badge is damaged and
must be replaced.
27. Handle batteries with care to avoid shorting the battery with conducting materials, such as
rings, bracelets, and keys. If the battery shorts, it may overheat and burn you.
28. Battery Disposal: Dispose of used batteries properly. After Vocera batteries have reached
the end of their useful life, we recommend recycling them at a recycling center in your
community or by sending them to Vocera (or a designated Vocera partner for your locale) for
an earth-friendly disposal. For Vocera recycling policy and instructions, search for "recycling"
in Vocera Technical Support Portal Content. If you choose to dispose of batteries yourself,
consult the regulations that are in force in your locale.
29. When recycling or discarding the battery, make it non-conductive by applying vinyl tape to
the terminals. On B2000 batteries, apply tape to the edges of the battery, at the sides. On
B3000n and B3000 batteries, apply tape to the top edge.
FAILURE TO FOLLOW THE FOREGOING INSTRUCTIONS COULD RESULT IN (A) DAMAGE
TO EQUIPMENT, VOIDING YOUR WARRANTY AND/OR (B) PROPERTY DAMAGE AND/OR
SERIOUS PERSONAL INJURY, INCLUDING DEATH.
ATTENTION: SI LES INSTRUCTIONS CI-DESSOUS NE SONT PAS SUIVIES, VOUS VOUS
EXPOSEZ AUX RISQUES SUIVANTS: A) DOMMAGE À L’ÉQUIPEMENT, ANNULANT VOTRE
GUARANTIE, B) DOMMAGES À LA PROPRIÉTÉ ET/OU RISQUES DE BLESSURES SÉRIEUSES,
INCLUANT PERTE DE VIE.
Important Information About Use in Certain Areas
1. Turn your badge OFF in facilities when any posted notices instruct you to turn off all devices
that emit a radio frequency. To turn the badge OFF, depress the Hold/DND button for 5
seconds or remove the battery. If the rules of your facility limit use of RF-emitting devices in
certain areas, you must familiarize yourself with these rules and follow them strictly.
2. If you have any reason to suspect that the badge is interfering with sensitive equipment, turn
the badge OFF immediately.

IMPORTANT SAFETY INSTRUCTIONS
139 VOCERA BADGE USERGUIDE
3. Turn your badge OFF and do not use the charger when you are in any area with potentially
explosive materials in the atmosphere. Sparks in such areas could cause an explosion or
fire, resulting in bodily injury or death. Areas with potentially explosive atmospheres include:
fueling areas; transfer or storage facilities for fuel or chemicals; facilities with equipment
using liquefied petroleum gas, such as propane or butane; and areas where the air contains
chemicals or particles, such as grain, dust, or metal powders.
FAILURE TO FOLLOW THE FOREGOING INSTRUCTIONS COULD RESULT IN (A) DAMAGE
TO EQUIPMENT, VOIDING YOUR WARRANTY AND/OR (B) PROPERTY DAMAGE AND/OR
SERIOUS PERSONAL INJURY, INCLUDING DEATH.
ATTENTION: SI LES INSTRUCTIONS CI-DESSOUS NE SONT PAS SUIVIES, VOUS VOUS
EXPOSEZ AUX RISQUES SUIVANTS: A) DOMMAGE À L’ÉQUIPEMENT, ANNULANT VOTRE
GUARANTIE, B) DOMMAGES À LA PROPRIÉTÉ ET/OU RISQUES DE BLESSURES SÉRIEUSES,
INCLUANT PERTE DE VIE.
Additional Instructions for B3000n and B3000 Battery Safety
CAUTION: Using an incompatible battery may increase the risk of fire or explosion.
Replace the battery only with a compatible battery purchased from Vocera that is
designed to work with your B3000n or B3000. Do not use a battery from other devices
with your B3000n or B3000. Dispose of used batteries properly. See Battery Disposal in
this document.
PRÉCAUTION : L'utilisation d'une batterie non compatible peut accroître le risque
d'incendie ou d'explosion. Remplacez la batterie uniquement par une batterie
compatible achetée auprès de Vocera, conçue pour fonctionner avec votre Vocera
B3000n/B3000. N'utilisez pas de batterie provenant d'un autre périphériques. Évacuez
les batteries usagées conformément à la réglementation. Reportez-vous à la section
Mise au rebut de la batterie de ce document.
Product Disposal Warning
Warning: Ultimate disposal of this product should be handled according to all national laws and
regulations.
Waarschuwing: Dit produkt dient volgens alle landelijke wetten en voorschriften te worden
afgedankt.
Varoitus: Tämän tuotteen lopullisesta hävittämisestä tulee huolehtia kaikkia valtakunnallisia lakeja
ja säännöksiä noudattaen.
Attention: La mise au rebut définitive de ce produit doit être effectuée conformément à toutes les
lois et réglementations en vigueur.
Warnung: Dieses Produkt muß den geltenden Gesetzen und Vorschriften entsprechend entsorgt
werden.
Avvertenza: L'eliminazione finale di questo prodotto deve essere eseguita osservando le
normative italiane vigenti in materia.

IMPORTANT SAFETY INSTRUCTIONS
140 VOCERA BADGE USERGUIDE
Advarsel: Endelig disponering av dette produktet må skje i henhold til nasjonale lover og
forskrifter.
Aviso: A descartagem final deste produto deverá ser efectuada de acordo com os regulamentos
e a legislação nacional.
Advertencia: El desecho final de este producto debe realizarse según todas las leyes y
regulaciones nacionales.
Varning: Slutlig kassering av denna produkt bör skötas i enlighet med landets alla lagar och
föreskrifter.
National Safety Statement of Compliance – CE Marking
EN 60950 Statement:
This is to certify that the Vocera B3000n/B3000 chassis and components installed within the
chassis are in compliance with the requirements of EN 60950 in accordance with the Low
Voltage Directive. Additional national differences for all European Union countries have been
evaluated for compliance. Some components installed within the Vocera B3000n and B3000
chassis may use a nickel-metal hydride (NiMH) and/or lithium-ion battery. The NiMH and lithium-
ion batteries are long-life batteries, and it is very possible that you will never need to replace them.
However, if you need to replace them, refer to the individual component manual for directions on
replacement and disposal of the battery.
