
Getting Started
First, navigate to the FEMAFlood Map Service Center (MSC), http://msc.fema.gov.
•
A Flood Insurance Rate Map (FIRM) is an official flood map used in the National Flood Insurance
Program.
• Most FIRMs are divided into FIRM panels. The panels are large (2ft x 3ft) and difficult to print.
•
You can create a FIRMette which is an easy to print full-scale section of a FIRM
3

Step One
Search by Address
To find a flood map for a specific address or landmark, you may type an address in
the search bar or use the Address Search option on the left side of the MSC
homepage.
Enter an address or a place of interest and select the “Search” button.
4

Step Two
Option A - Print a FIRMette
Most search
results include 2
options and a
map that displays
your location and
the flood zones for
the area*
The first option
creates a printable
FIRMette from
FEMA’s dynamic
digital flood data.
NOTE: If digital data is not available, flood zones will not display, only the FIRM boundaries.
5

Step Two
Option A - Print a FIRMette
Select “Print
Map/FIRMette”
This will create a
FIRMette in pdf
format. This
printable map is
created
dynamically using
the current
effective FIRM,
plus any letters of
map revision
issued since.
NOTE: If digital data is not available, the available buttons will be slightly different. See the instruction s
for using FIRMette Web later in this document.
6

Step Two
Legend
Option A - Print a FIRMette
And you’re done!
After a few
moments, the
FIRMette will open
in a new browser tab
and be centered on
the approximate
location from
Address Search.
Here’s an example
FIRMette.
Once opened, you
can save the
documents or use
the “Print to PDF”
option to print the
documents
Creation Date
7
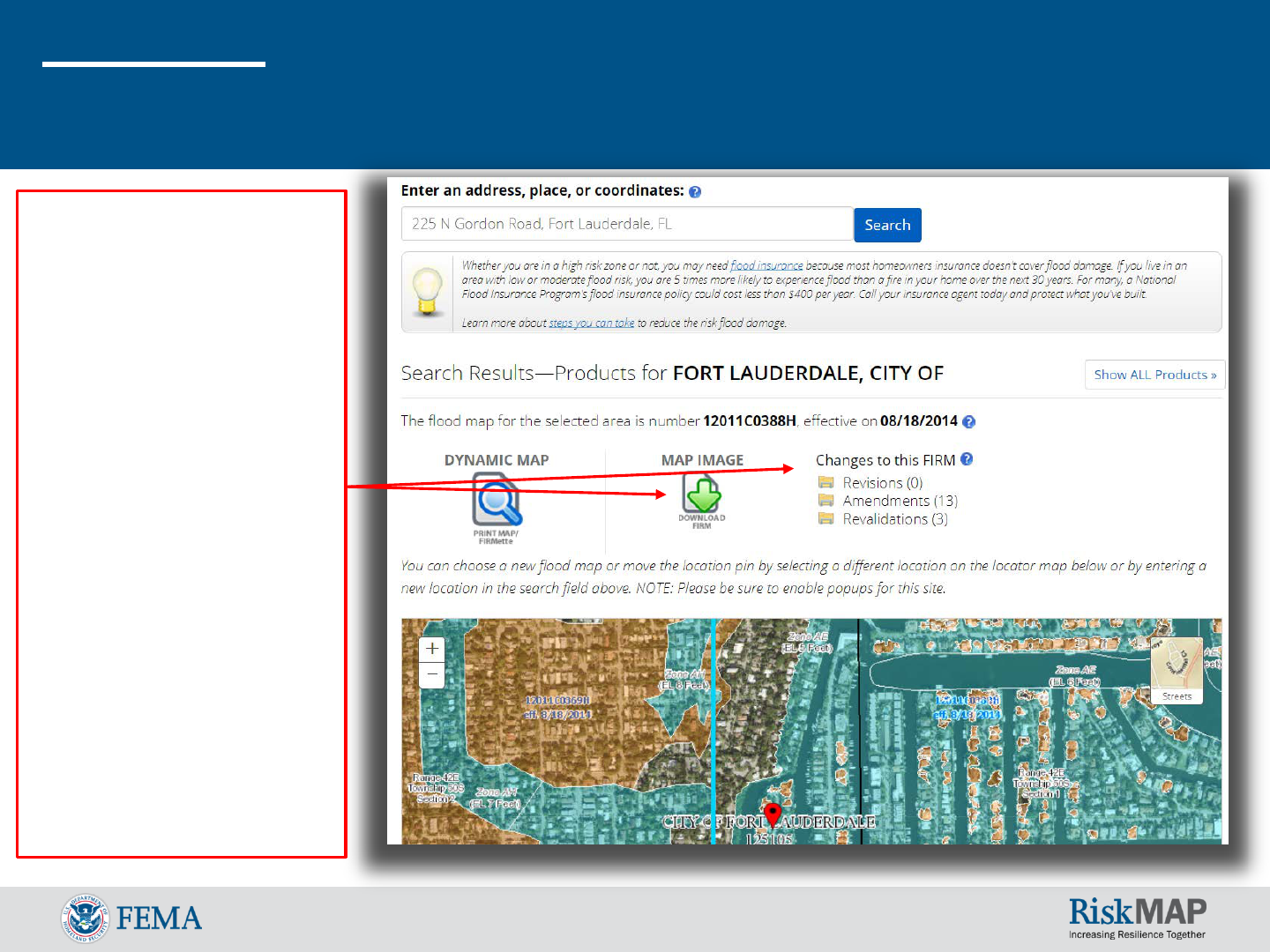
Step Two
Option B - Download a FIRM Panel
Select “Download
FIRM Panel” for a
copy of the
original full-size
FIRM. Since these
static map images
show the FIRM as
it was published
on the original
effective date, also
check if there any
updates under
“Changes to the
FIRM”
8

Areas without Digital Data:
Making FIRMettes in FIRMette Web
If there is no
dynamic Digital
Data for your
location, the result
page is slightly
different. To create
a FIRMette of the
current Effective
FIRM, select
“VIEW/PRINT
FIRM” Option
NOTE: Be sure to check if there have been any changes to the FIRM by selecting the Revisions,
Amendments, and Revalidations options under “Changes to this FIRM”.
9

Areas without Digital Data:
Making FIRMettes in FIRMette Web
Choose your paper
size.
Click, hold, and drag
the pink layer to cover
the area you want in
your FIRMette.
To reposition the title
block or scale and
north arrow, click the
appropriate button
and drag the new
pink layer. The
areas highlighted in
pink and green are
included on the
FIRMette.
11

Areas without Digital Data:
Making FIRMettes in FIRMette Web
• You may use the
Zoom and Pan
functions to more
precisely identify the
area you want in
your FIRMette.
• However, you must
be zoomed out all
the way in order to
make a FIRMette
correctly.
When ready, click on
your preferred output
format, “Adobe PDF”
or “Image File”
12

Areas without Digital Data:
Making FIRMettes in FIRMette Web
Once you have
saved and/or
opened your
FIRMette in your
local viewer, you
can print it out the
on the appropriate-
sized paper
corresponding to
your earlier
selection. To
preserve the scale
from the original
FIRM map, save
as PDF and
change print
settings to "actual
size"
14

Search All Products
Search by Address is for finding the current effective map for your community. While
Search All Products is useful for finding the full range of maps and Flood Risk
Products Available for a location.
To search for additional products use the Search All Products option located on the
MSC home page, in the left hand navigation of any MSC page, or from your
Address Search Results..
15

Search All Products
Search all Products is
a great resource for
community officials
looking to access
Historic FIRM and
other mapping
products in one
complete list for the
community. Users can
make a FIRMette from
any FIRM in FIRMette
Web by using the
“View” option in the
FIRM panel list
NOTE: FIRMette cannot be created for Preliminary FIRM panels since they are not yet official
16

Troubleshooting
For technical assistance, please use
any of the “Help/?” features across
any of the FIRM tools. Each of the
“Help/?” will provide additional
information and resources regarding
the tools being used. OR contact a
FEMA Map Specialist at:
1 (877) FEMA MAP
(1-877-336-2627)
or by email:
FEMAMapSpecialist@ri
skmapcds.com
Visit the MSC FAQ for more general
troubleshooting
17




