
Published August 2020
Document Version 1.0
Web Rewriting Configuration Guide

© 2020 Pulse Secure, LLC.
Web Rewriting Configuration Guide
Pulse Secure, LLC
2700 Zanker Road,
Suite 200 San Jose
CA 95134
www.pulsesecure.net
© 2020 by Pulse Secure, LLC. All rights reserved.
Pulse Secure and the Pulse Secure logo are trademarks of Pulse Secure, LLC in the United States.
All other trademarks, service marks, registered trademarks, or registered service marks are the
property of their respective owners.
Pulse Secure, LLC assumes no responsibility for any inaccuracies in this document. Pulse Secure, LLC
reserves the right to change, modify, transfer, or otherwise revise this publication without
notice.
Web Rewriting Configuration Guide
The information in this document is current as of the date on the title page.
END USER LICENSE AGREEMENT
The Pulse Secure product that is the subject of this technical documentation consists of (or is
intended for use with) Pulse Secure software. Use of such software is subject to the terms and
conditions of the End User License Agreement (“EULA”) posted at
https://www.pulsesecure.net/support/eula/. By downloading, installing or using such software,
you agree to the terms and conditions of that EULA.

© 2020 Pulse Secure, LLC. 1
Web Rewriting Configuration Guide
Contents
TASK SUMMARY: CONFIGURING THE WEB REWRITING FEATURE . . . . . . . . . . . . . . . . . . . . . . . . 3
REMOTE SSO OVERVIEW . . . . . . . . . . . . . . . . . . . . . . . . . . . . . . . . . . . . . . . . . . . . . . . . . . . . . . . . . . 5
PASSTHROUGH PROXY OVERVIEW. . . . . . . . . . . . . . . . . . . . . . . . . . . . . . . . . . . . . . . . . . . . . . . . . . . 5
CREATING A CUSTOM WEB APPLICATION RESOURCE PROFILE. . . . . . . . . . . . . . . . . . . . . . . . . . 6
DEFINING BASE URLS . . . . . . . . . . . . . . . . . . . . . . . . . . . . . . . . . . . . . . . . . . . . . . . . . . . . . . . . . 7
DEFINING WEB RESOURCES . . . . . . . . . . . . . . . . . . . . . . . . . . . . . . . . . . . . . . . . . . . . . . . . . . . . 7
DEFINING A WEB ACCESS CONTROL AUTOPOLICY. . . . . . . . . . . . . . . . . . . . . . . . . . . . . . . . . 9
DEFINING A SINGLE SIGN-ON AUTOPOLICY . . . . . . . . . . . . . . . . . . . . . . . . . . . . . . . . . . . . . . . . . . 9
SPECIFYING BASIC AUTHENTICATION, NTLM OR KERBEROS SSO AUTOPOLICY OPTIONS10
SPECIFYING REMOTE SSO AUTOPOLICY OPTIONS. . . . . . . . . . . . . . . . . . . . . . . . . . . . . . . . 11
DEFINING A CACHING AUTOPOLICY . . . . . . . . . . . . . . . . . . . . . . . . . . . . . . . . . . . . . . . . . . . . . . . . 12
DEFINING A JAVA ACCESS CONTROL AUTOPOLICY. . . . . . . . . . . . . . . . . . . . . . . . . . . . . . . . . . . . 13
DEFINING A SERVER TO WHICH JAVA APPLETS CAN CONNECT . . . . . . . . . . . . . . . . . . . . . 14
DEFINING A REWRITING AUTOPOLICY. . . . . . . . . . . . . . . . . . . . . . . . . . . . . . . . . . . . . . . . . . . . . . . 15
SPECIFYING PASSTHROUGH PROXY AUTOPOLICY OPTIONS . . . . . . . . . . . . . . . . . . . . . . . . 15
SPECIFYING PSAM REWRITING AUTOPOLICY OPTIONS. . . . . . . . . . . . . . . . . . . . . . . . . . . . 17
SPECIFYING JSAM REWRITING AUTOPOLICY OPTIONS . . . . . . . . . . . . . . . . . . . . . . . . . . . . 17
DEFINING A WEB COMPRESSION AUTOPOLICY . . . . . . . . . . . . . . . . . . . . . . . . . . . . . . . . . . . . . . 18
DEFINING WEB RESOURCE PROFILE BOOKMARKS. . . . . . . . . . . . . . . . . . . . . . . . . . . . . . . . . . . . 18
CREATING STANDARD WEB BOOKMARKS. . . . . . . . . . . . . . . . . . . . . . . . . . . . . . . . . . . . . . . . 21
SPECIFYING WEB BROWSING OPTIONS. . . . . . . . . . . . . . . . . . . . . . . . . . . . . . . . . . . . . . . . . . 22
RESOURCE POLICY OVERVIEW . . . . . . . . . . . . . . . . . . . . . . . . . . . . . . . . . . . . . . . . . . . . . . . . . . . . . 26
WRITING A WEB ACCESS RESOURCE POLICY . . . . . . . . . . . . . . . . . . . . . . . . . . . . . . . . . . . . . . . . 28
DEFINING SINGLE SIGN-ON POLICIES . . . . . . . . . . . . . . . . . . . . . . . . . . . . . . . . . . . . . . . . . . . . . . 29
ABOUT BASIC, NTLM AND KERBEROS RESOURCES . . . . . . . . . . . . . . . . . . . . . . . . . . . . . . . . . . 29
WRITING THE BASIC, NTLM AND KERBEROS RESOURCES . . . . . . . . . . . . . . . . . . . . . . . . . 30
WRITING A BASIC AUTHENTICATION, NTLM OR KERBEROS INTERMEDIATION RESOURCE POLICY
33
WRITING A REMOTE SSO FORM POST RESOURCE POLICY . . . . . . . . . . . . . . . . . . . . . . . . . . . 35
WRITING A REMOTE SSO HEADERS/COOKIES RESOURCE POLICY . . . . . . . . . . . . . . . . . . . . .37
WRITING A WEB CACHING RESOURCE POLICY. . . . . . . . . . . . . . . . . . . . . . . . . . . . . . . . . . . . . . . 38
ABOUT OWA AND LOTUS NOTES CACHING RESOURCE POLICIES . . . . . . . . . . . . . . . . . . . . . 40
SPECIFYING GENERAL CACHING OPTIONS. . . . . . . . . . . . . . . . . . . . . . . . . . . . . . . . . . . . . . . . . . . 41
WRITING A JAVA ACCESS CONTROL RESOURCE POLICY . . . . . . . . . . . . . . . . . . . . . . . . . . . . . . .42
WRITING A JAVA CODE SIGNING RESOURCE POLICY . . . . . . . . . . . . . . . . . . . . . . . . . . . . . . . . . . 43
CREATING A SELECTIVE REWRITING RESOURCE POLICY . . . . . . . . . . . . . . . . . . . . . . . . . . . . . . . 44
CREATING A PASSTHROUGH PROXY RESOURCE POLICY. . . . . . . . . . . . . . . . . . . . . . . . . . . . . . . 47
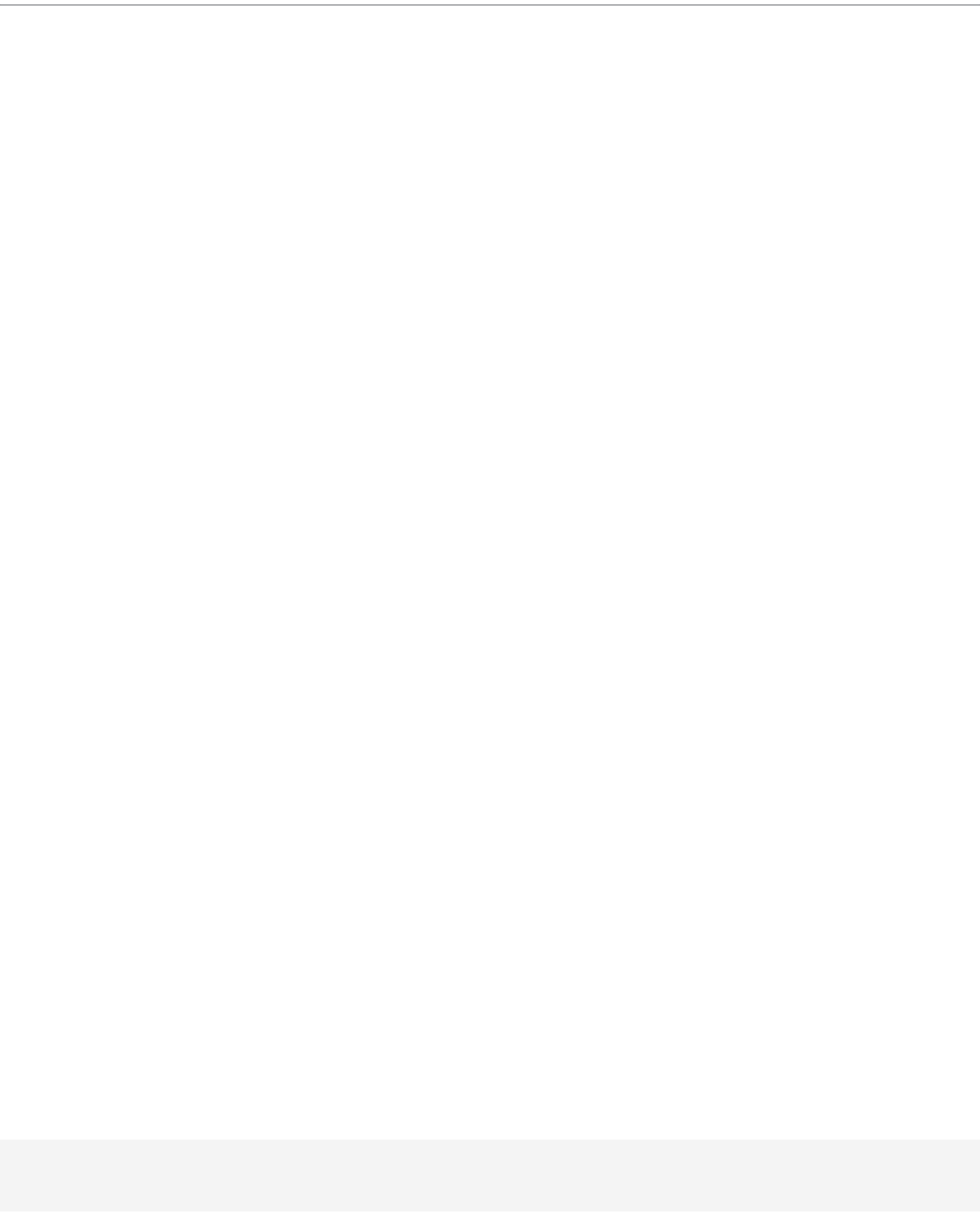
Web Rewriting Configuration Guide
2 © 2020 Pulse Secure, LLC.
CREATING A CUSTOM HEADER RESOURCE POLICY . . . . . . . . . . . . . . . . . . . . . . . . . . . . . . . . . . . 49
CREATING AN ACTIVEX PARAMETER RESOURCE POLICY . . . . . . . . . . . . . . . . . . . . . . . . . . . . . . . 50
RESTORING THE DEFAULT ACTIVEX RESOURCE POLICIES. . . . . . . . . . . . . . . . . . . . . . . . . . . . . . 52
CREATING REWRITING FILTERS . . . . . . . . . . . . . . . . . . . . . . . . . . . . . . . . . . . . . . . . . . . . . . . . . . . . . 54
WRITING A WEB COMPRESSION RESOURCE POLICY . . . . . . . . . . . . . . . . . . . . . . . . . . . . . . . . . . 54
DEFINING AN OWA COMPRESSION RESOURCE POLICY. . . . . . . . . . . . . . . . . . . . . . . . . . . . . . . 55
WRITING A WEB PROXY RESOURCE POLICY . . . . . . . . . . . . . . . . . . . . . . . . . . . . . . . . . . . . . . . . . 55
SPECIFYING WEB PROXY SERVERS. . . . . . . . . . . . . . . . . . . . . . . . . . . . . . . . . . . . . . . . . . . . . . . . . . 56
WRITING AN HTTP 1.1 PROTOCOL RESOURCE POLICY. . . . . . . . . . . . . . . . . . . . . . . . . . . . . . . 57
CREATING A CROSS DOMAIN ACCESS POLICY . . . . . . . . . . . . . . . . . . . . . . . . . . . . . . . . . . . . . . . 58
DEFINING RESOURCE POLICIES: GENERAL OPTIONS. . . . . . . . . . . . . . . . . . . . . . . . . . . . . . . . . .59
MANAGING RESOURCE POLICIES: CUSTOMIZING UI VIEWS . . . . . . . . . . . . . . . . . . . . . . . . . . .60
SILVERLIGHT SUPPORT. . . . . . . . . . . . . . . . . . . . . . . . . . . . . . . . . . . . . . . . . . . . . . . . . . . . . . . . . . . . 60
SNI TLS EXTENSION . . . . . . . . . . . . . . . . . . . . . . . . . . . . . . . . . . . . . . . . . . . . . . . . . . . . . . . . . . . . . 61

© 2020 Pulse Secure, LLC. 3
Web Rewriting Configuration Guide
Web Rewriting
The Web rewriting feature enables you to intermediate Web URLs through the Content Intermediation Engine.
You can intermediate URLs on the World Wide Web or on your corporate Intranet. Web rewriting also supports
SNI TLS Extension.
When you intermediate standard Web content, you can create supplemental policies that "fine-tune" the
access requirements and processing instructions for the intermediated content. You can create these
supplemental policies through resourcre profiles (recommended) or resource policies.
Standard Web rewriting policy types include:
• Web access control - Web access policies control which Web resources users can access in order to
connect to the Internet, intranet, or extranet.
• Single sign-on - Single sign-on policies enable you to automatically pass user credentials to a Web
application.
• Caching - Caching policies control which Web content the system caches on a user's machine.
• Java - Java policies control to which servers and ports Java applets can connect. These policies also
specify trusted servers for which the system resigns content.
• Rewriting - Rewriting policies specify resources that the system should not intermediate, minimally
intermediation, or only intermediate selectively.
• Web compression - Web compression policies specify which types of Web data the system should and
should not compress.
• Web proxy - (Resource policies only) Web proxy resource policies specify Web proxy servers for which
the system should intermediate content. Note that the system intermediates both forward and
backwards proxies, but only enables single sign-on to trusted proxies.
• Launch JSAM - (Resource policies only) Launch JSAM policies specify URLs for which the system
automatically launches J-SAM on the client.
• Protocol - (Resource policies only) Protocol resource policies enable or disable HTTP 1.1 protocol
support on the system.
• Options - (Resource policies only) You can enable IP based matching for hostnames as well as case-
sensitive matching for path and query strings in Web resources through resource policy options.
Web rewriting is a standard feature on Connect Secure devices.
Remote SSO Overview
The Remote Single Sign-On (SSO) feature enables the admin to specify the URL sign-in page of an application
to which you want the system to post a user's credentials, minimizing the need for users to re-enter their
credentials when accessing multiple back-end applications. You may also specify additional forms values and
custom headers (including cookies) to post to an application's sign-in form.
Remote SSO configuration consists of specifying Web resource policies:

Web Rewriting Configuration Guide
4 © 2020 Pulse Secure, LLC.
• Form POST policy - This type of Remote SSO policy specifies the sign-in page URL of an application to
which you want to post system data and the data to post. This data can include the user's primary or
secondary username and password as well as system data stored by system variables. You can also
specify whether or not users can modify this information.
• Headers/Cookies policy - This type of Remote SSO policy specifies resources, such as customized
applications, to which you can send custom headers and cookies.
If a user's system credentials differ from those required by the back-end application, the user can
alternatively access the application:
• By signing in manually - The user can quickly access the back-end application by entering his
credentials manually into the application's sign-in page. The user may also permanently store his
credentials and other required information in the system through the Preferences page as
described below, but is not required to enter information in this page.
• Specifying the required credentials on Connect Secure - The user must provide the system with
his correct application credentials by setting them through the Preferences page. Once set, the user
must sign out and sign back in to save his credentials. Then, the next time the user clicks the
Remote SSO bookmark to sign in to the application, the system sends the updated credentials.
Note: Use the Remote SSO feature to pass data to applications with static POST actions in their HTML forms. It
is not practical to use Remote SSO with applications that employ frequently changing URL POST actions, time-
based expirations, or POST actions that are generated at the time the form is generated.
Passthrough Proxy Overview
The passthrough proxy feature enables the admin to specify Web applications for which the system performs
minimal intermediation. Unlike traditional reverse proxy functionality, which also rewrites only selective parts
of a server response but requires network changes as well as complex configuration, this feature only requires
that you specify application servers and the way in which the system receives client requests to those
application servers. Passthrough proxy also supports “SNI TLS Extension” on page 61:
• Via a Connect Secure port - When specifying an application for the passthrough proxy to
intermediate, the admin specifies a port on which the system listens for client requests to the
application server. When the system receives a client request for the application server, it forwards the
request to the specified application server port. When you choose this option, you must open traffic to
the specified system port on your corporate firewall.
• Via virtual hostname - When specifying an application for the passthrough proxy to intermediate, the
admin specifies an alias for the application server hostname. You need to add an entry for this alias in
your external DNS server that resolves to the system. When the system receives a client request for the
alias, it forwards the request to the port you specify for the application server.
This option is useful if your company has restrictive policies about opening firewall ports to either
internal servers or servers in the DMZ. When using this option, we recommend that each hostname
alias contains the same domain substring as your hostname and that you upload a wild card server
certificate to the system in the format: *.domain.com.

© 2020 Pulse Secure, LLC. 5
Web Rewriting Configuration Guide
For example, if your system is iveserver.yourcompany.com, then a hostname alias should be in the
format appserver.yourcompany.com and the wild card certificate format would be
*.yourcompany.com. If you do not use a wild card certificate, then a client's browser issues a certificate
name check warning when a user browses to an application server, because the application server
hostname alias does not match the certificate domain name. However, this behavior does not prevent
a user from accessing the application server.
Note: When you configure passthrough proxy to work in virtual hostname mode, users must use the hostname
that you specify through the System > Network > Overview page of the admin console when signing into the
device. They cannot access the use passthrough proxy feature if they sign into the device using its IP address.
Just as with the Content Intermediation Engine, the passthrough proxy option offers increased security relative
to the Secure Application Manager, because when enabled for an application, the system allows the client to
send only Layer 7 traffic directed to fixed application ports to the enterprise network. Use this option to enable
the system to support applications with components that are incompatible with the Content Intermediation
Engine, such as Java applets in Oracle e-business suite applications or applets that run in an unsupported Java
Virtual Machine (JVM).
Note the following:
• Passthrough proxy URLs must be hostnames. Paths of hostnames are not supported.
• Pulse Secure strongly recommends that you not mix passthrough proxy Port mode and passthrough
proxy Host mode.
• The passthrough proxy option works only for applications that listen on fixed ports and where the
client does not make direct socket connections.
• To use passthrough proxy with Oracle E-Business applications, you must install a real certificate on the
system and you must configure Oracle Forms to use the Forms Listener Servlet mode.
• The following advanced features of the framed toolbar are not available in passthrough proxy:
bookmark current page, display the original URL, display the favorite bookmarks.
Task Summary: Configuring the Web Rewriting Feature
Note: When intermediating content through the content intermediation engine, it is recommended that the
GMT time on both Pulse Connect Secure and the backend Web application server be the same. This prevents
any premature expiration of cookies if the Connect Secure system time is later than the Web application server
time.
To configure the Web rewriting feature:
1. Create resource profiles that enable access to web sites, create supporting autopolicies (such as single
sign-on and Java access control policies) as necessary, include bookmarks that link to the web sites, and
assign the policies and bookmarks to user roles using settings in the Web Applications Resource
Profiles page (Users > Resource Profiles > Web) of the admin console.
We recommend that the admin use resource profiles to configure Web rewriting (as described above).
However, if the admin does not want to use resource profiles, the admin can configure Web rewriting
using role and resource policy settings in the following pages of the admin console instead:

Web Rewriting Configuration Guide
6 © 2020 Pulse Secure, LLC.
a. Create resource policies that enable access to web sites using settings in the Users > Resource
Policies> Web > Web ACL page of the admin console.
b. As necessary, create supporting resource policies (such as single sign-on and Java access control
policies) using settings in the Users > Resource Policies> Select Policy Type pages of the admin
console.
c. Determine which user roles may access the web sites that you want to intermediate, and then
enable Web access for those roles through the Users > User Roles > Select Role > General >
Overview page of the admin console.
d. Create bookmarks to your web sites using settings in the Users > User Roles > Select Role > Web >
Bookmarks page of the admin console.
e. As necessary, enable Web general options that correspond to the types of Web content you are
intermediating (such as Java) using settings in the Users > User Roles > Select Role > Web > Options
page of the admin console.
2. After enabling access to Web applications or sites using Web rewriting resource profiles or roles and
resource policies, you can modify general role and resource options in the following pages of the admin
console:
a. (Optional) Set additional Web browsing options (such as allowing users to create their own
bookmarks or enabling hostname masking) Users > User Roles > Select Role > Web > Options page
of the admin console.
Note: Even if you enable hostname masking, links corresponding to protocols not rewritten by Web rewriting
are not obfuscated. For example, ftp://xyz.pulsesecure.net and file://fileshare.pulsesecure.net/filename are not
obfuscated. By not obfuscating the hostname, users can still access these resources.
b. (Optional) Set additional Web options for individual resources (such as enabling Web rewriting to
match IP addresses to hostnames) using settings in the Users > Resource Policies> Web > Options
page of the admin console.
Note: Certain Web rewriting features (such as passthrough proxy and SSO to NTLM resources) require
additional configuration. For more information, see the appropriate configuration instructions.
Note: If rewriter or passthrough proxy initiates the SSL handshake to the IP instead of hostname of the backend
server, then the SNI extension cannot be added to the handshake.
Creating a Custom Web Application Resource Profile
A custom Web application resource profile is a resource profile that controls access to a Web application, Web
server, or HTML page.
To create a custom Web application resource profile:
1. In the admin console, select Users > Resource Profiles > Web.
2. Click New Profile.
3. From the Type list, choose Custom.
4. Enter a unique name and optionally a description for the resource profile.

© 2020 Pulse Secure, LLC. 7
Web Rewriting Configuration Guide
5. In the Base URL field, enter the URL of the Web application or page for which you want to control
access using the format: [protocol://]host[:port][/path]. (The system uses the specified URL to define
the default bookmark for the resource profile.)
6. In the Autopolicy: Web Access Control section, create a policy that allows or denies users access to the
resource specified in the Base URL field. (By default, the system automatically creates a policy for you
that enables access to the Web resource and all of its sub-directories.)
7. (Optional) Click Show ALL autopolicy types to create additional autopolicies that fine-tune access to
the resource. Then, create the autopolicies using instructions in the following sections:
8. Click Save and Continue.
9. In the Roles tab, select the roles to which the resource profile applies and click Add.
The selected roles inherit the autopolicies and bookmarks created by the resource profile. If it is not
already enabled, the system also automatically enables the Web option in the Users > User Roles >
Select Role > General > Overview page of the admin console for all of the roles you select.
10. Click Save Changes.
11. (Optional) In the Bookmarks tab, modify the default bookmark created by the system and/or create
new ones. (By default, the system creates a bookmark to the base URL defined in the Base URL field
and displays it to all users assigned to the role specified in the Roles tab.)
Defining Base URLs
When creating a Web resource profile, you must use the following format when defining base URLs:
[protocol://]host[:port][/path]
Within this format, the components are:
• Protocol (required) - Possible values: http:// and https://. Note that you cannot use special characters
within the protocol.
• Host (required) - Possible values:
• DNS Hostname - For example: www.pulsesecure.net
• IP address - You must enter the IP address in the format: a.b.c.d.
For example: IPv4 format: 10.11.149.2. IPv6 format: [2001:db8:a0b:12f0::1/64]:80,443/public/*
[2001:db8:a0b:12f0::1/64]:8000-9000/*. You cannot use special characters in the IP address.
• Ports (optional) - You must use the delimiter ":" when specifying a port. For example: 10.11.149.2/
255.255.255.0:*
• Path (optional) - When specifying a path for a base URL, the system does not allow special characters.
If you specify a path, you must use the "/" delimiter. For example, http://www.pulsesecure.net/
sales.
Defining Web Resources
When creating a Web resource profile, you must use the following format when defining resources for
autopolicies:

Web Rewriting Configuration Guide
8 © 2020 Pulse Secure, LLC.
[protocol://]host[:ports][/path]
Within this format, the four components are:
• Protocol (required) - possible values: http:// and https://. Note that you cannot use special characters
within the protocol.
• Host (required) - possible values:
• DNS Hostname - For example: www.pulsesecure.net
Table 1 lists the special characters allowed in the hostname.
Table 1 DNS Hostname Special Characters
• IP address/Netmask - You must enter the IP address in the format: a.b.c.d
You may use one of two formats for the netmask:
• Prefix: High order bits
• IP: a.b.c.d
For example: IPv4 format: 10.11.149.2. IPv6 format: [2001:db8:a0b:12f0::1/64]:80,443/public/*
[2001:db8:a0b:12f0::1/64]:8000-9000/*. You cannot use special characters in the IP address. You
cannot use special characters in the IP address or netmask.
• Ports (optional) - You must use the delimiter ":" when specifying a port. For example: 10.11.149.2/
255.255.255.0:*
Table 2lists the possible port values.
Table 2 Possible Port Values
Note: You can mix port lists and port ranges, such as: 80,443,8080-8090
If the port is missing, then the default port 80 is assigned for http, 443 for https.
• Path (optional) - When specifying a path for a Web access control autopolicy, you may use a *
character, meaning ALL paths match. (The system does not support any other special characters.) If
you specify a path, you must use the "/" delimiter. For example:
• http://www.pulsesecure.net/sales
• http://www.pulsesecure.net:80/*
* Matches ALL characters.
% Matches any character except dot (.)
? Matches exactly one character
* Matches ALL ports; you cannot use any other special characters
port[,port]* A comma-delimited list of single ports. Valid port numbers are [1-
65535].
[port1]-[port2] A range of ports, from port1 to port2, inclusive.

© 2020 Pulse Secure, LLC. 9
Web Rewriting Configuration Guide
• https://www.pulsesecure.net:443/intranet/*
Defining a Web Access Control Autopolicy
Web access policies control which Web resources users can access in order to connect to the Internet,
intranet, or extranet. When defining a custom Web resource profile, you must enable a corresponding Web
access control autopolicy that enables access to the profile's primary resource. The system simplifies the
process for you by automatically creating an autopolicy that allows access to the Web resource and all of its
sub-directories.
If necessary, you may choose to modify this default autopolicy or create supplementary Web access control
autopolicies that control access to additional resources. For instance, your IT department may use one server
to store Web pages for your company intranet (http://intranetserver.com) and another server to store the
images that the Web pages reference (http://imagesserver.com). In this case, you can create two Web access
control autopolicies that enable access to both servers so that your users can access both your Web pages
and the corresponding images.
To create a new Web access control autopolicy:
1. Create a custom Web application resource profile.
2. If available, click the Show ALL autopolicy types button to display the autopolicy configuration
options.
3. If it is not already enabled, select the Autopolicy: Web Access Control check box.
4. In the Resource field, specify the Web server or HTML page to which you want to control access using
the format: [protocol://]host[:ports][/path].
5. From the Action list, choose Allow to enable access to the specified resource or Deny to block access
to the specified resource.
6. Click Add.
7. Click Save Changes.
Defining a Single Sign-On Autopolicy
Single sign-on policies enable you to automatically pass user credentials to the Web application specified in
your policy. Single sign-on autopolicies also intermediate the data that you pass.
To create a single sign-on (SSO) autopolicy:
1. Create a Web resource profile.
2. If available, click the Show ALL autopolicy types button to display the autopolicy configuration
options.
3. Select the Autopolicy: Single Sign-On check box.
4. Select a single sign-on method and configure the corresponding SSO options:
Note: SSO options require you to select credentials. If you have not already done so, define the credentials
using the Resource Policies > Web > General page prior to defining your SSO autopolicy.

Web Rewriting Configuration Guide
10 © 2020 Pulse Secure, LLC.
• Disable SSO - Disables single sign-on.
• Basic Auth - Enables the system to intermediate the challenge/response sequence during basic
authentication and use the credentials it collects to sign into a protected resource within the same
Intranet zone. This option does not apply to Citrix resource profiles.
• NTLM - Enables the system to intermediate the challenge/response sequence during NTLM
authentication and use the credentials it collects to sign into a protected resource within the same
Intranet zone. This option does not apply to Citrix resource profiles.
Note: Web rewriting and file browsing both support NTLM v1 and NTLM v2.
• Kerberos - Enables the system to intermediate the challenge/response sequence during Kerberos
authentication and use the credentials it collects to sign into a protected resource within the same
Intranet zone.
• Constrained Delegation - Enables authentication of users by Kerberos after their identity has
been verified using a non-Kerberos authentication method. For example, suppose a user
authenticates with RADIUS and enters their passcode (typically PIN and tokencode). When
accessing a service, the user may be challenged again because the PIN is not recognized. With
constrained delegation, the administrator sets up passwords for constrained delegation users. The
users do not need to know this password. When accessing the same HTTP service, the system now
fetches the ticket on behalf of the user without challenging the user.
• Remote SSO - Enables the system to post the data that you specify (including usernames,
passwords, and system data stored by variables) to Web applications. This option also enables you
specify custom headers and cookies to post to Web applications.
5. Click Save Changes.
Specifying Basic Authentication, NTLM or Kerberos SSO Autopolicy Options
To configure basic authentication, NTLM or Kerberos SSO autopolicy options:
1. Create an SSO autopolicy and choose Basic Auth, NTLM or Kerberos.
2. In the Resource field, specify the resources to which this policy applies.
When entering a resource in this field, note that:
• If you want to automatically post values to a specific URL when an end-user clicks on a system
bookmark, the resource that you enter here must exactly match the URL that you specify in the
Base URL field of the resource profile.
• If you want to automatically submit user credentials to other web sites within the same Intranet
zone, the hostname that you enter here must end in the DNS suffix configured in the System >
Network > Overview page of the admin console.
3. Select the credentials to use. If this pull-down menu is blank, no credentials are defined in the SSO
General tab.
4. (NTLM only) Select the Fallback to NTLM V1 option to fallback to NTLM V1 if NTLM V2 fails. If you do
not select this option, the system falls back only to NTLM V2. An intermediation page appears if SSO
fails.

© 2020 Pulse Secure, LLC. 11
Web Rewriting Configuration Guide
5. (Kerberos only) Select the Fallback to NTLM V2 only option to fallback only to NTLM V2 if kerberos fails.
If you do not select this option, a Kerberos intermediation page appears if Kerberos SSO fails.
6. (Constrained delegation only) Select the Fallback to Kerberos option fallback to Kerberos if constrained
delegation fails. If you do not select this option, an error page appears if SSO fails.
Specifying Remote SSO Autopolicy Options
To configure remote SSO autopolicy options:
1. Create an SSO autopolicy through a custom Web resource profile and choose Remote SSO.
2. If you want to perform a form POST when a user makes a request to the resource specified in the
Resource field, select the POST the following data check box. Then:
1. In the Resource field, specify the application's sign-in page, such as: http://my.domain.com/public/
login.cgi. Widlcard characters are not supported in this field.
If you want to automatically post values to a specific URL when an end user clicks on a system
bookmark, the resource that you enter here must exactly match the URL that you specify in the
Base URL or Web Interface (NFuse) URL field of the resource profile.
2. In the Post URL field, specify the absolute URL where the application posts the user's credentials,
such as: http://yourcompany.com/login.cgi. You can determine the appropriate URL using a TCP
dump or by viewing the application's sign-in page source and searching for the POST parameter in
the FORM tag.
3. Optionally specify the user data you want to post and user modification permissions.
4. To specify user data to post, enter data in the following fields and click Add:
• Name - The name to identify the data of the Value field. (The back-end application should
expect this name.)
• Value - The value to post to the form for the specified Name. You can enter static data, a system
variable, or system session variables containing username and password values.
• User modifiable? setting - Set to Not modifiable if you do not want the user to be able to
change the information in the Value field. Set to User CAN change value if you want the user to
have the option of specifying data for a back-end application. Set to User MUST change value if
users must enter additional data in order to access a back-end application. If you choose either
of the latter settings, a field for data entry appears on the user's Advanced Preferences page.
This field is labeled using the data you enter in the User label field. If you enter a value in the
Value field, this data appears in the field but is editable.
5. Select the Deny direct login for this resource check box if you do not want to allow users to
manually enter their credentials in a sign-in page. (Users may see a sign-in page if the form POST
fails.)
6. Select the Allow multiple POSTs to this resource check box if you want to send POST and cookie
values to the resource multiple times if required. If you do not select this option, the system does
not attempt single sign-on when a user requests the same resource more than once during the
same session.

Web Rewriting Configuration Guide
12 © 2020 Pulse Secure, LLC.
3. If you want to post header data to the specified URL when a user makes a request to a resource
specified in the Resource field, select the Send the following data as request headers check box.
Then:
1. In the Resource section, specify the resources to which this policy applies.
2. Optionally specify the header data to post by entering data in the following fields and clicking Add:
• Header name - The text to send as header data.
• Value - The value for the specified header.
4. Click Save Changes.
Defining a Caching Autopolicy
Caching policies control which Web content the system caches on a user's machine.
To create a Web caching autopolicy:
1. Create a custom Web application resource profile.
2. If available, click the Show ALL autopolicy types to display the autopolicy configuration options.
3. Select the Autopolicy: Caching check box.
4. In the Resource field, specify the resources to which this policy applies.
5. In the Action field, select one of the following options:
• Smart - Select this option to send a cache-control:no-store header or a cache-control:no-cache
header based on the user's Web browser and content type.
When you select this option, the system makes media files and zip files work properly by removing
their origin server's cache-control headers. For example, the following logic searches for "msie" or
"windows-media-player" in user-agent headers in order to remove cache or cache-control:no-store
response headers and make the files cacheable:
(if content type has "audio/x-pn-realaudio" OR
if content type begins with "video/" OR
if content type begins with "audio/" OR
if content type is "application/octet-stream" and the file extension
begins with "rm" or "ram"
)
If the system finds "msie" or "windows-media-player" in the user-agent header and any of the following
apply:
• Request is for Flash, .xls, .pps, .ppt files
• Content-type is application/, text/rtf, text/xml, model/
• Origin server sends a content-disposition header

© 2020 Pulse Secure, LLC. 13
Web Rewriting Configuration Guide
then the system sends the cache-control:no-store header and removes the origin server's cache-
control header.
In all other cases, the system adds the pragma:no-cache or cache-control:no-store response headers.
Note: Citrix .ica and QuickPlace files get some special treatment. Citrix .ica files get cache-control:private only
when smart caching is enabled. QuickPlace files that do not match a specified rule files (which takes precedence)
get CCNS and cache-control:private.
Also note that if you select this option, enable GZIP compression, and try to access a text file
attachment using Domino Web Access 6.5 through Internet Explorer, you cannot open the attachment.
To enable text attachments, you must either install the Internet Explorer 323308 patch or enable the
No Store option.
• No-Store - Select this option to deliver attachments to Internet Explorer without saving them to the
disk. (The browser temporarily writes files to the disk, but immediately removes them once it has
opened the file in the browser.) When you select this option, the system removes the origin server's
cache-control header and adds a cache-control:no-store response header if the user-agent string
sent by the browser contains "msie" or "windows-media-player."
This option might slow browsing by causing repeated content fetches, which can cause
performance issues on very slow connections.
• No-Cache - Select this option to prevent the user's browser from caching files to the disk. When
you select this option, the system adds the standard HTTP pragma:no-cache header and cache-
control:no-cache (CCNC) header (HTTP 1.1) to response files. Also, the system does not forward the
origin server's caching headers, such as age, date, etag, last-modified, expires.
When no-cache headers are present on certain types of attachments (PDF, PPT, streaming files),
Internet Explorer does not properly render the documents because the rendering process requires
the browser to temporarily writes these files to cache.
• Unchanged - Select this option to forward the origin server's caching headers as is.
When using Citrix published applications through the Web interface, the Web interface server may
send a Cache-Control:no-cache in the response header of the .ica file. Because the caching header
is not removed when using the Unchanged setting, .ica files are not downloaded to the client PC. To
resolve this, use the Smart caching option.
6. Click Add.
7. Click Save Changes.
Defining a Java Access Control Autopolicy
A Java access control autopolicy defines the list of servers and ports to which Java applets can connect. This
autopolicy also specifies which resources the system signs using the code-signing certificate that you upload.
When you enable Java access control using this autopolicy, the system automatically enables the Allow Java
applets option on the Users > User Roles > Select Role > Web > Options page of the admin console.
To create a Java access control autopolicy:

Web Rewriting Configuration Guide
14 © 2020 Pulse Secure, LLC.
1. Create a custom Web application resource profile.
2. Click Show ALL autopolicy types.
3. Select the Autopolicy: Java Access Control check box.
4. In the Resource field, specify the server resources to which this policy applies using the format:
host:[ports]. (By default, the system populates this field with the server specified in your resource
profile's base URL.)
5. Select one of the following options from the Action list:
• Allow socket access - To enable Java applets to connect to the servers (and optionally ports) in the
Resource list.
• Deny socket access - To prevent Java applets from connecting to the servers (and optionally ports)
in the Resource list.
6. Click Add.
7. Select the Sign applets with code-signing certificate check box to resign the specified resources
using the certificate uploaded through the System > Configuration > Certificates > Code-signing
Certificates page of the admin console. (The system uses the imported certificate to sign the server
resources that you specify in the Resources field.)
8. Click Save Changes.
Defining a Server to Which Java Applets Can Connect
When defining servers to which Java applets can connect, you must use the following format:
host[:ports]
Within this format, the two components are:
• Host (required) - Possible values:
• DNS Hostname - For example: www.pulsesecure.net
You may use the following special characters allowed in the hostname:
• IP address/Netmask - You must enter the IP address in the format: a.b.c.d.
You may use one of two formats for the netmask:
Prefix: High order bits
IP: a.b.c.d
For example: 10.11.149.2/24 or 10.11.149.2/255.255.255.0 You cannot use special characters in
the IP address or netmask.
* Matches ALL characters.
% Matches any character except dot (.)
? Matches exactly one character

© 2020 Pulse Secure, LLC. 15
Web Rewriting Configuration Guide
• Ports - You must use the delimiter ":" when specifying a port. For example: 10.11.149.2/
255.255.255.0:* Table 3 lists the possible port values.
Table 3 Possible Port Values
Note: You can mix port lists and port ranges, such as: 80,443,8080-8090.
Defining a Rewriting Autopolicy
By default, the system intermediates all user requests to Web hosts-unless you have configured it to serve
requests to certain hosts using a different mechanism, such as the Secure Application Manager. Rewriting
autopolicies enable you to "fine-tune" the default options by changing which mechanisms to rewrite Web data
and defining resources that you want to minimally rewrite or not rewrite at all.
To create a rewriting autopolicy:
1. Create a custom Web application resource profile.
2. Click Show ALL autopolicy types.
3. Select the Autopolicy: Rewriting Options check box.
4. Select one of the following options:
• Passthrough Proxy - Select this option to specify Web applications for which the Content
Intermediation Engine performs minimal intermediation.
• No rewriting (use WSAM) - Select this option to intermediate content using PSAM instead of the
Content Intermediation Engine. Then, specify the application server for which you want to intermediate
content. (At minimum, you need to click Add in order to intermediate content to and from the server
that the system extracts from the Web access control policy).
• No rewriting (use JSAM) - Select this option to intermediate content using JSAM instead of the Content
Intermediation Engine. Then, specify the application server for which you want to intermediate content.
(At minimum, you need to click Add in order to intermediate content to and from the server that the
system extracts from the Web access control policy).
• No rewriting - Select this option to automatically create a selective rewriting policy for the autopolicy's
URL, thereby configuring the system to not intermediate any content to and from the resource. For
example, you may choose this option if you do not want the system to intermediate traffic from web
sites that reside outside of the corporate network, such as yahoo.com. If you select this option, you do
not have to configure any additional rewriting settings.
Specifying Passthrough Proxy Autopolicy Options
To configure passthrough proxy autopolicy options:
* Matches ALL ports; you cannot use any other special characters
port[,port]* A comma-delimited list of single ports. Valid port numbers are [1-
65535].
[port1]-[port2] A range of ports, from port1 to port2, inclusive.

Web Rewriting Configuration Guide
16 © 2020 Pulse Secure, LLC.
1. Create a rewriting autopolicy and select Passthrough Proxy.
2. Choose the way in which you want to enable the passthrough proxy feature:
• Use virtual hostname - If you choose this option, specify a hostname alias for the application server.
When the system receives a client request for the application server hostname alias, it forwards the
request to the specified application server port in the Base URL field.
• Use IVE port - If you choose this option, specify a unique port in the range 11000-11099. The system
listens for client requests to the application server on the specified port and forwards any requests to
the application server port specified in the Base URL field.
The corresponding URL for the resource profile must specify the application server hostname and the
port used to access the application internally. You cannot enter a path for the base URL.
In order to make Sharepoint work successfully through the system, you must select the Override
automatic cookie handling check box in Internet Explorer under Tools Internet options > Privacy >
Advanced Privacy Settings if the following conditions true:
• You select the Use virtual hostname option during Pass Through Proxy configuration.
• The virtual hostname that you specify in your Sharepoint configuration is different from the
hostname that you configure through the system setup (that is, if the domains are different).
• You enable persistent cookies through the Users > User Roles > Select Role > General > Session
Options page of the admin console.
3. Select the Rewrite XML check box if you want to rewrite URLs contained within XML content. If this
option is disabled, the system passes the XML content "as is" to the server.
4. Select the Rewrite external links check box if you want to rewrite all the URLs presented to the proxy.
If this option is disabled, the system rewrites only those URLs where the hostname is configured as part
of the passthrough proxy policy.
5. Select the Block cookies from being sent to the browser check box if you want to block cookies
destined for the client's browser. The system stores the cookies locally and sends them to applications
whenever they are requested.
6. Select the Host-Header forwarding check box if you want to pass the hostname as part of the host
header instead of the actual host identifier.
The Host-Header forwarding option is only valid in passthrough proxy Virtual hostname mode.
7. Click Save Changes.
8. If you select:
• Use virtual hostname, you must also:
• Add an entry for each application server hostname alias in your external DNS that resolves to
the system.
• Upload a wildcard server certificate to the system (recommended).
• Define the system name and hostname in the Network Identity section of the System > Network
> Internal Port tab.

© 2020 Pulse Secure, LLC. 17
Web Rewriting Configuration Guide
• To use the system port, you must also open traffic to port you specified for the application server in
your corporate firewall.
If your application listens on multiple ports, configure each application port as a separate passthrough
proxy entry with a separate port. If you intend to access the server using different hostnames or IP
addresses, configure each of those options separately; in this case, you can use the same port.
Specifying PSAM Rewriting Autopolicy Options
To configure PSAM rewriting autopolicy options:
1. Create a rewriting autopolicy and select No rewriting (use WSAM).
2. In the Destination field, specify resources for which PSAM secures client/server traffic between the
client and the system. By default, the system extracts the correct server from the Web access control
policy. You may choose to use this server as-is, modify it, and/or add new servers to the list.
When specifying a server, specify the hostname (the wild cards '*' or '?' are accepted) or an IP/netmask
pair. Specify multiple ports for a host as separate entries.
3. Click Add.
4. Click Save Changes.
When you intermediate through PSAM using this autopolicy, the system automatically enables the
Secure Application Manager option on the Users > User Roles > Select Role > General > Overview page
of the admin console.
Specifying JSAM Rewriting Autopolicy Options
To configure JSAM rewriting autopolicy options:
1. Create a rewriting autopolicy and select No rewriting (use JSAM).
2. In the Server Name field, enter the DNS name of the application server or the server IP address.
3. In the Server Port field, enter the port on which the remote server listens for client connections.
For example, to forward Telnet traffic from a remote machine, specify port 23 for both the client port
(on which JSAM listens) and the server port (on which the Telnet server listens).
Note: To enable drive mapping to this resource, enter 139 as the server port.
4. In the Client Loopback IP field, provide a static loopback address. If you do not provide a static IP
loopback address, the system assigns an IP loopback address dynamically.
5. In the Client Port field, enter the port on which JSAM should listen for client application connections.
Typically, the local port value is the same value as the server port; the local port value usually only
differs for Linux or Macintosh users who want to add applications for port forwarding that use ports
under 1024.
Note: To enable drive mapping to this resource, enter 139 as the server port.

Web Rewriting Configuration Guide
18 © 2020 Pulse Secure, LLC.
You may configure more than one application on a single port, such as app1.mycompany.com,
app2.mycompany.com, app3.mycompany.com. Either you assign a static loopback address or the
system assigns a dynamic loopback address (127.0.1.10, 127.0.1.11, 127.0.1.12) to each application.
JSAM then listens on these multiple loopback addresses on the specified port. For example, when there
is traffic on 127.0.1.12 on the specified port, the system forwards the traffic to the
app3.mycompany.com destination host.
6. Select Launch JSAM to automatically start JSAM when the system encounters the Base URL.
7. Click Add.
8. Click Save Application or Save + New.
Defining a Web Compression Autopolicy
Web compression autopolicies specify which types of Web data the system should and should not compress.
For example, since javascript does not work when compressed, you might use this feature to specify that the
system should not compress javascript data going to and from an e-mail server by entering the following
resource: http://owa. pulsesecure.net.net/*.js.
Note: In order to properly compress data, you must enable compression at the system level as well as creating
compression autopolicies. To enable compression, use settings in the Maintenance > System > Options page of
the admin console.
To create a Web compression autopolicy:
1. Create a custom Web application resource profile.
2. If available, click the Show ALL autopolicy types button to display the autopolicy configuration
options.
3. Select the Autopolicy: Web compression check box.
4. In the Resource field, specify the resources to which this policy applies.
5. Select one of the following options from the Action list:
• Compress - Compress the supported content types from the specified resource.
• Do not compress - Do not compress the supported content types from the specified resource.
6. Click Add.
7. Click Save Changes.
Defining Web Resource Profile Bookmarks
When you create a Web resource profile, the system automatically creates a bookmark that links to the
primary URL or domain that you specified in the resource profile. The system enables you to modify this
bookmark as well as create additional bookmarks within the same domain.
For example, you may create a resource profile that controls access to your company intranet. Within the
profile, you may specify:

© 2020 Pulse Secure, LLC. 19
Web Rewriting Configuration Guide
• Resource profile name: Your Intranet
• Primary resource: http://intranet.com
• Web access control autopolicy: Allow access to http://intranet.com:80/*
• Roles: Sales, Engineering
When you create this policy, the system automatically creates a bookmark called "Your Intranet" enabling
access to http://intranet.com and displays the bookmark to members of the Sales and Engineering roles.
You may then choose to create the following additional bookmarks to associate with the resource profile:
• "Sales Intranet" bookmark: Creates a link to the http://intranet.com/sales page and displays the link
to members of the Sales role.
• "Engineering Intranet" bookmark: Creates a link to the http://intranet.com/engineering page and
displays the link to members of the Engineering role.
When configuring bookmarks, note that:
• You can only assign bookmarks to roles that you have already associated with the resource profile-not
all of the roles defined on the system. To change the list of roles associated with the resource profile,
use settings in its Roles tab.
• Bookmarks simply control which links to display to users-not which resources the users can access. For
instance, in the example used above, a member of the Sales role would not see a link to the
Engineering Intranet page, but he could access it by entering http://intranet.com/engineering his Web
browser's address bar.
• You cannot create bookmarks that link to additional URLs and domains defined through Web access
control autopolicies.
You can use two different methods to create Web bookmarks:
• Create bookmarks through existing resource profiles (recommended) - When you select this
method, the system automatically populates the bookmark with key parameters (such as the Web
interface (NFuse) URL) using settings from the resource profile. Additionally, while you are creating the
associated resource profile, the system guides you through the process of creating any required
policies to enable access to the bookmark.
• Create standard bookmarks - When you select this option, you must manually enter all bookmark
parameters during configuration. Additionally, you must enable access to the Web feature and create
resource policies that enable access to the web sites defined in the bookmark.
Creating Bookmarks Through Existing Resource Profiles
To configure Web resource profile bookmarks:
1. If you want to create a resource profile bookmark through the standard resource profiles page:
1. In the admin console, select Users > Resource Profiles > Web > Resource Profile Name >
Bookmarks.
2. Click the appropriate link in the Bookmark column if you want to modify an existing bookmark. Or,
click New Bookmark to create an additional bookmark.
Alternatively, if you want to create a resource profile bookmark through the user roles page:

Web Rewriting Configuration Guide
20 © 2020 Pulse Secure, LLC.
2. In the admin console, select Users > User Roles > Role Name > Web > Bookmarks.
3. Click New Bookmark.
4. From the Type list, choose Pick a Web Resource Profile. (The system does not display this option if
you have not already created a Web resource profile.)
5. Select an existing resource profile.
6. Click OK. (If you have not already associated the selected role with the resource profile, the system
automatically makes the association for you. The system also enables any access control policies for
the role that are required by the resource profile.)
7. If this role is not already associated with the selected resource profile, the system displays an
informational message. If you see this message, click Save Changes to add this role to the resource
profile's list of roles and to update the profile's autopolicies as required. Then, repeat the previous
steps to create the bookmark.
When you create a resource profile bookmark through the user roles page (instead of the standard
resource profiles page), the system only associates the generated bookmark with the selected role. The
system does not assign the bookmark to all of the roles associated with the selected resource profile.
8. Optionally change the name and description of the bookmark. (By default, the system populates names
the bookmark using the resource profile name.)
9. In the URL field, add a suffix to the URL if you want to create links to sub-sections of the domain
defined in the primary resource profile.
Make sure to enter a unique URL in this field. If you create two bookmarks with the same URL, the
system deletes one of the bookmarks from the end-user view. You will still be able to see both
bookmarks, however, in the administrator console.
10. Under Options, select the Bookmark opens in new window check box if want to enable the system to
automatically open the Web resource in a new browser window. Next, select:
• Do not display browser address bar - Select this option to remove the address bar from the
browser window. This feature forces all Web traffic through the system by precluding users in the
specified role from typing a new URL in the address bar, which circumvents the system.
• Do not display browser toolbar - Select this option to remove the menu and toolbar from the
browser. This feature removes all menus, browsing buttons, and bookmarks from the browser
window so that the user browses only through the system.
11. If you are configuring the bookmark through the resource profile pages, under Roles, specify the roles
to which you want to display the bookmark:
• ALL selected roles - Select this option to display the bookmark to all of the roles associated with
the resource profile.
• Subset of selected roles - Select this option to display the bookmark to a subset of the roles
associated with the resource profile. Then select roles from the ALL Selected Roles list and click
Add to move them to the Subset of selected roles list.
12. Click Save Changes.

© 2020 Pulse Secure, LLC. 21
Web Rewriting Configuration Guide
Creating Standard Web Bookmarks
Information in this section is provided for backwards compatibility. We recommend that you configure access
to Web URLs and servers through resource profiles instead, since they provide a simpler, more unified
configuration method.
Use the Bookmarks tab to create bookmarks that appear on the welcome page for users mapped to this role.
You can create two types of bookmarks through this page:
• Web URL bookmarks - These bookmarks link the user to Web URLs on the World Wide Web or on your
corporate Intranet. When you create Web bookmarks, you can insert the user's username in the URL
path to provide single sign-on access to back-end Web applications. For Web bookmark configuration
instructions, see the instructions that follow.
• Java applet bookmarks - These bookmarks link the user to a Java applets that you upload through the
Users > Resource Profiles > Web > Hosted Java Applets page of the admin console.
When you create either of these bookmark types, the corresponding links appear on the welcome page for
users mapped to this role.
To create a bookmark to a Web resource:
1. In the admin console, choose Users > User Roles > Role > Web > Bookmarks.
2. Click New Bookmark.
3. Select Standard.
4. Enter a name and description for the bookmark (optional). This information displays on the home page
instead of the URL.
5. Enter a Category for the URL. See Figure 1.
6. Enter the URL to bookmark. If you want to insert the user's username, enter <username> at the
appropriate place in the URL.
Make sure to enter a unique URL in this field. If you create two bookmarks with the same URL, the
system deletes one of the bookmarks from the end-user view. You will still be able to see both
bookmarks, however, in the administrator console.
7. Under Auto-allow, click Auto-allow Bookmark to automatically create a corresponding Web access
resource policy. Note that this functionality applies only to role bookmarks and not bookmarks created
by users. Next, select:
• Only this URL to allow users to access only the URL.
• Everything under this URL to allow the user to access any path under the URL.
You may not see the Auto-allow option if you are using a new installation or if an administrator
hides the option.
8. Under Display options, click Open bookmark in a new window to automatically open the Web
resource in a new browser window. Note that this functionality applies only to role bookmarks and not
bookmarks created by users. Next, select:

Web Rewriting Configuration Guide
22 © 2020 Pulse Secure, LLC.
• Do not display the URL address bar if you want to remove the address bar from the browser
window. This feature forces all Web traffic through the system by precluding users in the specified
role from typing a new URL in the address bar, which circumvents the system.
• Do not display the menu and the toolbar to remove the menu and toolbar from the browser.
This feature removes all menus, browsing buttons, and bookmarks from the browser window so
that the user browses only through the system.
9. Click Save Changes or Save + New to add another.
Figure 1 Categorize Bookmarks
Specifying Web Browsing Options
The system enables you to configure a wide-variety of Web browsing options for a user role.
To configure the Web browsing options for a role:
1. Select Users > User Roles > RoleName > Web > Options. Complete the configuration as described in
Table 4.
2. Click Save Changes.

© 2020 Pulse Secure, LLC. 23
Web Rewriting Configuration Guide
Table 4 Web Browsing Options for a Role
Settings Guidelines
User can type URLs in
the browse bar
(Default) Select this option to enable users to enter URLs on the welcome page and
browse to Internet sites.
User can add
bookmarks
(Default) Select this option to enable users to create personal web bookmarks on the
system welcome page.
Mask hostnames while
browsing
Select this option to obscure the target resources in the URLs to which the users
browse. When you select this option, the system masks IP addresses and hostnames in
the user's:
• Web browser address bar (when the user navigates to a page)
• Web browser status bar (when a user hovers over a hyperlink)
• HTML source files (when the user chooses to View Source)
The hostname encoding feature (also called hostname obfuscation or URL obfuscation)
prevents casual observers from noting the URL of an internal resource by obscuring
the target server within the URL without masking the full path name, target file, or port
number. For example, if a user navigates to www.msn.com without selective rewriting
or hostname encoding enabled, the system displays an unobscured URL in his Web
browser's address bar:
http://www.msn.com/
If you then enable selective rewriting, the system might display the following URL:
https://mycompanyserver.com/,DanaInfo=www.msn.com,SSO=U+
If you then enable hostname encoding, and the same user navigates to the same site,
he sees a URL in which the hostname (www.msn.com) is obscured:
https://i5.asglab.pulsesecure.net/,DanaInfo=.awxyCqxtGkxw,SSO=U+
Hostname encoding uses a lightweight reversible algorithm so that users can
bookmark encoded URLs. (The system can translate the encoded URL and resolve it
back to the original URL.) For compatibility, previously created bookmarks to unmasked
URLs continue to work when hostname encoding is enabled.
Note:
• If you enable selective rewriting and hostname encoding, the system only obscures
the hostnames and IP addresses of those servers that you have chosen to rewrite
using the selective rewrite feature.
• Links not rewritten by the system are not obscured. For example, the rewriter does
not intermediate ftp, rtsp, mms and mailto links and therefore the hostnames in
these links are not masked. This is required to pass security audits.
• If you enable the framed toolbar and hostname encoding, the system does not
obscure hostnames that the user enters in the framed toolbar's browse field.
• The system does not obscure hostnames and IP addresses in log entries, including
hostname encoding log entries.
Advanced options

Web Rewriting Configuration Guide
24 © 2020 Pulse Secure, LLC.
Allow Java applets (Default) Select this option to enable users to browse to Web pages containing client-
side Java applets. The system appears to the application server as a browser over SSL.
The system transparently handles any HTTP requests and TCP connections initiated by
a Java applet and handles signed Java applets.
If you enable this feature, users can launch Java applets and run applications that are
implemented as client-side Java applets, such as the Virtual Computing (VNC) Java
client, Citrix NFuse Java client, WRQ Reflections Web client, and Lotus WebMail.
Allow Flash content (Default) Select this option to enable the system to intermediate Flash content through
its Content Intermediation Engine. Note that the system provides limited support for
ActionScript 2.0 and Flash Remoting, and does not support XMLSocket connections.
The Content Intermediation Engine supports Flash versions 5, 6, 7 and 8, including
dynamic rewriting of internal Web links during an access request. We support the
rewriting of Actionscript in Flash. The calls in Actionscript that are supported are: load,
send, sendAndLoad, loadVariables, loadMovie, loadVariablesNum, loadMovieNum,
loadClip, loadSound, apply, connect on classes of XML, Sound, MovieClip,
NetConnection, and MovieClipLoader. The eval equivalent of Actionscript is not
supported. Therefore, we recommend that the above function calls not be embedded
in an Actionscript string object. Note, Flash applications that use the XMLSocket object
or Flash Remoting are not supported. For more information, see the Content
Intermediation Engine Best Practices Guide.
Persistent cookies (Default) Select this option to enable users to customize their browsing experiences by
enabling them to keep persistent cookies. By default, the system flushes Web cookies
that are stored during a user session. A user can delete cookies through the Advanced
Preferences page if you enable this option.
Unrewritten pages
open in new window
Select this option to configure the system to open content in a new browser window
when a user access an unrewritten Web page. Opening content in a new window can
help remind users that they still have a secure session. When a user request is made to
a resource to which this option applies, the system displays a page that contains a link
to the requested resource and directs the users to click on the link. This link opens the
resource in a new browser window and the page from which the request originates
continues to display in the system.
If you uncheck this box, users might not realize that their session is still active and that
to return to the system, they need to use the browser's Back button. Users must return
to the system to sign out. If they simply close the browser window, their sessions
remain active until the session time limit expires.
Settings Guidelines

© 2020 Pulse Secure, LLC. 25
Web Rewriting Configuration Guide
Allow browsing
untrusted SSL Web
servers
(Default) Select this option to allow access to untrusted web sites through the system.
Untrusted web sites are those whose server certificates are not installed, expired, or
revoked through the System > Configuration > Certificates > Trusted Servers CAs tab of
the admin console.
Note: If a web page has internal references to files within a SCRIPT tag and these files
are hosted on different HTTPS servers that have SSL certificates not trusted by the
system, the web page does not render correctly. In these cases, the Warn users about
the certificate problems option must be disabled.
Warn users about the certificate problems. (Default) Select this option to warn users
about the certificate problems option and the user accesses non-HTML content (such
as images, js, and css) served from a different SSL server than the HTML page, the page
containing the links may not display correctly. You can avoid this problem either by
deselecting this option or by uploading a valid production SSL certificate on the servers
that serve the non-HTML content.
If enabled, display a warning to the user when he first accesses an untrusted web site
telling him why the site's certificate is untrusted and allowing him to either continue or
cancel. If the user chooses to continue after viewing the warning, the system does not
display any more warnings for that site during the current session.
Note: This option is not applicable for auth-only URLs (for example, ActiveSync) and
Secure Mail URLs.
• Allow users to bypass warnings on a server-by-server basis. Select this option
to allow the user to suppress all further warnings for an untrusted web site. If a
user chooses this option, he never sees a warning for this site again, provided that
he accesses it from the current device or cluster.
If you choose to allow users to access untrusted web sites without seeing a
warning, the system still logs a message to the user access log whenever a user
navigates to an untrusted site. Also note that if a user chooses to suppress
warnings, he can clear the persistent settings of the untrusted web sites using the
Delete Passwords option in the System > Preferences > Advanced tab in the end
user console.
Rewrite file:// URLs Select this option to rewrite file:// URLs so that they are routed through the system's file
browsing CGI.
Rewrite links in PDF
files
Select this option to rewrite hyperlinks in PDFs.
Auto populate domain
information
Select this option to display the domain information in the end user authentication
intermediate page that prompts for credentials. When this option is not selected, the
domain text box will be blank.
HTTP Connection Timeout
Settings Guidelines

Web Rewriting Configuration Guide
26 © 2020 Pulse Secure, LLC.
Resource Policy Overview
When you enable the Web access feature for a role, you need to create resource policies that specify which
resources a user can access, whether or not to rewrite the content requested by the user, and caching, applet,
or single sign-on requirements. For every Web request, the system first evaluates the rewriting policies you
configure. If the user's request is to a resource specified as "don't rewrite" due to either a selective rewriting or
passthrough proxy resource policy, then forward the user's request to the appropriate back-end resource.
Otherwise, the system continues to evaluate those resource policies corresponding to the request, such as
Java resource policies for a request to fetch a Java applet. After matching a user's request to a resource listed in
a relevant policy, the system performs the action specified for the resource.
You can create resource policies through the standard interface (as described in this section) or through
resource profiles (recommended method).
When writing a Web resource policy, you need to supply key information:
• Resources - A resource policy must specify one or more resources to which the policy applies. When
writing a Web policy, you need to specify Web servers or specific URLs, as explained in the section that
follows.
HTTP Connection
Timeout
Specify the duration to wait for a response from an HTTP server before timing out and
closing the connection. Use values from 30 to 1800 seconds (default is 240).
Higher timeout values might exhaust system resources if applications do not close
connections properly or take too long to close the connections. Unless an application
requires a higher timeout value, we recommend accepting the default value.
WebSocket
Connection Timeout
Specify the duration to wait for data transfer between the client and server. Use values
from 30 to 1800 seconds (default is 900).
WebSocket is a web technology that provides bidirectional, full-duplex communication
channels over a single TCP connection. This provides a mechanism for browser-based
applications that need two-way communication with servers that do not rely on
opening multiple HTTP connections. Communication is done over the regular TCP port
numbers 80 or 443.
Currently, only the following web resource policies support WebSocket:
• Web ACL Access
• Passthrough Proxy
• Options
The WebSocket URL that starts with ws:// or wss:// is not allowed in any of the web
resource profile pages, web resource policies or web bookmark pages.
The following Web options under Roles accept WebSocket requests:
• Mask hostnames while browsing
• Persistent cookies
• Allow browsing untrusted SSL web sites
ActiveSyncLongLived
Connection Timeout
Specify the duration of a long-lived request used to synchronize an iOS device with a
Microsoft Exchange server (Secure Mail must be enabled for the role). When the
request expires, the device issues a new request. Use values from 30 to 7200 seconds.
Microsoft recommends using 1800 seconds (the default).
Settings Guidelines

© 2020 Pulse Secure, LLC. 27
Web Rewriting Configuration Guide
• Roles - A resource policy must specify the roles to which it applies. When a user makes a request, the
system determines what policies apply to the role and then evaluates those policies that correspond to
the request.
• Actions - Each type of resource policy performs a certain action, which is either to allow or deny a
resource or to perform or not perform some function, such as rewrite content, re-sign an applet, or
post Web data. You can also write detailed rules that apply more conditions to a user request.
The system platform's engine that evaluates resource policies requires that the resources listed in a policy's
Resources list follow a canonical format.
Canonical Format
This section outlines special considerations you must consider when specifying a Web resource using the
canonical format.
• [protocol://]host[:ports][/path]
The four components are:
• Protocol (optional) - Possible values: http and https (case-insensitive)
If the protocol is missing, then both http and https are assumed. If a protocol is specified, then the
delimiter "://" is required. No special characters are allowed.
• Host (required) - Possible values:
• DNS Hostname - For example: www.pulsesecure.net
Allowed special characters are described in Table 5.
Table 5 DNS Hostname Special Characters
• IP address/Netmask - The IP address needs to be in the format: a.b.c.d
The netmask can be in one of two formats:
• Prefix: High order bits
• IP: a.b.c.d
For example: ÌPv4 format: 10.11.149.2/24 or 10.11.149.2/255.255.255.0;
IPv6 format: [2001:db8:a0b:12f0::1/64]:80,443/public/*
[2001:db8:a0b:12f0::1/64]:8000-9000/*
No special characters are allowed.
• Ports - You must specify a port when specifying IP/netmask as a resource. The port is optional when
specifying a DNS hostname. If a port is specified, then the delimiter ":" is required. For example:
10.11.149.2/255.255.255.0:* Table 6 lists the possible port values.
* Matches ALL characters
% Matches any character except dot (.)
? Matches exactly one character

Web Rewriting Configuration Guide
28 © 2020 Pulse Secure, LLC.
Table 6 Possible Port Values
Note: You can mix port lists and port ranges, such as: 80,443,8080-8090
If the port is missing, then the default port 80 is assigned for http, 443 for https.
• Path (optional)-If the path is missing, then star (*) is assumed, meaning ALL paths match. If a path is
specified, then the delimiter "/" is required. No other special characters are supported. For example:
• http://www.pulsesecure.net:80/*
• https://www.pulsesecure.net:443/intranet/*
• *.yahoo.com:80,443/*
• %.danastreet.net:80/share/users/<username>/*
Writing a Web Access Resource Policy
Web access resource policies control which Web resources users can access in order to connect to the
Internet, intranet, or extranet. You can deny or allow access to Web resources by URL or IP range. For URLs,
you can use the "*" and "?" wildcards to efficiently specify multiple hostnames and paths. For resources that
you specify by hostname, you can also choose either HTTP, HTTPS, or both protocols.
To write a Web Access resource policy:
1. In the admin console, choose Users > Resource Policies > Web > Web ACL.
2. On the Web Access Policies page, click New Policy.
3. On the New Policy page, enter a name to label this policy and optionally a description.
4. In the Resources section, specify the resources to which this policy applies.
5. In the Roles section, specify:
• Policy applies to ALL roles - To apply this policy to all users.
• Policy applies to SELECTED roles - To apply this policy only to users who are mapped to roles in
the Selected roles list. Make sure to add roles to this list from the Available roles list.
• Policy applies to all roles OTHER THAN those selected below - To apply this policy to all users
except for those who map to the roles in the Selected roles list. Make sure to add roles to this list
from the Available roles list.
6. In the Action section, specify:
• Allow access - To grant access to the resources specified in the Resources list.
• Deny access - To deny access to the resources specified in the Resources list.
* Matches ALL ports; no other special characters are allowed
port[,port]* A comma-delimited list of single ports. Valid port numbers are [1-
65535].
[port1]-[port2] A range of ports, from port1 to port2, inclusive.

© 2020 Pulse Secure, LLC. 29
Web Rewriting Configuration Guide
• Use Detailed Rules - To specify one or more detailed rules for this policy.
7. Click Save Changes.
8. On the Web Access Policies page, order the policies according to how you want to evaluate them. Keep
in mind that once the system matches the resource requested by the user to a resource in a policy's (or
a detailed rule's) Resource list, it performs the specified action and stops processing policies.
Defining Single Sign-On Policies
Single sign-on policies enable you to automatically pass user credentials to the Web application specified in
your policy. You can configure single sign-on policies to intercept basic authentication, Kerberos and NTLM
challenges and display an intermediate sign-in page to collect credentials for the Web resource. Or, you can
post the credentials and headers that you specify to the Web application.
About Basic, NTLM and Kerberos Resources
Use the SSO > General tab to set up the basic, NTLM and Kerberos credentials. The credentials you define
here are used when defining Web resource profiles with SSO autopolicies and Web resource policies.
The following outlines the basic ideas behind the handling of SSO:
• The system will do Kerberos if challenged with Negotiate header, NTLM if challenged with NTLM header
and Basic Auth if challenged with Basic.
• If the system receives multiple challenges, the order of preference is:
• Kerberos
• NTLM
• Basic
• The system will first try constrained delegation if the service is configured in a service list.
• Policy configurations override any settings in the SSO > General tab.
• Disabling SSO or disabling all sections in the General tab prevents single sign-on. However, the system
will continue to intermediate and display an intermediation page to the end user.
• Basic authentication intermediation can be explicitly turned off in a policy. For kerberos and NTLM, the
system will always intermediate.
• Depending on the SSO used, the intermediation page will show different fields for the end user to
complete:
• Basic authentication intermediation page displays username and password fields
• NTLM intermediation page displays username, password and domain fields
• Kerberos intermediation page displays username, password and realm fields
• For constrained delegation, you must define a policy and specify roles. Entering data in the General tab
only is not sufficient.
• If no policies are configured for single sign-on, the system uses the default system credentials.

Web Rewriting Configuration Guide
30 © 2020 Pulse Secure, LLC.
• If credentials are defined, the order of preference is:
• System credentials
• Variable credentials
• Fixed or static credentials
• For fixed or static credentials, you must define a policy and specify roles. Entering data in the General
tab only is not sufficient.
• If there is a policy match, the credential and protocol of the policy is used. If the policy fails to
authenticate, the fallback mechanism defined in the policy is used. If the policy protocol does not
match the protocol of the challenge, the logic defined in the General tab is used.
• When upgrading a device or performing a new install, the default SSO policy of BasicAuthNoSSO is
preserved. Even if all sections of the General tab are enabled, SSO will not be enabled until the
BasicAuthNoSSO policy is deleted.
Writing the Basic, NTLM and Kerberos Resources
To set up the basic, NTLM and Kerberos resources:
1. In the admin console, select Users > Resource Policies > Web.
2. If your administrator view is not already configured to show SSO policies, make the following
modifications:
1. Click the Customize button in the upper right corner of the page.
2. Select the SSO check box.
3. Select the General check box below the SSO check box.
4. Click OK.
3. Select the SSO > General tab.
4. Select Enable kerberos to enable Kerberos SSO. You can then define the type of intermediation:
constrained delegation or Connect Secure. If you do not define any intermediation types, the system
attempts to figure out the realm from the hostname and performs SSO using the system credentials.
For realm intermediation, enter the following and click Add:
• Realm - Enter the Kerberos realm name. For example, KERBER.NET. The system uses KERBER.NET to
obtain the list of Key Distribution Centers (KDCs).
• Site Name - (optional) Enter the Active Directory site names. Use this field to have the system contact
the KDC at a specific site. For example, if site name is Sunnyvale and realm is KERBER.NET, then the
system uses SunnyvaleoKERBER.NET to get a list of KDCs. Note that the Active Directory must have the
sites defined and DNS should be configured to return the KDCs in the site.
• Pattern List - Enter the hostnames mapped to the Kerberos realm. You can enter wildcard characters,
such as *.y.com, *.kerber.net, or *.*. Note the following:
• Make sure that realms to not have hostnames matching a subset of the patterns defined for
another realm.
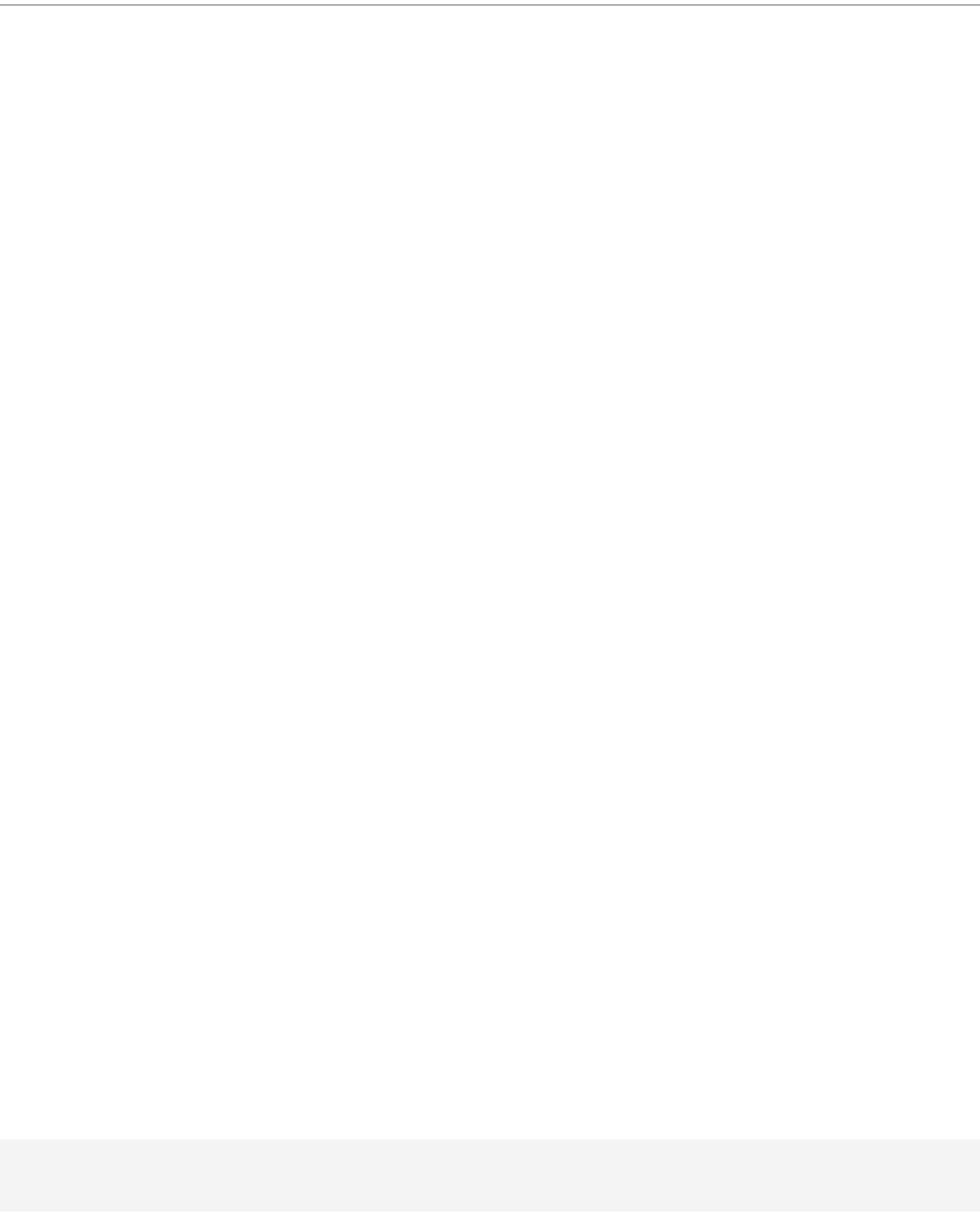
© 2020 Pulse Secure, LLC. 31
Web Rewriting Configuration Guide
• You do not need to define a pattern if all servers follow the mirrored DNS namespace convention.
The system determines the realm from the hostname.
• All disjoined hostname patterns must be defined.
• You can use * as the default realm. Do not list more than one * when defining multiple realms.
• KDC - Enter the hostname or IP address of the Key Distribution Centers if DNS is unavailable or if you
want the system to contact a specific KDC for tickets. If you enter a KDC, the system does not use DNS
to obtain the list of KDCs based on the values entered in the Site Name and Realm fields.
For constrained delegation intermediation, enter the following and click Add:
• Label - Enter a name to uniquely identify this row. No external mapping is made to the label value.
• Realm - Select the realm to use. The drop-down list is populated by values in the Realm Definition
table.
• Principal Account - Enter the constrained delegation account to use to get constrained delegation
tickets on behalf of the user.
• Password - Enter the constrained delegation account password.
• Service List - Select the service list to use. Click Edit to define and upload service lists. The list should
be an exact match with the service list in Active Directory if you want to perform constrained delegation
for all the services. Hostnames must be an exact match.
For more information about constrained delegation, see http://msdn.microsoft.com/en-us/library/
aa480585.aspx.
For system intermediation, enter the following and click Add:
• Label - Enter a name to uniquely identify this row. No external mapping is made to the label value.
• Realm - Select the realm to use. The drop-down list is populated by values in the Realm Definition
table.
• Credential Type - Select one of the following credential types:
• System credentials - Use the set of user credentials, such as primary and secondary authorization
credentials, stored on the device. If you select this option, you do not need to enter values in the
Username and Password fields.
• Variable - Allow tokens such as <username> and <password> to be used in the username and
Variable Password fields.
• Static - Use the username and password exactly as they are entered in the username and
password fields.
• Username and Password - Enter the account username and password. If you select Variable as the
credential type, you can enter the username token here. For example, <username>.
• Variable Password - If you select Variable as the credential type, enter the password token here. For
example, <password>.
• Fallback to NTLM V2 - Select this option to fallback to NTLM V2 if Kerberos fails. If you do not select
this option and Kerberos SSO fails, an intermediation page appears.

Web Rewriting Configuration Guide
32 © 2020 Pulse Secure, LLC.
5. Select Enable NTLM to enable NTLM SSO. If you do not enter any configuration information, the
system attempts to figure out the domain from the hostname and performs SSO using the system
credentials.
Note: Do not edit or delete the default system credential.
• Label - Enter a name to uniquely identify this row. No external mapping is made to the label value.
• Domain - Enter the Active Directory domain name here.
• Credential Type - Select one of the following credential types:
• System credentials - Use the set of user credentials, such as primary and secondary
authorization credentials, stored on the device. If you select this option, you do not need to
enter values in the Username and Password fields.
• Variable - Allow tokens such as <username> and <password> to be used in the Username and
Variable Password fields.
• Static - Use the username and password exactly as they are entered in the username and
password fields.
• Username and Password - Enter the account username and password. If you select Variable as
the credential type, you can enter the username token here. For example, <username>.
• Variable Password - If you select Variable as the credential type, enter the password token here.
For example, <password>.
• Fallback to NTLM V1 - Select this option to fallback to NTLM V1 if SSO fails. If you do not select this
option and SSO fails, only NTLM V2 is attempted. An intermediation page appears if NTLM V2 fails.
6. Select Enable Basic Authentication to enable basic authentication SSO. If you select this option but
do not set up any configuration data, the system will attempt SSO using system credentials.
Note: Do not edit or delete the default system credential.
• Label - Enter a name to uniquely identify this row. No external mapping is made to the label value.
• Credential Type - Select one of the following credential types:
• System credentials - Use the set of user credentials, such as primary and secondary
authorization credentials, stored on the device. If you select this option, you do not need to
enter values in the Username and Password fields.
• Variable - Allow tokens such as <username> and <password> to be used in the Username and
Variable Password fields.
• Static - Use the username and password exactly as they are entered in the username and
password fields.
• Username and Password - Enter the account username and password. If you select Variable as
the credential type, you can enter the username token here. For example, <username>.
• Variable Password - If you select Variable as the credential type, enter the password token here.
For example, <password>.
• Pattern List - Enter the hostnames mapped to the Kerberos realm. You can enter wildcard
characters, such as *.y.com, *.kerber.net, or *.*. Note the following:
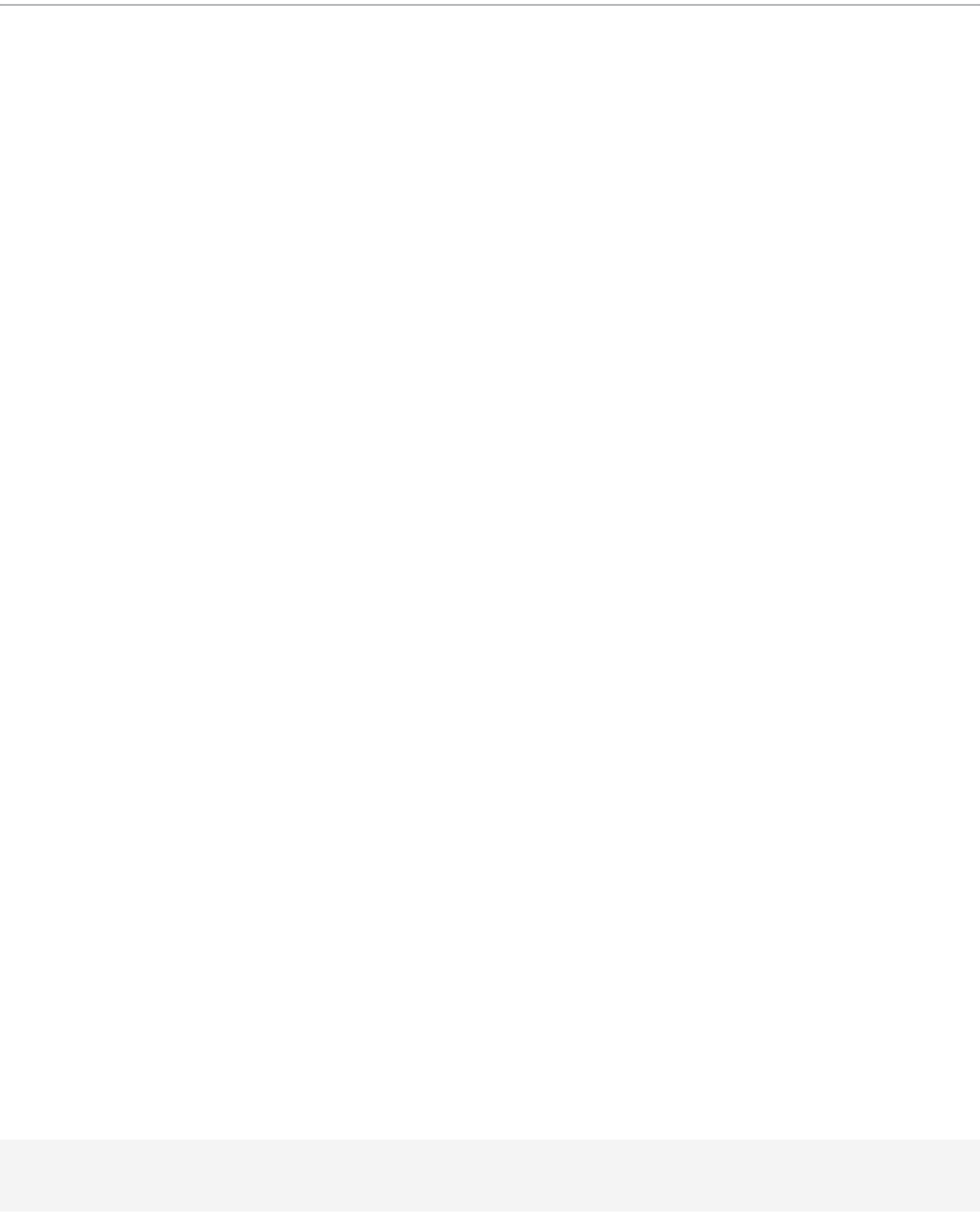
© 2020 Pulse Secure, LLC. 33
Web Rewriting Configuration Guide
• Make sure that realms to not have hostnames matching a subset of the patterns defined for
another realm.
• You do not need to define a patter if all servers follow the mirrored DNS namespace convention.
The system determines the realm from the hostname.
• All disjoined hostname patterns must be defined.
• You can use * as the default realm. Do not list more than one * when defining multiple realms.
• You can use * as the default domain. Do not list more than one * when defining multiple
domains.
Writing a Basic Authentication, NTLM or Kerberos Intermediation Resource
Policy
Basic Authentication, NTLM or Kerberos Intermediation resource policies enable you to control NTLM and
Kerberos intermediation on the system. If a user accesses a Web resource that sends a basic authentication
challenge, the system can intercept the challenge, display an intermediate sign-in page to collect credentials
for the Web resource, and then rewrite the credentials along with the entire challenge/response sequence.
The initial HTTP request generated for an NTLM protected server should be for a request that results in HTML
content. If SSO is not enabled or if the SSO credentials fail, the system responds with an HTML page to gather
user credentials. If the browser is expecting non-HTML content, the browser rejects the response and the
navigation to the resource fails.
With the Kerberos Intermediation resource policy, backend web applications protected by Kerberos are
accessible to end users. For example, a user logs in to a device using Active Directory as the authentication
server and the authentication protocol is Kerberos. When the user browses to a Kerberos-protected server,
the user is single-signed on to the backend server and is not prompted for credentials. Or, if a user logs in to a
device using an authentication protocol other than Kerberos and then browses to a Kerberos-protected
server. Depending on the settings in Kerberos Intermediation resource policy and the configured Kerberos
authentication server, the user will either be authenticated by the rewriter or the user will be prompted to
enter a username and password.
To write a Basic Authentication, NTLM or Kerberos Intermediation resource policy:
1. In the admin console, select Users > Resource Policies > Web.
2. If your administrator view is not already configured to show SSO policies, make the following
modifications:
1. Click the Customize button in the upper right corner of the page.
2. Select the SSO check box.
3. Select the Kerberos/Basic Auth/NTLM check box below the SSO check box.
4. Click OK.
3. Select the SSO > Kerberos/NTLM/BasicAuth tab.
4. Click New Policy.
5. Enter a name to label this policy (required) and a description of the policy (optional).

Web Rewriting Configuration Guide
34 © 2020 Pulse Secure, LLC.
6. In the Resources section, specify the resources to which this policy applies.
If you want to automatically post values to a specific URL when an end user clicks on a bookmark, the
resource that you enter here must exactly match the URL that you specify in the Users > User Roles >
Role > Web > Bookmarks page of the admin console.
7. In the Roles section, specify:
• Policy applies to ALL roles - To apply this policy to all users.
• Policy applies to SELECTED roles - To apply this policy only to users who are mapped to roles in
the Selected roles list. Make sure to add roles to this list from the Available roles list.
• Policy applies to all roles OTHER THAN those selected below - To apply this policy to all users
except for those who map to the roles in the Selected roles list. Make sure to add roles to this list
from the Available roles list.
8. In the Action section, specify:
• Disable SSO - Disables automatic SSO authentication for this user role and, instead, prompts the
user for sign-in credentials.
• Basic - This option uses the Basic Authentication Intermediation method to control SSO behavior.
• Enable Intermediation - Select the credentials to use. If this pull-down menu is blank, no basic
authentication SSO settings are defined in the SSO General tab.
• Disable Intermediation - When you select this option, the system does not intermediate the
challenge/response sequence.
The system always intermediates requests to Web proxies that require basic authentication, even if
you select Disable Intermediation.
Although you are given an option to disable basic authentication intermediation, we do not
recommend this option, as it is a very insecure authentication method and, in some cases, can
transmit user credentials over the network in clear (unencrypted) text.
• NTLM - This option specifies that the system use the Microsoft NTLM Intermediation method to
control SSO behavior.
• Select the credentials to use. If this pull-down menu is blank, no NTLM SSO settings are defined
in the SSO General tab.
• Select the Fallback to NTLM V1 option to try both NTLM V1 and NTLM V2. If you do not select
this option, the system falls back only to NTLM V2. An intermediation page appears if SSO fails.
• Kerberos - This option specifies that the system use the Kerberos Intermediation method to
control SSO behavior.
• Select the credentials to use. If this pull-down menu is blank, no kerberos SSO settings are
defined in the SSO General tab
• Select the Fallback to NTLM V2 option to fallback only to NTLM V2 if kerberos fails. If you do
not select this option, a Kerberos intermediation page appears if Kerberos SSO fails.
• Constrained Delegation -This option specifies that the system use the constrained delegation
intermediation method to control SSO behavior.

© 2020 Pulse Secure, LLC. 35
Web Rewriting Configuration Guide
• Select the credentials to use. If this pull-down menu is blank, no constrained delegation SSO
settings are defined in the SSO General tab.
• Select the Fallback to Kerberos option to fallback to Kerberos if constrained delegation fails. If
you select this option, an intermediation page appears if constrained delegation fails. If you do
not select this option and constrained delegation fails, an error page appears.
• Use Detailed Rules - To specify one or more detailed rules for this policy.
9. Click Save Changes.
10. On the Basic Auth, NTLM and Kerberos policies page, order the policies according to how you want to
evaluate them. Keep in mind that once the system matches the resource requested by the user to a
resource in a policy's (or a detailed rule's) Resource list, it performs the specified action and stops
processing policies.
Check the activity events listed in the user log if you encounter any problems.
Writing a Remote SSO Form POST Resource Policy
Remote SSO Form POST resource policies specify Web applications to which the system posts data. This data
can include a user's username and password, as well as system data stored by system variables.
To write a remote SSO Form POST resource policy:
1. In the admin console, navigate to Users > Resource Policies > Web.
2. If your administrator view is not already configured to show SSO policies, make the following
modifications:
1. Click the Customize button in the upper right corner of the page.
2. Select the SSO check box.
3. Select the Form Post check box below the SSO check box.
4. Click OK.
3. Select the SSO> Form Post tab.
4. On the Form POST Policies page, click New Policy.
5. Enter a name to label this policy (required) and a description of the policy (optional).
6. In the Resources section, specify the application's sign-in page, such as: http://yourcompany.com.
If you want to automatically post values to a specific URL when an end user clicks on a bookmark, the
resource that you enter here must exactly match the URL that you specify in the Users > User Roles >
Role > Web > Bookmarks page of the admin console.
7. In the Roles section, specify:
• Policy applies to ALL roles - To apply this policy to all users.
• Policy applies to SELECTED roles - To apply this policy only to users who are mapped to roles in
the Selected roles list. Make sure to add roles to this list from the Available roles list.

Web Rewriting Configuration Guide
36 © 2020 Pulse Secure, LLC.
• Policy applies to all roles OTHER THAN those selected below - To apply this policy to all users
except for those who map to the roles in the Selected roles list. Make sure to add roles to this list
from the Available roles list.
8. In the Action section, specify:
• Perform the POST defined below - Perform a form POST with the user data specified in the POST
details section to the specified URL when a user makes a request to a resource specified in the
Resources list.
• Do NOT perform the POST defined below - Do not perform a form POST with the user data
specified in the POST details section.
• Use Detailed Rules - Select this option to specify one or more detailed rules for this policy.
9. In the POST details section:
• In the POST to URL field, specify the absolute URL where the application posts the user's
credentials, such as: http://yourcompany.com/login.cgi. The admin can determine the appropriate
URL using a TCP dump or by viewing the application's sign-in page source and searching for the
POST parameter in the FORM tag. (Wildcard characters are not supported in this field.)
• Check Deny direct login for this resource if you do not want users to be able to access the URL
directly.
• Select the Allow multiple POSTs to this resource check box if you want to send POST and cookie
values to the resource multiple times if required. If you do not select this option, the system does
not attempt single sign-on when a user requests the same resource more than once during the
same session.
• Specify the user data to post and user modification permission:
• User label - The label that appears on a user's Preferences page. This field is required if you
either enable or require users to modify data to post to back-end applications.
• Name - The name to identify the data of the Value field. (The back-end application should
expect this name.)
• Value - The value to post to the form for the specified Name. You can enter static data, a system
variable, or system session variables containing username and password values.
• User modifiable? setting - Set to Not modifiable if you do not want the user to be able to
change the information in the Value field. Set to User CAN change value if you want the user to
have the option of specifying data for a back-end application. Set to User MUST change value if
users must enter additional data in order to access a back-end application. If you choose either
of the latter settings, a field for data entry appears on the user's Advanced Preferences page.
This field is labeled using the data you enter in the User label field. If you enter a value in the
Value field, this data appears in the field but is editable.
10. Click Save Changes.
11. On the Form POST Policies page, order the policies according to how you want to evaluate them. Keep
in mind that once the system matches the resource requested by the user to a resource in a policy's (or
a detailed rule's) Resource list, it performs the specified action and stops processing policies.

© 2020 Pulse Secure, LLC. 37
Web Rewriting Configuration Guide
Writing a Remote SSO Headers/Cookies Resource Policy
Remote SSO Headers/Cookies resource policies specify customized Web applications to which the system
posts custom headers and cookies.
When creating a Headers/Cookies policy, note that the system does not parse or "understand" the headers
that you enter in this section. For instance, if you add an Accept-Encoding: gzip or Accept-Encoding:deflate
header, it does not mean that the system can handle gzip content or deflated content.
To write a remote SSO Headers/Cookies resource policy:
1. In the admin console, select Users > Resource Policies > Web.
2. If your administrator view is not already configured to show SSO policies, make the following
modifications:
1. Click the Customize button in the upper right corner of the page.
2. Select the SSO check box.
3. Select the Headers/Cookies check box below the SSO check box.
4. Click OK.
3. Select the SSO > Headers/Cookies tab.
4. On the Headers/Cookies Policies page, click New Policy.
5. Enter a name to label this policy (required) and a description of the policy (optional).
6. In the Resources section, specify the resources to which this policy applies.
7. In the Roles section, specify:
• Policy applies to ALL roles - To apply this policy to all users.
• Policy applies to SELECTED roles - To apply this policy only to users who are mapped to roles in
the Selected roles list. Make sure to add roles to this list from the Available roles list.
• Policy applies to all roles OTHER THAN those selected below - To apply this policy to all users
except for those who map to the roles in the Selected roles list. Make sure to add roles to this list
from the Available roles list.
8. In the Action section, specify:
• Append headers as defined below - Post the user data specified in the POST details section to
the specified URL when a user makes a request to a resource specified in the Resources list.
• Do NOT append headers as defined below - Do not post the user data specified in the POST
details section to the specified URL when a user makes a request to a resource specified in the
Resources list.
• Use Detailed Rules - Select this option to specify one or more detailed rules for this policy.
9. In the Headers and values section, specify the:
• Header name - The text for to send as header data.

Web Rewriting Configuration Guide
38 © 2020 Pulse Secure, LLC.
• Value - The value for the specified header.
Note: If you need to forward a cookie to a backend server, you must set the Header Name field to "Cookie" and
the Value field to "CookieName=CookieValue".
10. Click Save Changes.
11. On the Headers/Cookies Policies page, order the policies according to how you want to evaluate them.
Keep in mind that once the system matches the resource requested by the user to a resource in a
policy's (or a detailed rule's) Resource list, it performs the specified action and stops processing
policies.
Writing a Web Caching Resource Policy
To write a Web Caching resource policy:
1. In the admin console, select Users > Resource Policies > Web.
2. If your administrator view is not already configured to show caching policies, make the following
modifications:
1. Click the Customize button in the upper right corner of the page.
2. Select the Caching check box.
3. Select the Policies check box below the Caching check box.
4. Click OK.
3. Select the Caching > Policies tab.
4. On the Web Caching Policies page, click New Policy.
5. Enter a name to label this policy (required) and a description of the policy (optional).
6. In the Resources section, specify the resources to which this policy applies.
7. In the Roles section, specify:
• Policy applies to ALL roles - To apply this policy to all users.
• Policy applies to SELECTED roles - To apply this policy only to users who are mapped to roles in
the Selected roles list. Make sure to add roles to this list from the Available roles list.
• Policy applies to all roles OTHER THAN those selected below - To apply this policy to all users
except for those who map to the roles in the Selected roles list. Make sure to add roles to this list
from the Available roles list.
8. In the Action section, select one of the following options:
• Smart Caching (send headers appropriate for content and browser) - Select this option to send
a cache-control:no-store header or a cache-control:no-cache header based on the user's Web
browser and content type.

© 2020 Pulse Secure, LLC. 39
Web Rewriting Configuration Guide
When you select this option, the system makes media files and zip files work properly by removing their
origin server's cache-control headers. For example, the following logic searches for "msie" or "windows-
media-player" in user-agent headers in order to remove cache or cache-control:no-store response
headers and make the files cacheable:
(if content type has "audio/x-pn-realaudio" OR
if content type begins with "video/" OR
if content type begins with "audio/" OR
if content type is "application/octet-stream" and the file extension begins with "rm" or "ram"
)
If the system finds "msie" or "windows-media-player" in the user-agent header and any of the following
apply:
• Request is for Flash, .xls, .pps, .ppt files
• Content-type is application/, text/rtf, text/xml, model/
• Origin server sends a content-disposition header
then the system sends the cache-control:no-store header and removes the origin server's cache-
control header.
In all other cases, the system adds the pragma:no-cache or cache-control:no-store response headers.
Citrix .ica and QuickPlace files get some special treatment. Citrix .ica files are always cacheable and get
cache-control-private as well. QuickPlace files that do not match a specified rule files (which takes
precedence) get CCNS and cache-control:private.
Also note that if you select this option, enable GZIP compression, and try to access a text file
attachment using Domino Web Access 6.5 through Internet Explorer, you cannot open the attachment.
To enable text attachments, you must either install the Internet Explorer 323308 patch or enable the
Don't Cache (send "Cache Control: No Store") option.
• Don't Cache (send "Cache Control: No Store") - Select this option to deliver attachments to
Internet Explorer without saving them to the disk. (The browser temporarily writes files to the disk,
but immediately removes them once it has opened the file in the browser.) When you select this
option, the system removes the origin server's cache-control header and adds a cache-control:no-
store response header if the user-agent string sent by the browser contains "msie" or "windows-
media-player."
This option might slow browsing by causing repeated content fetches, which can cause
performance issues on very slow connections. Alternatively, you can specify a policy that allows
certain kinds of content to be cached, such as images that do not exceed a specified size limit.
• Don't Cache (send "Pragma: No Cache") - Select this option to prevent the user's browser from
caching files to the disk. When you select this option, the system adds the standard HTTP
pragma:no-cache header and cache-control:no-cache (CCNC) header (HTTP 1.1) to response files.
Also, the system does not forward the origin server's caching headers, such as age, date, etag, last-
modified, expires.
When no-cache headers are present on certain types of attachments (PDF, PPT, streaming files),
Internet Explorer does not properly render the documents because the rendering process requires
the browser to temporarily writes these files to cache.

Web Rewriting Configuration Guide
40 © 2020 Pulse Secure, LLC.
• Unchanged (do not add/modify caching headers) - Select this option to not add the pragma:no-
cache or cache-control:no-store response headers and forwards the origin server's caching
headers.
• Remove Cache-Control: No-Cache|No - Store-Select this option to help "cache" files sent by web
applications in an HTTPS environment. This option removes the Cache Control:No Cache and
Pragma:no-cache headers. Removing these headers is necessary to allow the successful download
of certain file types. These headers work fine in an HTTP environment, but fail in an HTTPS
environment where the associated pages become uncacheable, preventing the user's web browser
from downloading the pages.
Use this option when you want the end user to have the ability to download and open a file that will
be opened by another third-party application. For example, zip files and wav files are stored on disk
and opened by another application.
• Use Detailed Rules - To specify one or more detailed rules for this policy.
9. Click Save Changes.
10. On the Web Caching Policies page, order the policies according to how you want to evaluate them.
Keep in mind that once the system matches the resource requested by the user to a resource in a
policy's (or a detailed rule's) Resource list, it performs the specified action and stops processing
policies.
About OWA and Lotus Notes Caching Resource Policies
Table 7 and Table 8 include examples of some of the content types that the system supports with the Outlook
Web Access (OWA) and Lotus iNotes applications. Additionally, it specifies the cache control directives that you
must implement in Microsoft Internet Explorer in order to support opening and saving the specified content
types.
Note that for performance reasons, we recommend creating caching policies for everything in the iNotes
directory.

© 2020 Pulse Secure, LLC. 41
Web Rewriting Configuration Guide
Table 7 OWA Caching Resource Policies
Table 8 iNotes Caching Resource Policies
Specifying General Caching Options
You can use caching options to specify the maximum image file size that is cached on a client. If the content-
type header from the origin server begins with "image/" and the content-length header specifies a size less
than the maximum size configured for this option, then the system passes along the origin server's caching
headers. Otherwise, the system treats the request as though caching is disabled.
To specify caching options:
1. In the admin console, choose Users > Resource Policies > Web.
2. If your administrator view is not already configured to show caching policies, make the following
modifications:
1. Click the Customize button in the upper right corner of the page.
2. Select the Caching check box.
3. Select the Options check box below the Caching check box.
Attachment type To open the attachment, use: To save the attachment, use:
zip Cache Smart caching
ppt Smart caching Smart caching
doc Smart caching Smart caching
xls Smart caching Smart caching
pdf Smart caching Smart caching
txt Cache Cache control: No store
html Smart caching Cache control: No store
Attachment type To open the attachment, use: To save the attachment, use:
zip Cache control: No store Cache control: No store
ppt Cache control: No store Cache control: No store
doc Smart caching Smart caching
xls Cache control: No store Cache control: No store
pdf Cache control: No store Cache control: No store
txt Cache control: No store Cache control: No store
html Cache control: No store Cache control: No store
other file types Cache control: No store Cache control: No store

Web Rewriting Configuration Guide
42 © 2020 Pulse Secure, LLC.
4. Click OK.
3. Select the Caching > Options tab.
4. On the Caching Options page, specify a maximum allowable image size in the Clients should cache all
images less than field.
5. On the Caching Options page, specify a maximum allowable image size in the Clients should cache all
images less than field.
Writing a Java Access Control Resource Policy
Java access control resource policies control to which servers and ports Java applets can connect.
To write a Java access control resource policy:
1. In the admin console, select Users > Resource Policies > Web.
2. If your administrator view is not already configured to show Java policies, make the following
modifications:
1. Click the Customize button in the upper right corner of the page.
2. Select the Java check box.
3. Select the Access Control check box below the Java check box.
4. Click OK.
3. Select the Java > Access Control tab.
4. On the Java Access Policies page, click New Policy.
5. Enter a name to label this policy (required) and a description of the policy (optional).
6. In the Resources section, specify the resources to which this policy applies.
7. In the Roles section, specify:
• Policy applies to ALL roles - To apply this policy to all users.
• Policy applies to SELECTED roles - To apply this policy only to users who are mapped to roles in
the Selected roles list. Make sure to add roles to this list from the Available roles list.
• Policy applies to all roles OTHER THAN those selected below - To apply this policy to all users
except for those who map to the roles in the Selected roles list. Make sure to add roles to this list
from the Available roles list.
8. In the Action section, specify:
• Allow socket access - To enable Java applets to connect to the servers (and optionally ports) in the
Resources list.
• Deny socket access - To prevent Java applets from connecting to the servers (and optionally ports)
in the Resources list.
• Use Detailed Rules - To specify one or more detailed rules for this policy.

© 2020 Pulse Secure, LLC. 43
Web Rewriting Configuration Guide
9. Click Save Changes.
10. On the Java Access Policies page, order the policies according to how you want to evaluate them. Keep
in mind that once the system matches the resource requested by the user to a resource in a policy's (or
a detailed rule's) Resource list, it performs the specified action and stops processing policies.
11. (Optional) To improve the performance of your Java applications:
1. Select Enable Java instrumentation caching on the Maintenance > System > Options page of the
admin console. This option can improve the performance of downloading Java applications.
2. After you finish configuring the system, cache your Java applet and access it as end user. This action
eliminates the performance hit that occurs through the intermediation engine when the first end
user accesses the applet.
Writing a Java Code Signing Resource Policy
Java code signing resource policies specify how the system rewrites Java applets. By default, when the system
intermediates a signed Java applet, it re-signs the applet with its own certificate, which is not chained to a
standard root certificate. When a user requests an applet that performs potentially high-risk tasks, such as
accessing network servers, the user's browser displays a security warning that the root is not a trusted root. To
forestall this warning, you can import a code-signing certificate that the system uses to re-sign applets that it
intermediates.
When configuring Java code signing resource policies, enter the servers from which you trust applets. You can
enter a server IP address or domain name. The system only re-signs applets served by a trusted server. If a
user requests an applet from server not on the list, the system does not use the imported production
certificates to sign the applet, which means the user is prompted by the browser with a security warning. For
Sun JVM users, the system additionally checks that the root CA of the original applet certificate is on its list of
trusted root certificate authorities.
To write a Java code signing resource policy:
1. In the admin console, choose Users > Resource Policies > Web.
2. If your administrator view is not already configured to show java policies, make the following
modifications:
1. Click the Customize button in the upper right corner of the page.
2. Select the Java check box.
3. Select the Code-Signing check box below the Java check box.
4. Click OK.
3. Select the Java > Code-Signing tab.
4. On the Java Signing Policies page, click New Policy.
5. Enter a name to label this policy (required) and description of the policy (optional).
6. In the Resources section, specify the resources to which this policy applies.
7. In the Roles section, specify:

Web Rewriting Configuration Guide
44 © 2020 Pulse Secure, LLC.
• Policy applies to ALL roles - To apply this policy to all users.
• Policy applies to SELECTED roles - To apply this policy only to users who are mapped to roles in
the Selected roles list. Make sure to add roles to this list from the Available roles list.
• Policy applies to all roles OTHER THAN those selected below - To apply this policy to all users
except for those who map to the roles in the Selected roles list. Make sure to add roles to this list
from the Available roles list.
8. In the Action section, specify:
• Resign applets using Code-Signing Certificate - The uploaded code-signing certificate will be
used to sign the Java applets intermediated by the system.
• Resign applets using default certificate - The system re-signs the applet with its own self-signed
code signing certificate that is not chained to a standard root certificate.
• Use Detailed Rules - To specify one or more detailed rules for this policy.
9. Click Save Changes.
10. On the Java Signing Policies page, order the policies according to how you want to evaluate them. Keep
in mind that once the system matches the resource requested by the user to a resource in a policy's (or
a detailed rule's) Resource list, it performs the specified action and stops processing policies.
Creating a Selective Rewriting Resource Policy
Selective rewriting resource policies enable you to define a list of hosts for which you want to intermediate
content as well as exceptions to this list. By default, the system intermediates all user requests to Web hosts-
unless you have configured the system to serve requests to certain hosts using a different mechanism, such as
the Secure Application Manager.
Create a selective rewriting policy if you do not want the system to intermediate traffic from web sites that
reside outside of the corporate network, such as yahoo.com, or if you do not want the system to intermediate
traffic for client/server applications you have deployed as Web resources, such as Microsoft OWA (Outlook
Web Access).
To write a selective rewriting resource policy:
1. In the admin console, choose Users > Resource Policies > Web.
2. If your administrator view is not already configured to show rewriting policies, make the following
modifications:
1. Click the Customize button in the upper right corner of the page.
2. Select the Rewriting check box.
3. Select the Selective Rewriting check box below the Rewriting check box.
4. Click OK.
3. Select the Rewriting > Selective Rewriting tab.
4. On the Web Rewriting Policies page, click New Policy.

© 2020 Pulse Secure, LLC. 45
Web Rewriting Configuration Guide
5. Enter a name to label this policy (required) and a description of the policy (optional).
6. In the Resources section, specify the resources to which this policy applies.
7. In the Roles section, specify:
• Policy applies to ALL roles - To apply this policy to all users.
• Policy applies to SELECTED roles - To apply this policy only to users who are mapped to roles in
the Selected roles list. Make sure to add roles to this list from the Available roles list.
• Policy applies to all roles OTHER THAN those selected below - To apply this policy to all users
except for those who map to the roles in the Selected roles list. Make sure to add roles to this list
from the Available roles list.
8. In the Action section, specify:
• Rewrite content - The system intermediates all Web content from the resources specified in the
Resources list.
• Rewrite content as - The system intermediates all Web content from the resources specified in the
Resources list and rewrites the content as if it were the file type specified in the drop-down list. The
available options are:
• HTML - Rewrite content as Hypertext Markup Language (HTML)
• XML - Rewrite content as Extensible Markup Language (XML)
• Javascript - Rewrite content as Java scripting language
• VBScript - Rewrite content as Virtual Basic scripting language
• CSS - Rewrite content as Cascading Style Sheets
• XSLT - Rewrite content as XML Style Sheets
• Flash - Rewrite content as Shockwave Flash
• DTD - Rewrite content as Document Type Definitions (DTD)
• HTC - Rewrite content as HTML component
Table 9 summarizes the existing contents that are rewritten for IPv4 and IPv6.

Web Rewriting Configuration Guide
46 © 2020 Pulse Secure, LLC.
Table 9 Contents Rewritten for IPv4 and IPv6.
• Don't rewrite content: Redirect to target Web server - The system does not intermediate Web
content from the resources specified in the Resources list and automatically redirects the request
to the target Web server. This is the default option for all rewrite resource policies that you create. If
you select this option, you might want to specify that the system open the unrewritten pages in a
new window.
Note: Do not select this option if the specified content needs to access resources inside your corporate
network. For instance, if you specify that the system should not rewrite a particular file, and that file calls another
file within your network, the user will see an error.
• Don't rewrite content: Do not redirect to target Web server - The system retrieves the content
from the original Web server, but does not modify it. This is useful in cases where users may not be
able to reach the original server, thus disabling redirection. (For example, if the Web server is not
accessible from the public internet because it resides behind a firewall.)
The Don't rewrite content: Do not redirect to target Web server option allows users to download
data from network resources via the system, but bypasses the rewriting engine in the process. We
recommend you use this feature only when rewriting signed Java applets-not other content types.
For other content types such as HTML and Javascript, use the Don't rewrite content: Redirect to
target Web server option to download an applet via the system, thus enabling direct connections to
network resources.
• Optimize as long lived resource (no rewrite) - Some http(s) resources which are long lived, are
known to cause high CPU usage. Examples of this kind of resources are:
Content Type IPv6 Supported Source Class
HTML Yes DSContentHtmlRewriter/
DSContentHTMLHelpHHCRewriter
JavaScript Yes DSContentScriptRewriter/
DSContentScriptRewriter
CSS Yes DSContentCssRewriter
XML DSContentXMLRewriter
MSP DSContentMSPRewriter
Flash DSContentSWFRewriter
DTD DSContentDTDRewriter
Siebel DSContentSiebelRewriter
PDF DSContentPDFRewriter
XSL Yes DSContentXSLPartialRewriter
Manifest DSContentManifestRewriter
Java DSContentJavaRewriter

© 2020 Pulse Secure, LLC. 47
Web Rewriting Configuration Guide
1. Outlook web access PendingNotificationRequest identified by pattern
":/ns=PendingRequest&ev=PendingNotificationRequest"
2. VMware horizon view HTML5 feature's heartbeat request identified by pattern
":/system/wts,system/heartbeat"
These resources can be optimized to use less resources by enabling this option. This option does not
work if the resource which is optimized is:
• Kerberos protected resource
• Has Web proxy policy configured
• Resource is accessed through HTTP POST method and SSO is configured.
9. Click Save Changes.
On the Web Rewriting Policies page, order the policies according to how you want to evaluate them. Keep in
mind that once the system matches the resource requested by the user to a resource in a policy's (or a
detailed rule's) Resource list, it performs the specified action and stops processing policies.
Creating a Passthrough Proxy Resource Policy
Passthrough proxy resource policies specify Web applications for which the system performs minimal
intermediation. To create a passthrough proxy resource policy, you need to specify two things:
• Which Web application to intermediate with the passthrough proxy
• How the system listens for client requests to the application server
To write a passthrough proxy resource policy:
1. In the admin console, choose Users > Resource Policies > Web.
2. If your administrator view is not already configured to show rewriting policies, make the following
modifications:
1. Click the Customize button in the upper right corner of the page.
2. Select the Rewriting check box.
3. Select the Passthrough Proxy check box below the Rewriting check box.
4. Click OK.
3. Select the Rewriting > Passthrough Proxy tab.
4. On the Passthrough Proxy Policies page, click New Application.
5. Enter a name to label this policy (required) and a description of the policy (optional).
6. In the URL field, specify the application server hostname and the port used to access the application
internally. Note that you cannot enter a path in this field.
7. Choose the way in which you want to enable the passthrough proxy feature:

Web Rewriting Configuration Guide
48 © 2020 Pulse Secure, LLC.
• Use virtual hostname - If you choose this option, specify a hostname alias for the application
server. When the system receives a client request for the application server hostname alias, it
forwards the request to the specified application server port in the URL field.
If you choose this option, you must also define the name and hostname in the Network Identity
section of the System > Network > Internal Port tab. In order to make Sharepoint work successfully
through the system, you must select the Override automatic cookie handling check box in Internet
Explorer under Tools Internet options > Privacy > Advanced Privacy Settings if the following
conditions true:
• You select the Use virtual hostname option during Pass Through Proxy configuration.
• The virtual hostname that you specify in your Sharepoint configuration is different from the
hostname that you configure through the system setup (that is, if the domains are different).
You enable persistent cookies through the Users > User Roles > Select Role > General > Session
Options page of the admin console.
• Use IVE port - If you choose this option, specify a unique port in the range 11000-11099. The
system listens for client requests to the application server on the specified port and forwards any
requests to the application server port specified in the URL field.
8. In the Action section, specify the method to use to intermediate traffic:
• Rewrite XML - If you select this option, the system rewrites URLs contained within XML content. If
you disable this option, the system passes the XML content "as is" to the server.
• Rewrite external links - If you select this option, the system rewrites all URLs. If you disable this
option, the system rewrites only those URLs that contain a hostname specified in the passthrough
proxy policy.
• Block cookies from being sent to the browser - If you select this option, the system blocks
cookies destined for the client's browser. The system stores the cookies locally and sends them to
applications whenever they are requested.
• Host - Header forwarding-If you select this option, the system passes the hostname as part of the
host header instead of the actual host identifier.
The Host-Header forwarding option is only valid in passthrough proxy Virtual Host mode.
9. Click Save Changes.
10. On the Pass-through Proxy Policies page, order the policies according to how you want to evaluate
them. Keep in mind that once the system matches the application requested by the user to an
application specified in a policy's (or a detailed rule's) Resource list, it performs the specified action and
stops processing policies.
11. If you select:
• Use virtual hostname, you must also:
1. Add an entry for each application server hostname alias in your external DNS that resolves to the
system.
2. Upload a wildcard server certificate to the system (recommended).

© 2020 Pulse Secure, LLC. 49
Web Rewriting Configuration Guide
• Use IVE port, open traffic to the port you specified for the application server in your corporate
firewall.
If your application listens on multiple ports, configure each application port as a separate
passthrough proxy entry with a separate port. If you intend to access the server using different
hostnames or IP addresses, configure each of those options separately; in this case, you can use
the same port.
External passthrough proxy links that are embedded in a passthrough proxy page may not work.
For example, if the bar.company.com page contains a link to foo.company.com and
foo.company.com is configured as a host-mode passthrough proxy application, the link to
foo.company.com fails. To avoid this, use port-mode passthrough proxy for passthrough proxy links
embedded in passthrough proxy applications.
Creating a Custom Header Resource Policy
By default, the rewriting engine only sends selected custom headers to browsers (clients) and backend servers.
You can use custom header resource policies, however, to allow or deny custom headers for specific
resources.
Note that custom header resource policies do not control standard HTTP headers such as Content-Type.
To write a custom header resource policy:
1. In the admin console, choose Users > Resource Policies > Web.
2. If your administrator view is not already configured to show rewriting policies, make the following
modifications:
1. Click the Customize button in the upper right corner of the page.
2. Select the Rewriting check box.
3. Select the Custom Headers check box below the Rewriting check box.
4. Click OK.
3. Select the Rewriting > Custom Headers tab.
4. On the Custom Header Policies page, click New Policy.
5. Enter a name to label this policy (required) and a description of the policy (optional).
6. In the Resources section, specify the resources to which this policy applies.
7. In the Roles section, specify:
• Policy applies to ALL roles - To apply this policy to all users.
• Policy applies to SELECTED roles - To apply this policy only to users who are mapped to roles in
the Selected roles list. Make sure to add roles to this list from the Available roles list.
• Policy applies to all roles OTHER THAN those selected below - To apply this policy to all users
except for those who map to the roles in the Selected roles list. Make sure to add roles to this list
from the Available roles list.

Web Rewriting Configuration Guide
50 © 2020 Pulse Secure, LLC.
8. In the Action section, specify:
• Allow Custom Headers - Select this option to prevent the system from blocking the headers to
browsers (clients) and backend servers.
• Deny Custom Headers - Select this option to use the default custom header behavior on the
system. When you select this option, the system blocks custom headers for added security.
• Use Detailed Rules - To specify one or more detailed rules for this policy.
9. Click Save Changes.
10. On the Web Rewriting Policies page, order the policies according to how you want to evaluate them.
Keep in mind that once the system matches the resource requested by the user to a resource in a
policy's (or a detailed rule's) Resource list, it performs the specified action and stops processing
policies.
Creating an ActiveX Parameter Resource Policy
When the system rewrites a Web page, it does not rewrite the ActiveX controls that are embedded in the Web
page. However, you can create resource policies specifying that the system should rewrite the URL and
hostname parameters that are passed by the Web page to the Active X controls. To configure these resource
policies, you must obtain the following information:
• Class ID - Web pages generally use a class ID to embed an ActiveX control. A class ID is a unique,
constant string that uniquely identifies an ActiveX control.
You can determine what an ActiveX object's class ID is using Internet Explorer 6: Select Tools > Internet
Options, click Settings, and then click View Objects. Select the ActiveX object, right-click, and select S.
The ActiveX object's ID is highlighted.
• Language - Web pages can use either static or dynamic HTML (that is, by using JavaScript) to embed an
Active X control. When a Web page uses static HTML, the system can rewrite the specified ActiveX
parameters on the system itself while it intermediates traffic, since all of the required information
passes between the user's browser and the application's Web server. When a Web page uses dynamic
HTML to embed an ActiveX control, however, the page frequently pulls information from the client and
then generates HTML to embed the ActiveX control. Therefore, the system needs to run script in the
user's browser in order to obtain the information it needs to rewrite the specified ActiveX parameters.
• Parameter type - When configuring the system to rewrite a parameter, you must determine whether
the parameter is a URL or hostname. The system does not support any other parameter types.
• Parameter name - You must specify the name of the parameter that you want to rewrite. You can find
the parameters by searching for the param tag within an object tag. For example, you might find a flash
movie embedded in a page using the following code:
<object classid="clsid:D27CDB6E-AE6D-11cf-96B8-444553540000" > <param name="movie"
value="mymovie.swf" />
<param name="quality" value="high" />
</object>
When configuring the corresponding resource policy, you should enter movie in the Parameter name
field because movie refers to the URL requires rewriting. Frequently, pages contain multiple param tags,
but not all of them require rewriting. In this example, the quality parameter does not require rewriting.

© 2020 Pulse Secure, LLC. 51
Web Rewriting Configuration Guide
To write an ActiveX parameter rewriting resource policy:
1. In the admin console, choose Users > Resource Policies > Web.
2. If your administrator view is not already configured to show rewriting policies, make the following
modifications:
1. Click the Customize button in the upper right corner of the page.
2. Select the Rewriting check box.
3. Select the ActiveX Parameter Rewriting check box below the Rewriting check box.
4. Click OK.
3. Select the Rewriting > ActiveX Parameter Rewriting tab.
4. On the ActiveX Parameter Rewriting Policies page, click New Policy.
5. Enter class ID of the ActiveX control that you want to control with the policy (required) and description
of the policy (optional).
6. In the Parameters section, specify the ActiveX parameters that you want to control with the policy and
the corresponding actions. Possible actions include:
• Rewrite URL and response (Static HTML only) - Rewrite the specified URL parameter on the
system. The system also rewrites any response from the Web server requesting the URL. Note that
you should select this option if the Web page embeds the ActiveX control using only static HTML.
• Rewrite URL and response (Static and dynamic HTML) - Rewrite the specified URL on the client
in addition to rewriting on the system. The system also rewrites any response from the Web server
requesting the URL. Note that you should select this option if the Web page embeds the ActiveX
control using dynamic HTML.
• Rewrite URL (Static HTML only) - Rewrite the specified URL parameter on the system. Note that
you should select this option if the Web page embeds the ActiveX control using only static HTML.
• Rewrite URL (Static and dynamic HTML) - Rewrite the specified URL on the client in addition to
rewriting on the system. Note that you should select this option if the Web page embeds the
ActiveX control using dynamic HTML.
• Rewrite hostname (Static HTML only) - Rewrite the specified hostname parameter on the system.
Note that you should select this option if the Web page embeds the ActiveX control using only static
HTML.
• Rewrite hostname (Static and dynamic HTML) - Rewrite the specified hostname on the client in
addition to rewriting on the system. Note that you should select this option if the Web page embeds
the ActiveX control using dynamic HTML.
• Do not rewrite - Do not rewrite any of the ActiveX component's parameters.
7. Click Save Changes.

Web Rewriting Configuration Guide
52 © 2020 Pulse Secure, LLC.
Restoring the Default ActiveX Resource Policies
The system comes with several predefined resource policies for rewriting the parameters of commonly used
ActiveX objects. If you choose to delete any of these policies and then want to restore them later, you can
recreate them using the information in Table 10 as a guideline.
Table 10 Predefined Resource Policies
Description Class ID Parameter Action
Citrix
NFuse xginen_EmbeddedApp
object
238f6f83-b8b4-11cf-
8771-00a024541ee3
ICAFile Rewrite URL and
response (Static HTML
only)
OrgPlus OrgViewer DCB98BE9-88EE-4AD0-
9790-2B169E8D5BBB
URL Rewrite URL and
response (Static HTML
only)
Quickplace 05D96F71-87C6-11D3-
9BE4-00902742D6E0
GeneralURL
General_ServerName
Rewrite URL and
response (Static and
dynamic HTML)
Rewrite hostname (Static
and dynamic HTML)
iNotes Discussion 5BDBA960-6534-11D3-
97C7-00500422B550
FullURL Rewrite URL and
response (Static and
dynamic HTML)
B20D9D6A-
0DEC-4d76-9BEF-
175896006B4A
B20D9D6A-0DEC-4d76-
9BEF-175896006B4A
Error URL
ServerURL
Rewrite URL and
response (Static and
dynamic HTML)
Rewrite hostname (Static
and dynamic HTML)
Citrix NFuse Elite 2E687AA8-B276-4910-
BBFB-4E412F685379
ServerURL Rewrite URL and
response (Static HTML
only)
WebPhotos LEAD 00120000-B1BA-11CE-
ABC6-F5B2E79D9E3F
BitmapDataPath Rewrite URL and
response (Static and
dynamic HTML)
Shockwave Flash D27CDB6E-AE6D-11cf-
96B8-444553540000
Src
Movie
Rewrite URL and
response (Static and
dynamic HTML)
Rewrite URL and
response (Static and
dynamic HTML)
iNotes Blue 3BFFE033-BF43-11d5-
A271-00A024A51325
General_URL
General_ServerName
Rewrite URL and
response (Static and
dynamic HTML)
Rewrite hostname (Static
and dynamic HTML)

© 2020 Pulse Secure, LLC. 53
Web Rewriting Configuration Guide
Tabular Data Control 333C7BC4-460F-11D0-
BC04-0080C7055A83
DataURL Rewrite URL (Static HTML
only)
Windows Media Player 6BF52A52-394A-11D3-
B153-00C04F79FAA6
URL Rewrite URL and
response (Static HTML
only)
FlowPartPlace 4A266B8B-2BB9-47db-
9B0E-6226AF6E46FC
URL Rewrite URL and
response (Static HTML
only)
HTML Help adb880a6-d8ff-11cf-
9377-00aa003b7a11
Item1 Rewrite URL and
response (Static and
dynamic HTML)
MS Media Player 22d6f312-b0f6-11d0-
94ab-0080c74c7e95
FileName Rewrite URL and
response (Static HTML
only)
CSV Files Handler 333c7bc4-460f-11d0-
bc04-0080c7055a83
DataURL Rewrite URL and
response (Static HTML
only)
Special ActiveX control for
Microsoft OWA
D801B381-B81D-47a7-
8EC4-EFC111666AC0
mailboxUrl Rewrite URL and
response (Static HTML
only)
FlowPartPlace1 639325C9-76C7-4d6c-
9B4A-523BAA5B30A8
Url Rewrite URL and
response (Static HTML
only)
scriptx print control 5445be81-b796-11d2-
b931-002018654e2e
Path Rewrite URL and
response (Static HTML
only)
94F40343-
2CFD-42A1-A774-
4E7E48217AD4
94F40343-2CFD-42A1-
A774-4E7E48217AD4
HomeViewURL Rewrite URL and
response (Static HTML
only)
Microsoft License Manager 5220cb21-c88d-11cf-
b347-00aa00a28331
LPKPath Rewrite URL and
response (Static HTML
only)
Domino 7 beta 2
UploadControl
E008A543-CEFB-4559-
912F-C27C2B89F13B
General_URL
General_ServerName
Rewrite URL and
response (Static and
dynamic HTML)
Rewrite hostname (Static
and dynamic HTML)
iNotes 1E2941E3-8E63-11D4-
9D5A-00902742D6E0
General_URL
General_ServerName
Rewrite URL and
response (Static and
dynamic HTML)
Rewrite hostname (Static
and dynamic HTML)
Description Class ID Parameter Action

Web Rewriting Configuration Guide
54 © 2020 Pulse Secure, LLC.
Creating Rewriting Filters
Only use the Rewriting Filters tab when instructed to do so by the Pulse Secure Support team.
Writing a Web Compression Resource Policy
The system comes pre-equipped with one Web compression policy (*:*/*) which compresses all applicable
Web data. You can enable this policy through the Users > Resource Policies > Web > Compression pages of the
admin console.
To write a Web compression resource policy:
1. In the admin console, choose Users > Resource Policies > Web.
2. If your administrator view is not already configured to show compression policies, make the following
modifications:
1. Click the Customize button in the upper right corner of the page.
2. Select the Compression check box.
3. Click OK.
3. Select the Compression tab.
4. On the Web Compression Policies page, click New Policy.
5. Enter a name to label this policy (required) and a description of the policy (optional).
6. In the Resources section, specify the URLs to which this policy applies.
7. In the Roles section, specify:
• Policy applies to ALL roles - To apply this policy to all users.
• Policy applies to SELECTED roles - To apply this policy only to users who are mapped to roles in
the Selected roles list. Make sure to add roles to this list from the Available roles list.
• Policy applies to all roles OTHER THAN those selected below - To apply this policy to all users
except for those who map to the roles in the Selected roles list. Make sure to add roles to this list
from the Available roles list.
8. In the Action section, specify:
ActiveCGM F5D98C43-DB16-11CF-
8ECA-0000C0FD59C7
FileName Rewrite URL and
response (Static HTML
only)
00130000-B1BA-
11CE-ABC6-
F5B2E79D9E3F
00130000-B1BA-11CE-
ABC6-F5B2E79D9E3F
BitmapDataPath Rewrite URL and
response (Static and
dynamic HTML)
Description Class ID Parameter Action

© 2020 Pulse Secure, LLC. 55
Web Rewriting Configuration Guide
• Compress - Compress the supported content types from the specified resource.
• Do not compress - Do not compress the supported content types from the specified resource.
• Use Detailed Rules - Select this option to specify one or more detailed rules for this policy.
9. Click Save Changes.
Defining an OWA Compression Resource Policy
Due to caching issues with OWA, the system comes with the following built-in resource policies specifying that
it should not compress Javascript or CSS files that are routed through OWA:
1. Do Not Compress *:*/exchWeb/controls/*.css (all roles)
2. Do Not Compress *:*/exchWeb/controls/*.js (all roles)
3. Do Not Compress *:*/exchWeb/*/controls/*.css (all roles)
4. Do Not Compress *:*/exchWeb/*/controls/*.js (all roles)
In the last two policies, a wildcard (*) is included in the path to account for different OWA build versions.
Pulse Secure recommends that you do not change the compression resource policies for OWA unless
absolutely necessary.
Writing a Web Proxy Resource Policy
Web proxy resource policies specify Web proxy servers for which the system should intermediate content.
Note that the system intermediates both forward and backwards proxies, but only enables single sign-on to a
proxy when you use these tabs to configure the proxy and thereby specify that you trust it.
To write a Web proxy resource policy:
1. In the admin console, choose Users > Resource Policies > Web.
2. If your administrator view is not already configured to show Web proxy policies, make the following
modifications:
1. Click the Customize button in the upper right corner of the page.
2. Select the Web Proxy check box.
3. Select the Policies check box below the Web Proxy check box.
4. Click OK.
3. Select the Web Proxy > Policies tab.
4. On the Web Proxy Policies page, click New Policy.
5. Enter a name to label this policy (required) and a description of the policy (optional).
6. In the Resources section, specify the resources to which this policy applies.
7. In the Roles section, specify:

Web Rewriting Configuration Guide
56 © 2020 Pulse Secure, LLC.
• Policy applies to ALL roles - To apply this policy to all users.
• Policy applies to SELECTED roles - To apply this policy only to users who are mapped to roles in
the Selected roles list. Make sure to add roles to this list from the Available roles list.
• Policy applies to all roles OTHER THAN those selected below - To apply this policy to all users
except for those who map to the roles in the Selected roles list. Make sure to add roles to this list
from the Available roles list.
8. In the Action section, specify:
• Access Web resources directly - Intermediate the user's request to a back-end server and the
server's response to the user for requests made to a resource specified in the Resources list.
• Access Web resources through a Web proxy - Specify a Web proxy server in the drop-down list
that you have defined in the Users > Resource Policies > Web > Web Proxy > Servers tab.
• Use Detailed Rules - To specify one or more detailed rules for this policy.
9. Click Save Changes.
10. On the Web Proxy Policies page, order the policies according to how you want to evaluate them. Keep
in mind that once the system matches the resource requested by the user to a resource in a policy's (or
a detailed rule's) Resource list, it performs the specified action and stops processing policies.
Specifying Web Proxy Servers
You can direct all Web requests to a Web proxy rather than using the system to connect directly to Web
servers. This feature can be useful if your network security policy requires this configuration or if you want to
use a caching Web proxy to improve performance.
To specify servers for Web proxy resource policies:
1. In the admin console, choose Users > Resource Policies > Web.
2. If your administrator view is not already configured to show Web proxy policies, make the following
modifications:
1. Click the Customize button in the upper right corner of the page.
2. Select the Web Proxy check box.
3. Select the Servers check box below the Web Proxy check box.
4. Click OK.
3. Select the Web Proxy > Servers tab.
4. Under Web Proxy Servers, enter the name or IP address of the Web proxy server and the port number
at which the proxy server listens, and then click Add.
5. Repeat this step to specify additional Web proxy servers.

© 2020 Pulse Secure, LLC. 57
Web Rewriting Configuration Guide
Writing an HTTP 1.1 Protocol Resource Policy
Protocol resource policies enable or disable HTTP 1.1 protocol support between the system and backend
servers. The system supports chunked Transfer-Encoding, gzip and deflate Content-Encoding, connection
persistence, and caching headers such as If-Modified-Since, If-None-Match, If-Unmodified-Since and If-Match.
The system supports range requests with partial content when you select the Don't rewrite content: Do not
redirect to target web server selective rewrite option.
For a detailed description of the HTTP 1.1 protocol, refer to the Hyptertext Transfer Protocol -- HTTP 1.1
specification from the World Wide Web Consortium.
The system only communicates with network servers using HTTP 1.1 if the client also communicates using
HTTP 1.1. If the client uses HTTP 1.0, the system communicates with backend servers using HTTP 1.0,
regardless of whether or not HTTP 1.1 is enabled.
If you want to use HTTP 1.1 for a specific resource, enable HTTP 1.1 for that policy and ensure that the new
policy appears above the default in the list of configured policies. You should add the HTTP 1.1 policy to the top
of the policy list because the policy evaluation engine evaluates policies from top to bottom, stopping when it
encounters a match.
The system comes with a default policy that disables HTTP 1.1 for all resources. If you want to use HTTP 1.1 for
all resources, either redefine the "*:*/*" policy or create a new policy enabling HTTP 1.1 and move it to the top
of your policy list. If you delete this default policy (and any other policies that disable HTTP 1.1), the system
uses HTTP 1.0 for all resources
To write an HTTP 1.1 protocol resource policy:
1. In the admin console, choose Users > Resource Policies > Web.
2. If your administrator view is not already configured to show protocol policies, make the following
modifications:
1. Click the Customize button in the upper right corner of the page.
2. Select the Protocol check box.
3. Click OK.
3. Select the Protocol tab.
4. On the Web Protocol Policies page, click New Policy.
5. Enter a name to label this policy (required) and a description of the policy (optional).
6. In the Resources section, specify the URLs to which this policy applies.
7. In the Roles section, specify:
• Policy applies to ALL roles - To apply this policy to all users.
• Policy applies to SELECTED roles - To apply this policy only to users who are mapped to roles in
the Selected roles list. Make sure to add roles to this list from the Available roles list.
• Policy applies to all roles OTHER THAN those selected below - To apply this policy to all users
except for those who map to the roles in the Selected roles list. Make sure to add roles to this list
from the Available roles list.

Web Rewriting Configuration Guide
58 © 2020 Pulse Secure, LLC.
8. In the Action section, specify:
• Disable HTTP 1.1 - Automatically communicate with backend servers via the HTTP 1.0 protocol.
• Enable HTTP 1.1 - Automatically communicate with backend servers using the HTTP 1.1 protocol as
long as the client also communicates using the HTTP 1.1 protocol.
• Use Detailed Rules - Select this option to specify one or more detailed rules for this policy.
9. Click Save Changes.
Creating a Cross Domain Access Policy
The XMLHttpRequest object allows scripts to perform HTTP client functionality, such as submitting form data
or loading data from a server. Today's web browsers impose a security restriction on the use of
XMLHttpRequest. You are not allowed to make XMLHttpRequests to any server except the server where your
web page came from. For example, if both your web application and the data required for that application
come from the same web server, then there is no restriction. But, if your web application is on one server and
you make a request to a different server, the browser prevents the connection from opening. It is possible to
bypass this security, however.
You can create a resource profile that determines whether or not to impose this restriction and to what level.
By default, this restriction is bypassed and cross domain access is allowed.
To create a cross domain access policy:
1. In the admin console, choose Users > Resource Policies > Web.
2. If your administrator view is not already configured to show cross-domain policies, make the following
modifications:
1. Click the Customize button in the upper right corner of the page.
2. Select the Rewriting check box.
3. Select the Cross Domain Access check box below the Rewriting check box.
4. Click OK.
3. Select the Rewriting > Cross Domain Access tab.
4. On the Cross Domain Access page, enter a name to label this policy (required) and a description of
the policy (optional).
5. In the Resources section, specify the URLs to which this policy applies.
6. In the Roles section, specify:
• Policy applies to ALL roles - To apply this policy to all users.
• Policy applies to SELECTED roles - To apply this policy only to users who are mapped to roles in
the Selected roles list. Make sure to add roles to this list from the Available roles list.
• Policy applies to all roles OTHER THAN those selected below - To apply this policy to all users
except for those who map to the roles in the Selected roles list. Make sure to add roles to this list
from the Available roles list.

© 2020 Pulse Secure, LLC. 59
Web Rewriting Configuration Guide
7. In the Action section, specify:
• Allow Cross Domain Access - To not impose any restriction and allow cross domain access.
• Deny XMLHttpRequest Cross Domain Access only - To deny cross domain access if the
XMLHttpRequest object is used in the call.
• Deny all Cross Domain Access - To deny cross domain access regardless of whether or not the
XMLHttpRequest object is used in the call.
• Use Detailed Rules - To specify one or more detailed rules for this policy.
8. Click Save Changes.
Defining Resource Policies: General Options
When you enable the Web resource policy options described in this section, the system compiles a list of
hostnames specified in the Resources field of each Web resource policy. The system then applies the enabled
options to this comprehensive list of hostnames.
To specify Web resource options:
1. In the admin console, navigate to Users > Resource Policies > Web.
2. If your administrator view is not already configured to show Web options, make the following
modifications:
1. Click the Customize button in the upper right corner of the page.
2. Select the Options check box.
3. Click OK.
3. Select the Options tab.
4. Select IP based matching for Hostname based policy resources if you want the system to look up IP
address corresponding to each hostname specified in a Web resource policy. When a user tries to
access a server by specifying an IP address rather than the hostname, the system compares the IP to its
cached list of IP addresses to determine if a hostname matches an IP. If there is a match, then the
system accepts the match as a policy match and applies the action specified for the resource policy.
Note: This option does not apply to hostnames that include wildcards and parameters.
5. Select Case sensitive matching for the Path and Query string components in Web resources if
you want to require users to enter a case-sensitive URL to a resource. For example, use this option
when passing username or password data in a URL.
6. Click Save Changes.

Web Rewriting Configuration Guide
60 © 2020 Pulse Secure, LLC.
Managing Resource Policies: Customizing UI Views
You can control which Web resource policy configuration pages the system displays so that you only have to
view those pages that you actually use. Or, if you have a new system installation, you can use these settings to
display additional pages (since the system only displays the most commonly used resource policy pages to
new users).
To control which Web resource policy configuration pages to display:
1. In the admin guide, choose Users > Resource Policies > Web > Policy Type.
2. Click the Customize View button in the upper right corner of the console.
3. In the Customize View dialog box, specify which Web resource policies you want to display in the
admin console. You may manually select individual check boxes, click All Pages to display all Web
resource policy configuration pages, or click Common Pages to display the most commonly used Web
resource policy configuration pages. Note you cannot hide the Web Access Policies page.
4. Click OK.
Silverlight Support
The system supports Silverlight for rewriting for:
• Sharepoint 2010 - only the default Silverlight pages on Sharepoint 2010
• OWA 2010 - including file attachments in e-mails
The system does not support custom XAP packages (custom Silverlight applications that a user can upload to a
Sharepoint site).
No configuration steps are required for Silverlight support.
To support Silverlight on Sharepoint 2010, a system-generated rewriting resource policy is added for ActiveX
with the following details:
Classid= DFEAF541-F3E1-4C24-ACAC-99C30715084A
Parameter= initParams:mediaSource,previewImageSource
Action= Rewrite URL and response (Static HTML only)
This policy is loaded during both upgrades and new installations. Do not remove this resource policy.
The colon (:) in the above Parameter field means the object tag contains the initParams parameter followed by
comma separated name-value pairs.
For example, the above policy works for the following tag:
<param name="initParams" value="mediaSource=/silverlight/media/
Wildlife.wmv,previewImageSource=/silverlight/image/VideoPreview.png" />

© 2020 Pulse Secure, LLC. 61
Web Rewriting Configuration Guide
SNI TLS Extension
Server Name Indication (SNI) is an extension to the TLS protocol by which a TLS client indicates which
hostname it is attempting to connect to at the start of the handshake process. This allows TLS Web server to
present multiple certificates serving multiple secure (HTTPS) websites for the same IP address and TCP port
number without requiring to use the same certificate for multiple websites.
SNI is supported only when PCS is acting as a TLS Client. PCS sends SNI server name extension when the
Backend Server is accessed using hostname and not IP address. If the backend server has the SNI capability,
then it responds with a certificate matching the hostname sent in the SNI server name extension or else it
responds with a default certificate.
Note: Some Backend Web Server has Strict SNI Capability which doesn't allow TLS connection when SNI server
name extension is not sent in TLS handshake. This behavior will be seen when Backend Server is accessed using
IP address by the PCS.
Following are the PCS supported TLS Backend Applications that support and do not support SNI:
Table 11 PCS Supported TLS Backend Applications that Support or Do not Support SNI
Backend
Application
Supported
Rewriter Yes
PTP Yes
SAML Yes
JSAM Yes
PSAM Yes
Pulse One Yes
License Server Yes
CRL Yes
ActiveSync Yes
Syslog Yes
SCEP Yes
OCSP No
LDAPS No
PushConfig No

Web Rewriting Configuration Guide
62 © 2020 Pulse Secure, LLC.
