
Uniform Data System Reporting 2022 – Training Session
for Health Centers
BPHC
November 10, 2022
Jenny Lambert, Sawyer Lubold, and Reshmi Naveen
Training Specialists and Business Analyst
REI Systems

Agenda
2
• Objectives
• Uniform Data System (UDS) Navigation
• Preliminary Reporting Environment (PRE) and Compare Data
• Offline Excel Feature
• Offline HTML Feature
• Clear Data
• Data Audit Report, Review, and Submit
• Resources
• Question and Answers

Objectives for Health Centers
3
• Be able to access and navigate the UDS Reporting pages.
• Understand the data entry options, including how to automate data entry
through offline Excel and HTML options.
• Know how to review and submit your UDS Reports through the EHBs.

Navigating the Uniform Data System

Navigate to UDS Reports
5
Tasks
Page
Find
Performance
Report Tasks
Click to open
report for the
first time
Click to open
report after
it’s been
started

UDS Navigation
6
Shows if you are in
PRE, UDS (live EHBs)
or HTML
environment
File
Options
Open
Tables/
Reports
Due Date
Information
Status Tracker
Helpful tip! The due date time is 11:59 your local time.

UDS Navigation (continued)
7
Excel Mapping
Compare Report
Versions
History of
Report Actions
UDS Help
View contact information and
privileges
View Uploaded
Files
Includes List of
Acronyms and
help materials

UDS Navigation (continued 2)
8
Report Status
and Links to
Tables/Reports
Submit
Report
Review
Report

UDS Navigation - Widgets
9
Download Excel or HTML
file with only specific tables
Download Excel file with no data
Download Excel file with data
currently in UDS
Upload complete file back to UDS

UDS Navigation – Widgets cont.
10
Compare data on two UDS
Report versions
Report BHCMIS ID and Recently
Submitted information
Click when you are ready
to Submit the Report
Print UDS Report
Navigate to the
Compare feature

Demo #1
11
UDS Navigation Demo

Preliminary Reporting Environment (PRE) and
Comparing Report Versions

Preliminary Reporting Environment
13
Preliminary Reporting Environment (PRE)
System available as of November 4
th
to prepare
report for submission
You are not able to submit the report at this
time, only prepare the report
Additional time to enter data and edit
Improved data quality with extra time
Opportunity to familiarize yourself with UDS
forms updates ahead of reporting time frame

Compare Versions
14
Easily view
differences
between years
or versions
within a year
From the
Resources
section, select
Compare
Versions
Select year and
versions you want
to compare, and
specific tables
within those
selections

Compare Versions – Select Version
15
Find the year and
version you want to set
as the reference and to
compare
Click Next to
select tables to
compare

Compare Versions – Select Table
16
Select tables to
compare
Click Compare
after selecting
tables

Compare Versions - Results
17
Click Print to
print a version
of the
comparison
Fields marked
with blue circle
are different
between versions

Demo #2
18
UDS Compare Versions Demo

Quiz Question #1
19
What does the Preliminary Reporting Environment
(PRE) allow users to do?
A. Enter test data that is not saved in the report
B. View the report and tables, but not enter any data
C. Enter data in the report prior to January 1
st
D. Submit the report prior to January 1
st
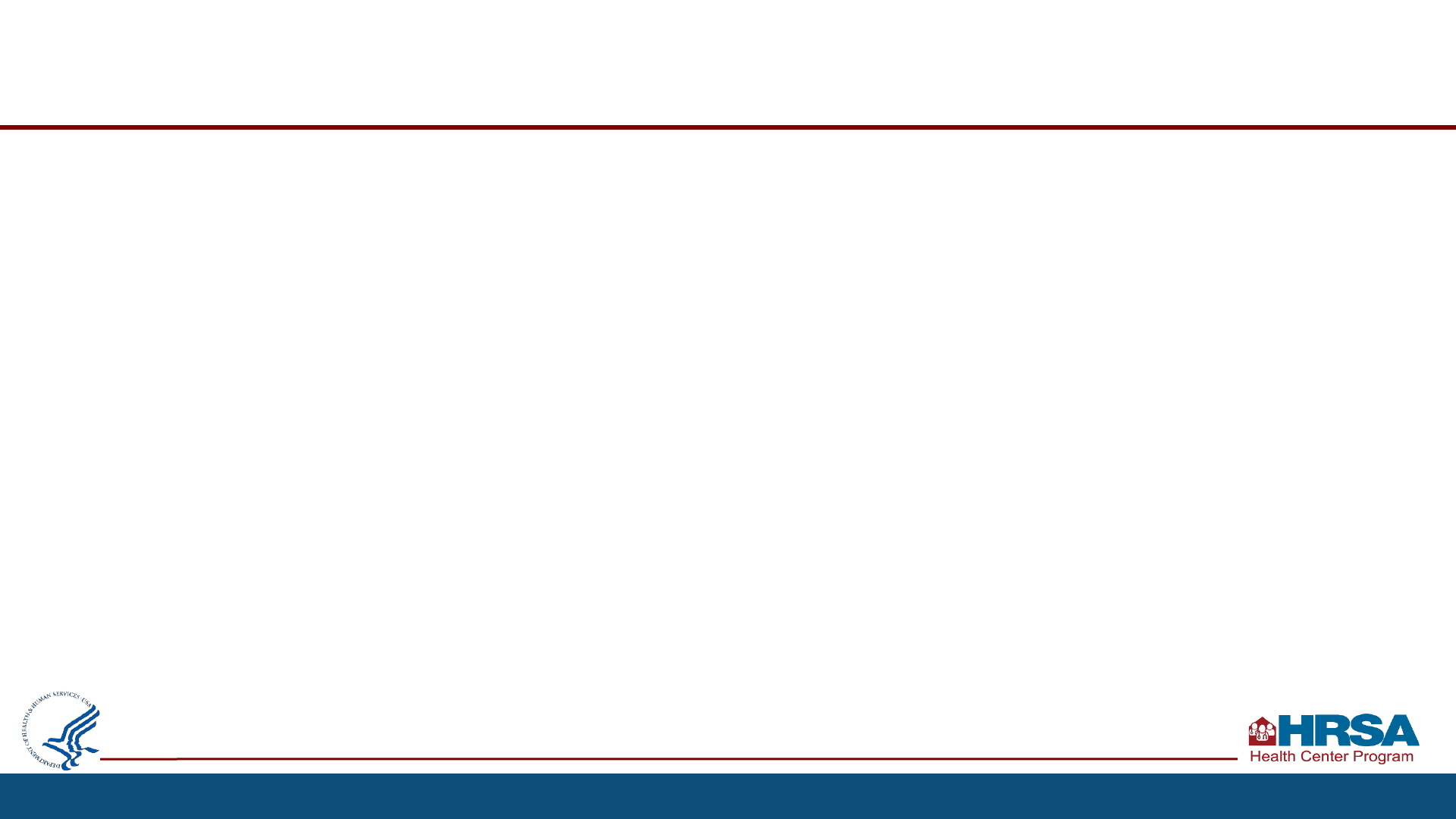
Quiz Question #1 Answer
20
What does the Preliminary Reporting Environment
(PRE) allow users to do?
Answer: (C) Enter data in the report prior to January 1
st
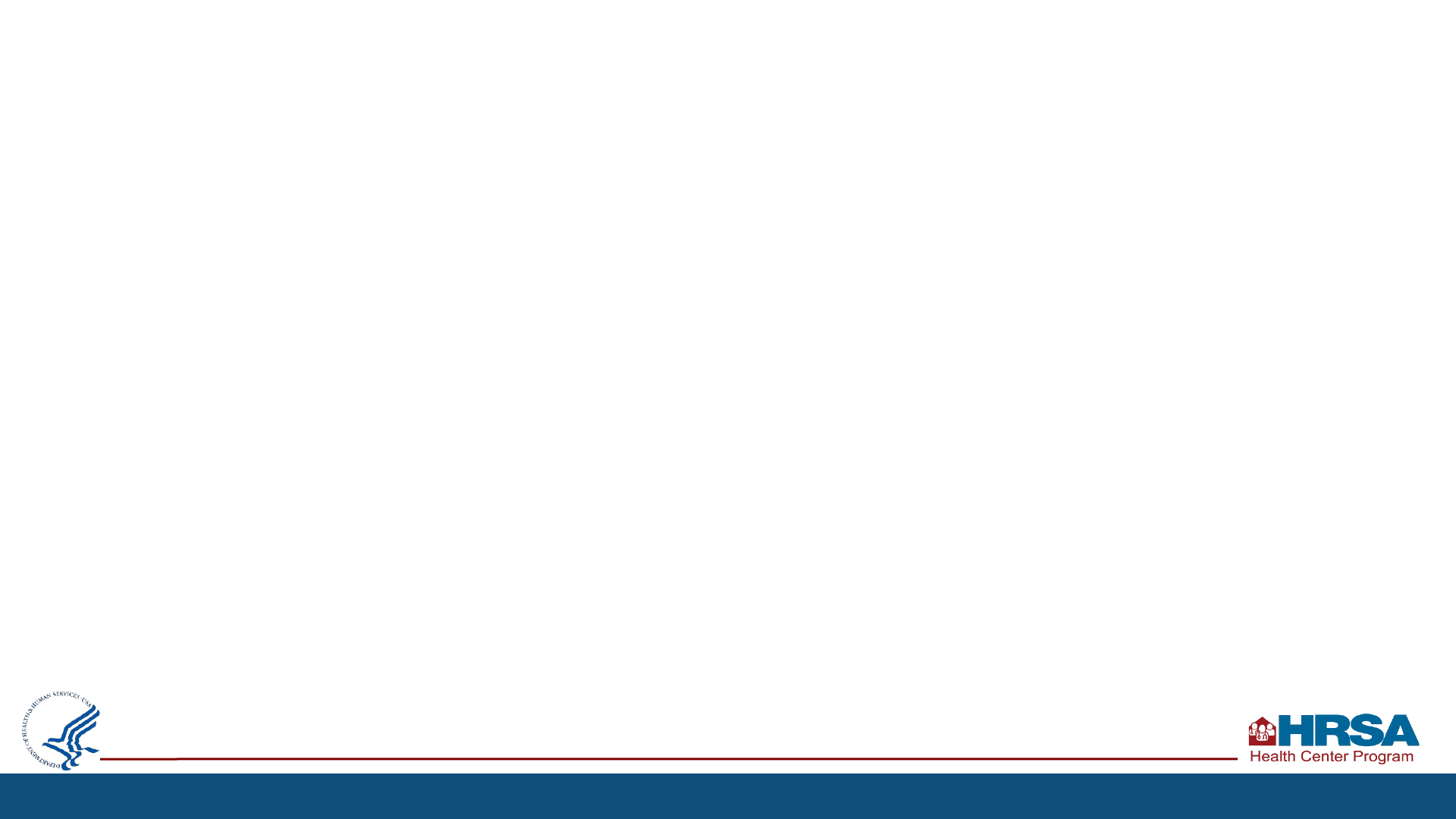
Offline Excel

Offline Excel Process Overview
22
4. After uploading, you can view the Edit Summary File
3. On completion of data entry, upload the file into UDS to populate data on the forms
2. Enter data in Excel file. Note: File contains all UDS fields (row/column labels)
1. Download offline Excel files to enter data or transport data from other Excel Files

Offline Excel Download Overview
23
Excel File
Download
• You can download an Excel file with data currently in UDS
or with no data
• Select to download individual tables or the entire report
• The downloaded file will have a system generated
filename and dynamic funding stream tabs for selected
tables
• You can change the file name to easily identify the file
when you save the downloaded file to your local system
and enter data offline
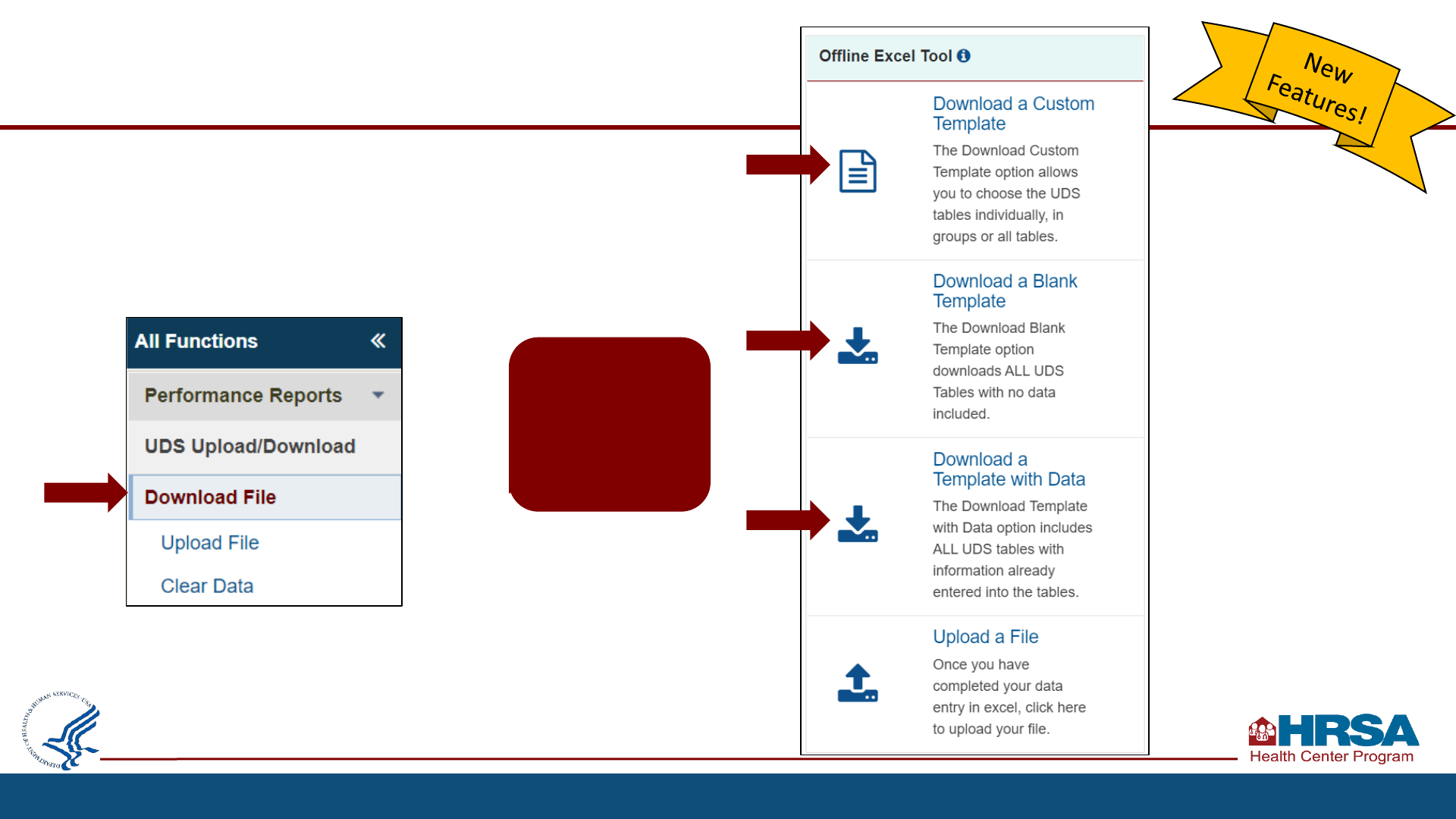
Offline Excel Download
24
Select one of the
download options
to download an
offline Excel or
offline HTML file

Offline Excel
Download File
25
1. Select to
download
Offline Excel
2. Select with
Data
3. Select All or
Individual tables
to download
4. Option to
include prior
zip codes
5. Click
Download after
making all
selections

Table Patients by ZIP Code
26
• When downloading the Excel template with data, you
can choose to include ZIP codes from the previous
year on the table
• This feature is only available when downloading the
Table Patients by ZIP Code (PBZC)
• Provides for easy data entry for this table and saves
time in searching for zip codes
Import
PBZC in
Excel

Offline Excel File
27
Unique file
name and
version
Notes about
data entry
type
Select table
to work on

Excel Mapping Tool
28
• Provides easy mapping to
forms/rows/columns/cell address in
downloadable Excel file
• To support health centers with automating data
population in downloaded Excel file
• Use the cell address mapping to automate the
data population in Excel template
Excel Mapping
Document

Excel Mapping Tool – Data Transfer Flow
29
Health Center
Data
Excel Mapping
Document
UDS Excel
Template
UDS
Report in
EHBs

Offline Excel Upload Overview
30
• Be sure to upload the file! The EHBs will verify the file format,
tabs, and structures before accepting the file
• The EHBs will assign a unique filename on upload. This will
have the Bureau of Primary Health Care’s Health Center
Management Information System Identification Number
(BHCMISID) and Version Number
• On successful upload, the UDS forms will be populated with
the data from the file
• If you upload a blank Excel template it will clear all data that
was previously entered
• Upon upload, you will see a listing of the tables that were
uploaded as part of the success message
Excel File
Upload

Offline Excel Upload
31
Select to
Upload
Excel File

Offline Excel Upload File
32
Click to
select file
to upload

Offline Excel Upload Results
33
Success message
listing updated
tables
File
information
Unique file and
version name.
Click to view
file
Click Process
File to upload
file into EHBs

Uploaded File Summary
34
• Be sure to upload the file! The EHBs will verify the file format, tabs,
and structures before accepting the file
• On successful upload, the UDS forms will be populated with the
data from the file
• The EHBs will assign a unique filename on upload. This will have
the Bureau of Primary Health Care’s Health Center Management
Information System Identification Number (BHCMISID) and Version
Number
• If you upload a blank Excel template it will clear all data that was
previously entered
• Upon upload, you will see a listing of the tables that were uploaded
as part of the success message
Uploaded
File

Upload History
35
Excel File
Upload
• In Resources section, select Upload History
• All previously uploaded files will be listed as newest to oldest,
only for current reporting year
• Download these files by clicking on filenames displayed as
hyperlinks
Upload
History

Offline Excel Tips
36
• There is no restriction on the number of times a file can be
uploaded or downloaded.
• An Uploaded file and associated Error file will always have the
same version number
• Version number is increased by 1 with each successful upload
(e.g. v1, v2, etc.)
Helpful
Tips!

Demo #3
37
UDS Offline Excel Demo

Quiz Question #2
38
True or False: When downloading the Offline Excel
File, you must download all
tables.
A. True
B. False

Quiz Question #2 Answer
39
True or False: When downloading the Offline Excel
File, you must download
all tables.
Answer: (B) False

Offline HTML

Offline HTML Overview
41
Offline HTML Overview
Download HTML package to facilitate offline data entry
Download can be for entire report or select tables
Mirror image of UDS forms in EHBs including the validation
checks for edits
Use Import feature for data entry or manually enter data on
the forms
After completing data entry, Export the data into Offline
Excel file and Upload
into EHBs
Downloaded offline forms open in Chrome browser only
Don’t Forget!

Offline HTML Download
42
Select to
download
offline Excel or
offline HTML

Offline HTML Download (continued)
43
Select to
open Offline
HTML
Select All or
Individual tables
to download
Click Download
after making
selections
Important Note:
Before clicking
Download, have
your tracking
number available to
open the file.

Offline HTML Download (continued 2)
44
Offline Package
Download
• Select Extract All and then enter the tracking number as the
password to extract and open the files
• The downloaded package will have multiple files, click on
UDSSubmission HTML files to access the offline forms

Offline HTML View
45
Reminder you
are working in
the Offline
HTML view,
not UDS
Environment

Offline HTML Data Entry
46
Offline HTML forms will have the same
look and feel as the UDS forms in the
EHBs
Users will be able to navigate to
different forms using the left navigation
menu
Data entered will result in data edits
appearing on the forms, similar to
EHBs forms
Important! For the data to be in the
EHBs, you must export the HTML forms
to Excel and then upload the Excel file
to the EHBs
Data Entry

Offline HTML Import File
47
Click to import
data from an excel
file to the Offline
HTML form
Select to choose file
Select to Import
file to Offline
HTML view

Offline HTML Export File
48
Click to export data
from Offline HTML
to Offline Excel
Select to export
HTML form to
Offline Excel
Required step if you want the data transferred to the EHBs! Once exported to Excel, you can upload the file into UDS.

Offline HTML Tips
49
• There is no restriction on the number of times a package can be
downloaded
• Downloaded offline forms open in Chrome browser only
• There is no restriction on the number of times Excel files can be
imported or exported
• Exported Excel files will match the offline package structure, such as
entire report or a select few tables.
Helpful
Tips!

Demo #4
50
UDS Offline HTML Demo

Clear Data, Data Audit Report, Review and
Submit Report

Clear Data Overview
52
• Easily clear all information entered for the
entire report or select tables
• You can clear data entered directly in EHBs or
uploaded using the Excel template
• Before clearing data, a warning message is
provided for users to confirm they are aware all
data for selected tables will be deleted
permanently
Clear
Data
Feature

Clear Data
53
Select to
delete data on
tables
Select tables to
clear
Click Clear Data
after making
selection

Data Audit Report (DAR) Details
54
• Run the DAR after completing table(s) to verify
data consistency
• Before submitting the report, you must
complete all forms, run the DAR, and fix or
explain each edit
DAR
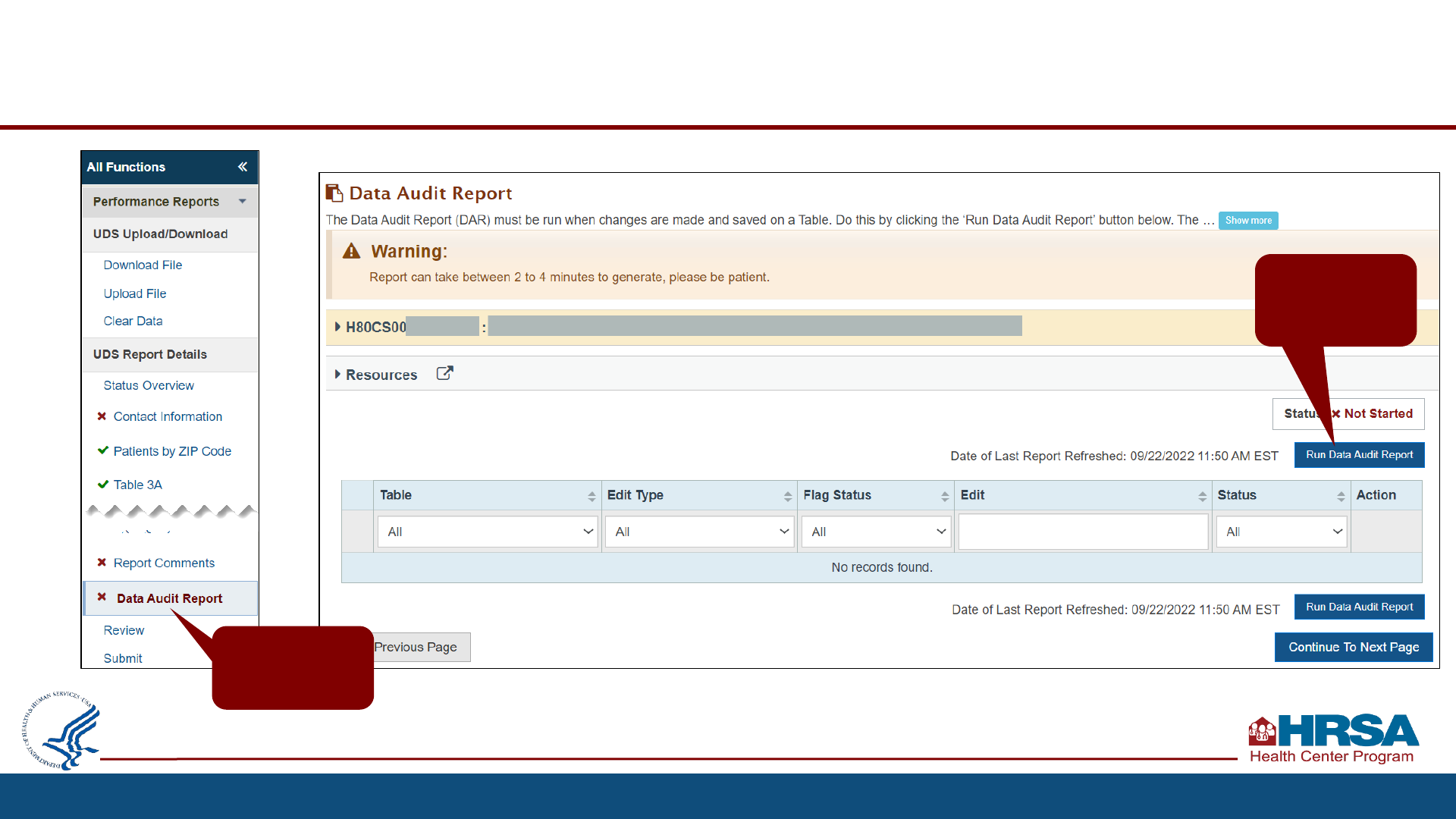
Data Audit Report Process
55
Click run
report
Click run DAR

Data Audit Report Process (continued)
56
Error
description
Actions to fix
or explain
error
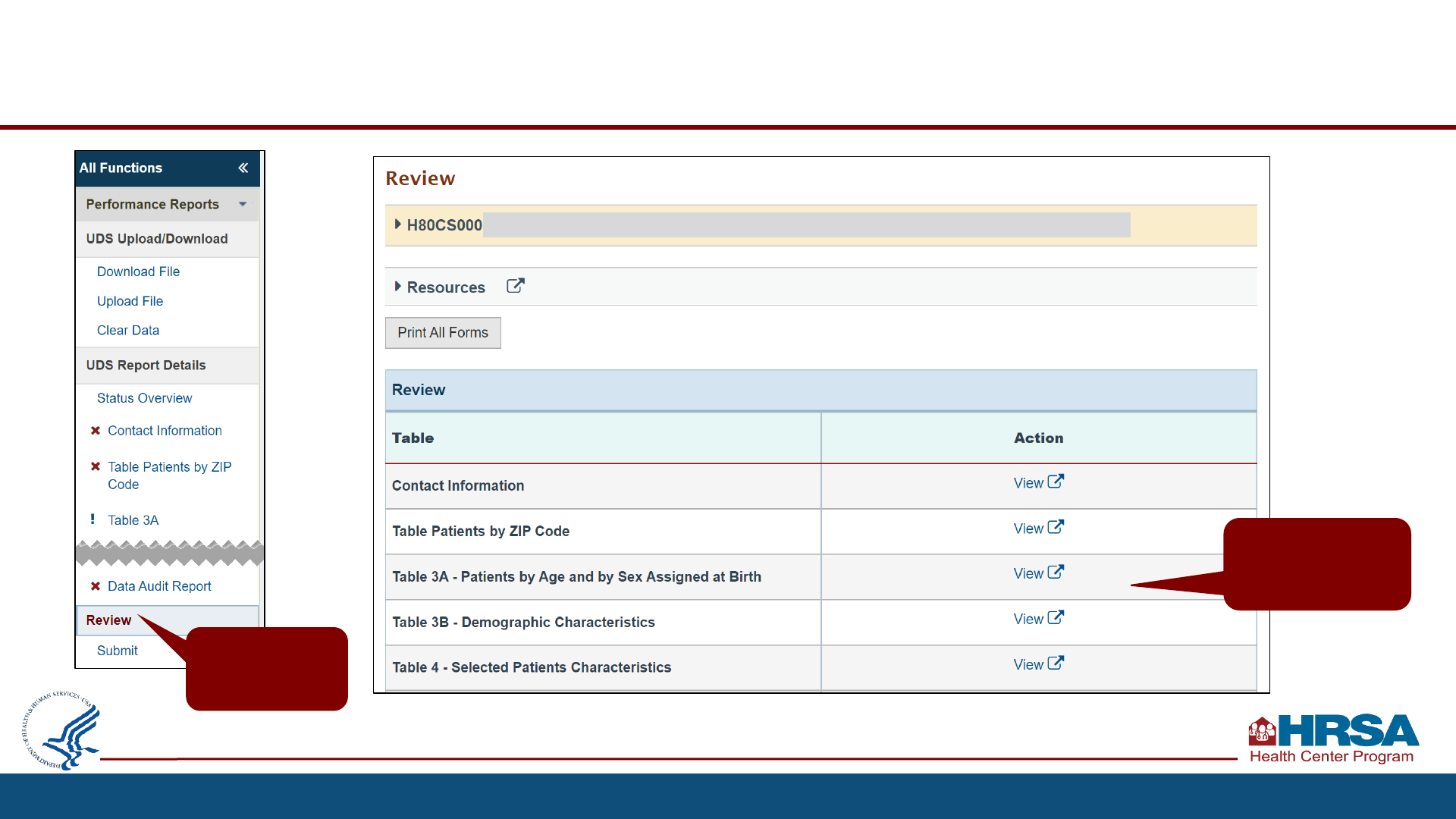
Review Report
57
Click Review to
select tables
to open
Click View to
open tables and
review data

Submit Report
58
Click Submit
when finished
with the
report
OR
Click Submit
Performance Report
when finished with
the report

Submit Report (continued)
59
Complete
Certification

View Submitted Report
60
Click to view
submitted
Performance
Report

Submitted Report Data
61
Click to
Download or
View data
submitted on
report
Click to Print
Forms
Click to View
Submit
Confirmation page

Submitted Report Confirmation
62
Performance Report
Submission Tracking Number

Demo #5
63
UDS Other Features, DAR, Review, and Submit Demo

Quiz Question #3
64
What does the Clear Data feature do?
A. Permanently deletes all data for selected tables
B. Deletes entire tables from the report
C. Changes the font to white

Quiz Question #3 Answer
65
What does the Clear Data feature do?
Answer: (A) Permanently deletes all data for selected
tables

Resources
66
Wiki Help
Pages
User
Guides
Quick
Reference
Guides
HRSA
Help Desk

Questions and Answers
67


