
Instruction Guide for
Faculty and Staff
ELLUCIAN
DEGREE WORKS

Degree Works: Instruction Guide for Students
2
Contents
Degree Works Introduction ..................................................................................................................................... 3
How to Access the Degree Works Worksheet .................................................................................................... 3
Searching for Students ............................................................................................................................................. 4
ID Search.............................................................................................................................................................. 4
Advanced Search ................................................................................................................................................. 5
Name Search ........................................................................................................................................................ 5
Level Search ......................................................................................................................................................... 6
Major Search ........................................................................................................................................................ 6
Custom Searches ................................................................................................................................................. 7
Selecting your students ....................................................................................................................................... 8
Reading the Worksheet ............................................................................................................................................ 9
Student Card ........................................................................................................................................................ 9
Degree Progress ................................................................................................................................................... 9
Degree Block ...................................................................................................................................................... 10
Distribution Requirements Block ..................................................................................................................... 10
Major Block ......................................................................................................................................................... 11
Minor Block ........................................................................................................................................................ 13
Free Electives Block ............................................................................................................................................ 13
Courses Ineligible for use Toward a Degree Block ........................................................................................... 14
In-progress Block ............................................................................................................................................... 14
Legend ................................................................................................................................................................. 14
Degree Works What-if ............................................................................................................................................. 15
How to Access the Degree Works What-If ........................................................................................................ 15
Using What-If Analysis............................................................................................................................................ 16
What-If Analysis Elements ................................................................................................................................ 16
Changing a Major ............................................................................................................................................... 16
Adding onto the existing Academic Program .................................................................................................. 18
Future Classes .................................................................................................................................................... 20
Degree Works Tools ................................................................................................................................................. 21
Hover Hints ........................................................................................................................................................ 21
Printer Icon ......................................................................................................................................................... 21
The Envelope Icon .............................................................................................................................................. 21
Course History .................................................................................................................................................... 21
GPA Estimator .................................................................................................................................................... 21

Degree Works: Instruction Guide for Students
3
Degree Works Introduction
Degree Works provides a personalized degree evaluation for each student. It
allows one to track degree requirements for graduation and helps to create an
educational plan. Degree audit worksheet shows every requirement for
major(s), minor(s), and concentration(s) that must be completed to earn a
degree from Lehigh University. The audit will show which requirements have
been completed, which requirements are in-progress, and which requirements
are still outstanding. The worksheet should be used each term when advising
students on course selection, as well as when making a long-term, semester-by-
semester graduation plan.
HOW TO ACCESS THE DEGREE WORKS WORKSHEET
1) Visit go.lehigh.edu/degreeaudit and select the "Degree Works" link.
2) Click the "Degree Audit" link in the left column on the Advising Profile in
Self-Service Banner.
3) Log into connect.lehigh.edu and click the link for the Degree Audit on the
Faculty Self-Service.
If you are accessing Degree Works off-campus, you must be connected to the
VPN.

Degree Works: Instruction Guide for Students
4
Searching for Students
Degree Works allows you to search for a single student, as well as a population
of students.
ID SEARCH
The simplest way to search for a student is to know their student ID. When
Degree Works is first opened, the only editable field will be for the student ID
number.
Enter the student’s ID that you are searching for and hit enter to populate the
student’s worksheet.
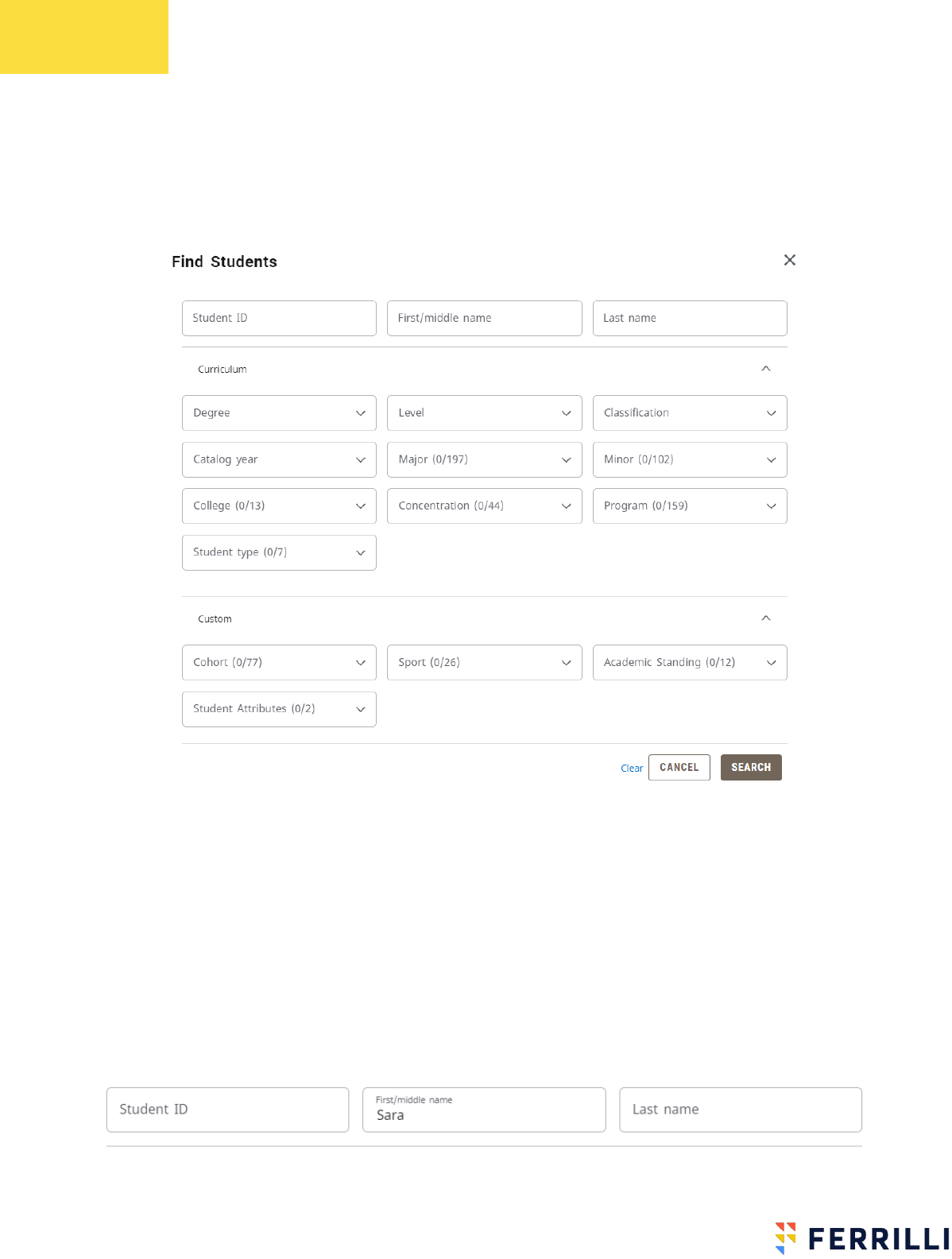
Degree Works: Instruction Guide for Students
5
ADVANCED SEARCH
Below Student ID, the link to begin an advanced search is visible. When that
link is clicked, a more robust searching option becomes available.
Using the advanced Search, you can search by Student ID, student name, and/or
any combination of the fields above.
NAME SEARCH
Students can be search for by Last Name and/or First and Middle Name. A
partial name search can be completed as well. For an example, if an advisor
meets with a student, and can not remember if the student spells their first
name “Sara” or “Sarah”, the advisor can enter “Sara” into the first name search
field and find every student in the system named “Sara” or “Sarah.”

Degree Works: Instruction Guide for Students
6
However, in addition to getting all of the “Sara’s” and “Sarah’s,” the search will
also pull in people named “Sarai” and “Caesar Anthony,” since those names also
contain a four letter sequence of “Sara.”
LEVEL SEARCH
The advanced search can be limited to only students by their specific level.
A search for all “Sara’s” in the system may return a large number of students,
but adding the Undergraduate level filter may reduce the results.
MAJOR SEARCH
Further limiting the search by major will further
reduce the search results. A major search can also
be used to find all of the students in a specific
major. If advisors or department heads are looking
for a quick way to look only at the students active in
their major, a broad search like this can return the
population they are looking for.

Degree Works: Instruction Guide for Students
7
CUSTOM SEARCHES
In addition to the base curriculum searches available in Degree Works, Lehigh
has built custom fields that can be used to identify specific student populations.
From the Advanced Search, click the down-arrow to expand the custom search
filters. These filters include student status, cohort, sport, academic standing,
and student attributes.
For example, by selecting “Football” from the custom field of Sport, you can look
at the Degree Audits for all of the players on the Football team, as they are
identified within Banner.

Degree Works: Instruction Guide for Students
8
SELECTING YOUR STUDENTS
If you’ve searched for a population of students, keep all of the checkboxes next
to student ID checked to view the degree audits for all of the students in the
search.
If there is only one student to view, students can be deselected from the
checkboxes, and only the students that remain checked will have their audit
viewable.
Press the Brown “Select” box at the bottom of the screen to bring up the
worksheet.
All of the students from the search will appear in the “Select Students”
dropdown box. Click on the box to view each student’s worksheet individually.

Degree Works: Instruction Guide for Students
9
Reading the Worksheet
STUDENT CARD
The student card provides an overall summary of a student’s personal academic
information including their level, college, program, major(s), classification,
transfer hours, advisors, academic standing, cohort information, and current
active holds. If applicable, it will also display their minor(s) and
concentration(s).
If a student has multiple degrees, they will be audited separately. Change the
degree in the right-most dropdown to select the audit for each degree.
DEGREE PROGRESS
The degree progress section of the
audit provides a credit spinner of a
student’s progress toward a degree
and shows their current
cumulative grade point average.
The requirements spinner
calculates what percent of their
degree requirements are marked as complete. The credit spinner only calculates
what percent of the total credits needed have been completed. The spinners
include earned and in-progress credits, but it excludes credits not needed for
their degree.

Degree Works: Instruction Guide for Students
10
DEGREE BLOCK
The Degree Block provides a summary of a student’s graduation requirements.
Each requirement listed will have more detailed information further down on
the worksheet.
You can see in the example above…
Some requirements have been met; these requirements are those with a green
check mark next to them:
Some requirements have not yet been met; these requirements are those with a
red circle next to them:
DISTRIBUTION REQUIREMENTS BLOCK
This block is dependent on the college and degree program that a student is
pursuing. Different colleges and programs at Lehigh will have unique
distribution requirements independent from the major requirements.

Degree Works: Instruction Guide for Students
11
MAJOR BLOCK
The Major Block details a student’s major requirements and, if applicable, their
concentration requirements.
In the example above…
Some requirements are in-progress; these requirements are those with a blue
half-circle next to them:
Degree Works displays the grade received for each requirement, the credits
associated with that requirement, and the term in which the requirement was
completed.

Degree Works: Instruction Guide for Students
12
For requirements that have not been completed yet, clicking on the course will
display a detailed description of the requirement. Clicking on JOUR 275 will
display this detailed description:
The title and credit hours for
the course are displayed,
followed by the full course
description, followed by any
prerequisites associated with
the course, followed by
attributes assigned to the
course, and, if the course is
being offered, the dates and
times of the section(s).
Clicking on a range of courses,
such as COMM 300:399, will pull
this detailed description for any
courses that fit within that range
or have the associated attribute.
This can be particularly helpful if
there are a number of electives
that can meet a requirement and
a student wants to explore all of
the options available to them.

Degree Works: Instruction Guide for Students
13
MINOR BLOCK
If a student has a minor, or multiple minors, the Minor Block will appear
independent of their Major Block. Depending on your program of study, courses
may be shared between the major and minor, so if HMS 343 was a requirement
for a major, it can still be used here to complete a requirement for a minor.
FREE ELECTIVES BLOCK
Free electives are courses that can count toward a student’s overall credit total
or residency requirement but are not used elsewhere on the worksheet.

Degree Works: Instruction Guide for Students
14
COURSES INELIGIBLE FOR USE TOWARD A DEGREE BLOCK
Courses that have been failed, withdrawn from, repeated, or that did not meet
the minimum grade requirement will populate in this block.
IN-PROGRESS BLOCK
In addition to displaying where they fit on the worksheet, this section of the
audit lists a student’s in-progress and pre-registered coursework.
LEGEND
The legend at the bottom of the worksheet provides explanations of all the
symbols used on the worksheet.
Degree Works will display
additional information on the
symbol when hovering over each symbol.

Degree Works: Instruction Guide for Students
15
Degree Works What-if
The What-if feature of Degree Works allows a student to explore what their
current progress would look like if they were to alter their current academic
program. Degree Works will display what would happen if they were to add to or
change their major, or add a program of study in additional minors or
concentrations. Students may also use this tool to see what it would look like if
they were to complete classes not currently on the academic record.
It is important to note that the What-if option is for unofficial planning
purposes only. Students must follow the University’s curriculum change process
to formally change academic programs. Additionally, planned courses do not
serve as an official course registration. Students must continue registering for
courses online through Banner in accordance with University policy.
HOW TO ACCESS THE DEGREE WORKS WHAT-IF
1) From the Degree Works Worksheet, click on the What-If link, directly
underneath the student card:
2) This will bring you directly to the What-If Analysis.

Degree Works: Instruction Guide for Students
16
Using What-If Analysis
WHAT-IF ANALYSIS ELEMENTS
The What-If Analysis is broken up into three different functions: changing a
student’s current academic program entirely, adding additional programs to the
current curriculum, and adding courses for future planning
CHANGING A MAJOR
To see what a student’s audit would look like with a different major, use the top
two sections of What-If: the Program and the Areas of Study. First select a
catalog year., Students follow the catalog that was in place during their first
semester as a degree-seeking student at Lehigh. Students may choose to follow a
more recent catalog, but may not elect to follow an earlier catalog. (For more
information, visit https://catalog.lehigh.edu/usingthecatalog/) After selecting
the catalog year, select a degree from the drop down box. After selecting a
degree, a college may be required, but if only one college is associated with a
degree then this box will automatically fill in with the appropriate information.

Degree Works: Instruction Guide for Students
17
Finally, after a college has been selected, a major may need to be selected in the
Areas of Study section.
As an example, if the degree of BS in Applied Science is selected, the college and
the major cannot be edited, as there is only one valid choice for that degree:
However, if a degree of Bachelor
of Arts is selected, the following
options will be displayed on the
College dropdown menu:
Additionally, once the college is
selected, the major will need to be selected in the Area of Study. This drop down
will bring in all valid options for the combination of degree and college.

Degree Works: Instruction Guide for Students
18
ADDING ONTO THE EXISTING ACADEMIC PROGRAM
When keeping the original major and adding a second major or second minor is
being explored, What-If can be used to see more than one area of study at a
time.
Begin by putting the degree, college, major, minor, and concentration in to
match the current program of study. The student card at the top of the screen
will display this information.
Next, click on Additional Areas of Study to add a second major or minor.
The college, major and minor can be altered in this section. In the example
above, the student’s initial area of study was set to match their current program
of study, but the Additional Areas of Study field was updated to add a second
minor onto the program. The What-If audit will now pull both minors into a
Degree Works What-If Worksheet:

Degree Works: Instruction Guide for Students
19

Degree Works: Instruction Guide for Students
20
FUTURE CLASSES
Classes that have not been taken can be added into the Future Courses area to
determine where on a worksheet those courses will be applied.
Here, ENGL 201 and ENGL 343 have been factored into as passed courses, and
the minor in Writing now reflects that there have been additional courses in-
progress:

Degree Works: Instruction Guide for Students
21
Degree Works Tools
HOVER HINTS
When a course is still needed, hover over the
subject and number to see the course title and
credits:
PRINTER ICON
The Printer Icon allows for the creation of a .pdf file of the worksheet for saving
or printing. It will automatically be formatted slightly different for the page.
THE ENVELOPE ICON
The Envelope Icon allows a user to see the email addresses for the student and
any advisors associated with the student. These are clickable links that will open
the email program on the computer or phone being used.
COURSE HISTORY
Under the three dot menu, course history will display all of the courses a student
has taken in chronological order.
GPA ESTIMATOR
Under the three dot menu, GPA Estimator will display three separate calculators
to determine the following:
• Graduation Calculator will display what GPA a student will need to
maintain to achieve their final goal GPA.
• Semester Calculator will display what a student’s end-of-term GPA will be
based upon a student’s expected final grades for unfinished coursework.
• Advice Calculator will show what a student’s GPA going forward needs to
be to achieve their desired GPA.
