
Oracle Linux 9
Setting Up Networking
F56972-09
January 2024
Oracle Linux 9 Setting Up Networking,
F56972-09
Copyright © 2022, 2024, Oracle and/or its affiliates.

Contents
Preface
Documentation License v
Conventions v
Documentation Accessibility v
Access to Oracle Support for Accessibility v
Diversity and Inclusion vi
1
Configuring the System's Network
Network Configuration Tools 1-1
Configuring Network Interfaces 1-2
About Network Interface Names 1-2
Using the Network Connection Editor GUI 1-3
Using the Text Based User Interface 1-4
Using the Command Line 1-6
Configuring Network Routing 1-8
Using the Network Connection Editor 1-8
Using the Command Line 1-9
Using the Command Line in Interactive Mode 1-11
Using NetworkManager Connection Profiles 1-12
Creating a keyfile Connection Profile in Offline Mode Using nmcli 1-12
Creating a keyfile Connection Profile Manually 1-14
Renaming Process Differences Between Connection Profile Formats 1-16
Converting Connection Profile Formats From ifcfg to keyfile 1-16
2
Optimizing Network Servers for High Availability
Working With Network Bonding 2-1
Configuring Network Bonding 2-2
Using the Command Line 2-2
Using the Network Connections Editor 2-3
Verifying the Network Bond Status 2-5
Configuring VLANs With Untagged Data Frames 2-5
iii

Creating VLAN Devices by Using the ip Command 2-6
3
Configuring DHCP Services
Setting Up the Server's Network Interfaces 3-1
Understanding DHCP Declarations 3-3
Activating the DHCP Services 3-8
Recovering From a Corrupted Lease Database 3-8
4
About Network Address Translation
5
Configuring the Name Service
About DNS and BIND 5-1
Types of Name Servers 5-2
Installing and Configuring a Name Server 5-2
Working With DNS Configuration Files 5-3
Configuring the named Daemon 5-4
About Resource Records in Zone Files 5-7
About Resource Records for Reverse-Name Resolution 5-9
Administering the Name Service 5-10
Performing DNS Lookups 5-10
6
Configuring Network Time
About the chrony Suite 6-1
About the chronyd Service Daemon 6-1
Using the chronyc Service Utility 6-1
Configuring the chronyd Service 6-3
Editing the chronyd Configuration File 6-4
Converting From ntp to chrony 6-5
About PTP 6-5
Configuring the PTP Service 6-7
Using PTP as a Time Source for NTP 6-10
iv

Preface
Oracle Linux 9: Setting Up Networking provides information about configuring networking for
Oracle Linux 9 systems.
Documentation License
The content in this document is licensed under the Creative Commons Attribution–Share
Alike 4.0 (CC-BY-SA) license. In accordance with CC-BY-SA, if you distribute this content or
an adaptation of it, you must provide attribution to Oracle and retain the original copyright
notices.
Conventions
The following text conventions are used in this document:
Convention Meaning
boldface Boldface type indicates graphical user
interface elements associated with an action,
or terms dened in text or the glossary.
italic Italic type indicates book titles, emphasis, or
placeholder variables for which you supply
particular values.
monospace
Monospace type indicates commands within a
paragraph, URLs, code in examples, text that
appears on the screen, or text that you enter.
Documentation Accessibility
For information about Oracle's commitment to accessibility, visit the Oracle Accessibility
Program website at https://www.oracle.com/corporate/accessibility/.
For information about the accessibility of the Oracle Help Center, see the Oracle Accessibility
Conformance Report at https://www.oracle.com/corporate/accessibility/templates/
t2-11535.html.
Access to Oracle Support for Accessibility
Oracle customers that have purchased support have access to electronic support through My
Oracle Support. For information, visit https://www.oracle.com/corporate/accessibility/learning-
support.html#support-tab.
v

Diversity and Inclusion
Oracle is fully committed to diversity and inclusion. Oracle respects and values having
a diverse workforce that increases thought leadership and innovation. As part of our
initiative to build a more inclusive culture that positively impacts our employees,
customers, and partners, we are working to remove insensitive terms from our
products and documentation. We are also mindful of the necessity to maintain
compatibility with our customers' existing technologies and the need to ensure
continuity of service as Oracle's offerings and industry standards evolve. Because of
these technical constraints, our effort to remove insensitive terms is ongoing and will
take time and external cooperation.
Preface
vi

1
Configuring the System's Network
To enable the system to connect to the network, transmit and receive traffic with other
systems, you would need to configure the system to have identifiable names, IP addresses,
routes, and so on. Depending on the system's available resources, you can further optimize
the network configuration to attain high availability and improved performance by
implementing added network technologies such as network bonds and multipathing.
Network Configuration Tools
Different tools are available to configure the network. All them typically perform the same
functions. You can select any tool or a combination of tools to manage the network.
• Cockpit is a web-based configuration tool for managing network configuration, including
network interfaces, bonds, bridges, virtual VLANs, and the firewall. For more information,
see https://docs.oracle.com/en/operating-systems/oracle-linux/cockpit/.
• GNOME based tools
If you selected the default System With GUI installation profile or environment to install
Oracle Linux, these tools are automatically included. For more information on installation
profiles, see the Oracle Linux release's installation guide.
– The GNOME settings application enables you to perform various system
configurations, including networking. To access this application, click the network icon
at the upper right of the desktop and select Settings. Alternatively, click Activities on
the desktop's menu bar, select Show Applications, then select Settings. From the list
on the left panel, select the type of configuration you want to do.
– The Network Connection Editor is a subset of the GNOME settings application which
you can use to directly perform network configurations. To start the editor, type the
nm-connection-editor
command on a terminal window.
•
NetworkManager
command line tools
Use these tools if you didn't select the Server With GUI installation profile to install Oracle
Linux.
– To start
NetworkManager
's text based user interface (TUI), type the
nmtui
command
on a terminal window. Navigate through the interface by using keyboard keys instead
of the mouse device.
–
NetworkManager
's command line consists of the
nmcli
command with different
subcommands and options. With a combination of subcommands, options, and
arguments, you can complete network configurations in a single command syntax.
Other commands, such as
ip
and
ethtool
, complement
nmcli
for configuring and
managing network settings. Optionally, to avoid entering long commands, you can
use
nmcli
in interactive mode.
For more information, see the
nmcli(1)
,
ip(8)
, and
ethtool(8)
manual pages.
1-1

Configuring Network Interfaces
The following information describes how to configure a NIC by using the tools that
were described in previous sections.
To configure NICs by using Cockpit, see Oracle Linux: Using the Cockpit Web
Console .
About Network Interface Names
Traditionally, early kernel versions assigned names to network interface devices by
assigning a prefix, which is typically based on the device driver, and a number, such as
eth0
. With the availability of different types of devices, this naming schema is no
longer efficient. The names don't necessarily correspond to the chassis labels and the
names themselves might be inconsistent across existing network interfaces. The
inconsistency would affect embedded adapters on the system, including add-in
adapters. Server platforms with several network adapters could have problems
managing these interfaces.
Oracle Linux implements a consistent naming scheme for all network interfaces
through the udev device manager. The scheme offers the following advantages:
• The names of the devices are predictable.
• Device names persist across system reboots or after changes are made to the
hardware.
• Defective hardware can easily be identified and thus replaced.
The feature that implements consistent naming on devices is enabled in Oracle Linux
by default. Network interface names are based on information that's derived from the
system BIOS. Alternatively, they can be based on a device's firmware, system path, or
MAC address.
Network interfaces are identified by a name that combines a prefix and a suffix. The
prefix depends on the type of network interface:
• Ethernet network interfaces:
en
• Wireless local area network (LAN) interfaces:
wl
• Wireless wide area network (WAN) interfaces:
ww
The suffix contains any of the following information:
• An on-board index number
on
, and thus,
eno0
.
• A hot-plug slot index number
sn
, and thus,
ens1
.
This naming schema can also include
ffunction
and
ddevice-id
that are added
to the suffix.
• The bus and slot number
pbussn
, and thus.
enp0s8
.
This naming schema can also include
ffunction
and
ddevice-id
that are added
to the suffix.
• The MAC address
xMAC-addr
, and thus,
enx0217b08b
.
Chapter 1
Configuring Network Interfaces
1-2

Note that this naming format isn't used by Oracle Linux by default. However,
administrators can implement it as an option.
Using the Network Connection Editor GUI
1. If not already installed, install the
nm-connection-editor
package.
sudo dnf install -y nm-connection-editor
2. Start the editor:
sudo nm-connection-editor
The editor detects the network devices that are on the system and lists them and their
current states:
Figure 1-1 Network Connections
3. To add or remove a connection, use the plus (+) or minus (-) buttons at the bottom of the
editor window.
If you add a connection, a window that prompts you for the connection type opens. Select
a type, such as Ethernet, from the drop down list, then click Create. The Interface Editor
window opens.
Chapter 1
Configuring Network Interfaces
1-3

Note:
The same window opens if you edit an existing connection.
Figure 1-2 Interface Editor
4. Click each tab as needed and enter the required information about the interface.
5. Click Save after you have completed the configuration.
You must specify all the required information. Otherwise, the settings can't be
saved and the editor's background terminal window would display messages that
indicate the errors.
Using the Text Based User Interface
1. If not already installed, install the
NetworkManager-tui
package.
sudo dnf install -y NetworkManager-tui
2. Open
NetworkManager
's text-based user interface.
sudo nmtui
Chapter 1
Configuring Network Interfaces
1-4

Figure 1-3 TUI Main Menu
To navigate the tool, use the up and down arrow keys, then press Enter to make a
selection
3. To add a connection, select Edit a connection, then click Add.
4. After selecting a connection type, the Edit Connection window opens.
Figure 1-4 Edit Connection
5. As an option, specify a preferred profile name and the name of the device.
6. By default, IPv4 and IPv6 configurations are set to Automatic. To change the setting,
select the Automatic field and press Enter. From the drop down list, select the type of IP
configuration that you want to implement, such as Manual. Then, select the
corresponding Show field.
The fields that are displayed depend on the type of IP configuration that's selected. For
example, to manually configure an IP address, selecting Show displays an address field,
Chapter 1
Configuring Network Interfaces
1-5

where you would enter an IP addresses for the interface, as the following figure
illustrates.
Figure 1-5 Adding IP Addresses
7. Navigate through all the fields on the screen to ensure that the required
information is specified.
8. After you have edited the connection, select OK.
Using the Command Line
To illustrate the different uses of the nmcli command, this procedure describes an
example of adding and configuring a new Ethernet connection for the
enp0s2
device.
For more information about the command, see the
nmcli(1)
manual page.
Tip:
Before adding the connection, prepare the information you would need for
the configuration, such as the following:
• Connection name, for example,
My Work Connection
. The nmcli
command works by referring to the connection name rather than the
device name. If you don't set a connection name, then the device's name
is used as the connection name.
• IP addresses (IPv4 and, if needed, IPv6)
• Gateway addresses
• Other relevant data you want to set for the connection
Chapter 1
Configuring Network Interfaces
1-6

1. (Optional): Display the network devices on the system.
sudo nmcli device status
DEVICE TYPE STATE CONNECTION
enp0s1 ethernet connected enp0s1
enp0s2 ethernet disconnected --
lo loopback unmanaged
The command shows whether a device is connected or disconnected, and whether it is
managed or unmanaged.
2. (Optional) Display the connection information about the network devices.
sudo nmcli con show [--active]
NAME UUID TYPE DEVICE
enp0s1 nn-nn-nn-nn-nn ethernet enp0s1
virbr0 nn-nn-nn-nn-nn bridge virbr0
mybond nn-nn-nn-nn-nn bond bond0
The con subcommand is the short form of connection, and can be further shortened to
c. Specifying the
--active
option would display only active devices.
Note that in the output,
NAME
represents the connection ID.
3. Add a new connection.
sudo nmcli con add {properties} [IP-info] [gateway-info
properties
The connection name as specified by the
con-name
argument, the type of connection as
specified by the
type
argument, and the interface name as specified by the
ifname
argument.
IP-info
The IPv4 or IPv6 address as specified by either the
ip4
or
ip6
argument. The address
must be in the format
address/netmask
. The IPv4 address can be in CIDR form, for
example,
1.2.3.4/24
.
gateway-info
The gateway IPv4 or IPv6 address as specified by either the
gw4
or
gw6
argument.
For example, to add the connection with the information at the beginning of this
procedure, you would type:
sudo nmcli con add type ethernet ifname enp0s2 con-name "My Work
Connection" ip4 192.168.5.10/24 gw4 192.168.5.2
The output would acknowledge that the connection is successfully completed.
Chapter 1
Configuring Network Interfaces
1-7

4. Activate the interface.
sudo nmcli con up "My Work Connection"
5. (Optional) Display the configuration properties of the new connection.
sudo nmcli [-o] con show "My Work Connection
connection.id: My Work Connection
connection.uuid: nn-nn-nn-nn-nn
connection.type: 802-3-ethernet
connection.interface-name: enp0s2
...
IP4.ADDRESS[1]: 192.168.5.10
IP4.GATEWAY: 192.168.5.2
...
Specifying the
-o
option displays only properties that have configured values.
After you have created the connection, a corresponding profile is created. For more
information on connection profiles, see Using NetworkManager Connection Profiles.
ls -lrt /etc/sysconfig/network-scripts/ifcfg*
...
-rw-r--r--. 1 root root 266 Aug 6 11:03 /etc/sysconfig/network-
scripts/ifcfg-My_Work_Connection
Configuring Network Routing
A system uses its routing table to identify which network interface to use when sending
packets to remote systems. For a system with only a single interface, configuring the
IP address of a gateway system on the local network suffices to route packets to other
networks. For example, see the image Figure 1-5, which shows a field where you can
enter the IP address of the default gateway.
On systems that have several IP interfaces, you can define static routes so that traffic
for a special host or network is forwarded to that network through the default gateway.
You use the same tools to configure routing as you do to configure network interfaces.
Using the Network Connection Editor
To create a static route to the 192.0.2.0/24 network through the gateway 198.51.100.1,
ensure first that the default gateway 198.51.100.1 is reachable on the interface. Then,
complete the following steps:.
1. Start the editor.
nm-connection-editor
Chapter 1
Configuring Network Routing
1-8

2. From the list of connections, select the device under the connection name for which you
want to create a static route. For example, under
myconnection
, you would select the
device
ens3
.
3. Click the settings icon (gear wheel) to edit the connection settings.
4. Click the IPv4 Settings tab.
5. Click Routes.
6. Click Add.
7. Enter the network's address and netmask for which the route is created, and specify the
gateway IP address through which the route is established. You can optionally enter a
metric value and select the other available options on display.
8. Clcik OK and then save.
9. Back at the terminal window, restart the connection.
This step causes the connection to temporarily drop.
sudo nmcli connection up myconnection
10. Optionally, verify that the new route is active.
ip route
...
192.0.2.0/24 via 198.51.100.1 dev myconnection proto static metric 100
Using the Command Line
To configure static routes with the
nmcli
command, use the following syntax:
nmcli connection modify connection_name +ipv4.routes "ip[/prefix] options(s)
attribute(s)"[next_hop] [metric] [attribute=value] [attribute=value] ..."
Chapter 1
Configuring Network Routing
1-9

+ipv4.routes
The plus (+) sign indicates that you're creating an IPv4 route. Without the sign, the
command changes an existing IPv4 setting.
connection-name
Connection name or label for which you're creating a static route.
ip[/prefix]
IP address of the static route that you're creating. The IP address can also be in CIDR
notation.
options
Options include next hop addresses and optional route metrics. These options are
separated by spaces. For more information, see the
nm-settings-nmcli(5)
manual
pages.
attributes
Attributes are entered as attribute=value and are also separated by spaces. Some
attributes are
mtu
,
src
,
type
,
cwnd
, and so on. For more information, see the
nm-
settings-nmcli(5)
manual pages.
Suppose that you have the following configurations:
• Name of the connection:
myconnection
• Default gateway address: 198.51.100.1
• Network to which you want to create a statci route: 192.0.2.0/24
To create the route, ensure first that the default gateway for the route is directly
reachable on the interface. Then, do the following:
1. Create the static route.
sudo nmcli connection modify myconnection +ipv4.routes
"192.0.2.0/24 198.51.100.1"
To create several static routes in a single command, separate the route gateway
entries with commas, for example:
sudo nmcli connection modify myconnection +ipv4.routes
"192.0.2.0/24 198.51.100.1, 203.0.113.0/24 198.51.100.1"
2. Verify the new routing configuration.
nmcli connection show myconnection
–-
ipv4.routes: { ip = 192.0.2.0/24, nh = 198.51.100.1 }
–-
3. Restart the network connection.
This step causes the connection to temporarily drop.
sudo nmcli connection up myconnection
Chapter 1
Configuring Network Routing
1-10

4. Optionally, verify that the new route is active.
ip route
...
192.0.2.0/24 via 198.51.100.1 dev example proto static metric 100
Using the Command Line in Interactive Mode
You can also use the
nmcli
command in interactive mode to configure network settings,
including configuring static routes. When in interactive mode, the
nmcli>
prompt appears
where you can run commands to configure static routes for a specific connection profile.
The procedure in this section assumes the following network settings for creating the static
route:
• Name of the connection:
myconnection
• Default gateway address: 198.51.100.1
• Network to which you want to create a statci route: 192.0.2.0/24
To create the route, ensure first that the default gateway for the route is directly reachable on
the interface. Then, do the following:
1. Start the command's interactive mode.
sudo nmcli connection modify myconnection
nmcli>
2. Create the static route.
nmcli> set ipv4.routes 192.0.2.0/24 198.51.100.1
3. Optionally, display the new configuration.
nmcli> print
...
ipv4.routes: { ip = 192.0.2.1/24, nh = 198.51.100.1 }
...
4. Save the configuration.
nmcli> save persistent
5. Restart the network connection.
This step causes the connection to temporarily drop.
nmcli> activate myconnection
Chapter 1
Configuring Network Routing
1-11

6. Exit the interactive mode.
nmcli> quit
7. Optionally, verify that the new route is active.
ip route
...
192.0.2.0/24 via 198.51.100.1 dev example proto static metric 100
Using NetworkManager Connection Profiles
Each network connection configuration that you create becomes a
NetworkManager
connection profile on the system. In Oracle Linux 9, profiles can only be in the key file
format. Because network scripts have been removed in Oracle Linux 9, the
ifcfg
format capability that manages these scripts has also been removed.
Depending on its purpose, a
NetworkManager
connection profile can be stored in one
of the following locations:
• /etc/NetworkManager/system-connections/: Default location of persistent
profiles that are created by the user. Profiles in this directory can also be edited.
• /run/NetworkManager/system-connections/: Location of temporary
profiles that are automatically removed when you reboot the system.
• /usr/lib/NetworkManager/system-connections/: Location of
predeployed and permanent connection profiles. If you edit one of these profiles
by using the
NetworkManager
API, then the profile is copied either to the persistent
or the temporary directory.
For more information about configuring
NetworkManager
connection profiles, see:
• Creating a
keyfile
Connection Profile in Offline Mode Using
nmcli
• Creating a
keyfile
Connection Profile Manually
• Renaming Process Differences Between Connection Profile Formats
• Converting Connection Profile Formats From
ifcfg
to
keyfile
Creating a
keyfile
Connection Profile in Offline Mode Using
nmcli
When creating or updating
NetworkManager
profile connections, we recommend using
its CLI tool in offline mode (
nmcli --offline
). In offline mode,
nmcli
operates without
the
NetworkManager
service, which offers user enhanced editing control and the ability
to create various connection profiles in
keyfile
format. For example, you can create
the following type of connection profiles in
keyfile
format:
• static Ethernet connection
• dynamic Ethernet connection
• network bond
• network bridge
Chapter 1
Using NetworkManager Connection Profiles
1-12

• VLAN or any kind of enabled connections
To create a
keyfile
connection profile using
nmcli
in offline mode, follow these steps:
1. Use the required
NetworkManager
configuration properties to create a profile connection
in offline mode.
For example, the following syntax creates a keyfile connection profile in offline mode for
an Ethernet device with a manually assigned IPv4 address and DNS address.
nmcli --offline connection add type ethernet con-name Example-Connection
ipv4.addresses ###.#.#.#/# ipv4.dns ###.#.#.### ipv4.method manual > /etc/
NetworkManager/system-connections/outputmconnection
where:
•
nmcli --offline
= ncmi mode property, which instructs
nmcli
to operate in offline
mode.
•
connection add type ethernet
= add connection and type properties, which is used
to create a connecton profile and specify a connection type value (in this example:
Ethernet).
•
con-name
= connection name property, which is saved into the
id
variable for the
generated connection profile.
When you manage this connection later, using
nmcli
, note the following
id
variable
usages:
– In cases where the
id
variable is provided, use the connection name. For
example:
Example-Connection
.
– In cases where the
id
variable is omitted, use the file name without
the
.nmconnection
suffix, for example
output.
Note:
For more information about connection profile properties and their settings,
see the
nm-settings(5)
manual page.
2. Set permissions to the configuration file so that only the
root
user can read and update it.
For example:
chmod 600 /etc/NetworkManager/system-connections/outputmconnection
chown root:root /etc/NetworkManager/system-connections/outputmconnection
3. Start the
NetworkManager
service:
systemctl start NetworkManager.service
4. If you set the
autoconnect
variable in the profile to
false
, activate the connection:
nmcli connection up Example-Connection
5. (Optional) To verify the profile configuration, perform these steps:
Chapter 1
Using NetworkManager Connection Profiles
1-13

a. Verify that the
NetworkManager
service is running, for example:
systemctl status NetworkManager
● NetworkManager.service - Network Manager
Loaded: loaded (/usr/lib/systemd/system/
NetworkManager.service enabled vendor preset: enabled)
Active: active (running) because Wed -03 13:08:32 CEST ago
b. Verify that
NetworkManager
can read the profile from the configuration file, for
example:
nmcli -f TYPE,FILENAME,NAME connection
TYPE
FILENAME NAME
ethernet /etc/NetworkManager/system-connections/
outputmconnection Example-Connection
ethernet /etc/sysconfig/network-scripts/ifcfg-
enp0 enp0
If the output doesn't display the newly created connection, verify that the
keyfile
permissions and the syntax used are correct.
c. To display the connection profile use the
nmcli connection show
command,
for example:
nmcli connection show Example-Connection
connection.id: Example-Connection
connection.uuid: ce8d4422-9603-4d6f-
b602-4f71992c49c2
connection.stable-id: --
connection.type: 802-3-ethernet
connection.interface-name: --
connection.autoconnect: yes
Creating a
keyfile
Connection Profile Manually
To manually create a
NetworkManager
connection profile in a keyfile format, follow
these steps:
Note:
Manually creating or updating the configuration files can result in an
unexpected network configuration. Another option would be to use
nmcli
in
offline mode. See
Chapter 1
Using NetworkManager Connection Profiles
1-14

1. If you're creating a profile for a hardware interface, such as Ethernet, display the
hardware's MAC address.
ip address show ens3
2: ens3: <BROADCAST,MULTICAST,UP,LOWER_UP> mtu 9000 qdisc pfifo_fast
state UP group default qlen 1000
link/ether 02:00:17:03:b9:ae brd ff:ff:ff:ff:ff:ff
...
2. Use any text editor to create a connection profile that contains the network settings that
you want to define for the connection.
For example, if the connection uses DHCP, the profile would contain settings similar to
the following example:
[connection]
id=myconnection
type=ethernet
autoconnect=true
[ipv4]
method=auto
[ipv6]
method=auto
[ethernet]
mac-address=02:00:17:03:b9:ae
3. Save the profile to
/etc/NetworkManager/system-connections/filname.nmconnection
.
In this current procedure, the profile would be
/etc/NetworkManager/system-
connections/myconnection.nmconnection
.
Note:
The defined ID variable, such as
myconnection
, doesn't need to be identical
with the profile's file name, for example
myethernet.nmconnection
. When you
change the profile by using the
nmcli
command, you can identify the profile by
the defined ID (
myconnection
) or by the file name, but excluding the file
extension name (
myethernet
).
4. Restrict the permissions of the profile.
sudo chown root:root /etc/NetworkManager/system-connections/
myconnection.nmconnection
sudo chown 600 /etc/NetworkManager/system-connections/
myconnection.nmconnection
5. Reload the connection profiles.
sudo nmcli connection reload
Chapter 1
Using NetworkManager Connection Profiles
1-15

6. Verify that
NetworkManager
can read the profile.
sudo nmcli -f NAME,UUID,FILENAME connection
NAME UUID FILENAME
myconnection uuid /etc/NetworkManager/system-connections/
myconnection.nmconnection
7. If you specified
false
for the profile's
autoconnect
parameter, then activate the
connection.
sudo nmcli connection up myconnection
Renaming Process Differences Between Connection Profile Formats
In cases when you need to assign a custom name to an interface, the
udev
service
renaming process works differently depending on the format of the connnection profile.
For example,
•
ifcfg
format interface renaming process involves these steps:
1. The
/usr/lib/udev/rules.d/60-net.rulesudev
rule calls the
/lib/udev/
rename_device
helper utility.
2. The helper utility searches for the
HWADDR
parameter in
/etc/sysconfig/
network-scripts/ifcfg-*
files.
3. If the value set in the variable matches the MAC address of an interface, the
helper utility renames the interface to the name set in the
DEVICE
parameter of
the file.
•
keyfile
format interface renaming process involves these steps:
1. To rename an interface, create a systemd link file or a udev rule.
2. In the
NetworkManager
connection profile, specify the custom name in the
interface-name
property.
Converting Connection Profile Formats From
ifcfg
to
keyfile
To convert the
NetworkManager
legacy
ifcfg
profile formats to the preferred
NetworkManager
keyfile
format, follow these steps:
Note:
For more information about the
keyfile
profile format, see the nm-settings-
keyfile(5) manual page.
1. Ensure that the following prerequisites are met:
• Existing connection profiles in
ifcfg
format that are stored in the
/etc/
sysconfig/network-scripts/
directory.
Chapter 1
Using NetworkManager Connection Profiles
1-16

• If the connection profiles contain a
DEVICE
variable that is set to a custom device
name, such as
provider
or
lan
, you created a
systemd
link file or a
udev
rule for
each of the custom device names.
2. Using the
nmcli
, migrate the
ifcfg
connection profiles to the preferred
keyfile
formats.
nmcli connection migrate
3. (Optional) Verify that all the legacy
ifcfg
connection profiles migrated successfully:
nmcli -f TYPE,FILENAME,NAME connection
Chapter 1
Using NetworkManager Connection Profiles
1-17

2
Optimizing Network Servers for High
Availability
For systems that provide network services to clients inside the network, network availability
becomes a priority to ensure that the services are continuous and interruptions are
prevented. With virtual local area networks (VLANs), you can also organize the network such
that systems with similar functions are grouped together as though they belong to their own
virtual networks. This feature improves network management and administration.
For a system to avail of these advanced features, it must have several NICs. The more NICs,
the better assurances of network availability that a server can provide.
Working With Network Bonding
A system's physical network interfaces that are connected to a network switch can be
grouped together into a single logical interface to provide better throughput or availability.
This grouping, or aggregation, of physical network interfaces is known as a network bond.
A bonded network interface can increase data throughput by load balancing or can provide
redundancy by activating failover from one component device to another. By default, a
bonded interface appears similar to a normal network device to the kernel, but it sends out
network packets over the available secondary devices by using a round-robin scheduler. You
can configure bonding module parameters in the bonded interface's configuration file to alter
the behavior of load-balancing and device failover.
The network bonding driver within the kernel can be used to configure the network bond in
different modes to take advantage of different bonding features, depending on the
requirements and the available network infrastructure. For example, the
balance-rr
mode
can be used to provide basic round-robin load-balancing and fault tolerance across a set of
physical network interfaces; while the
active-backup
mode provides basic fault tolerance for
high availability configurations. Some bonding modes, such as
802.3ad
, or dynamic link
aggregation, require particular hardware features and configuration on the switch that the
physical interfaces connect to. Basic load-balancing modes (
balance-rr
and
balance-xor
)
work with any switch that supports EtherChannel or trunking. Advanced load-balancing
modes (
balance-tlb
and
balance-alb
) don't impose requirements on the switching
hardware, but do require that the device driver for each component interfaces implement
certain specific features such as support for ethtool or the ability to change the hardware
address while the device is active.
For more information on the kernel bonding driver, see the upstream documentation at
https://www.kernel.org/doc/Documentation/networking/bonding.txt or included at /usr/
share/doc/iputils-*/README.bonding.
2-1
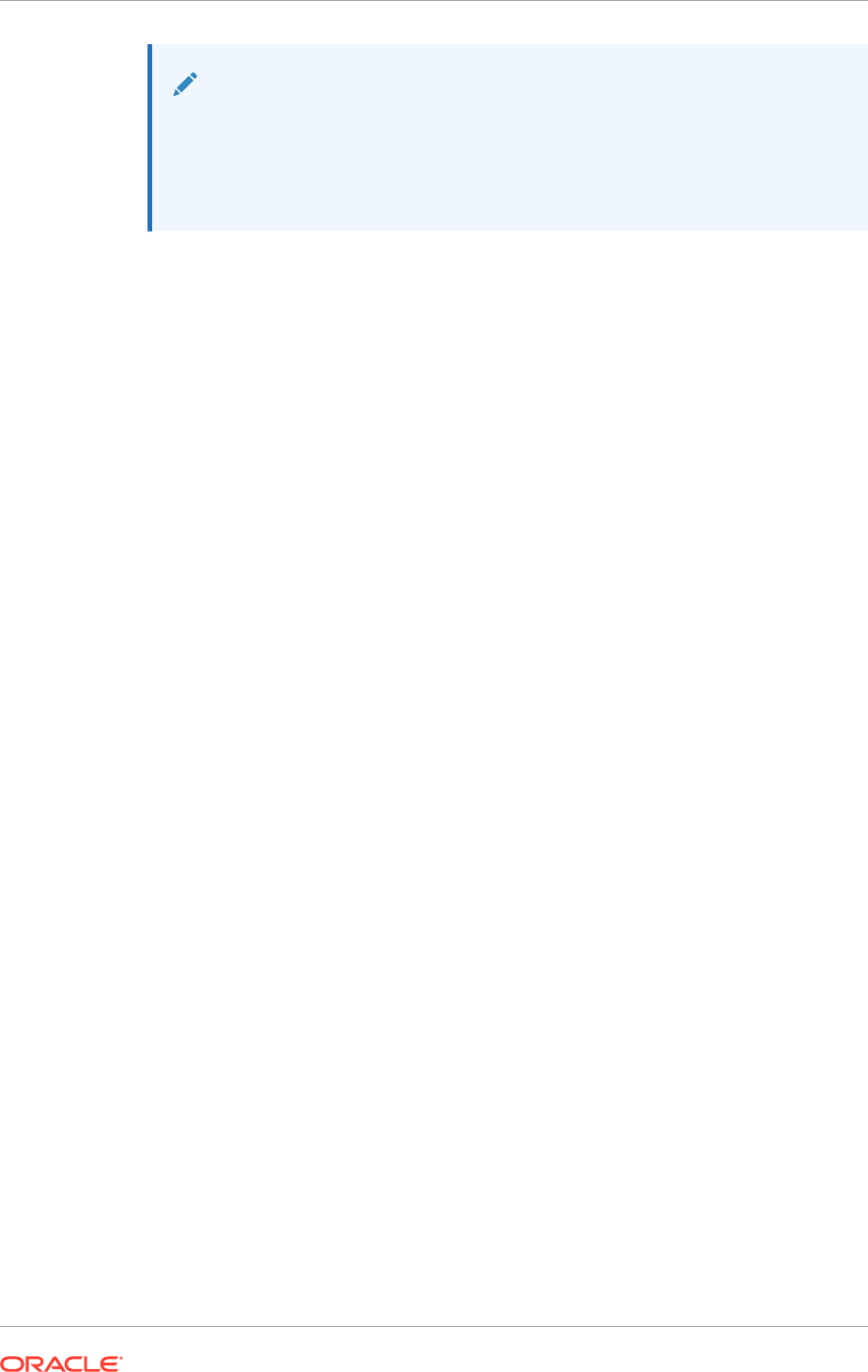
Note:
For network configurations where systems are directly cabled together for
high availability, a switch is required to support certain network interface
bonding features such as automatic failover. Otherwise, the mechanism
might not work.
Configuring Network Bonding
You can configure network bonding either by using the command line or the Network
Connections Editor.
Using the Command Line
For a tutorial, which includes a hands-on lab environment, on configuring network
bonds, see Create Network Bonds using Network Manager CLI .
1. Add a bond interface using the nmcli connection add command.
sudo nmcli connection add type bond con-name "Bond Connection 1"
ifname bond0 bond.options "mode=active-backup"
Take note to set the bond connection name, the bond interface name, and,
importantly, the bond mode option. In this example, the mode is set to
active-
backup
. If you don't set the bond connection name, then the bond interface name
is also used as the connection name.
2. Optionally configure the IP address for the bond interface using the nmcli
connection modify command. By default the interface is configured to use
DHCP, but if you require static IP addressing, manually configure the address. For
example, to configure IPv4 settings for the bond, type:
sudo nmcli connection modify "Bond Connection 1" ipv4.addresses
'192.0.2.2/24'
sudo nmcli connection modify "Bond Connection 1" ipv4.gateway
'192.0.2.1'
sudo nmcli connection modify "Bond Connection 1" ipv4.dns
'192.0.2.254'
sudo nmcli connection modify "Bond Connection 1" ipv4.method manual
Chapter 2
Working With Network Bonding
2-2

3. Add the physical network interfaces to the bond as secondary-type interfaces using the
nmcli connection add command. For example:
sudo nmcli connection add type ethernet slave-type bond con-name bond0-
if1 ifname enp1s0 master bond0
sudo nmcli connection add type ethernet slave-type bond con-name bond0-
if2 ifname enp2s0 master bond0
Give each secondary a connection name, and select the interface name for each
interface that you want to add. You can get a list of available interfaces by running the
nmcli device command. Specify the interface name of the bond to which you want to
attach the secondary network interfaces.
4. Start the bond interface.
sudo nmcli connection up "Bond Connection 1"
5. Verify that the network interfaces have been added to the bond correctly. You can check
this by looking at the device list again.
sudo nmcli device
...
enp1s0 ethernet connected bond0-if1
enp2s0 ethernet connected bond0-if2
Using the Network Connections Editor
1. Start the editor:
sudo nm-connection-editor
The Network Connections window opens.
2. To add a connection, use the plus (+) button at the bottom of the window.
This step opens another window that prompts you for the type of connection to create.
3. From the window's drop down list and under the Virtual section, select Bond, then click
Create.
The Network Bond Editor window opens.
Network Bond Editor
Chapter 2
Working With Network Bonding
2-3

4. Optionally configure a connection name for the bond.
5. Add physical network interfaces to the network bond by clicking on the Add
button.
a. A new window that where you can select the type of physical interface to add
to the network bond. For example, you can select the Ethernet type to add an
Ethernet interface to the network bond. Click the Create button to configure
the secondary interface.
b. Optionally configure a name for the secondary interface.
c. In the Device field, select the physical network interface to add as a
secondary to the bond. Note that if a device is already configured for
networking it's not listed as available to configure within the bond.
d. Click Save to add the secondary device to the network bond.
Repeat these steps for all the physical network interfaces that make up the
bonded interface.
6. Configure the bonding mode that you want to use for the network bond.
Chapter 2
Working With Network Bonding
2-4

Select the bonding mode from the Mode drop down list. Note that some modes might
require more configuration on the network switch.
7. Configure other bond parameters such as link monitoring as required if you don't want to
use the default settings.
If you don't intend to use DHCP for network bond IP configuration, set the IP addressing
by clicking on the IPv4 and IPv6 tabs.
8. Click the Save button to save the configuration and to create the network bond.
Verifying the Network Bond Status
1. Run the following command to obtain information about the network bond with device
name bond0:
cat /proc/net/bonding/bond0
The output shows the bond configuration and status, including which bond secondaries
are active. The output also provides information about the status of each secondary
interface.
2. Temporarily disconnect the physical cable that's connected to one of the secondary
interfaces. No other reliable method is available to test link failure.
3. Check the status of the bond link as shown in the initial step for this procedure. The
status of the secondary interface would indicate that the interface is down and a link
failure has occurred.
Configuring VLANs With Untagged Data Frames
A VLAN is a group of machines that can communicate as though they're attached to the
same physical network. With a VLAN, you can group systems regardless of their actual
physical location on a LAN. In a VLAN that uses untagged data frames, you create the
broadcast domain by assigning the ports of network switches to the same permanent VLAN
ID or PVID (other than 1, which is the default VLAN). All the ports that you assign with this
PVID are in a single broadcast domain. Broadcasts between devices in the same VLAN
aren't visible to other ports with a different VLAN, even if they exist on the same switch.
You can use the Network Settings editor or the nmcli command to create a VLAN device for
an Ethernet interface.
To create a VLAN device from the command line:
sudo nmcli con add type vlan con-name bond0-pvid10 ifname bond0-pvid10 dev
bond0 id 10
Running the previous command sets up the VLAN device
bond0-pvid10
with a PVID of 10 for
the bonded interface
bond0
. In addition to the regular interface,
bond0
, which uses the
physical LAN, you now have a VLAN device,
bond0-pvid10
, which can use untagged frames
to access the virtual LAN.
Chapter 2
Configuring VLANs With Untagged Data Frames
2-5

Note:
You don't need to create virtual interfaces for the component interfaces of a
bonded interface. However, you must set the PVID on each switch port to
which they connect.
You can also use the command to set up a VLAN device for a non bonded interface,
for example:
sudo nmcli con add type vlan con-name en1-pvid5 ifname en1-pvid5 dev
en1 id 5
To obtain information about the configured VLAN interfaces, view the files in the /
proc/net/vlan directory.
You can also use the ip command to create VLAN devices. However, such devices
don't persist across system reboots.
For example, you would create a VLAN interface
en1.5
for
en1
with a PVID of
5
as
follows:
sudo ip link add link eth1 name eth1.5 type vlan id 5
For more information, see the
ip(8)
manual page.
Creating VLAN Devices by Using the ip Command
You can use the ip command to create VLAN devices. However, such devices don't
persist across system reboots.
For example, you would create a VLAN interface
en1.5
for
en1
with a PVID of
5
as
follows:
sudo ip link add link eth1 name eth1.5 type vlan id 5
For more information, see the
ip(8)
manual page.
Chapter 2
Configuring VLANs With Untagged Data Frames
2-6

3
Configuring DHCP Services
The Dynamic Host Configuration Protocol (DHCP) enables client systems to obtain network
configuration information from a DHCP server each time they connect to the network. The
DHCP server is configured with a range of IP addresses and other network configuration
parameters that clients need.
When you configure an Oracle Linux system as a DHCP client, the client daemon,
dhclient
,
contacts the DHCP server to obtain the networking parameters. As DHCP is broadcast-
based, the client must be on the same subnet as either a server or a relay agent. If a client
can't be on the same subnet as the server, a DHCP relay agent can be used to pass DHCP
messages between subnets.
The server provides a lease for the IP address that it assigns to a client. The client can
request specific terms for the lease, such as the duration. You can configure a DHCP server
to limit the terms that it can grant for a lease. If a client remains connected to the network,
dhclient
automatically renews the lease before it expires. You can configure the DHCP
server to provide the same IP address to a client, based on the MAC address of its network
interface.
The advantages of using DHCP include the following:
• Centralized management of IP addresses
• Ease of adding new clients to a network
• Reuse of IP addresses reducing the total number of IP addresses that are required
• Reconfiguration of the IP address space on the DHCP server without needing to
reconfigure each client
For more information about DHCP, see RFC 2131. Likewise, see the following manual pages:
•
dhcpd(8)
•
dhcp-options(5)
Setting Up the Server's Network Interfaces
By default, the
dhcpd
service processes requests on those network interfaces that connect
them to subnets that are defined in the DHCP configuration file.
Suppose that a DHCP server has mutliple interfaces. Through its interface
enp0s1
, the server
is connected to the same subnet as the clients that the server is configured to serve. In this
case,
enp0s1
must be set in the DHCP service to enable the server to monitor and process
incoming requests on that interface.
Before proceeding to either of the following procedures, ensure that you meet the following
requirements:
• You have the proper administrative privileges to configure DHCP.
• You have installed the
dhcp-server
package.
3-1

If not, install the package with the following command:
sudo dnf install dhcp-server
Configure the network interfaces as follows:
• For IPv4 networks:
1. Copy the /usr/lib/systemd/system/dhcpd.service file to the /etc/
systemd/system/ directory.
sudo cp /usr/lib/systemd/system/dhcpd.service /etc/systemd/
system/
2. Edit the /etc/systemd/system/dhcpd.service by locating the line that
defines the
ExecStart
parameter.
3. Append the interface names on which the
dhcpd
service should listen.
See the sample entries in bold.
ExecStart=/usr/sbin/dhcpd -f -cf /etc/dhcp/dhcpd.conf -user
dhcpd -group dhcpd --no-pid $DHCPDARGS int1-name int2-name
4. Reload the
systemd
manager configuration.
sudo systemctl daemon-reload
5. Restart the
dhcpd
service configuration.
sudo systemctl restart dhcpd.service
Alternatively, you can also type:
sudo systemctl restart dhcpd
• For IPv6 networks:
1. Copy the /usr/lib/systemd/system/dhcpd6.service file to the /etc/
systemd/system/ directory.
sudo cp /usr/lib/systemd/system/dhcpd6.service /etc/systemd/
system/
2. Edit the /etc/systemd/system/dhcpd6.service file by locating the line
that defines the
ExecStart
parameter.
3. Append the names of the interfaces on which the
dhcpd6
service should listen.
See the sample entries in bold.
ExecStart=/usr/sbin/dhcpd -f -cf /etc/dhcp/dhcpd6.conf -user
dhcpd -group dhcpd --no-pid $DHCPDARGS int1-name int2-name
Chapter 3
Setting Up the Server's Network Interfaces
3-2

4. Reload the
systemd
manager configuration.
sudo systemctl daemon-reload
5. Restart the
dhcpd
service configuration.
sudo systemctl restart dhcpd6.service
Alternatively, you can also type:
sudo systemctl restart dhcpd6
Understanding DHCP Declarations
The way the DHCP provides services to its clients is defined through parameters and
declarations in the /etc/dhcp/dhcpd.conf file for IPv4 networks and /etc/dhcp/
dhcpd6.conf file for IPv6 networks. The file would contain details such as client networks,
address leases, IP address pools, and so on.
Note:
In a newly installed Oracle Linux system, both the
dhcpd.conf
and
dhcpd6.conf
files are empty. If the server is being configured for DHCP for the first time, then you
can use the templates so you can be guided in configuring the files. Type one of the
following commands:
• For IPv4
cp /usr/share/doc/dhcp-server/dhcpd.conf.example /etc/dhcp/
dhcpd.conf
• For IPv6
cp /usr/share/doc/dhcp-server/dhcpd6.conf.example /etc/dhcp/
dhcpd6.conf
Then when you open either file, examples, and explanations are available for
reference.
The information in the configuration file consists of a combination of the following
declarations:
• Global Settings
• Subnet Declarations
• Shared-network Declarations
• Host Declarations
• Group Declarations
Chapter 3
Understanding DHCP Declarations
3-3

Global Settings
Global parameters define settings that apply to all networks that are supported or
serviced by the DHCP server.
Consider the following settings that would globally apply through out the entire
network:
• Domain name of the company network:
example.com
.d
• Network's DNS servers:
dn1.example.com
and
dns2.example.com
• Lease time assigned to all clients: 12 hours (43200 seconds)
• Maximum lease time that can be assigned: 24 hours (86400 seconds)
In this case, you would configure the global settings in the configuration file as follows:
option domain-name "example.com";
default-lease-time 43200;
max-lease-time 86400;
authoritative;
The
authoritative
parameter identifies the server as an official or primary server for
DHCP services. The parameter is typically used in a setup that has multiple DHCP
servers. Servers with the
authoritative
parameter have priority to process requests
over servers without the parameter.
Subnet Declarations
A
subnet
declaration provides details about a subnet to which the DHCP server is
directly connected and where the systems in that subnet are also being served as
clients.
Consider the following configuration of a DHCP server:
• The server's
enp0s1
interface is directly connected to the 192.0.2.0/24 network.
• The systems in the 192.0.2.0/24 network are DHCP clients.
• The topology of this client subnet is as follows:
– Subnet's DNS server: 192.0.2.1.
– Subnet gateway: 192.0.2.1.
– Broadcast address: 192.0.2.255.
– Address range for clients: 192.0.2.10 through 192.0.2.100.
– Maximum lease time for each client: 86,400 seconds (1 day).
In this case, you would enter the following declaration in
dhcp.conf
:
subnet 192.0.2.0 netmask 255.255.255.0 {
range 192.0.2.10 192.0.2.100;
option domain-name-servers 192.0.2.1;
option routers 192.0.2.1;
option broadcast-address 192.0.2.255;
Chapter 3
Understanding DHCP Declarations
3-4

max-lease-time 86400;
}
On an IPv6 network environment, a
subnet
declaration in the
dhcpd6.conf
file would
resemble the following example:
subnet6 2001:db8:0:1::/64 {
range6 2001:db8:0:1::20 2001:db8:0:1::100;
option dhcp6.name-servers 2001:db8:0:1::1;
max-lease-time 172800;
}
Shared-network Declarations
You define a
shared-network
declaration if the DHCP server needs to provide servers to
clients in other subnets that aren't directly connected to the server.
Consider the following example, which expands but slightly differs from the scenario in the
preceding section:
• The DHCP server belongs to the 192.0.2.0/24 network but doesn't provide services to the
systems in this network.
• The server processes requests from clients in the following remote subnets:
– 192.168.5.0/24.
– 198.51.100.0/24.
• The remote subnets share the same DNS server, but each subnet has its own router and
IP address range.
In this case, you would enter the following declarations in
dhcp.conf
:
shared-network example {
option domain-name-servers 192.168.2.1;
...
subnet 192.168.5.0 netmask 255.255.255.0 {
range 192.168.5.10 192.168.5.100;
option routers 192.168.5.1;
}
subnet 198.51.100.0 netmask 255.255.255.0 {
range 198.51.100.10 198.51.100.100;
option routers 198.51.100.1;
}
...
}
subnet 192.0.2.0 netmask 255.255.255.0 {
}
In the preceding example, the final
subnet
declaration refers to the server's own network and
is outside the
shared-network
scope. The declaration is called an empty declaration because
Chapter 3
Understanding DHCP Declarations
3-5

it defines the server's subnet. Because the server doesn't provide services to this
subnet, no added entries are added, such as lease, address range, DNS information,
and so on. Though empty, the declaration is required, otherwise, the
dhcpd
service
doesn't start.
On an IPv6 network environment, a
shared-network
declaration in the
dhcpd6.conf
file would resemble the following example:
shared-network example {
option domain-name-servers 2001:db8:0:1::1:1
...
subnet6 2001:db8:0:1::1:0/120 {
range6 2001:db8:0:1::1:20 2001:db8:0:1::1:100
}
subnet6 2001:db8:0:1::2:0/120 {
range6 2001:db8:0:1::2:20 2001:db8:0:1::2:100
}
...
}
subnet6 2001:db8:0:1::50:0/120 {
}
Host Declarations
You define a
host
declaration if a client needs to have a static IP address.
Consider the following example of a client printer in the server's 192.0.2.0/24 network.
This time, the server provides DHCP services to the subnet.
• Printer's MAC address: 52:54:00:72:2f:6e.
• Printer's IP address: 192.0.2.130
Important:
A client's fixed IP address must be outside the pool of dynamic IP
addresses distributed to other clients. Otherwise, address conflicts might
occur.
In this case, you would enter the following declaration in
dhcp.conf
:
host printer.example.com {
hardware ethernet 52:54:00:72:2f:6e;
fixed-address 192.0.2.130;
}
Systems are identified by the hardware ethernet address, and not the name in the
host
declaration. Thus, the host name might change, but the client continues to
receive services through the ethernet address.
Chapter 3
Understanding DHCP Declarations
3-6

On an IPv6 network environment, a
host
declaration in the
dhcpd6.conf
file would resemble
the following example:
host server.example.com {
hardware ethernet 52:54:00:72:2f:6e;
fixed-address6 2001:db8:0:1::200;
}
Group Declarations
You define a
group
declaration to apply the same parameters to multiple shared networks,
subnets, and hosts all at the same time.
Consider this example:
• The DHCP server belongs to and serves the subnet 192.0.2.0/24.
• One client requires a fixed address, while the rest of the clients use dynamic IP
addresses from the server.
• All the clients use the same DNS server.
In this case, you would enter the following declaration in
dhcp.conf
:
group {
option domain-name-servers 192.0.2.1;
host server1.example.com {
hardware ethernet 52:54:00:72:2f:6e;
fixed-address 192.0.2.130;
}
subnet 192.0.2.0 netmask 255.255.255.0 {
range 192.0.2.10 192.0.2.100;
option routers 192.0.2.1;
option broadcast-address 192.0.2.255;
max-lease-time 86400;
}
}
On an IPv6 network environment, a
group
declaration in the
dhcpd6.conf
file would resemble
the following example:
group {
option dhcp6.domain-search "example.com";
host server1.example.com {
hardware ethernet 52:54:00:72:2f:6e;
fixed-address 2001:db8:0:1::200;
}
host server2.example.com {
hardware ethernet 52:54:00:1b:f3:cf;
fixed-address 2001:db8:0:1::ba3;
}
Chapter 3
Understanding DHCP Declarations
3-7

}
subnet6 2001:db8:0:1::/64 {
range6 2001:db8:0:1::20 2001:db8:0:1::100;
option dhcp6.name-servers 2001:db8:0:1::1;
max-lease-time 172800;
}
Activating the DHCP Services
All the DHCP services are defined in the server's /etc/dhcp/dhcpd.conf or /etc/
dhcp/dhcpd6.conf file. To configure and then activate the configured services,
follow these steps:
• For IPv4 networks:
1. Open the /etc/dhcp/dhcpd.conf file.
2. Add parameters and declarations to the file.
For guidance, see Understanding DHCP Declarations or to the comments and
notes in the /usr/share/doc/dhcp-server/dhcpd.conf.example
template.
3. Optionally, set the
dhcpd
service to start automatically in a server reboot.
sudo systemctl enable dhcpd
4. Start or restart the
dhcpd
service.
sudo systemctl start dhcpd
• For IPv6 networks:
1. Open the /etc/dhcp/dhcpd6.conf file.
2. Add parameters and declarations to the file.
For guidance, see Understanding DHCP Declarations or to the comments and
notes in the /usr/share/doc/dhcp-server/dhcpd6.conf.example
template.
3. Optionally, set the
dhcpd6
service to start automatically in case of a server
reboot.
sudo systemctl enable dhcpd6
4. Start or restart the
dhcpd
service.
sudo systemctl start dhcpd6
Recovering From a Corrupted Lease Database
The
dhcpd
service maintains lease information, such as IP addresses, MAC
addresses, and lease expiry times, in the following flat-file databases:
• For DHCPv4: /var/lib/dhcpd/dhcpd.leases.
Chapter 3
Activating the DHCP Services
3-8

• For DHCPv6: /var/lib/dhcpd/dhcpd6.leases.
To prevent the lease database files from becoming too large with stale data, the
dhcpd
service periodically regenerates the files through the following mechanism:
1. The service renames the existing lease files:
• /var/lib/dhcpd/dhcpd.leases is renamed to /var/lib/dhcpd/
dhcpd.leases~
• /var/lib/dhcpd/dhcpd6.leases is renamed to /var/lib/dhcpd/
dhcpd6.leases~
2. The service re-creates brand new
dhcpd.leases
and
dhcpd6.leases
files.
If a lease database file is corrupted, you need to restore the lease database from the last
known backup of the database.
Typically, the most recent backup of a lease database is the
filename.leases~
file.
Note:
A backup instance is a snapshot taken at a particular point in time, and therefore
might not reflect the latest state of the system.
Ensure that you have the required administrative privileges and complete the following steps:
• For DHCPv4
1. Stop the
dhcpd
service:
sudo systemctl stop dhcpd
2. Rename the corrupt lease database:
sudo mv /var/lib/dhcpd/dhcpd.leases /var/lib/dhcpd/
dhcpd.leases.corrupt
3. Restore the lease database from its corresponding
filename.leases~
backup file.
sudo cp -p /var/lib/dhcpd/dhcpd.leases~ /var/lib/dhcpd/dhcpd.leases
4. Start the
dhcpd
service:
sudo systemctl start dhcpd
• For DHCPv6
1. Stop the
dhcpd
service:
sudo systemctl stop dhcpd6
Chapter 3
Recovering From a Corrupted Lease Database
3-9

2. Rename the corrupt lease database:
sudo mv /var/lib/dhcpd/dhcpd6.leases /var/lib/dhcpd/
dhcpd6.leases.corrupt
3. Restore the lease database from its corresponding
filename.leases~
backup
file.
sudo cp -p /var/lib/dhcpd/dhcpd6.leases~ /var/lib/dhcpd/
dhcpd6.leases
4. Start the
dhcpd6
service:
sudo systemctl start dhcpd6
Chapter 3
Recovering From a Corrupted Lease Database
3-10

4
About Network Address Translation
Network Address Translation (NAT) is a process that assigns a public address to a computer
or a group of computers inside a private network by using a different address scheme. The
public IP address masquerades all the requests as though they're going to one server, rather
than several servers. NAT is useful for limiting the number of public IP addresses that an
organization must finance. NAT also provides extra security by hiding the details of internal
networks.
The
netfilter
kernel subsystem provides the
nat
table to implement NAT, in addition to its
tables for packet filtering. The kernel consults the
nat
table whenever it handles a packet that
creates a new incoming or outgoing connection.
By default, IP forwarding is enabled and the system can route packets among configured
network interfaces. To check whether IP forwarding is enabled, use the following command:
sudo sysctl -a | grep ip_forward
In the ensuing output, a value of
1
for
net.ipv4.ip_forward
indicates that IP forwarding is
enabled.
You can change the status of IP forwarding on the system by using the following command:
sudo sysctl -w net.ipv4.ip_forward=0|1
The new status is displayed when you run the command. To make the change persist across
system reboots, copy the command output line and add it to the /etc/sysctl.conf file.
You can also use the Firewall Configuration GUI (firewall-config) to configure
masquerading and port forwarding. See Oracle Linux 9: Configuring the Firewall for more
information.
4-1

5
Configuring the Name Service
This chapter describes how to use Berkeley Internet Name Domain (BIND) to set up a
Domain Name System (DNS) name server.
About DNS and BIND
DNS is a network-based service that resolves domain names to IP addresses. For a small,
isolated network you can use entries in the /etc/hosts file to provide the name-to-address
mapping. However, most networks that are connected to the Internet use DNS.
DNS is a hierarchical and distributed database.
Consider the fully qualified domain name (FQDN)
wiki.us.mydom.com
. In this example, the
top-level domain is
com
,
mydom
is a subdomain of
com
,
us
is a subdomain of
mydom
, and
wiki
is
the host name.
Each of these domains are grouped into zones for administrative purposes. A DNS server, or
name server, stores the information that's needed to resolve the component domains inside a
zone. In addition, a zone's DNS server stores pointers to the other DNS servers that are
responsible for resolving each subdomain.
If an external client requests its local name server to resolve a FQDN, such as
wiki.us.mydom.com
to an IP address for which that server isn't authoritative, the server
queries a
root
name server for the address of a name server that's authoritative for the
.com
domain. This server then provides the IP address of another name server authoritative for the
mydom.com
domain, which in turn provides the IP address of the authoritative name server for
us.mydom.com
, and so on.
The querying process ends with the IP address for the FQDN being provided to the external
client that made the request. This process is known as a recursive query, where the local
name server handles each referral from an external name server to another name server on
behalf of the resolver.
Iterative queries rely on the resolver being able to handle the referral from each external
name server to trace the name server that's authoritative for the FQDN. Most resolvers use
recursive queries and so can't use name servers that support only iterative queries.
Most Oracle Linux releases provide the BIND implementation of DNS. The
bind
package
includes the DNS server daemon (
named
), tools for working with DNS, such as rndc, and
some configuration files, including the following:
/etc/named.conf
Contains settings for
named
and lists the location and characteristics of the zone files for the
domain. Zone files are typically stored in /var/named.
/etc/named.rfc1912.zones
Contains several zone sections for resolving local loopback names and addresses.
5-1

/var/named/named.ca
Contains a list of the root authoritative DNS servers.
Types of Name Servers
You can configure several types of name servers by using BIND, including the
following:
Master name server
Authoritative for one or more domains, a primary (master) name server maintains its
zone data in several database files, and can transfer this information periodically to
any backup name servers that are also configured in the zone An organization might
maintain the following two primary name servers for a zone: one primary server
outside the firewall to provide restricted information about the zone for publicly
accessible hosts and services, and a hidden or stealth primary server inside the
firewall that contains details of internal hosts and services.
Secondary or backup name server
Acting as a backup to a primary name server, a backup name server maintains a copy
of the zone data, which it periodically refreshes from the primary server's copy.
Stub name server
A primary name server for a zone might also be configured as a stub name server
that maintains information about the primary and backup name servers of child zones.
Caching-only name server
Performs queries on behalf of a client and stores the responses in a cache after
returning the results to the client. This server isn't authoritative for any domains and
the information that it records is limited to the results of queries that it has cached.
Forwarding name server
Forwards all queries to another name server and caches the results, which reduces
local processing, external access, and network traffic.
In practice, a name server can be a combination of several of these types in complex
configurations.
Installing and Configuring a Name Server
By default, you can use the BIND installation to configure a caching-only name server
using the configuration settings that are provided in the /etc/named.conf file and
files that it includes. The following procedure assumes that you either use the default
settings or configure new
named
configuration and zone files.
To configure a name server:
1. Install the bind package.
sudo dnf install bind
2. If
NetworkManager
is enabled on the system, edit the /etc/sysconfig/
network-scripts/ifcfg-interface file, and add the following entry:
DNS1=127.0.0.1
Chapter 5
Types of Name Servers
5-2
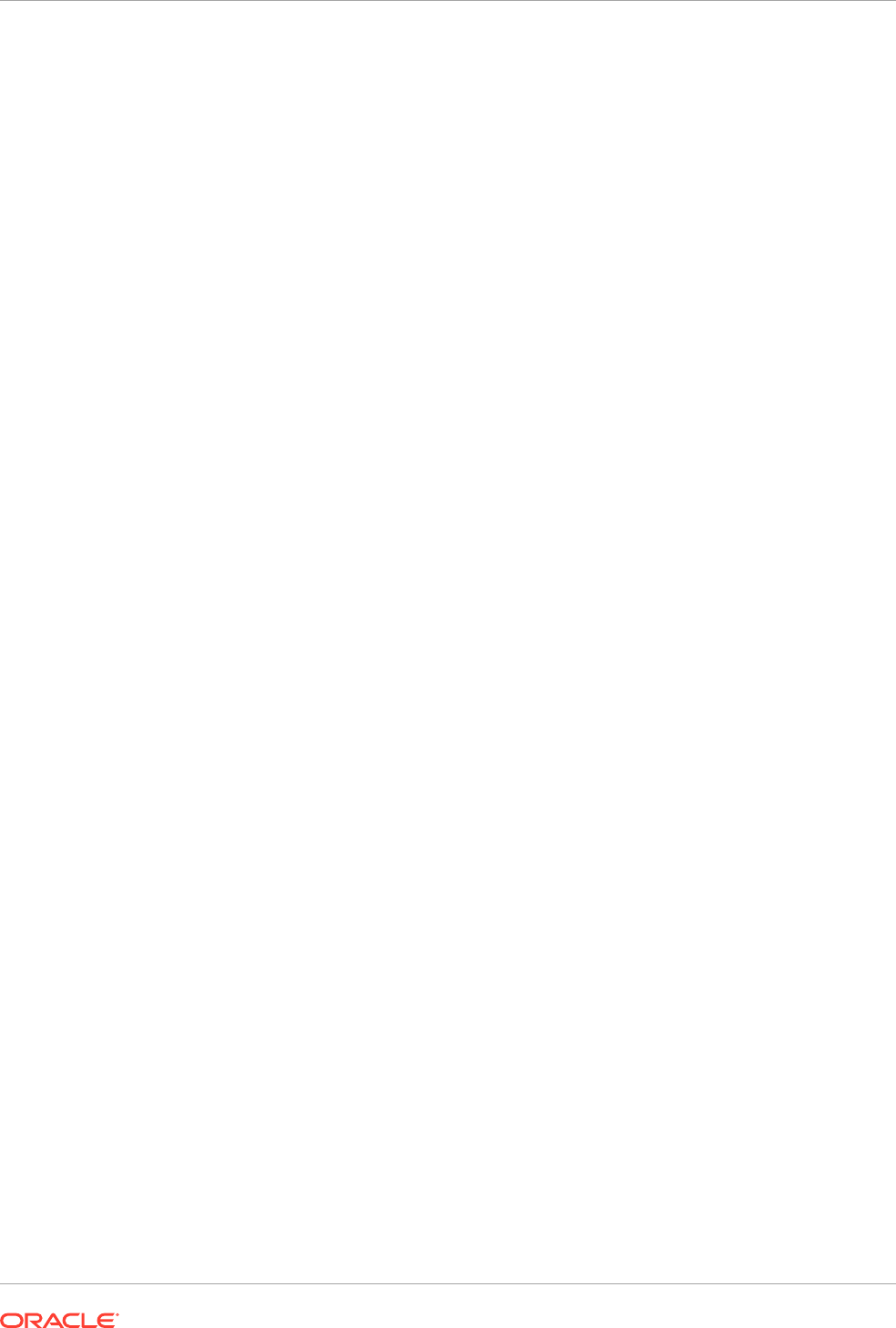
This line causes
NetworkManager
to add the following entry to /etc/resolv.conf
when the network service starts:
nameserver 127.0.0.1
This entry points the resolver at the local name server.
3. If you have disabled
NetworkManager
, edit the /etc/resolv.conf file to include the
nameserver 127.0.0.1
entry.
4. If required, change the
named
configuration and zone files.
See Configuring the named Daemon more details.
5. Configure the system firewall to accept incoming TCP connections to port 53 and
incoming UDP datagrams on port 53:
sudo firewall-cmd --zone=zone --add-port=53/tcp --add-port=53/udp
sudo firewall-cmd --permanent --zone=zone --add-port=53/tcp --add-
port=53/udp
For more information about securing the firewall, see Oracle Linux 9: Configuring the
Firewall.
6. Restart the
NetworkManager
service and the
named
services, and then configure the
named
service to start following system reboots:
sudo systemctl restart NetworkManager
sudo systemctl start named
sudo systemctl enable named
Working With DNS Configuration Files
Domains are grouped into zones that are configured through zone files. Zone files store
information about domains in the DNS database. Each zone file contains directives and
resource records. Optional directives apply settings to a zone or instruct a name server to
perform certain tasks. Resource records specify zone parameters and define information
about the systems or hosts in a zone.
Examples of BIND configuration files can be found in the /usr/share/doc/bind/
sample/etc file.
Chapter 5
Working With DNS Configuration Files
5-3

Configuring the named Daemon
The main configuration file for the
named
service is /etc/named.conf. The following
example comes from the default /etc/named.conf file that's installed with the
bind
package and which configures a caching-only name server:
options {
listen-on port 53 { 127.0.0.1; };
listen-on-v6 port 53 { ::1; };
directory "/var/named";
dump-file "/var/named/data/cache_dump.db";
statistics-file "/var/named/data/named_stats.txt";
memstatistics-file "/var/named/data/named_mem_stats.txt";
secroots-file "/var/named/data/named.secroots";
recursing-file "/var/named/data/named.recursing";
allow-query { localnets; };
recursion yes;
dnssec-enable yes;
dnssec-validation yes;
/* Path to ISC DLV key */
bindkeys-file "/etc/named.iscdlv.key";
managed-keys-directory "/var/named/dynamic";
pid-file "/run/named/named.pid";
session-keyfile "/run/named/session.key";
/* https://fedoraproject.org/wiki/Changes/CryptoPolicy */
include "/etc/crypto-policies/back-ends/bind.config";
};
logging {
channel default_debug {
file "data/named.run";
severity dynamic;
};
};
zone "." IN {
type hint;
file "named.ca";
};
include "/etc/named.rfc1912.zones";
include "/etc/named.root.key";
The
options
statement defines the global server configuration options and sets
defaults for other statements.
Chapter 5
Working With DNS Configuration Files
5-4

listen-on
Is the port on which
named
listens for queries.
directory
Specifies the default directory for zone files if a relative pathname is specified.
dump-file
Specifies where
named
dumps its cache if it crashes.
statistics-file
Specifies the output file for the rndc stats command.
memstatistics-file
Specifies the output file for
named
memory-usage statistics.
allow-query
Specifies which IP addresses might query the server.
localnets
specifies all locally attached
networks.
recursion
Specifies whether the name server performs recursive queries.
dnssec-enable
Specifies whether to use secure DNS (DNSSEC).
dnssec-validation
Specifies whether the name server would validate replies from DNSSEC-enabled zones.
dnssec-lookaside
Specifies whether to enable DNSSEC Lookaside Validation (DLV) using the key in /etc/
named.iscdlv.key defined by
bindkeys-file
.
The
logging
section activates the logging of messages to /var/named/data/named.run.
The
severity
parameter controls the logging level, and the
dynamic
value means that this
level can be controlled by using the rndc trace command.
The
zone
section specifies the initial set of root servers using a hint zone. This zone specifies
that
named
consult /var/named/named.ca for the IP addresses of authoritative servers for
the root domain (
.
).
You can add definitions to the configuration file that are appropriate to the network
environment. The following example defines settings for the service and the top-level
definitions for zones:
include "/etc/rndc.key";
controls {
inet 127.0.0.1 allow { localhost; } keys { "rndc-key"; }
};
zone "us.mydom.com" {
type master;
file "master-data";
allow-update { key "rndc-key"; };
notify yes;
};
Chapter 5
Working With DNS Configuration Files
5-5

zone "mydom.com" IN {
type slave;
file "sec/slave-data";
allow-update { key "rndc-key"; };
masters {10.1.32.1;};
};
zone "2.168.192.in-addr.arpa" IN {
type master;
file "reverse-192.168.2";
allow-update { key “rndc-key”; };
notify yes;
};
The
include
statement enables external files to be referenced so that sensitive data
such as key hashes can be placed in a separate file with restricted permissions.
The
controls
statement defines access information and the security requirements that
are necessary to use the rndc command with the
named
server:
inet
Specifies which hosts can run rndc to control named. In this example, rndc must be
run on the local host (
127.0.0.1
).
keys
Specifies the names of the keys that can be used. The example specifies using the
key named
rndc-key
, which is defined in /etc/rndc.key. Keys authenticate
various actions by
named
and are the primary method of controlling remote access and
administration.
The
zone
statements define the role of the server in different zones.
The following zone options are used:
type
Specifies that this system is the primary name server for the zone
us.mydom.com
and
a backup server for
mydom.com
.
2.168.192.in-addr.arpa
is a reverse zone for
resolving IP addresses to host names. See About Resource Records for Reverse-
Name Resolution.
file
Specifies the path to the zone file relative to /var/named. The zone file for
us.mydom.com
is stored in /var/named/master-data and the transferred zone
data for
mydom.com
is cached in /var/named/sec/slave-data.
allow-update
Specifies that a shared key must exist on both the primary and backup name servers
for a zone transfer to take place from the primary to the backup. The following is an
example record for a key in the /etc/rndc.key file:
key "rndc-key" {
algorithm hmac-md5;
Chapter 5
Working With DNS Configuration Files
5-6

secret "XQX8NmM41+RfbbSdcqOejg==";
};
You can use the rndc-confgen -a command to generate a key file.
notify
Specifies whether to notify the backup name servers when the zone information is updated.
masters
Specifies the primary name server for a backup name server.
For more information, see the
named.conf(5)
manual page and the BIND documentation
in /usr/share/doc/bind-version/arm.
About Resource Records in Zone Files
A resource record in a zone file contains the following fields, some of which are optional,
depending on the record type:
Name
Domain name or IP address.
TTL (time to live)
The maximum time that a name server caches a record before it checks whether a newer
one is available.
Class
Always
IN
for the Internet.
Type
Type of record, for example:
A
(address)
IPv4 address corresponding to a host.
AAAA
(address)
IPv6 address corresponding to a host.
CNAME
(canonical name)
Alias name corresponding to a host name.
MX
(mail exchange)
Destination for email addressed to the domain.
NS
(name server)
Fully qualified domain name of an authoritative name server for a domain.
PTR
(pointer)
Host name that corresponds to an IP address for address-to-name lookups (reverse-
name resolution).
SOA
(start of authority)
Authoritative information about a zone, such as the primary name server, the email
address of the domain's administrator, and the domain's serial number. All records
following a
SOA
record relate to the zone that it defines up to the next
SOA
record.
Chapter 5
Working With DNS Configuration Files
5-7

Data
Information that the record stores, such as an IP address in an
A
record, or a host
name in a
CNAME
or
PTR
record.
The following example shows the contents of a typical zone file such as /var/
named/master-data:
$TTL 86400 ; 1 day
@ IN SOA dns.us.mydom.com. root.us.mydom.com. (
57 ; serial
28800 ; refresh (8 hours)
7200 ; retry (2 hours)
2419200 ; expire (4 weeks)
86400 ; minimum (1 day)
)
IN NS dns.us.mydom.com.
dns IN A 192.168.2.1
us.mydom.com IN A 192.168.2.1
svr01 IN A 192.168.2.2
www IN CNAME svr01
host01 IN A 192.168.2.101
host02 IN A 192.168.2.102
host03 IN A 192.168.2.103
...
A comment on a line is preceded by a semicolon (
;
).
The
$TTL
directive defines the default time-to-live value for all resource records in the
zone. Each resource record can define its own time-to-live value, which overrides the
global setting.
The
SOA
record is mandatory and includes the following information:
us.mydom.com
The name of the domain.
dns.us.mydom.com.
The fully qualified domain name of the name server, including a trailing period (
.
) for
the root domain.
root.us.mydom.com.
The email address of the domain administrator.
serial
A counter that, if incremented, tells
named
to reload the zone file.
refresh
The time after which a primary name server notifies backup name servers that they
should refresh their database.
retry
If a refresh fails, the time that a backup name server should wait before attempting
another refresh.
Chapter 5
Working With DNS Configuration Files
5-8
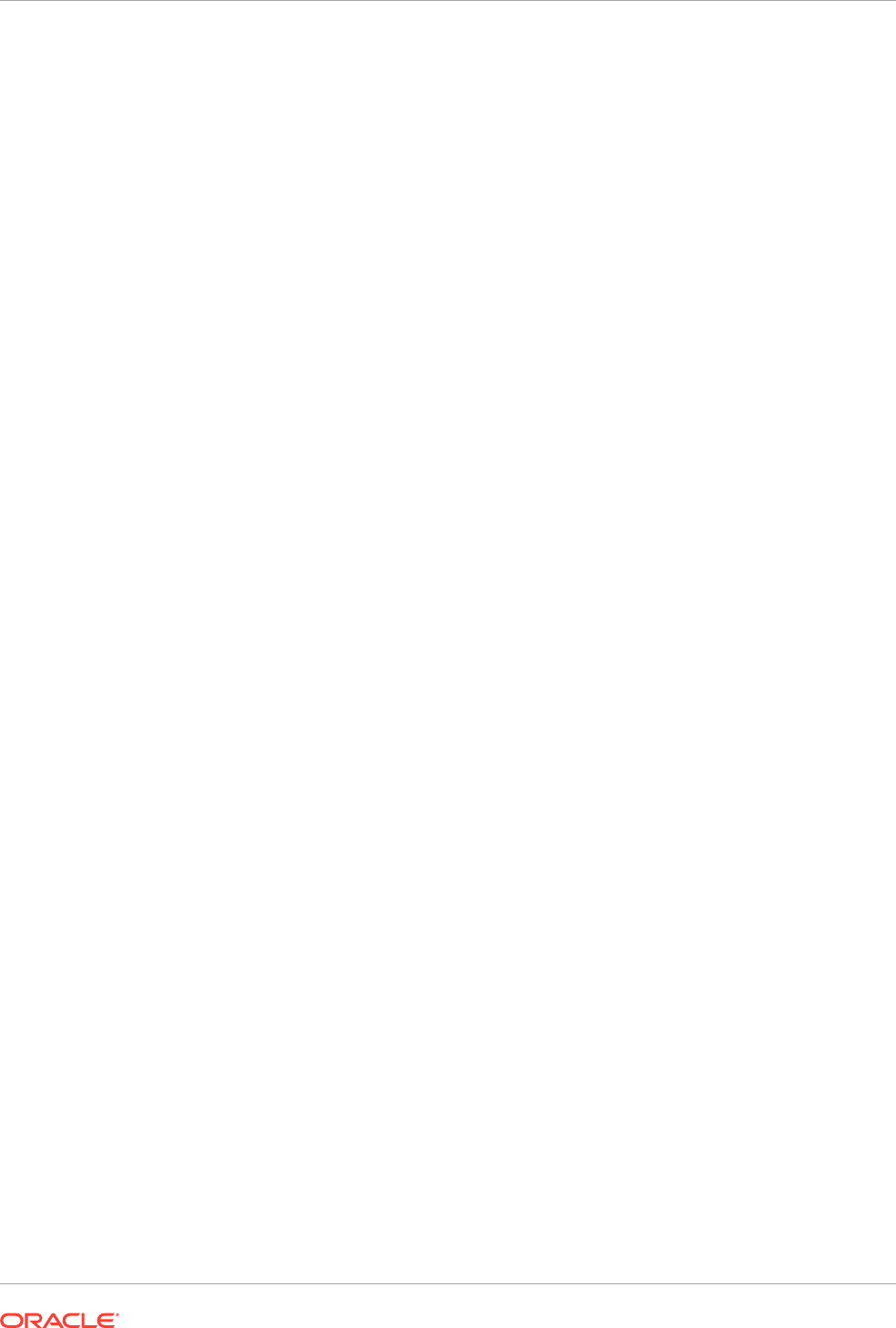
expire
The maximum elapsed time that a backup name server has to complete a refresh before its
zone records are no longer considered authoritative and it will stop answering queries.
minimum
The minimum time for which other servers should cache information obtained from this zone.
An
NS
record declares an authoritative name server for the domain.
Each
A
record specifies the IP address that corresponds to a host name in the domain.
The
CNAME
record creates the alias
www
for
svr01
.
For more information, see the BIND documentation in /usr/share/doc/bind-version/
arm.
About Resource Records for Reverse-Name Resolution
Forward resolution returns an IP address for a specified domain name. Reverse-name
resolution returns a domain name for a specified IP address. DNS implements reverse-name
resolution by using the special
in-addr.arpa
and
ip6.arpa
domains for IPv4 and IPv6.
The characteristics for a zone's
in-addr.arpa
or
ip6.arpa
domains are usually defined
in /etc/named.conf, for example:
zone "2.168.192.in-addr.arpa" IN {
type master;
file "reverse-192.168.2";
allow-update { key “rndc-key”; };
notify yes;
};
The zone's name consists of
in-addr.arpa
, preceded by the network portion of the IP
address for the domain, with its dotted quads written in reverse order.
If the network doesn't have a prefix length that's a multiple of 8, see RFC 2317 for the format
that you need to use instead.
The
PTR
records in
in-addr.arpa
or
ip6.arpa
domains define host names that correspond to
the host part of the IP address. The following example is take from the /var/named/
reverse-192.168.2 zone file:
$TTL 86400 ;
@ IN SOA dns.us.mydom.com. root.us.mydom.com. (
57 ;
28800 ;
7200 ;
2419200 ;
86400 ;
)
IN NS dns.us.mydom.com.
1 IN PTR dns.us.mydom.com.
1 IN PTR us.mydom.com.
2 IN PTR svr01.us.mydom.com.
Chapter 5
Working With DNS Configuration Files
5-9

101 IN PTR host01.us.mydom.com.
102 IN PTR host02.us.mydom.com.
103 IN PTR host03.us.mydom.com.
...
For more information, see the BIND documentation in /usr/share/doc/bind-
version/arm.
Administering the Name Service
The rndc command enables you to administer the
named
service. The service is
administered locally. If the service is configured in the
controls
section of the /etc/
named.conf file, then you can also use the command line to manage
named
remotely.
To prevent unauthorized access to the service, rndc must be configured to listen on
the selected port (by default, port 953), and both named and rndc must have access
to the same key. To generate a suitable key, use the rndc-confgen command:
sudo rndc-confgen -a
The command creates the /etc/rndc.key file.
Check the status of the
named
service as follows:
sudo rndc status
number of zones: 3
debug level: 0
xfers running: 0
xfers deferred: 0
soa queries in progress: 0
query logging is OFF
recursive clients: 0/1000
tcp clients: 0/100
server is up and running
If you change the
named
configuration file or zone files, the rndc reload command
instructs
named
to reload the files:
sudo rndc reload
For more information, see the
named(8)
,
rndc(8)
and
rndc-confgen(8)
manual
pages.
Performing DNS Lookups
The host utility is recommended for performing DNS lookups. Without any arguments,
the command displays a summary of its command line arguments and options.
Chapter 5
Administering the Name Service
5-10

For example, look up the IP address for
host01
:
host host01
Perform a reverse lookup for the domain name that corresponds to an IP address:
sudo host 192.168.2.101
Query DNS for the IP address that corresponds to a domain:
sudo host dns.us.mydoc.com
Use the -v and -t options to display verbose information about records of a certain type:
sudo host -v -t MX www.mydom.com
Trying "www.mydom.com"
;; ->>HEADER<<- opcode: QUERY, status: NOERROR, id: 49643
;; flags: qr rd ra; QUERY: 1, ANSWER: 2, AUTHORITY: 1, ADDITIONAL: 0
;; QUESTION SECTION:
;www.mydom.com. IN MX
;; ANSWER SECTION:
www.mydom.com. 135 IN CNAME www.mydom.com.acme.net.
www.mydom.com.acme.net. 1240 IN CNAME d4077.c.miscacme.net.
;; AUTHORITY SECTION:
c.miscacme.net. 2000 IN SOA m0e.miscacme.net.
hostmaster.misc.com. ...
Received 163 bytes from 10.0.0.1#53 in 40 ms
The -a option, which is equivalent to the -v, -t, and ANY options displays all of the available
records for a zone, for example:
sudo host -a www.us.mydom.com
Trying "www.us.mydom.com"
;; ->>HEADER<<- opcode: QUERY, status: NOERROR, id: 40030
;; flags: qr rd ra; QUERY: 1, ANSWER: 1, AUTHORITY: 0, ADDITIONAL: 0
;; QUESTION SECTION:
;www.us.mydom.com. IN ANY
;; ANSWER SECTION:
www.us.mydom.com. 263 IN CNAME www.us.mydom.acme.net.
Received 72 bytes from 10.0.0.1#53 in 32 ms
Chapter 5
Performing DNS Lookups
5-11

For more information, see the
host(1)
manual page.
Chapter 5
Performing DNS Lookups
5-12

6
Configuring Network Time
This chapter describes how to configure a system to use
chrony
as an implementation of the
Network Time Protocol (NTP) feature, as a replacement for
ntp
. The chapter also describes
the Precision Time Protocol (PTP) daemons that are used to set the system time.
About the chrony Suite
chrony
is a feature that implements NTP to maintain timekeeping accurately on the network.
In Oracle Linux 8, the
chrony
daemon service replaces
ntpd
for the management of NTP.
chrony
has two components, which are provided in the
chrony
package:
•
chronyd
service daemon
•
chornyc
service utility
For practical exercises in using
chrony
, see Configure Chrony on Oracle Linux .
About the chronyd Service Daemon
The
chronyd
service daemon updates the system clock of mobile systems and virtual
machines after a period of suspension or disconnection from a network. The service can also
be used to implement a basic NTP client or NTP server. As an NTP server,
chronyd
can
synchronize with upper level stratum NTP servers or act as a stratum 1 server using time
signals that are received from the Global Positioning System (GPS) or radio broadcasts such
as DCF77, MSF, or WWVB.
In an Oracle Linux system, this service daemon is enabled by default
Note:
chronyd
uses NTP version 3 (RFC 1305), with features that are compatible with
NTP version 4 (RFC 5905). However,
chronyd
does not support several important
features of NTP version 4, nor does it support the use of PTP.
For more information, see the
chrony(1)
manual page and files in the /usr/share/doc/
chrony/ directory.
Using the chronyc Service Utility
The chronyc utility is a tool for managing the
chronyd
service, display information about the
service's operation, or change the service's configuration.
The command operates in two modes:
6-1

• Non interactive mode: In this mode, you use the following syntax:
sudo chronyc subcommand
• Interactive mode: Typing the command by itself activates the interactive mode and
displays the
chronyc>
prompt. From this prompt you can issue chronyc
subcommands.
sudo chronyc
chronyc>
From the prompt, you can issue the different
chronyc
subcommands as needed.
The following examples show the information that's generated by the
sources
and
sourcestats
subcommands:
chronyc> sources
210 Number of sources = 4
MS Name/IP address Stratum Poll Reach LastRx Last sample
====================================================================
===========
^+ service1-eth3.debrecen.hp 2 6 37 21
-2117us[-2302us] +/- 50ms
^* ns2.telecom.lt 2 6 37 21
-811us[ -997us] +/- 40ms
^+ strato-ssd.vpn0.de 2 6 37 21
+408us[ +223us] +/- 78ms
^+ kvm1.websters-computers.c 2 6 37 22
+2139us[+1956us] +/- 54ms
chronyc> sourcestats
210 Number of sources = 4
Name/IP Address NP NR Span Frequency Freq Skew
Offset Std Dev
====================================================================
==========
service1-eth3.debrecen.hp 5 4 259 -0.394 41.803
-2706us 502us
ns2.telecom.lt 5 4 260 -3.948 61.422
+822us 813us
strato-ssd.vpn0.de 5 3 259 1.609 68.932
-581us 801us
kvm1.websters-computers.c 5 5 258 -0.263 9.586
+2008us 118us
chronyc> tracking
Reference ID : 212.59.0.2 (ns2.telecom.lt)
Stratum : 3
Ref time (UTC) : Tue Sep 30 12:33:16 2014
Chapter 6
About the chrony Suite
6-2

System time : 0.000354079 seconds slow of NTP time
Last offset : -0.000186183 seconds
RMS offset : 0.000186183 seconds
Frequency : 28.734 ppm slow
Residual freq : -0.489 ppm
Skew : 11.013 ppm
Root delay : 0.065965 seconds
Root dispersion : 0.007010 seconds
Update interval : 64.4 seconds
Leap status : Normal
To quit using the interactive mode, type exit.
Note:
Any changes you implement with the chronyc command are effective only until the
next restart of the
chronyd
daemon. To make the changes permanent, you must
enter these in the /etc/chrony.conf file. See Editing the chronyd Configuration
File.
For more information, see the
chronyc(1)
manual page and files in the /usr/share/doc/
chrony/ directory.
Configuring the chronyd Service
To configure the
chronyd
service on a system:
1. Install the
chrony
package.
sudo dnf install chrony
2. If remote access to the local NTP service is required, configure the system firewall to
allow access to the NTP service in the appropriate zones, for example:
sudo firewall-cmd --zone=zone --add-service=ntp
sudo firewall-cmd --zone=zone --permanent --add-service=ntp
3. Start the
chronyd
service and configure it to start following a system reboot.
Note that by default,
chrony
is enabled after installation.
sudo systemctl start chronyd
sudo systemctl enable chronyd
Chapter 6
About the chrony Suite
6-3

Editing the chronyd Configuration File
In the /etc/chrony.conf file, the default configuration assumes that the system has
network access to public NTP servers with which it can synchronise.
The following example configures a system to access three NTP servers:
pool NTP_server_1
pool NTP_server_2
pool NTP_server_3
driftfile /var/lib/chrony/drift
keyfile /etc/chrony.keys
...
To configure
chronyd
to act as an NTP server for a specified client or subnet, use the
allow
directive, as shown in bold in the following example:
pool NTP_server_1
pool NTP_server_2
pool NTP_server_3
allow 192.168.2/24
driftfile /var/lib/chrony/drift
keyfile /etc/chrony.keys
...
To create keys for an authentication mechanism based on public key cryptography,
use the chronyc keygen command.
Note:
Autokey
in
ntp
no longer works in
chrony
.
If a system has only intermittent access to NTP servers, the following configuration
might be appropriate:
pool NTP_server_1 offline
pool NTP_server_2 offline
pool NTP_server_3 offline
driftfile /var/lib/chrony/drift
keyfile /etc/chrony.keys
...
If you specify the
offline
keyword,
chronyd
doesn't poll the NTP servers until it
receives communication that network access is available. You can use the chronyc
online and chronyc offline commands to inform
chronyd
of the state of network
access.
For a more information about the configuration file and its directives, see the
chrony.conf(5)
manual page.
Chapter 6
About the chrony Suite
6-4

Converting From ntp to chrony
The following table shows file, command, and terminology equivalents between
ntp
and
chrony
.
ntp chrony
/etc/ntp.conf /etc/chrony.conf
/etc/ntp/keys /etc/chrony.keys
ntpd chronyd
ntpq
command
chronyc
command
ntpd.service chronyd.service
ntp-wait.service chrony-wait.service
ntpdate
and
sntp
utilities
chronyd -q
and
chronyd -t
commands
The ntpstat utility which is available in the
ntpstat
package, now supports
chronyd
. Thus,
you can still use the utility in Oracle Linux 8. The command generates output that's similar to
when it's used with
ntp
.
The /usr/share/doc/chrony/ntp2chrony.py script is available to help convert
existing
ntp
configuration to
chrony
, for example:
sudo python3 /usr/share/doc/chrony/ntp2chrony.py -b -v
The script supports the conversion of the most common directives in /etc/ntp.conf to
chrony
. In the example, the
-b
option specifies to create backup configuration files before
converting, while the
-v
option specifies to display verbose messages during the migration
process.
To list the different options that you can use with the script, type the following command:
sudo python3 /usr/share/doc/chrony/ntp2chrony.py --help
About PTP
Use PTP to synchronise system clocks on a LAN more accurately than than NTP. If network
drivers support either hardware or software time stamping, a PTP clock can use the time
stamps in PTP messages to resolve propagation delays across a network. With software time
stamping, PTP synchronises systems to within a few tens of microseconds. With hardware
time stamping, PTP can synchronise systems to within a few tenths of a microsecond. If you
require high-precision time synchronization of systems, use hardware time stamping.
A typical PTP configuration on an enterprise local area network consists of:
• One or more grandmaster clock systems.
A grandmaster clock is typically implemented as specialized hardware that can use high-
accuracy GPS signals or lower-accuracy code division several access (CDMA) signals,
radio clock signals, or NTP as a time reference source. If several grandmaster clocks are
available, the best master clock (BMC) algorithm selects the grandmaster clock based on
Chapter 6
About PTP
6-5

the settings of their
priority1
,
clockClass
,
clockAccuracy
,
offsetScaledLogVariance
, and
priority2
parameters and their unique identifier,
in that order.
• Several boundary clock systems.
Each boundary clock is backed up to a grandmaster clock on one subnetwork and
relays PTP messages to one or more added subnetworks. A boundary clock is
usually implemented as a function of a network switch.
• Several secondary clock systems.
Each secondary clock on a subnetwork is backed up to a boundary clock, which
acts as the master clock for that secondary clock.
For a basic configuration, set up a single grandmaster clock and several secondary
clocks on the same network segment and thus eliminates any need for an intermediate
layer of boundary clocks.
Grandmaster and secondary clock systems that use only one network interface for
PTP are termed ordinary clocks.
Boundary clocks require at least two network interfaces for PTP: one interface acts a
secondary to a grandmaster clock or a higher-level boundary clock; the other
interfaces act as masters to secondary clocks or lower-level boundary clocks.
Synchronization of boundary and secondary clock systems is achieved by sending
time stamps in PTP messages. By default, PTP messages are sent in UDPv4
datagrams. You can also configure PTP to use UDPv6 datagrams or Ethernet frames
as its transport mechanism.
To use PTP on a system, the driver for at least one of the system's network interfaces
must support either software or hardware time stamping. To find out whether the driver
for a network interface supports time stamping, use the ethtool command:
sudo ethtool -T en1
Time stamping parameters for en1:
Capabilities:
hardware-transmit (SOF_TIMESTAMPING_TX_HARDWARE)
software-transmit (SOF_TIMESTAMPING_TX_SOFTWARE)
hardware-receive (SOF_TIMESTAMPING_RX_HARDWARE)
software-receive (SOF_TIMESTAMPING_RX_SOFTWARE)
software-system-clock (SOF_TIMESTAMPING_SOFTWARE)
hardware-raw-clock (SOF_TIMESTAMPING_RAW_HARDWARE)
...
The output in the example shows that the
en1
interface supports both hardware and
software time stamping capabilities.
With software time stamping,
ptp4l
synchronises the system clock to an external
grandmaster clock.
If hardware time stamping is available,
ptp4l
can synchronise the PTP hardware clock
to an external grandmaster clock. In this case, you use the
phc2sys
daemon to
synchronise the system clock with the PTP hardware clock.
Chapter 6
About PTP
6-6

Configuring the PTP Service
To configure the PTP service on a system:
1. Install the
linuxptp
package.
sudo dnf install linuxptp
2. Edit /etc/sysconfig/ptp4l and define the start-up options for the
ptp4l
daemon.
Grandmaster clocks and secondary clocks require that you define only one interface.
For example, to use hardware time stamping with interface
en1
on a secondary clock:
OPTIONS="-f /etc/ptp4l.conf -i en1 -s"
To use software time stamping instead of hardware time stamping, specify the -S option:
OPTIONS="-f /etc/ptp4l.conf -i en1 -S -s"
Note:
The -s option specifies that the clock operates only as a secondary (
slaveOnly
mode). Don't specify this option for a grandmaster clock or a boundary clock.
For a grandmaster clock, omit the -s option, for example:
OPTIONS="-f /etc/ptp4l.conf -i en1"
A boundary clock requires that you define at least two interfaces, for example:
OPTIONS="-f /etc/ptp4l.conf -i en1 -i en2"
You might need to edit the /etc/ptp4l.conf file to customize
ptp4l
further, for
example:
• For a grandmaster clock, set the value of the
priority1
parameter to a value
between 0 and 127, where lesser values have greater priority when the BMC
algorithm selects the grandmaster clock. For a configuration that has a single
grandmaster clock, a value of 127 is suggested.
• If you set the value of
summary_interval
to an integer value N instead of 0,
ptp4l
writes summary clock statistics to /var/log/messages every 2
N
seconds instead
of every second (2
0
= 1). For example, a value of 10 would correspond to an interval
of 2
10
or 1024 seconds.
• The
logging_level
parameter controls the amount of logging information that
ptp4l
records. The default value of
logging_level
is
6
, which corresponds to
LOG_INFO
. To
turn off logging, set the value of
logging_level
to
0
. Alternatively, specify the -q
option to
ptp4l
.
Chapter 6
About PTP
6-7

See the
ptp4l(8)
manual page.
3. Configure the system firewall to accept access by PTP event and general
messages to UDP ports 319 and 320 in the appropriate zone, for example:
sudo firewall-cmd --zone=zone --add-port=319/udp --add-port=320/udp
sudo firewall-cmd --permanent --zone=zone --add-port=319/udp --add-
port=320/udp
4. Start the
ptp4l
service and configure it to start following a system reboot.
sudo systemctl start ptp4l
sudo systemctl enable ptp4l
5. To configure
phc2sys
on a clock system that uses hardware time stamping:
a. Edit the /etc/sysconfig/phc2sys file and define the start-up options for
the
phc2sys
daemon.
On a boundary clock or secondary clock, synchronise the system clock with
the PTP hardware clock that's associated with the secondary network
interface, for example:
OPTIONS="-c CLOCK_REALTIME -s en1 -w"
Note:
The secondary network interface on a boundary clock is the one that
it uses to communicate with the grandmaster clock.
The -w option specifies that
phc2sys
waits until
ptp4l
has synchronised the
PTP hardware clock before synchronising the system clock.
On a grandmaster clock, which derives its system time from a reference time
source such as GPS, CDMA, NTP, or a radio time signal, synchronise the
network interface's PTP hardware clock from the system clock, for example:
OPTIONS="-c en1 -s CLOCK_REALTIME -w"
See the
phc2sys(8)
manual page.
b. Start the
phc2sys
service and configure it to start following a system reboot.
sudo systemctl start phc2sys
sudo systemctl enable phc2sys
Chapter 6
About PTP
6-8

You can use the pmc command to query the status of
ptp4l
operation. The following example
shows the results of running pmc on a slave clock system that's directly connected to the
grandmaster clock system without any intermediate boundary clocks:
sudo pmc -u -b 0 'GET TIME_STATUS_NP'
sending: GET TIME_STATUS_NP
080027.fffe.7f327b-0 seq 0 RESPONSE MANAGEMENT TIME_STATUS_NP
master_offset -98434
ingress_time 1412169090025854874
cumulativeScaledRateOffset +1.000000000
scaledLastGmPhaseChange 0
gmTimeBaseIndicator 0
lastGmPhaseChange 0x0000'0000000000000000.0000
gmPresent true
gmIdentity 080027.fffe.d9e453
sudo pmc -u -b 0 'GET CURRENT_DATA_SET'
sending: GET CURRENT_DATA_SET
080027.fffe.7f327b-0 seq 0 RESPONSE MANAGEMENT CURRENT_DATA_SET
stepsRemoved 1
offsetFromMaster 42787.0
meanPathDelay 289207.0
This output examples include the following useful information:
gmIdentity
The unique identifier of the grandmaster clock, which is based on the MAC address of its
network interface.
gmPresent
Whether an external grandmaster clock is available. This value is displayed as
false
on the
grandmaster clock itself.
meanPathDelay
An estimate of how many nanoseconds by which synchronization messages are delayed.
offsetFromMaster
The most recent measurement of the time difference in nanoseconds relative to the
grandmaster clock.
stepsRemoved
The number of network steps between this system and the grandmaster clock.
For more information, see the
phc2sys(8)
,
pmc(8)
, and
ptp4l(8)
manual pages, and IEEE
1588.
Chapter 6
About PTP
6-9

Using PTP as a Time Source for NTP
To make the PTP-adjusted system time on an NTP server available to NTP clients,
include the following entries in the /etc/chrony.conf file on the NTP server:
server 127.127.1.0
fudge 127.127.1.0 stratum 0
These entries define the local system clock as the time reference.
Note:
Don't configure any added
server
lines in the file.
Chapter 6
About PTP
6-10
