
PN 06489264 Rev. D
Operator's Guide - En
A5 Wire-O Front cover: 148 x 210 mm (5.8” x 8.3”)
SIEMENS LOGO: c100/m0/y40/k0
55% PMS 5425 and Black
DCA Vantage
®
A n a l y z e r
Operator's Guide
REF 06489264 Rev. E, 2012-08

© 2012 Siemens Healthcare Diagnostics. All rights reserved.
No part of this manual or the products it describes may be reproduced by any
means or in any form without prior consent in writing from
Siemens Healthcare Diagnostics.
DCA 2000, DCA, DCA Vantage, and RAPIDComm are trademarks of
Siemens Healthcare Diagnostics.
All other trademarks are the property of their respective owners.
The information in this manual was correct at the time of printing. However,
Siemens Healthcare Diagnostics continues to improve products and reserves
the right to change specifications, equipment, and maintenance procedures at
any time without notice.
If the DCA Vantage
®
analyzer is used in a manner differently than specified by
Siemens, the protection provided by the equipment may be impaired. Observe
all warning and hazard statements.

DCA Vantage Operator’s Guide 3
Contents
Using this Guide
Conventions.........................................................................................12
1 Overview
Intended Use........................................................................................13
Hardware Overview.............................................................................14
Memory..................................................................................................15
Connections and Power ........................................................................15
Software Overview ..............................................................................17
Screen Components..............................................................................17
Power Save ...........................................................................................17
Menus and Screens.............................................................................18
Home Screen.........................................................................................18
Viewing Events Notification...........................................................18
Help Menu, Software Version, and System Serial Number...................18
Turn Off..................................................................................................18
Recall Menu...........................................................................................19
System Menu.........................................................................................20
Additional Settings........................................................................20
2 Installation
Hardware Installation ..........................................................................25
Unpacking the System...........................................................................25
Record the Warranty Information .................................................27
Connect the System Power...................................................................28
Installing the Hardware and External Devices.......................................29
Installing the External Barcode Reader.................................................29
Installing Printers................................................................................29
Setting up the Onboard Printer....................................................30
Setting up the External Printer......................................................30
Setting up the Report Header.......................................................31
Setting up the Report Type...........................................................31
Resetting Printer to Default...........................................................31
Loading Paper in the Onboard Printer ..........................................31
Software Setup ....................................................................................31
Start Up Tests ........................................................................................31
Loading Configuration Settings .............................................................32
Verifying that the DCA Vantage System is Ready .................................32
Optical Test...................................................................................32
Configuring Connectivity........................................................................32
4 DCA Vantage Operator’s Guide
Setting up the Serial Port Connection ...................................................33
Setting Baud Rate.........................................................................33
Setting Parity.................................................................................33
Setting Stop Bits ..........................................................................34
Resetting Serial Port Options to Default .......................................34
Setting up the Ethernet Port .................................................................34
Setting the Host Name..................................................................35
Setting the IP Address to Automatic or Static Mode.....................35
Setting the IP Address ..................................................................35
Setting the Subnet Mask...............................................................36
Entering a Domain Name Server ..................................................36
Entering the Default Gateway.......................................................36
Setting up the Remote Computer ................................................36
Setting the Port Number ...............................................................36
Setting up Auto Send..........................................................................37
Installing Software...............................................................................38
3 Operating the System
System Access ....................................................................................41
Operator IDs and Access Codes........................................................42
Operator Levels ...................................................................................43
Adding an Operator.......................................................................43
Editing an Operator.......................................................................44
Displaying an Operator .................................................................44
Deleting an Operator.....................................................................44
Performing Tests.................................................................................45
Opening and Inspecting the Reagent Foil Package ..............................45
Opening the Reagent Foil Package..............................................45
Inspecting the Contents of the Foil Package ................................47
Hemoglobin A1c Test.............................................................................48
Preparing Patient Samples and Controls for
Hemoglobin A1c Test....................................................................48
Performing a DCA Hemoglobin A1c Test .....................................48
Scanning the Reagent Cartridge...................................................54
Inserting the Reagent Cartridge into the System..........................56
Entering Patient Sample Data.............................................................57
Entering Patient Information Using the Touchscreen.............................57
Rules for Entering Patient Data Using the Barcode Reader..................57
Entering Patient Data Using the Barcode Reader .................................59
Cancelling a test ...........................................................................59
Displaying, Printing, and Sending Results .......................................59
HbA1c Test Results ......................................................................60
Removing the Reagent Cartridge .................................................62
Microalbumin/Creatinine Test ................................................................63
DCA Vantage Operator’s Guide 5
Preparing Patient Samples and Controls for
the Microalbumin/Creatinine Test.................................................63
Performing a DCA Microalbumin/Creatinine Test.........................63
Scanning the Reagent Cartridge...................................................69
Inserting the Reagent Cartridge into System................................70
Cancelling a test ...........................................................................71
Results of a Microalbumin/Creatinine Test ...................................72
Removing the Reagent Cartridge .................................................74
Recalling Patient Data, Control Tests, and Calibration Data...........75
Recalling Patient Tests ..........................................................................76
Viewing the Last 10 Patient Tests.................................................76
Searching for a Patient ID or Name..............................................76
Searching for a Specific Comment ...............................................77
Searching within a Specific Date Range.......................................78
Searching by Result Range ..........................................................78
Viewing the HbA1c Results in Graph Format ...............................79
Viewing Patient Test Results........................................................79
Editing Patient Data......................................................................80
Selecting a Printer.........................................................................80
Configuring GFR for a Patient.......................................................81
Reports.................................................................................................81
Patient Test Reports ..............................................................................81
Report Components ..............................................................................81
Patient Trend Graph Report .................................................................82
Control Test Report................................................................................82
Calibration Data Report.........................................................................82
Viewing and Printing System Settings Reports .....................................82
4 Calibration
Overview...............................................................................................83
Calibrating for Hemoglobin A1c.............................................................83
Calibrating for Microalbumin/Creatinine ................................................85
Calibration Data.....................................................................................86
Viewing Calibration Data Display..................................................86
5 Quality Control
Collecting Control Specimens ...........................................................87
Inserting Capillary Holder into the Reagent Cartridge...........................89
Running a Control Test..........................................................................90
Quality Control Errors............................................................................91
Setting a Required QC Reminder or Displaying a QC Reminder for New
Reagent Lots .........................................................................................92
Setting a QC Reminder.................................................................92
New Lot Reminder ........................................................................92
Setting a Required QC Reminder.................................................93
6 DCA Vantage Operator’s Guide
Customized QC Reminders ..........................................................93
6 Maintenance
Routine Cleaning .................................................................................95
Maintenance Schedule..........................................................................95
Turning Off the DCA Vantage System ...................................................95
Cleaning the Onboard Barcode Reader Window...................................96
Cleaning the External Barcode Reader Window ...................................97
Cleaning the Exterior.............................................................................97
Removing and Cleaning the Cartridge Spring and Cartridge Area........98
Cleaning the Cartridge Compartment Optical Window........................102
Changing the Air Filter.........................................................................103
Performing Tests...............................................................................105
Optical Test ................................................................................105
Optical Test Values ....................................................................106
System Tests .......................................................................................108
Performing User System Tests...................................................109
Calibrating the Touchscreen.......................................................110
User System Test Results....................................................................110
System Settings...................................................................................110
Loading Paper on the Onboard Printer................................................111
Replacing the Fuse..............................................................................115
Setting Maintenance Reminders..........................................................117
Viewing System Maintenance Status...................................................118
System Maintenance Log....................................................................119
Viewing the Maintenance Log.....................................................119
7 Troubleshooting
System Messages ...............................................................................121
Troubleshooting the System................................................................124
Troubleshooting Reagent Messages...................................................129
Errors Codes and Corrective Actions ..................................................129
8 File Management
Exporting Patient Data.........................................................................147
Restoring Data.....................................................................................147
Saving Data and Settings....................................................................148
Restoring Settings ...............................................................................148
Deleting Data.......................................................................................149
9 Customizing the System
Setting Patient Test Options.............................................................151
Setting Patient Data Entry ...................................................................151
Setting Urine Creatinine Units .............................................................151
DCA Vantage Operator’s Guide 7
Setting the HbA1c Reference Range ..................................................152
HbA
1c
Testing and Results...............................................................152
Display, Print, and Transmit HbA1c Reference Ranges .....................153
Designating the Primary and Secondary HbA
1c
Reporting Units ........153
Setting User Corrections .....................................................................155
Setting the HbA1c User Correction.............................................155
Setting the Albumin User Correction...........................................156
Setting the Creatinine User Correction .......................................156
Setting the GFR Calculation................................................................157
Setting the Patient Recall List Options ................................................157
Setting Patient and Control Test Delete Options ...........................158
Setting Control Test Options............................................................158
Setting Control Tests Data Entry .........................................................158
Setting Control Test Reminders...........................................................159
Control Test Limits...............................................................................160
Setting a Test Lockout .........................................................................160
Setting General Options ...................................................................161
Setting the Language ..........................................................................161
Setting the Time Format and Time .............................................161
Setting the Date Format and Current Date.................................162
Setting the Sequence Number Options ......................................162
Volume and Display.............................................................................163
Setting the Sound Volume ..........................................................163
Setting the System Display.........................................................163
Viewing the Current System Settings..............................................164
Viewing and Printing a Partial System Settings Report.......................164
Printing a Full System Settings Report................................................164
Customizing Printed Report Headers..............................................164
Setting the Printed Patient Test Report Type .................................165
Appendix A: Safety Information
Protecting Yourself from Biohazards..............................................167
References ..........................................................................................168
External Barcode Reader Beam Safety ...........................................168
Electromagnetic Emissions Safety..................................................168
Appendix B: Warranty and Support Information
Legal Information ..............................................................................169
Siemens Authorized Representative ...................................................169
Warranty Information ........................................................................169
Installation Details ...............................................................................169
Manufacturer’s Warranty .....................................................................169
Support Information..........................................................................169
8 DCA Vantage Operator’s Guide
Contact Information...........................................................................170
Pre-service Checklist ........................................................................171
Appendix C: Orderable Supplies
Accessory Items................................................................................173
Hemoglobin A1c .........................................................................173
Microalbumin/Creatinine .............................................................173
Replacement Parts ...........................................................................173
Appendix D: Symbols
System and Packaging .....................................................................175
User Interface......................................................................................178
Appendix E: Specifications
System Specifications ......................................................................181
System Dimensions ..........................................................................181
Environmental Specifications ..........................................................181
Electrical Requirements.......................................................................181
Electrical Precautions..........................................................................181
Safety Certifications.............................................................................182
Electromagnetic Compatibility (EMC)..................................................182
Reporting Results Calculations .......................................................182
Percent HbA
1c
Calculation ..................................................................182
Dual Reporting Calculations – HbA
1c
and IFCC Units.........................183
Glomerular Filtration Rate Calculation.................................................183
Printed Reports..................................................................................183
Patient Test Report Contents...............................................................183
Patient Trend Graph Report Contents.................................................185
Control Test Report..............................................................................186
System Settings Report.......................................................................188
Appendix F: External Barcode Reader
Specifications ....................................................................................193
Barcode Formats.................................................................................193
Barcode Symbols and Labels Specifications.......................................193
Barcode Symbologies..........................................................................194
Installing the External Barcode Reader ......................................194
Disabling the External Barcode Reader...............................................195
Restoring the Barcode Reader default settings...................................195
Testing the External Barcode Reader..................................................195
Maintenance.......................................................................................197
Troubleshooting ................................................................................197
DCA Vantage Operator’s Guide 9
Appendix G: Computer Interface (LIS)
General Information ..........................................................................199
Ethernet Connections Using POCT1-A ...............................................199
Ethernet Connections Using ASTM.....................................................200
Serial Connection..............................................................................200
Architecture.................................................................................201
Hardware Link.............................................................................201
Character Format........................................................................201
Ethernet Connection .........................................................................202
Displaying and Printing the MAC address...........................................202
Automatically Sending Data to an LIS.............................................202
Recovery from a Failed Ethernet Connection.................................204
Appendix H: Glossary
Hardware Terms ................................................................................205
Software Terms..................................................................................206
Acronyms...........................................................................................208
Index
10 DCA Vantage Operator’s Guide

DCA Vantage Operator’s Guide 11
Using this Guide
The DCA Vantage
®
Operator’s Guide provides information for physician’s
office and laboratory professionals who use the DCA Vantage system.
The following table describes how this manual is organized.
If you want to . . . then refer to . . .
learn about the system principles,
the hardware, and the operating
sequence,
Section 1, Overview.
install the system and configure
connectivity,
Section 2, Installation.
process samples, manage sample
results, define security, enter
Operator IDs and access codes,
and manage reference ranges,
Section 3, Operating the System.
learn about calibration and how to
print the calibration status,
Section 4, Calibration.
process Quality Control samples, Section 5, Quality Control.
perform maintenance activities, Section 6, Maintenance.
investigate and correct system
problems,
Section 7, Troubleshooting.
learn about managing data, Section 8, File Management.
learn about changing the system
settings, system configuration,
display the software version and
system serial number,
Section 9, Customizing the System.
review additional information, such
as the glossary, safety, external
barcode reader, or the supplies list,
Appendices.

12 DCA Vantage Operator’s Guide
Conventions
The DCA Vantage Operator’s Guide uses the following text and symbol
conventions:
Convention Description
BIOHAZARD
Biohazard statements alert you to
potentially biohazardous conditions.
WARNING
Warning statements alert you to conditions
that may cause personal injury.
CAUTION
Caution statements alert you to conditions
that may cause product damage or loss of
data.
NOTE:
Note statements alert you to important
information that requires your attention.
Bold
Bold type indicates text or icons on the user
interface. For example, if the word save
appears as Save, it refers to the Save key
on the user interface.
System icons are also indicated by words in
bold type. For example, the words
Next
Screen
refer to a system icon.
A complete list of system icons and their
equivalents is in Appendix D, Symbols.
Italic
Italic type refers to the title of a document or
a section title in this manual.

DCA Vantage Operator’s Guide 13
Overview
Overview
1 Overview
Intended Use
The DCA Vantage system is a semi-automated, benchtop system. It is
designed to quantitatively measure the percent of Hemoglobin A1c in blood
and low concentrations of albumin in urine (microalbuminuria), creatinine in
urine, and the albumin/creatinine ratio in urine.
The DCA Vantage system is intended for professional use in a physician’s
office or hospital laboratory. Tests performed using the DCA Vantage system
are intended for in vitro diagnostic use. As with all diagnostic tests, do not
base a definitive diagnosis on the results of a single test. A physician should
make a diagnosis after all clinical and laboratory findings are evaluated.
The system is a spectrophotometer that analyzes the intensity of the light
transmitted through the cartridge optical window and reports the results in
clinically meaningful units. No calculations are required by the user. When you
swipe a calibration card, the barcode reader reads the card and the system
automatically performs the calibration.

14 DCA Vantage Operator’s Guide
Overview
Hardware Overview
The DCA Vantage system consists of these functional areas:
• reagent cartridge compartment
• onboard barcode reader
• display/touchscreen
•printer
Figure 1 DCA Vantage System
Interaction with the DCA Vantage system is via an integrated touchscreen.
Messages, options, and requests for information display, and responses are
made by selecting the appropriate key symbol on the screen.
1
Printer
2
Display Screen
3
Reagent Cartridge Compartment
4
Onboard Barcode Reader
CAUTION
Do not use anything hard or pointed on the touchscreen. It can
damage the touchscreen.

DCA Vantage Operator’s Guide 15
Overview
Overview
Use the onboard barcode reader to calibrate the system and scan the reagent
cartridges and control cards. The reagent cartridges are placed in the reagent
cartridge compartment where the tests are run, and when testing is complete,
an internal thermal printer prints the test results.
You also can use an external barcode reader to enter certain information into
the system.
Memory
The operating system, the system software, the test data, and the system
settings for the DCA Vantage system are stored in an onboard (non-
removable) flash memory. You can insert a Universal Serial Bus (USB) Flash
memory drive into the system’s USB port to save data and system settings.
You can then insert the USB memory drive into another DCA Vantage system
and restore the data to the new system.
You can transfer patient data from one DCA Vantage system to another using
the software backup and restore sequences in system settings. See File
Management‚ page 147.
NOTE: You cannot import data from a spreadsheet into a DCA Vantage
system.
Connections and Power
Ensure that the power cord connects into the power cord receptacle. Turn the
system on by pressing the power switch to the On position.
You can connect a USB flash memory drive, a printer, an Ethernet device, and
a handheld barcode reader to the system using the interface connectors.

16 DCA Vantage Operator’s Guide
Overview
Figure 2 Power and External Connections
1
External Interface Connections
2
Power Plug
3
Power Switch

DCA Vantage Operator’s Guide 17
Overview
Overview
Software Overview
The DCA Vantage system provides an easy-to-navigate and intuitive user
interface.
Screen Components
The DCA Vantage system software screens use a consistent layout.
Figure 3 Screen Components
Some options require that you enter information. If selected, a numeric keypad
or an alphanumeric keypad displays. An onboard barcode reader is included
and reads only barcodes of DCA
™
cartridges and calibration cards. You can
use the optional external barcode reader to enter and edit certain patient and
control information, as described in Appendix F, External Barcode Reader.
NOTE: The DCA Vantage system does not support the connection of an
external computer keyboard or a mouse to enter data.
Refer to Appendix D, Symbols, for a complete list of key symbols used on the
DCA Vantage system.
Power Save
When the system is not in use for more than 30 minutes, Power Save
automatically turns on. The system checks to ensure that no tests are in
progress and data is not being imported or exported before entering power
save. Touch the screen, open a cartridge compartment door or use the internal
barcode scanner to resume operations.
1
Screen Title
2
Module Icon and Title
3
Time and Date
4
Title Bar
5
Content Area
6
Navigation and Contextual Help Button Area

18 DCA Vantage Operator’s Guide
Overview
Menus and Screens
Home Screen
The Home screen displays after the DCA Vantage system completes its
initialization. The Home screen displays the time and date and the state of the
system. It is the starting point for Patient and Control Test Sequences.
From the Home screen, you can select:
•Help
• Turn Off
• Recall
• Menu
If the system is in the Not Ready state and you cannot initiate a Patient or
Control Test Sequence, an alert message displays explaining why the system
is not ready. If the system is in the Ready state, you can start a patient test and
scan either an HbA
1c
or a Microalbumin/Creatinine cartridge.
Notifications or error messages display at the Home screen and provide
information about the state of the DCA Vantage system.
Viewing Events Notification
An Event Notification window displays at the Home screen when a
maintenance task is due, an error event occurs, or a required or optional
control test notification is posted.
1. At the Home screen, select
Events.
The Events List screen displays the information about the notification.
2. Use the up and down arrows to scroll through the notifications.
3. To return to the Home screen, select
Back.
NOTE: The Events Notification window closes after you clear all events.
Help Menu, Software Version, and System Serial Number
The Help menu provides information about the DCA Vantage system. The
software version number and system serial number also appear on the Home
Help screen. To access the Help menu, select
Help from the Home screen.
Turn Off
You can leave the DCA Vantage system powered on except during
maintenance and cleaning procedures. If you need to power off the system,
refer to Turning Off the DCA Vantage System‚ page 95.
NOTE: You do not have to reconfigure system settings when turning the power
on. The system stores the saved settings.

DCA Vantage Operator’s Guide 19
Overview
Overview
Recall Menu
The Recall menu provides access to patient test results, control test results,
and calibration data.
At the Patient Tests screen, you can recall patient test data and export to a
USB device for backup.
To access the Recall menu, select Recall from the Home screen, and select
Patient Tests.
Table 1 Patient Tests
Select . . . then . . . to . . .
HbA1c View Last 10 see the last 10 results performed.
Patient ID/Name
search by Patient ID or last name. You can
graph HbA
1c
results using the Patient ID
search. The sort order is the reverse order in
which the tests were run. If there is not an
entry for a Patient ID or Last Name, the field
is blank. You also can delete test results from
this screen.
Date Range
enter a Start and End Date to search patient
results for a specific time period.
Comment 1
search by the first comment of the up to 8
available comments. To perform a wildcard
search, use the percent (%) sign at the end
the entry.
Results/Range
Use the Set Lower Limit screen to set the
HbA
1c
search filter value when doing a
search by result range. The Lower Search
Limit displays in the units of the primary
algorithm and cannot be set lower than the
following values:
• NGSP: 2.0%
• JDS: 1.7%
• mono-S: 1.0%
• IFCC: 3 mmol/mol
The search returns any test result that is
greater than the lower limit set.
Graph
display HbA
1c
results in graph format. After
searching by patient ID, narrow the search
using a date range. The graph displays. You
can print the graph to the external printer.

20 DCA Vantage Operator’s Guide
Overview
System Menu
Select Menu from the Home screen to access Control Tests, System
Maintenance, System Settings, and System Tests. You can also schedule and
change the configuration of control tests.
Table 2 Menu
Additional Settings
Select
Additional Settings from the System Settings screen to customize the
system and add external devices.
MicroAlbumin View Last 10 see the last 10 results performed.
Patient ID/Name
search by Patient ID or last name. The sort
order is the reverse order in which the tests
were run. If a Patient ID or Last Name is not
entered for the patient, the field will be blank.
You also can delete test results. You can use
a wildcard (%) character in the recall search.
Date Range
enter a Start and End Date to search patient
results for a specific time period.
Comment 1
search by the first comment of the up to 8
available comments. To perform a wildcard
search, use the percent (%) sign at the end
the entry.
Export
copy data to a USB storage device.
Select . . . to . . .
Control Tests
see a read-only status of required and
optional Control tests. Select
Log to see up
to 100 entries.
System Maintenance
view the list of maintenance tasks and the
status of each one. A task that has been
performed can be selected and marked as
complete on this screen. This task also
appears on the System Maintenance Log
screen.
System Settings
change sound volume, adjust the display
contrast, access Additional Settings menu,
and view current settings.
System Tests
perform system tests including testing
printers, barcode readers, external ports,
optical tests, and calibrating the touchscreen.
Select . . . then . . . to . . .

DCA Vantage Operator’s Guide 21
Overview
Overview
To access Additional Settings, select Menu from the Home screen, select
System Settings, and then Additional Settings.
Table 3 Additional Settings
Select . . . then . . . to . . .
Patient Tests Data Entry
specify the data and comments that are
entered when a patient test is run such as
Sample ID, Patient ID, First Name, Last
Name, Comments (1–8), Operator ID. You
can also indicate if these are optional or
required.
Urine Creatinine
Units
set the creatinine results to either mg/dL or
mmol/L.
Reference Range
specify the upper and lower reference range
values for HbA
1c
results. Display, print, and
transmit reference range values
Hb1Ac User
Correction
adjust the slope and offset for the HbA
1c
values.
Albumin User
Correction
adjust the slope and offset for the Albumin
values.
Creatinine User
Correction
adjust the slope and offset for the Creatinine
values
GFR Calculation
turn the GFR Calculation on or off, and select
the unit of measurement to be used for
plasma creatinine.
Patient Recall
List Options
set the search criteria and display for patient
results. When performing a search in Recall,
you can search by either Patient ID or Last
Name.
Control Tests Data Entry
specify the data and comments that are
entered when a control test is run and which
data is required or optional.
Reminders
access to the Control Test Log and allows
you to view and change the schedule for the
Control Tests.
New Lot
Reminder
set a reminder or require the user to run a
control when a new reagent calibration card
is scanned.

22 DCA Vantage Operator’s Guide
Overview
Maintenance Reminders
view the Maintenance Task log. You can also
view and change the schedule for
maintenance tasks including changing the air
filter, cleaning the onboard barcode reader,
and cartridge compartment.
General
access screens that configure settings such
as language, time, and date that determine
what displays on the screen during testing.
Language
set the display language. The languages are
sorted by country code.
Time
set the current time and time format
(12 or 24 hours)
Date set the current date and date format.
Sequence
Number
specify whether or not the sequence number
resets daily, after 999 entries, or not reset.
System Access
select restricted, unrestricted, restricted plus,
or fully restricted access to the Recall and
System Settings features.
Test Lockout
prevent a patient test from running when
there is a control test failure for the current
test type. The remove patient test lock
function locks out all patient testing and is
enabled and disabled from a remote
computer.
Settings Wizard
activate the wizard to run the next time the
system is powered on.
Storage Mode
specify how patient and control tests are
deleted from the system; either automatic or
manual. Automatic deletion removes tests on
a first in-first out basis. Manual deletion
requires you to view and delete the tests.
Save Data and
Settings
save data and system settings to a USB
device.
Delete Data
remove the patient information that
associates the patient with the test results or
delete all patient and test results.
Restore Data
copy saved data from the USB device to the
DCA Vantage system. This overwrites any
current data on the system.
Select . . . then . . . to . . .

DCA Vantage Operator’s Guide 23
Overview
Overview
Restore Settings
copy saved settings from the USB device to
the DCA Vantage system. Existing settings
are overwritten.
Install Software
install new software from a USB device to the
DCA Vantage system.
Printers Onboard Printer
enable or disable the onboard printer. You
can specify whether reports print
automatically and number of copies.
External Printer
enable or disable an external printer. You can
specify whether reports print automatically
and number of copies.
Report Headers
create a customized report header that
appears on printed reports.
Report Type
select whether to print a full report or a short
(partial) report (for faster printing).
Reset Printer
Defaults
return the printer settings to the factory
settings.
External
Barcode
Reader
disable or enable the external barcode
reader and select the barcode symbology.
Connectivity
select serial or Ethernet port, choose data
transmission protocol, and configure port
settings.
HbA1c
Reporting
Units
specify the primary (required) and secondary
(optional) reporting units in calculating and
displaying the HbA
1c
value.
Export Log save error log data to a USB device.
Activate
provide optional capability that is only
actionable with an activation code provided
by Siemens Healthcare Diagnostics.
Factory
Settings
provides authorized service personnel
access to screens used to view or set
options.
Select . . . then . . . to . . .
24 DCA Vantage Operator’s Guide

DCA Vantage Operator’s Guide 25
Installation
2 Installation
This section provides detailed installation instructions for the DCA Vantage
system. Follow the installation steps correctly to ensure proper installation,
operation, and service.
Hardware Installation
Place the system where it will not be subjected to extreme temperature
variations. Avoid proximity to open windows, direct sunlight, ovens, hot plates,
open burners, radiators, and dry ice baths.
Do not place the DCA Vantage system on the same bench as a source of
vibration.
Provide bench space large enough to allow free air circulation around the
system (8 cm/3 inches on all sides).
Unpacking the System
Your DCA Vantage system is delivered in 1 shipping carton.
1. Carefully remove the contents of the shipping carton.
2. Inspect the carton and system for visible signs of damage.
3. If damage to the system exists, immediately file a complaint with the
carrier.
4. Make sure all items are included with your system, and keep them for
future use.
• DCA Vantage system
• Cleaning Kit
• Optical Test Cartridge (in system cartridge compartment)
• Power Cord for your region
• Air Filter Replacement Kit
• Spare Fuses
•HbA
1c
Quick Reference Guide
• Microalbumin/Creatinine Quick Reference Guide
CAUTION
Do not drop or handle the system roughly. This can disturb internal
calibrated optics and electronics or cause other damage. Always
handle the system with care. The DCA Vantage system is a
precision system and must be handled accordingly.

26 DCA Vantage Operator’s Guide
Installation
• Documentation CD
• Paper Roll
• Self Adhesive Label Stock for onboard printer
Figure 4 DCA Vantage System Parts
5. Retain the shipping carton and packing for several weeks.
If you need to ship the system, the shipping carton provides the best
protection against damage.
6. Place the system on a firm, level work surface in the designated work area.
7. Ensure that the system is level, and that the back and sides of the system
are at least 8 cm (3 inches) from any adjacent wall.

DCA Vantage Operator’s Guide 27
Installation
Record the Warranty Information
1. Print or copy the Pre-service Checklist, and the Warranty Information‚
page 169.
2. Locate the serial number.
• To find the serial number physically on the system, remove the air filter
from the back of the system. The serial number is on a label between
the fan and the power connector.
• To find the serial number from the user interface, select Menu >
System Settings > View Settings.
Figure 5 Serial Number Location, Air Filter Removed
3. Write the installation date and serial number in the spaces provided in the
Pre-service Checklist, and on the Warranty Information‚ page 169.
4. Contact your Siemens representative for your warranty information if the
pre-service checklist is not included in your manual.
1
Serial number

28 DCA Vantage Operator’s Guide
Installation
Connect the System Power
1. Ensure that the system power switch is in the Off position.
2. Connect the power cord to the system and to an appropriate, grounded AC
electrical outlet.
Figure 6 External Connections and Power Connections
1
External Connections
2
Power Plug
3
Power Switch

DCA Vantage Operator’s Guide 29
Installation
Installing the Hardware and External Devices
If you are connecting an external printer, computer, or LIS system to the
DCA Vantage system, you must configure the DCA Vantage system software
before connecting the external hardware. Refer to Configuring Connectivity‚
page 32.
Installing the External Barcode Reader
If you ordered an external barcode reader, it is supplied in addition to the
internal barcode reader. Refer to Appendix F, Installing the External Barcode
Reader.
Installing Printers
Use the Printers menu to perform the following tasks:
• enable/disable the onboard and external printer
• configure the onboard and external printer
• enter a customized report header that displays on printed reports
• reset printer defaults
• select the report type
1
Ethernet Port (RJ 45)
2
USB Port
3
Barcode Reader
4
Serial Port (RS 232)

30 DCA Vantage Operator’s Guide
Installation
• specify whether a report automatically prints to the onboard printer or
external printer, if enabled, or both, when the result displays
• specify the number of copies of the report that you want to print
Setting up the Onboard Printer
1. At the Home screen, select
System Settings.
2. At the System Settings menu, select
Additional Settings.
3. At the Additional Settings
menu, select Printers.
4. Select
Onboard Printer.
The Onboard Printer screen displays.
• To enable the onboard printer, select
Enable.
• To disable the onboard printer, select
Disable.
5. To automatically print the test results, select Automatically print.
NOTE: You must select Enabled to automatically print.
6. Use the up and down arrows to select the number of copies of the report
you want to print.
7. To save the onboard printer setting, select
Save.
Setting up the External Printer
The DCA Vantage system supports only Printer Command Language (PCL)
type printers for external printers. Network printers are not supported.
1. At the Home screen, select System Settings.
2. At the System Settings menu, select
Additional Settings.
3. At the Additional Settings
menu, select Printers.
4. Select
External Printer.
• To enable the external printer, select
Enable.
• To disable the external printer, select
Disable.
5. To automatically print the test results, select Automatically print.
NOTE: You must select Enabled to automatically print.
6. Use the up and down arrows to select the number of copies of the report
you want to print.
7. To save the external printer setting, select
Save.
8. Connect the printer cable to the USB port on the DCA Vantage system and
to the external printer.
9. Power on the printer.

DCA Vantage Operator’s Guide 31
Installation
Setting up the Report Header
For information about setting up the optional report header, see Customizing
Printed Report Headers‚ page 164.
Setting up the Report Type
For information about setting the optional report type, see Setting the Printed
Patient Test Report Type‚ page 165.
Resetting Printer to Default
1. At the Home screen, select
System Settings.
2. At the System Settings menu, select
Additional Settings.
3. At the Additional Settings
menu, select Printers.
4. Select
Reset Printer Defaults to restore the default printer settings.
This also deletes any report header text you have created.
Loading Paper in the Onboard Printer
Install a roll of printer paper for the onboard printer and reinstall the printer
cover. Refer to Loading Paper on the Onboard Printer‚ page 111.
The printer stops printing when it runs out of paper. If no paper is available at
the start of printing, the printer does not attempt to print.
Software Setup
After the system is properly installed, start the DCA Vantage system by
toggling the power button to the On position. The system displays the
following information:
• Model Name
• System Software Version
• Copyright Information
Start Up Tests
After you turn the power on, a message displays explaining that the system is
starting up. The DCA Vantage system verifies that the compartment door is
closed and performs hardware functionality tests to verify that the internal
optics and the mechanical system are operating correctly.
CAUTION
Do not turn the system off while it is starting up, this can cause
corruption to the stored data.

32 DCA Vantage Operator’s Guide
Installation
Loading Configuration Settings
The first time you turn on the DCA Vantage system, the System Settings
Wizard runs to help you update configuration settings. The wizard
automatically displays the screens that are frequently used to set user
preferences such as language, date, and time. Follow the instructions on the
screens to enter configuration information.
The System Wizard includes:
• setting current time and time format
• setting current date and date format
• setting sequence number options
• selecting urine creatinine units
• option to finish and proceed to the Home screen or proceed to the System
Settings to further configure the system.
The System Settings Wizard only runs the first time you set up the
DCA Vantage system. If you want the System Settings Wizard to run the next
time the system is turned on, follow these procedures:
1. At the Home screen, select
System Settings.
2. At the System Settings menu, select
Additional Settings.
3. At the Additional Settings menu, select
General.
4. Select
Settings Wizard.
5. To run the wizard the next time you turn the system on, select
Run System Settings Wizard at Next Power on.
6. To save this setting, select
Save.
Verifying that the DCA Vantage System is Ready
The DCA Vantage system displays the current date and time and verifies that
no errors occurred. If no errors occurred, the system is ready to run.
Optical Test
Siemens recommends running the optical test cartridge before you analyze
samples for the first time. Refer to Optical Test‚ page 105 for more information.
Configuring Connectivity
If you are connecting the DCA Vantage system to a computer or LIS, you must
choose the serial or Ethernet port before connecting to these external devices.
NOTE: Data transmission to a computer or LIS can only be active on one type
of port (Ethernet or serial) at a time.

DCA Vantage Operator’s Guide 33
Installation
For both serial and Ethernet connections, if you change a baud rate, IP
address, or port number in the port settings menu, then click Back to go to the
Connectivity screen, you must select Save to make the changes to the port
settings take effect on the DCA Vantage system. Otherwise, the previous
setting remain in effect.
Setting up the Serial Port Connection
Use the Connectivity menu to enable the serial port and to select options for
the serial port.
NOTE: The default setting for the serial port is disabled.
NOTE: You must select Save on all of the screens to save your changes.
1. At the Home screen, select
System Settings.
2. At the System Settings menu, select
Additional Settings.
3. At the Additional Settings menu, select
Connectivity.
4. Select Serial.
ASTM automatically selects.
5. Select
Configure to continue setting Serial Port options.
The Serial Port options menu displays.
Setting Baud Rate
1. At the Serial Port menu, select
Baud Rate.
2. At the Baud Rate screen, select one of the following:
• 19,200 bps
• 9600 bps
• 4800 bps
• 2400 bps
The default value is 9600 bps.
3. Select Save.
The Serial Port menu displays.
Setting Parity
1. At the Serial Port screen, select
Parity.
2. Select one of the following parity settings:
•None
• Even
•Odd
The default value is None.

34 DCA Vantage Operator’s Guide
Installation
3. Select a string length for the data bits:
•8
•7
The default value is 8.
4. To save the parity settings, select Save.
The Serial Port menu displays.
Setting Stop Bits
1. Select Stop Bits to set the number of stop bits.
2. Select a stop bit length:
•1
•2
The default value is 1.
3. To save the Stop Bits settings, select
Save.
The Serial Port menu displays.
4. Select
Back to return to the Connectivity screen.
5. Select
Save to save the Connectivity settings.
Resetting Serial Port Options to Default
To reset the Serial Port options to the factory default settings:
1. At the Home screen, select
System Settings.
2. At System Settings, select
Additional Settings.
The Additional Settings menu displays.
3. At the Additional Settings menu, select
Connectivity.
4. Select Serial.
ASTM automatically selects.
5. Select
Configure.
6. Select
Reset Defaults.
Setting up the Ethernet Port
Use the Ethernet Port menu to access the system setting to configure
Ethernet communication.
Use the Connectivity menu to enable and disable the Ethernet port. You can
access the screen to select different options for the Ethernet port.
NOTE: The default setting for the Ethernet port is disabled.
1. At the Home screen, select
System Settings.
2. At the System Settings menu, select
Additional Settings.

DCA Vantage Operator’s Guide 35
Installation
3. At the Additional Settings menu, select Connectivity.
4. Select
Ethernet.
5. Select
POCT1A or ASTM.
The default is POCT1A.
6. Select
Configure to continue setting Ethernet Port options.
Setting the Host Name
Use the Host Name screen to enter the alphanumeric name used to identify
the DCA Vantage system on the network.
1. At the Ethernet Port screen, select Host Name.
2. Use the alphanumeric keypad to enter the host name.
3. Select
Save to save the Host Name information.
The Ethernet Port menu displays.
Setting the IP Address to Automatic or Static Mode
You can configure the system with either Automatic or Static IP settings. If you
select Automatic IP Setting, IP Address, Subnet Mask, and Default Gateway
selections are unavailable.
If you are using Static IP, you must configure the following settings:
• IP Address
• Subnet Mask
• Domain Name Server
• Default Gateway
• Remote Computer
1. At the Ethernet Port menu, select
Automatic IP Setting or Static IP Setting.
The default is Automatic IP.
2. To save the IP setting, select
Save.
The Ethernet Port menu displays.
Setting the IP Address
If you are using Static IP, use the IP Address screen to enter the static IP
address for the Ethernet port.
1. At the Ethernet Port menu, select
IP Address.
2. Use the alphanumeric keypad to enter the IP address.
3. To save the IP address, select
Save.
The Ethernet Port menu displays.

36 DCA Vantage Operator’s Guide
Installation
Setting the Subnet Mask
Use the Subnet Mask screen to enter the subnet mask for the system.
1. At the Ethernet Port menu, select
Subnet Mask.
2. Use the numeric keypad to enter the subnet mask.
3. To save the subnet mask, select
Save.
The Ethernet Port menu displays.
Entering a Domain Name Server
Use the Domain Name Server screen to enter the Domain Server Name for
the system.
1. At the Ethernet Port menu, select
Domain Server Name.
2. Select
Domain Name Server.
3. Use the alphanumeric keypad to enter the DNS.
4. To save the domain server name, select
Save.
The Ethernet Port menu displays.
Entering the Default Gateway
Use the Default Gateway screen to enter the default gateway for the system.
1. At the Ethernet Port menu, select
Default Gateway.
2. Use the numeric keypad to enter the default gateway.
3. To save the default gateway, select
Save.
Setting up the Remote Computer
Use the Remote Computer screen to enter the IP address or host name for the
remote computer. After you enter the IP address or host name, you can
communicate with the remote computer over the network.
1. At the Ethernet Port menu, select
Remote Computer.
2. Select
Remote Computer.
3. Use the alphanumeric keypad to enter one of the following for the remote
computer:
• IP address
• host name
4. To save the remote computer, select
Save.
Setting the Port Number
Use the Port Number screen to enter the port number for the system.
1. At the Ethernet Port menu, select
Port Number.

DCA Vantage Operator’s Guide 37
Installation
2. Use the numeric keypad to enter the Port Number.
3. To save the Port Number, select
Save.
Setting up Auto Send
When you have enabled communications with an LIS, you can configure the
system to automatically send all patient and control test results to the LIS as
soon as the test result has completed, or as soon as you have finished
entering or modifying patient demographic data. Automatic sending of results
(Auto Send) to an LIS is disabled by default. For more information about Auto
Send, see Automatically Sending Data to an LIS‚ page 202.
To enable Auto Send, perform the following procedure:
1. From the Home screen, select
Menu > System Settings > Additional
Settings > Connectivity
.
2. Select the type of connection,
Ethernet or Serial, and the protocol, ASTM
or
POCT1A.
3. To enable Auto Send, select the
Automatically Send check box.
This selection is disabled by default.
To enable manually sending selected results, clear this check box.
4. Select
Configure to set up the Ethernet or Serial port connection.
NOTE: At this stage, the system does not verify whether a connection
exists.
5. Continue configuring the Ethernet or Serial connection parameters.
6. When finished, select
Save.
The Auto Send setting is included in the backup and restore data so an
administrator can copy the settings from one DCA system to another.

38 DCA Vantage Operator’s Guide
Installation
Installing Software
To start the software upgrade, perform these steps:
NOTE: If you are upgrading from Version 2.0 or higher to Version 4.0, the
HbA
1c
reporting units are retained.
1. On the Home screen, select
Menu.
2. Select
System Settings > Additional Settings.
NOTE: If security is set on the analyzer, to display the Additional Settings
screen, enter an authorized Supervisor ID or access code.
3. If you want to print the Full System Settings Report, be sure the printer is
enabled and select Print. Otherwise, continue with step 4.
4. Select General.
5. Select the down arrow 3 times.
6. Select
Install Software.
CAUTION
If you are upgrading from Version 1.0 or 1.1 to Version 4.0, read the
following important information:
• During the upgrade, the analyzer deletes the patient, control, and
calibration data. Before you upgrade the software, print the
patient test data and the control test data, if needed. Consider
exporting the data to a USB device. For details, see Exporting
Patient Data‚ page 147. The system exports the data to a .txt file.
You can view the data in a text file or worksheet.
• Because of the number and complexity of changes in the
software between Version 1.1 and 4.0, the system cannot retain
certain system settings across the upgrade process. The system
resets the values for HbA
1c
User Corrections, HbA
1c
Reference
Range, and HbA
1c
Reporting Units to the default values. For the
HbA
1c
reporting units, Primary is NGSP and Secondary is None.
• Before you upgrade the software, print the Full System Settings
report. To do so, on the Home screen, select
Menu > System
Settings > Additional Settings
, and select Print. After the
upgrade, print the report again. Compare the report to the report
you printed before the upgrade. Change the system settings, if
needed.

DCA Vantage Operator’s Guide 39
7. Insert the USB storage device into the USB port.
8. Select
Next.
A message at the Install Software screen indicates the software is
installing.
When installation completes, a message instructs you to leave the USB
device in the USB port and restart the system.
9. To restart the system, select
Restart.
To complete the installation, you must restart the DCA Vantage system and
follow the next set of instructions.
1. After the DCA Vantage analyzer restarts, if prompted to calibrate the touch
screen, follow the onscreen instructions.
2. At the prompt for using the analyzer in Japan, select
Yes or No.
3. If you selected Yes, follow these steps. If you selected No, continue to
step 4.
a. On the Report Type - Patient Results screen, select
Full Report or
Short Report and select Next.
b. On the HbA
1c
Reporting Units screen, select the primary and
secondary reporting units and select
Next.
c. Continue to step 4.
4. On the Set System Time screen, select the format and time and select
Next.
5. On the Set System Date screen, select the format and date and select
Next.
A list of key software changes displays. This list appears only the first time
the analyzer restarts. To navigate the list, use the up and down arrows.
6. To display the Home screen, select
Back.
7. Remove the USB device.
8. Print and compare the system settings:
a. To print the Full System Settings report, on the Home screen, select
Print.
b. Compare the report to the report you printed before the upgrade.
c. Change any system settings, if needed.
CAUTION
Do not remove the USB storage device from the USB port or turn off
the system while the software is installing. This can corrupt the data
on the analyzer.
40 DCA Vantage Operator’s Guide

DCA Vantage Operator’s Guide 41
Operating the System
3 Operating the System
System Access
You can set up the DCA Vantage system to have unrestricted or restricted
system access.
There are 4 types of system access:
• Unrestricted (default)
•Restricted
• Restricted Plus
• Fully Restricted
If the system is unrestricted, most features are available to an operator without
having to enter an access code.
With Restricted, Restricted Plus, and Fully Restricted, some features require
an access code to continue or are blocked from an operator.
After setting up the System Access level, you can manage Operator IDs and
set up the access to features by individual operators. The access to features is
controlled by the Operator Level (Levels 1, 2, and 3). Level 1 is the highest
level, typically for a supervisor or system administrator. Levels 2 and 3 are
more restrictive and are typically for an operator running daily tests and
maintenance activities. Refer to page 42 for system access and operator
access levels.
When you assign the security access for the system and the level of access to
an operator, you can control the features that the operator can access. When
the system access is set to one of the protected modes, the system displays a
sign-in screen before the System Settings screen displays. When the system
is set to fully restricted, the system displays a sign-in screen before the Recall
screen. Operators must enter an access code to continue. If an operator is
assigned a level that cannot access a function, a message appears indicating
that the operator cannot access that feature.
To access the System Access screen:
1. At the Home screen, select
System Settings.
2. At the System Settings screen, select
Additional Settings.
3. At the Additional Settings Screen, select
General.
4. At the General Screen, select
System Access.

42 DCA Vantage Operator’s Guide
Operating the System
Operator IDs and Access Codes
By default, the system access is Unrestricted. In this mode, the Operator
button is always available. Selecting the Operator button displays a new
screen that enables you to add, edit, and delete operators.
NOTE: The term Operator ID replaces the term User ID used in earlier
versions of DCA Vantage software.
You can add up to 1000 operators. Each Operator ID and access code must
be unique. When system access is set to Fully Restricted or Restricted Plus,
the operator enters his or her access code to continue. The system auto-
populates the Operator ID data entry item according to the user's entered
password (Access Code or Support ID of the Day) when the following
conditions are true:
• Patient or control test is being run
• System access is configured as Fully Restricted or Restricted Plus mode
• User has been authenticated after entering a valid password
Fully
Restricted
Restricted
Plus Restricted Unrestricted
Function L1 L2 L3 L1 L2 L3 L1 L2 L3 L1 L2 L3
Run Patient
Test
Run QC Test
Recall Patient,
QC, or
Calibration
data
Edit and
Delete
Recalled
Patient/QC
data
Run System
Tests
Set
HbA
1c
Reporting
Units
Set
Japanese
Mode
Configure
System
Settings

DCA Vantage Operator’s Guide 43
Operating the System
Operator Levels
• Level 1 – All functions
Provides access to all functions on the system.
• Level 2
• Level 3
Level 1 is the highest level, typically for a supervisor or system administrator.
Levels 2 and 3 are more restrictive and are typically for an operator running
daily tests and maintenance activities.
Adding an Operator
The system verifies that a Level 1 operator is configured in the system. If not,
you will be prompted to add this operator first. At the initial system installation,
there are no operators or access codes created.
The first operator added to the system must be a Level 1 operator. There must
be at least one Level 1 operator on the system at all times. The system
prevents the last Level 1 operator from being deleted, or the level changed.
The access code field is alphanumeric with the alpha characters entered as
uppercase A–Z and 0–9. The access code can be up to 13 characters.
1. At the Home screen, select Menu.
2. Select
System Settings from the Menu screen.
3. At the System Settings menu, select
Additional Settings.
4. Select
General.
5. Select
System Access.
6. Select the system access level (Unrestricted, Restricted, Restricted Plus,
or Fully Restricted).
The Operator button enables after selecting a system access level.
7. Select
Operator.
8. To add an operator, select
ADD.
Use the alphanumeric keypad or external barcode reader to enter an
Operator ID in the Name field. The Operator ID can include letters and
numbers. The maximum number of characters for an Operator ID is 16.
9. Select
Enter to save the Operator ID.
10. To add an access code, select
Edit to the right of the ID field.
Use the alphanumeric keypad or external barcode reader to enter an
access code.
11. Select
Enter.
12. At the Add Operator screen, select
Save.
The operator information is saved.

44 DCA Vantage Operator’s Guide
Operating the System
Editing an Operator
You can change the Operator ID, access code, and level for an operator.
1. At the Home screen, select
Menu.
2. Select
System Settings from the Menu screen.
3. At the System Settings menu, select
Additional Settings.
4. Select
General.
5. Select
System Access.
6. At the System Access menu, select
Operators.
The Operators screen displays.
7. Highlight the operator you want to edit.
8. Select
Edit.
9. Edit the Operator ID or the Access code with the keypad or external
barcode reader.
10. Select
Save.
Displaying an Operator
1. At the Home screen, select Menu.
2. Select
System Settings from the Menu screen.
3. At the System Settings menu, select
Additional Settings.
4. At the Additional Settings menu, select
General.
5. Select
System Access.
6. At the System Access menu, select
Operators.
A list of operators displays.
Deleting an Operator
1. At the Home screen, select Menu.
2. Select
System Settings from the Menu screen.
3. At the System Settings menu, select
Additional Settings.
4. At the Additional Settings menu, select
General.
5. Select
System Access.
6. At the System Access menu, select
Operators.
A list of operators displays.
7. Highlight the Operator ID you want to delete.
8. Select
Delete.
A message displays verifying that you want to delete the Operator ID.

DCA Vantage Operator’s Guide 45
Operating the System
9. Select Yes to delete the Operator ID.
Performing Tests
You can test blood for the percent concentration of HbA
1c
, and urine for
concentrations of microalbumin and creatinine. Results are available in
approximately 7 minutes.
NOTE: You can use DCA 2000
®
and DCA 2000+ cartridges on the
DCA Vantage system.
Opening and Inspecting the Reagent Foil Package
Before running an HbA
1c
test or Microalbumin and Creatinine test, open and
inspect the contents of the Reagent Cartridge foil package.
Opening the Reagent Foil Package
1. Remove one foil package (containing a reagent cartridge) from storage.
For more information, see Recommended Procedures for Handling
Reagent Cartridges in the DCA Systems Reagent Kit package insert.

46 DCA Vantage Operator’s Guide
Operating the System
2. Open the foil package as shown in Figure 7.
Figure 7 Opening Reagent Cartridge Package
3. Remove the contents of the package.
CAUTION
Do not use scissors to cut open the foil package. Scissors can
damage the reagent cartridge, the flexible plastic pull-tab on the
cartridge, or the desiccant bag.

DCA Vantage Operator’s Guide 47
Operating the System
Inspecting the Contents of the Foil Package
The foil package includes the contents displayed below:
Figure 8 DCA Systems Reagent Cartridge Package
Discard the reagent cartridge if any of the following conditions exist:
• The cartridge is damaged.
• The flexible pull-tab is loose or missing.
• The desiccant bag is missing or open.
• Loose desiccant particles are found inside the foil package.
• If the foil package is open for more than 60 minutes.
CAUTION
When handling the reagent cartridge, do not touch or otherwise
contaminate the optical window as this may generate error codes
during testing.
1
Flexible Pull-tab
2
Reagent Cartridge
3
Desiccant bag
4
Optical Window

48 DCA Vantage Operator’s Guide
Operating the System
Hemoglobin A
1c
Test
The following section explains the test sequence for an HbA
1c
test.
Preparing Patient Samples and Controls for Hemoglobin A
1c
Test
Materials Required:
• DCA Systems Hemoglobin A
1c
Reagent Kit (for use with the DCA Vantage
system)
• Patient sample
• Control Kit or other control
• Lint-free tissue
• Clock or timer
For information on preparing controls, refer to Quality Control‚ page 87.
For information on calibrating, refer to Calibrating for Hemoglobin A1c‚
page 83.
Performing a DCA Hemoglobin A
1c
Test
NOTE: You can save unused capillary holders and use them with any lot of
DCA Hemoglobin A
1c
reagent cartridges.
1. Open and inspect the Reagent Cartridge Foil Package.
2. Open the plastic wrap of the capillary holder by tearing the wrap at the
serrated edge with the arrow.
3. Inspect the capillary holder for the presence of the following parts:
• absorbent pad
• glass capillary
• latching mechanism
If the capillary holder is missing any of the above parts or is damaged,
discard the capillary holder.
BIOHAZARD
Wear personal protective equipment, including safety glasses and
gloves. Use universal precautions. Refer to Safety Information‚
page 167, for recommended precautions when working with
biohazardous materials.

DCA Vantage Operator’s Guide 49
Operating the System
Fill the capillary using blood from either a finger stick or venipuncture.
Figure 9 Capillary Holder
1
Glass Capillary
2
Absorbent Pad
3
Latching Mechanism

50 DCA Vantage Operator’s Guide
Operating the System
Filling the Glass Capillary with Blood from Finger Stick
When the capillary is filled with the sample, analysis must begin within 5
minutes.
1. Hold the capillary holder at an angle.
2. Touch only the tip of the capillary to a small drop of blood on the finger until
the capillary fills.
NOTE: 1 µL of blood is required to fill the capillary.
Figure 10 Filling Capillary Holder with Blood from Finger Stick
Filling Glass Capillary with Blood Obtained by Venipuncture
When the capillary is filled with the sample, analysis must begin within 5
minutes.
1. Mix the sample well (by inversion or use of a tube mixer) to prevent
separation of red blood cells and plasma.
2. Remove stopper from blood collection tube in such a way that a small
sample of blood remains on the stopper.
3. Hold the capillary holder at an angle.
4. Touch only the tip of the capillary to the blood sample on the stopper.
NOTE: Do not attempt to fill the capillary by touching the glass capillary to
blood in a blood collection tube. Attempting to fill the capillary in this manner
most often results in blood touching the capillary holder. If blood touches the
capillary holder, discard the capillary holder.
1
Glass Capillary Tip

DCA Vantage Operator’s Guide 51
Operating the System
Figure 11 Filling Capillary with Blood from Venipuncture
1
Glass Capillary Tip
2
Blood Sample

52 DCA Vantage Operator’s Guide
Operating the System
5. Using a lint-free tissue, carefully wipe the outside of the glass capillary.
Figure 12 Wiping Outside of the Glass Capillary
NOTE:
Do not allow the tissue to touch the open end of the glass capillary.
Contact with the open end of the capillary could result in loss of sample (by
wicking into the tissue). If sample loss is obvious, discard the capillary holder.
Repeat the procedure using a new capillary holder.
6. Inspect the glass capillary for the presence of bubbles.
If bubbles are obvious, discard the capillary holder and repeat the
procedure using a new capillary holder.

DCA Vantage Operator’s Guide 53
Operating the System
Inserting Capillary Holder into Reagent Cartridge
After filling the capillary, carefully insert the capillary holder into the reagent
cartridge until the holder gently snaps into place.
Figure 13 Inserting Capillary Holder into a Reagent Cartridge
CAUTION
Avoid harsh insertion of the capillary holder into the cartridge. Do not
dislodge the sample from the glass capillary or erroneous results
may occur.
1
Glass Capillary
2
Reagent Cartridge
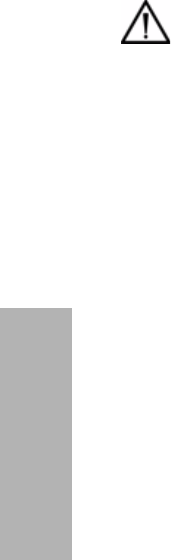
54 DCA Vantage Operator’s Guide
Operating the System
Scanning the Reagent Cartridge
Before a lot of Reagent Cartridges can be used on the system, the Calibration
Card for the lot must be scanned. If a Reagent Cartridge is scanned on the
Home screen and there is no Calibration Data for the lot of Reagent
Cartridges, you must scan in the Calibration Data. Scanning the Calibration
Card enters information about the Reagent Cartridge Lot into the system. This
screen has a 10-second time-out. Refer to Running a Control Test‚ page 90 for
more information.
1. Locate the dot (on the system) next to the barcode track.
2. Locate the barcode on the reagent cartridge.
3. Hold the reagent cartridge so that the barcode faces to the right.
4. Insert the reagent cartridge (above dot) into the barcode track.
CAUTION
If you have stored the reagent cartridge in a refrigerator, bring the
reagent cartridge to room temperature before starting a test. Refer to
the specific product insert for more information.

DCA Vantage Operator’s Guide 55
Operating the System
5. Smoothly, slide the reagent cartridge down.
A beep sounds to signal a successful scan.
NOTE: If no beep sounds, repeat procedure. If a beep repeatedly fails to
sound, refer to Troubleshooting‚ page 121.
Figure 14 Scanning the Reagent Cartridge
1
Barcode track dot

56 DCA Vantage Operator’s Guide
Operating the System
Inserting the Reagent Cartridge into the System
1. Open the cartridge compartment door.
2. Hold the reagent cartridge so that the barcode faces to the right.
3. Insert the reagent cartridge into the cartridge compartment until a gentle
click is heard or felt.
NOTE: The cartridge is designed to fit only one way into the system. Do not
force the cartridge into system.
Figure 15 Inserting the Reagent Cartridge into the Cartridge Compartment
4. Using a smooth, slow, continuous motion, pull the flexible pull-tab
completely out of the reagent cartridge.
5. Close the door and dispose of the flexible pull-tab.
Five seconds after the door is closed, a beep sounds and the assay
begins.
NOTE: If you accidentally close the door before you pull the flexible plastic tab,
you have 5 seconds to reopen the door and pull the tab.
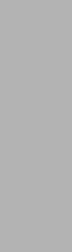
DCA Vantage Operator’s Guide 57
Operating the System
Entering Patient Sample Data
The Sample Data screen displays when the system detects that the system
door is closed. The appearance of this screen after the 5-second delay,
indicates that a test is in progress.
NOTE: You can enter data during the test only if you have configured the
system to enable data entry.
You can enter the following sample demographic information using the
touchscreen or external barcode reader:
• Sample ID
• Patient ID
• Last Name
•First Name
• Comment 1–8
• Operator ID
Entering Patient Information Using the Touchscreen
1. Select Sample ID.
2. Enter the
Sample ID.
3. Select
Enter.
The Sample ID displays next to the Sample ID button.
4. Select
Patient ID.
5. Enter the
Patient ID.
6. Select Enter.
The Patient ID displays next to the Patient ID button.
7. Select
Last Name.
8. Select
First Name.
9. Select
Comments 1–8.
10. Select
Operator ID.
The Operator ID is pre-populated (and read-only) if the system is in
Restricted Plus mode or Fully Restricted mode.
NOTE: If GFR is enabled, you can calculate the GFR.
Rules for Entering Patient Data Using the Barcode Reader
The following rules apply to data entered by the external barcode reader:
• You can enter and display the following characters: A–Z, a–z, 0–9, space,
and punctuation characters. The system accepts the following punctuation
characters:
! " # $ & ' ( ) * + , - . / : ; < = > ? @ [ \ ] ^ _ ` { | } ~

58 DCA Vantage Operator’s Guide
Operating the System
NOTE: The percent sign (%) is valid only on Recall Search screens, where
it is used as a wildcard character in the search.
• When creating barcodes, use only the characters that are allowed for the
corresponding input fields.
• The system accepts data input of user-entered information from
user-supplied barcodes read on the external barcode reader for the
following Operator Management screen fields for adding or editing:
• Operator ID
• Access Code
• A search to recall the samples associated with the data entered by
barcode is not case sensitive.
• The system accepts data input of user-entered information from user
supplied barcodes read on the external barcode reader whenever a user is
prompted to enter an Access Code.
The barcode symbols, and the labels themselves, must meet certain
specifications, detailed below:
Number of Characters: 1–24 data characters. (A maximum of 24 characters
can be displayed, stored, printed, and transmitted by the DCA Vantage
system.)
The Interleaved 2 of 5 (I2of5) symbology requires an even number of
characters. If a scanned barcode has an odd number of characters, the
symbology adds a leading zero, up to the maximum of 24 characters. For
example, 1 becomes 01.
Narrow Bar Width: 0.15–0.51 mm (0.006–0.02 inches). It is better to be closer
to the upper limit (0.51 mm/0.02 inches), as long as the entire barcode can be
contained within the maximum length.
This measurement affects both the symbol length and how far away from the
label you can hold the handheld reader. If the narrow bar width is at the
minimum, the symbol length can be no greater than 90 mm (3.5 inches),
including quiet zones, and the reader can be held no more than 75 mm
(3 inches) away.
Narrow to Wide Ratio: Must be within the specifications for the format being
used. This is generally 2.0–3.0.
Symbol Length: Variable. See Narrow Bar Width for more information.
Quiet Zone: Minimum of 10 times the narrow bar width at each end of the
symbol.
Symbol Height: Minimum of 10 mm (0.40 inches).
Total Size of Label: May be greater than the size of the symbol to allow for
printing of human readable information. Printing of the specimen ID number in
alphanumeric digits is strongly recommended.

DCA Vantage Operator’s Guide 59
Operating the System
Symbol grade: Minimum grade of “C” as defined by ANSI X3.182-1990
(available from American National Standards Institute, 1430 Broadway, New
York, NY 10018).
Wavelength of Light: 630 nm (visible red LED).
Entering Patient Data Using the Barcode Reader
When the Sample Data screen displays, you can use the external barcode
reader to scan the patient barcodes in each selection to add the patient data
(First Name, Last Name, Patient ID, Sample ID, Operator ID, Access code (if
required), and Comments).
1. Select Sample ID.
2. Scan the Sample ID barcode.
The Sample ID displays next to the Sample ID button when the scan
completes.
3. Select
Patient ID.
4. Scan the Patient ID barcode.
The Patient ID displays next to the Patient ID button when the scan
completes.
5. Continue selecting the Sample Data fields (First Name, Last Name,
Operator ID, Comments), and scanning the barcodes to enter the
information.
NOTE: The Operator ID is pre-populated (and read-only) if the system is in
Restricted Plus mode or Fully Restricted mode.
Cancelling a test
You can cancel a test anytime.While a test is running, a display shows the time
remaining and a Cancel button. If a test in progress is cancelled, you must
discard the sample.
To cancel a test, select Cancel.
Displaying, Printing, and Sending Results
The Result screen displays when the system finishes analyzing the sample.
This screen displays result values and demographics for each test. You can
edit the sample demographics and comments at the Sample Data screen, and
you can print the result.
If you have enabled automatic printing, the test result prints automatically as
soon as the test result displays. If you edit the data, you must manually select
Print if you want a printed record of the change.
To print manually, select
Print. If the print button is not enabled, then the
printer is disabled in Setup, or there is no paper.

60 DCA Vantage Operator’s Guide
Operating the System
If you select the Full Report option, all of the information that displays on the
screen prints in the report.
If you select the Short Report option, a subset of the displayed information
prints in the report.
If you have enabled Auto Send, the system sends the test results
automatically to the LIS as soon as the test has completed. If you enter or
modify the patient demographic data, the system automatically saves the
changes and sends the test results to the LIS when you select
Next on the Edit
User Data screen.
HbA
1c
Test Results
The system displays the following information for each patient HbA
1c
test.
You have to enable some of the data entries in System Settings. For more
information, see Setting Patient Data Entry‚ page 151.
Result Description
System Serial Number
The serial number of the DCA Vantage
system.
Test Name
The type of test, either Microalbumin/
Creatinine test or HbA
1c
test.
Sample Sequence Number The sample sequence number.
Transmission Status The transmission status of the record.
Cartridge Lot Number The lot number of the cartridge.
Test Cartridge Scan Date and Time
The date and time the test cartridge was
scanned.
Sample ID
The sample ID, if you entered one into
the system.
Patient ID
The patient ID, if you entered one into
the system.
Patient Last Name
The last name of the patient, if you
entered one into the system.
Patient First Name
The first name of the patient, if you
entered one into the system.
Operator ID
The Operator ID, if you entered one into
the system.
Comment 1–8
Any comments you entered regarding
the patient.

DCA Vantage Operator’s Guide 61
Operating the System
For information about printing reports, see Printed Reports‚ page 183.
Result Details
The HbA
1c
Test displays the Hemoglobin A
1c
in percent or the IFCC standard
units of mmol/mol.
Table 4 HbA1c Reporting Range (%) (Only for NGSP Reporting Units)
The test is linear throughout the range.
A result preceded by a less than (<) sign in the display indicates that the
concentration is below the lower limit of the test, that is < 2.5%.
A result preceded by a greater than (>) sign in the display indicates that the
concentration is above the upper limit of the test, that is > 14.0% for patient
samples and > 16.0% for control samples.
If you set the Reference Range for the HbA
1c
Patient Test at 3.5% to 12%, a
value of 3.2% is displayed as "3.2% -" showing that it is within the Reporting
Range but below the Reference Range. Similarly a value of 12.5% is
displayed as "12.5% +" showing that it is within the Reporting Range but
above the Reference Range. A value of 5.2% is displayed as "5.2%" because
it is within both the Reference and Reporting Ranges.
Result Details Using Single or Dual Reporting Units
You can display and print the HbA
1c
results in single or dual reporting units.
For example, the system can report test results in IFCC standard or NGSP
units, or both.
Glomerular Filtration Rate (GFR)
and input data items
The GFR calculated measurement
based upon data input. The GFR is
displayed if calculated. Refer to
Configuring GFR for a Patient‚ page 81.
HbA
1c
% The percentage of HbA
1c
.
Primary and Secondary Reporting
Units)
The primary and secondary (if selected)
HbA
1c
Reporting Units names display.
User correction slope and offset
The user correction slope and offset if
one is applied to HbA
1c
.
Sample Type Reporting Range
Patient 2.5–14.0%
Control 2.5–16.0%
Result Description

62 DCA Vantage Operator’s Guide
Operating the System
A supervisor (that is, a Level 1 operator) can designate the required primary
and optional secondary HbA
1c
reporting units for printing data. Based on this
setting, the system displays the appropriate primary, and optional secondary
HbA
1c
reporting units. See Designating the Primary and Secondary HbA1c
Reporting Units‚ page 153.
NOTE: You can print, enter, or edit the sample data while the results are
displayed.
Removing the Reagent Cartridge
When the tests are complete, remove the reagent cartridge from the system.
1. Open the cartridge compartment door.
2. Locate the button on the right side of the cartridge compartment.
3. Push and hold it down with your right hand.
4. With your left hand, gently push the tab on the cartridge to the right.
This action releases (unlocks) the cartridge.
Figure 16 Removing the Reagent Cartridge
1
Reagent Cartridge
2
Release Button

DCA Vantage Operator’s Guide 63
Operating the System
5. Pull the reagent cartridge out of the compartment.
6. Close the system door.
7. Discard the cartridge in a proper container, according to your standard
laboratory procedures.
Microalbumin/Creatinine Test
The following sections explain the test sequence for a Microalbumin/
Creatinine test.
Preparing Patient Samples and Controls for the Microalbumin/Creatinine
Test
Materials Required:
• DCA Systems Microalbumin/Creatinine Reagent Kit (For use with the
DCA Vantage system)
•patient sample
• Creatinine Control Kit or other control
• lint-free tissue
For information on preparing controls, refer to Quality Control‚ page 87.
For information on calibrating, refer to Calibrating for Microalbumin/Creatinine‚
page 85.
Performing a DCA Microalbumin/Creatinine Test
You can save unused capillary holders and use them with any lot of DCA
Systems Microalbumin/Creatinine reagent cartridges.
1. Open and inspect the contents of the Reagent Cartridge foil package.
Refer to Opening and Inspecting the Reagent Foil Package‚ page 45.
CAUTION
When handling the reagent cartridge, do not force the removal of the
cartridge. This can cause physical injury to you and damage to the
system.
BIOHAZARD
Wear personal protective equipment, including safety glasses and
gloves. Use universal precautions. Refer to Safety Information‚
page 167 for recommended precautions when working with
biohazardous materials.

64 DCA Vantage Operator’s Guide
Operating the System
2. Remove a capillary holder and a plunger from the plastic bag.
3. Inspect the capillary holder for the presence of the parts. Refer to
Figure 17.
Figure 17 Capillary Holder
If the capillary holder is missing any of the above parts or parts are damaged,
discard the capillary holder; also discard it if the starch plug is at the bottom of
the capillary tube.
1
Glass Capillary
2
Starch Plug
3
Absorbent Material
4
Plunger

DCA Vantage Operator’s Guide 65
Operating the System
Filling the Capillary Tube with Urine from a Container with a Large Sample
Volume
If the urine sample was refrigerated, allow the sample to come to room
temperature before running any tests. Mix the urine specimen thoroughly
before use.
1. Immerse the tip of the capillary tube in the thoroughly mixed urine sample.
2. Allow enough time for the urine sample to flow into the capillary tube and
come in contact with the starch plug, approximately 5 seconds.
Wetting the starch plug seals the capillary tube and keeps the urine within
the tube.
3. Remove the capillary tube from the urine sample.
If the urine flows back down the tube, reimmerse the capillary tube in the
urine sample again, and allow enough time to ensure that the starch plug
becomes saturated.
4. Using a lint-free tissue, carefully wipe the outside the capillary tube.
Figure 18 Filling the Capillary with Urine
1
Starch Plug

66 DCA Vantage Operator’s Guide
Operating the System
Filling the Capillary Tube with Urine from a Container with a Small Sample
Volume
If the urine sample was refrigerated, allow the sample to come to room
temperature before running any tests. Mix the urine specimen thoroughly
before use.
1. Immerse the tip of the capillary tube in the thoroughly mixed urine sample.
NOTE: 40 µL is required to fill the capillary.
2. Tilt the sample container and the capillary holder to a more horizontal
position to increase the rate of flow into the capillary.
Take care not to spill the urine sample.
3. Allow enough time for the urine specimen to flow into the capillary tube and
come in contact with the starch plug.
Wetting the starch plug seals the capillary tube and keeps the urine within
the tube.
4. Remove the capillary tube from the urine specimen.
If the urine flows back down the tube, r-immerse the capillary tube in the
urine specimen again, and allow enough time to ensure that the starch
plug becomes saturated.
5. Using a lint-free tissue, carefully wipe the outside of the glass capillary
tube.
Figure 19 Wiping the Outside of the Glass Capillary Tube
NOTE:
Do not allow the tissue to touch the open end of the glass capillary.
Contact with the open end of the capillary tube could result in loss of sample
(by wicking into the tissue). If sample loss is obvious, discard the capillary
holder; then repeat the procedure using a new capillary holder.

DCA Vantage Operator’s Guide 67
Operating the System
6. Inspect the glass capillary tube for the presence of bubbles.
If bubbles are obvious, discard the capillary holder; then repeat the
procedure using a new capillary holder.

68 DCA Vantage Operator’s Guide
Operating the System
Inserting the Capillary Holder into Reagent Cartridge
1. Carefully insert the capillary holder into the reagent cartridge until the
holder gently snaps into place.
Figure 20 Inserting the Capillary Holder into Reagent Cartridge
CAUTION
Avoid harsh insertion of the capillary holder. Do not dislodge the
sample from the glass capillary or erroneous results may occur.
1
Glass Capillary
2
Reagent Cartridge

DCA Vantage Operator’s Guide 69
Operating the System
Scanning the Reagent Cartridge
1. Locate the dot (on the system) next to the barcode track.
2. Locate the barcode on the reagent cartridge.
3. Hold the reagent cartridge so that the barcode faces to the right.
4. Insert the reagent cartridge (above dot) into the barcode track.
5. Smoothly, slide the reagent cartridge down.
NOTE: After a 1 second pause, a beep sounds to signal a successful scan.
If no beep sounds, repeat the procedure. If a beep repeatedly fails to
sound, refer to Troubleshooting‚ page 121.
Figure 21 Scanning the Reagent Cartridge
1
Barcode Track Dot

70 DCA Vantage Operator’s Guide
Operating the System
Inserting the Reagent Cartridge into System
1. Open the reagent cartridge compartment door.
2. Hold the reagent cartridge so that the barcode faces to the right.
3. Insert the reagent cartridge into the cartridge compartment until you hear a
gentle snap.
NOTE: The cartridge is designed to fit only one way into the system. Do not
force the cartridge into the system.
Figure 22 Inserting Reagent Cartridge into System

DCA Vantage Operator’s Guide 71
Operating the System
4. Insert the plunger into the hole at the top of capillary holder.
5. Press the plunger into the capillary holder.
The plunger locks into the capillary holder.
Figure 23 Inserting Plunger into the Capillary
6. Using a smooth, slow, continuous motion, pull the flexible pull-tab
completely out of the reagent cartridge.
7. Close door and dispose of the flexible pull-tab.
Five seconds after the door is closed, a beep sounds and the assay
begins.
NOTE: If you accidentally close the door before you pull the flexible tab, you
have 5 seconds to reopen the door and pull the tab. The test resumes once
the door is closed.
Cancelling a test
You can cancel a test anytime. While a test is running, a display shows the
time remaining and a Cancel button. If a test in progress is cancelled, you
must discard the sample.
To cancel a test, select Cancel.
1
Plunger

72 DCA Vantage Operator’s Guide
Operating the System
Results of a Microalbumin/Creatinine Test
The system displays the following information for each patient Microalbumin/
Creatinine test.
NOTE: You have to enable some of the features in System Settings for the
data to display.
Result Description
System Serial Number
The serial number of the DCA Vantage
system.
Test Name
The type of test, either Microalbumin/
Creatinine test or HbA
1c
test.
Sample Sequence Number The sample sequence number.
Transmission Status The transmission status of the record.
Sample ID
The sample ID, if you entered one into
the system.
Cartridge Lot Number The lot number of the cartridge.
Test Cartridge Scan Date and Time
The date and time the test cartridge
was scanned.
Patient ID
The patient ID, if you entered one into
the system.
Patient Last Name
The last name of the patient, if you
entered one into the system.
Patient First Name
The first name of the patient, if you
entered one into the system.
Operator ID
The Operator ID, if you entered one into
the system.
Comment 1–8
Any comments you entered regarding
the patient.
Glomerular Filtration Rate (GFR)
and input data items
The GFR calculated measurement
based upon data input. The GFR is
displayed if calculated. Refer to
Configuring GFR for a Patient‚ page 81.
Albumin concentration results
The albumin concentration results
display in units of mg/L.
Creatinine concentration results
The creatinine concentration results
display in mg/dL or mmol/L.

DCA Vantage Operator’s Guide 73
Operating the System
Result Details
The Microalbumin/Creatinine test displays 3 values:
• Albumin concentration
• Creatinine concentration
• Albumin/Creatinine ratio
Both the albumin and creatinine tests are linear throughout their ranges.
NOTE: If there is an asterisk next to the result percent, this indicates that the
results were user corrected.
The following table displays the reporting range for each test.
NOTE: If creatinine units are mg/dL, then the Albumin/Creatinine (A/C) ratio is
reported as mg/g. If the creatinine units are mmol/L, then the Albumin/
Creatinine (A/C) ratio is reported as mg/mmol.
An albumin or creatinine value preceded by a less than sign (<) in the display,
indicates that the concentration is below the lower limit of the test, that is
< 5 mg/L for albumin or < 15 mg/dL for creatinine.
An albumin or creatinine value preceded by a greater than sign (>) in the
display, indicates that the concentration is above the upper reporting limit of
the test, that is > 300 mg/L for albumin and > 500 mg/dL for creatinine.
An Albumin/Creatinine ratio preceded by a less than (<) sign or greater
than (>) sign or (---) in the display, indicates that either the albumin and/or
creatinine value is above or below the Reporting Range. In certain cases, no
ratio is reported (---).
Albumin/Creatinine ratio The Albumin/Creatinine ratio results
display in mg/g units if Creatinine units
are mg/dL, or in mg/mmol if creatinine
units are mmol/L.
Albumin user correction slope and
offset
The Albumin user correction slope and
offset display.
Creatinine user correction slope
and offset
The Creatinine user correction slope
and offset display.
Test Reporting Range
Albumin 5–300 mg/L
Creatinine 15–500 mg/dL (1.3–44.2 mmol/L)
Albumin/Creatinine ratio 1–2000 mg/g (0.11 to 226 mg/mmol)
Result Description

74 DCA Vantage Operator’s Guide
Operating the System
Example 1: If the albumin result is > 300 mg/L and the creatinine result is
100 mg/dL (8.84 mmol/L), the ratio is reported as > 300 mg/g
(> 33.9 mg/mmol).
Example 2: If the albumin result is 75 mg/L and the creatinine result is
< 15 mg/dL (< 1.33 mmol/L), the ratio is reported as > 500 mg/g
(> 56.4 mg/mmol).
Example 3: if the albumin result is > 300 mg/L and the creatinine result is
> 500 mg/dL (> 44.2 mmol/L), no ratio is reported (---).
Example 4: if the albumin result is < 5 mg/L and the creatinine result is
< 15 mg/dL (< 1.33 mmol/L), no ratio is reported (---).
As with HbA
1c
Patient Tests, you can configure Reference Ranges for Albumin
and Creatinine concentrations and the Albumin/Creatinine ratio for Patient
Tests. Values above or below the Reference Range limits, but within the
Reporting, are followed by the applicable plus (+) or minus (-) sign.
NOTE: You can print, enter, or edit the sample data while the results are
displayed.
For information about printing a report of patient microalbumin/creatinine test
results, see Displaying, Printing, and Sending Results‚ page 59.
For a summary of the contents of full and short patient reports, see Patient
Test Report Contents‚ page 183.
Removing the Reagent Cartridge
When the test is complete, remove the reagent cartridge from the system.
1. Open the cartridge compartment door.
2. Locate the button on the right side of the cartridge compartment.
3. Push and hold it down with your right hand.
CAUTION
When handling the reagent cartridge, do not force the removal of the
cartridge. This can cause physical injury to you and damage to the
system.

DCA Vantage Operator’s Guide 75
Operating the System
4. With your left hand, gently push the tab on the cartridge to the right.
This action releases (unlocks) cartridge.
Figure 24 Removing the Reagent Cartridge
5. Pull the cartridge out of compartment.
6. Close the system door.
7. Discard the cartridge in a proper container, according to your standard
laboratory procedures.
Recalling Patient Data, Control Tests, and
Calibration Data
Use the Recall Menu to access patient tests, control tests, and calibration
data. You can restrict edit and delete functionality in the Recall menu in
System Settings. Refer to Customizing the System‚ page 151.
The Enter Access Code screen displays when you attempt to access the
Recall Menu if system access is set to Fully Restricted in System Settings. If
System Access is set to Unrestricted, Restricted, or Restricted Plus, this
screen does not display.
NOTE: The default security setting is set to Off so that an access code is not
required
.
1
Reagent Cartridge
2
Release Button
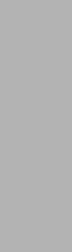
76 DCA Vantage Operator’s Guide
Operating the System
Recalling Patient Tests
Use the Patient Tests menu to access data for HbA
1c
or Microalbumin/
Creatinine test, or to export data to an external storage device via the USB
port.
NOTE: If there is an asterisk next to the result percent, this indicates that the
results were user corrected.
Viewing the Last 10 Patient Tests
Use the View Last 10 patient test screens for HbA
1c
and Microalbumin/
Creatinine to view the last 10 test results performed at the system. The sort
order starts with the most recent test performed.
1. From the Home screen, select
Recall.
2. From the Recall menu, select
Patient Tests.
3. Select one of the following types of patient tests:
• To view HbA
1c
patient test results, select HbA1c.
• To view microalbumin/creatinine patient test results, select
Microalbumin/Creatinine.
4. Select View Last 10.
The last 10 patient tests display.
You can delete patient tests at this screen by performing the following steps:
1. While viewing the patient tests, select a test.
The patient test is highlighted.
2. Select
Delete.
A message displays verifying that you want to delete the patient test result.
3. Select
OK.
4. Delete all of the last 10 patient tests, if needed:
a. Select
Delete All.
A message displays verifying that you want to delete all of the last 10
patient tests.
b. Select
OK.
Searching for a Patient ID or Name
Use the Patient ID/Name screen to search by either patient ID number or
name.
NOTE: To use the search feature, this option is configured in System Settings,
Additional Settings.
1. From the Home screen, select Recall.
2. From the Recall menu, select
Patient Tests.

DCA Vantage Operator’s Guide 77
Operating the System
3. Search for one of the following:
• To search for patient ID or name for an HbA
1c
patient test result, select
HbA1c.
• To search for patient ID or name for a microalbumin/creatinine patient
test result, select Microalbumin/Creatinine.
4. Select Patient ID/Name.
5. Enter the patient ID or patient name that you want to find with the keypad
or external barcode reader.
Use the percent (%) character as the wildcard for searching.
6. Select
Next.
The search results display.
7. Delete a patient test, if needed:
a. Select the test.
b. Select
Delete.
A message displays verifying that you want to delete the patient test
result.
c. Select
OK.
8. Delete all of the patient tests, if needed:
a. Select
Delete All.
A message displays verifying that you want to delete all the patient
tests.
NOTE: Only the tests that are recalled in the search are deleted.
b. Select
OK.
Searching for a Specific Comment
Use the Comment 1 screen to search for a specific comment.
1. At the Home screen, select
Recall.
2. From the Recall menu, select
Patient Tests.
3. Search for one of the following:
• To search for a specific comment for an HbA
1c
patient test result, select
HbA1c.
• To search for a specific comment for a microalbumin/creatinine patient
test result, select Microalbumin/Creatinine.
4. Select
Comment 1.
5. Enter the comment using the keypad or external barcode reader.
6. Select
Next.
The search results display.
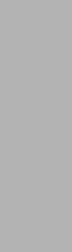
78 DCA Vantage Operator’s Guide
Operating the System
Searching within a Specific Date Range
Use the Start Date and End Date screens to set the start and end dates when
you want to search by a specific date range.
1. At the Home screen, select
Recall.
2. From the Recall menu, select
Patient Tests.
3. Search for one of the following:
• To search within a specific date range for an HbA
1c
patient test result,
select
HbA1c.
• To search within a specific date range for a microalbumin/creatinine
patient test result, select Microalbumin/Creatinine.
4. Select Date Range.
The Start Date screen displays.
5. Use the up and down arrows to select the Month, Day, and Year.
6. Select
Next.
The End Date screen displays.
7. Use the up and down arrows to select the Month, Day, and Year.
8. Select
Next.
The search results display.
To delete a patient test from the date range results:
1. Highlight the test.
2. Select
Delete.
A message displays verifying that you want to delete the patient tests.
3. Select
OK.
4. To delete all the patient tests select
Delete All.
A message displays verifying that you want to delete all the patient tests.
NOTE: Only the tests that are recalled in the search are deleted.
5. Select OK.
Searching by Result Range
Use the Set Lower Limit screen to set the lower HbA
1c
value when you search
by result range.
1. At the Home screen, select Recall.
2. From the Recall menu, select
Patient Tests.
3. Select
HbA1c.
The HbA
1c
Patient Test screen displays.

DCA Vantage Operator’s Guide 79
Operating the System
4. Select Result Range.
The Lower Limit screen displays.
5. Use the up and down arrows to set a HbA
1c
value.
NOTE: For NGSP only, the lower limit cannot be lower than 2.0%.
6. Select
Next.
The search results display.
Viewing the HbA
1c
Results in Graph Format
You can view the HbA
1c
test results in a graph format. You can search by
patient ID and then narrow the search by using a date range.
NOTE: Recalled results and trend graphs adapt to your configured Reporting
Units, Patient Reference Range, and User Corrections.
1. At the Home screen, select
Recall.
2. From the Recall menu, select
Patient Tests.
3. Select
HbA1c.
The HbA
1c
Patient test List screen displays.
4. Select
Graph.
5. Use the keypad or external barcode reader to enter a Patient ID.
6. Select
Next.
All HbA
1c
results that match the patient ID are graphed.
7. To change the graph date range, select
Change.
8. To print the graph to an external printer, select
Print.
NOTE: The internal printer does not support printing graphs.
Viewing Patient Test Results
Use the Patient Test Result screen to view information about a specific patient.
1. At the Home screen, select
Recall.
2. From the Recall menu, select
Patient Tests.
3. Select one of the following:
• To view patient results for an HbA
1c
patient test result, select HbA1c.
• To view patient results for an microalbumin/creatinine patient test
result, select Microalbumin/Creatinine.
4. Select View Last 10.
NOTE: You can view patient results from any search finding.

80 DCA Vantage Operator’s Guide
Operating the System
5. At the Last 10 HbA1c or A/C patient tests screen, select the patient and
select
View.
The Patient Test Result screen displays.
6. To print a copy of the patient results, select
Print.
7. To send the data to an LIS or computer, select
Send.
NOTE:
When recalling any type of results, Auto Send does not
automatically send the data to the LIS. You must select Send to transmit
the record.
8. To edit the patient test results, select Edit.
Editing Patient Data
You can recall patient data to enter new data or edit previously entered data.
1. At the Home screen, select
Recall.
2. Select
Patient Tests.
3. Select the test and the patient record.
4. Select Edit.
The Edit button is available only if at least one patient demographic setting
option is enabled (including GFR).
NOTE: If you are using the I2of5 barcode, scan the provided I2of5 barcode
before entering or editing any data.
5. To enter new patient data in the recall mode, select the desired patient
data button.
6. Edit the data using the keypad or scan data using the barcode.
The selected patient data field populates.
7. To edit previously entered patient data, select the desired patient data
button.
8. To erase previously entered data, select
CE.
9. Scan the desired barcode information, then select
Enter.
Selecting a Printer
If both the onboard and external printer are enabled, use the Printer Selection
screen to select the printer.
NOTE: This screen displays only when both printers are configured and ready
to print.
1. At the Patient Test Result screen, select Print.
The Printer Selection screen displays.

DCA Vantage Operator’s Guide 81
Operating the System
2. Select one of the following printer options:
• Onboard Printer
• External Printer
3. To print the patient test results, select
Print.
The patient test results print.
Configuring GFR for a Patient
The Glomerular Filtration Rate (GFR) describes the flow rate of filtered fluid
through the kidney. While running a patient test, the Sample Data Entry screen
displays. Use the GFR screen from the Sample Data Entry screen to enter
patient data including age, race, gender, and plasma creatine to calculate the
GFR for the patient.
1. At the Sample Data Entry screen, select GFR.
2. Enter the following data, which calculates the GFR for the patient:
a. Select the 2-digit age value for the patient.
The patient age range is between 18 and 70.
b. Select
Next.
c. Select the Gender of the patient.
d. Select
Next.
e. Select the Race of the patient.
f. Select
Next.
g. Select the Plasma Creatinine value.
h. Select
Next.
The GFR Calculation results screen displays the GFR value calculated
from the information entered at the GFR calculation screen.
Reports
Patient Test Reports
Patient Test Reports contain the results of HbA
1c
and Microalbumin/Creatinine
tests that you generate during analysis and display at the results screen. You
can generate printed reports at analysis time and when print requests are
issued at Data Recall. You can also generate a printed report when you
perform a Demonstrated Patient Test.
Report Components
You can specify whether to print a long or a short report of the patient test
results. For a summary of the contents of patient test printed reports, see
Printed Reports‚ page 183. Regardless of the printed report type setting, the
system transmits the long-form report.

82 DCA Vantage Operator’s Guide
Operating the System
Patient Trend Graph Report
The printed Patient Trend Graph Report prints from the Data Recall menu to
an external printer. To print a graph, you must have an external printer
connected to the DCA Vantage system. For a description of the contents of
this report, see Patient Trend Graph Report Contents‚ page 185.
Control Test Report
The Control Test Report prints the results for Control Tests generated during
analysis, and displays at the Results screen. For a description of the contents
of this report, see Control Test Report‚ page 186.
NOTE: The patient printed test report has no effect on the Control Test Report.
Calibration Data Report
The Calibration Data Report prints the results generated when the HbA
1c
and
Microalbumin/Creatinine cards are scanned into the system. The report prints
the lot number, date and time that the calibration cards were scanned. The
printed reports for a single cartridge scan are generated when you select print
when you scan. Calibration Data Reports for all the calibration data stored on
the system print when a request is issued at Data Recall.
NOTE: Select Print after scanning the calibration card to print the calibration
data report.
Viewing and Printing System Settings Reports
The View System Settings option lets you display and print a partial list of the
configuration settings for the system. The printed partial System Settings
Report contains the same subset of the system settings that appears on the
View System Settings screen.
From the Additional Settings screen, you can print a full System Settings
Report by selecting
Print at the bottom of the screen. The full System Settings
report contains all of the configuration settings for the system.
For a list of the contents of the full and short System Settings Report, see
System Settings Report‚ page 188.

DCA Vantage Operator’s Guide 83
Calibration
4 Calibration
Overview
The DCA Vantage system is calibrated by the manufacturer and every time
the calibration card is scanned. The instrument automatically self-adjusts
during first-time power-up and during each assay.
Values for reagent calibration parameters are encoded on the calibration card
provided with each of the reagent cartridges. Scan the calibration barcode
before using the reagent cartridges. The DCA Vantage system stores 16
distinct calibrations for the DCA Vantage Hemoglobin A
1c
and Microalbumin/
Creatinine Assay. Each calibration is for a different lot. Scan the lot number
and test name before you analyze the sample reagent cartridge barcode. This
allows access to the appropriate calibration parameter values and calibration
curve for the particular lot of reagent in use.
NOTE: If you do not scan the calibration curve into the system for the particular
lot number of cartridges that are in use, the system software prompts you to
scan the calibration card.
Calibrating for Hemoglobin A
1c
You must scan the calibration card for a lot of reagent cartridges before you
can use the lot on the DCA Vantage system. Scanning the calibration card
enters the information on the DCA Vantage system.
1. Locate the dot on the system next to the barcode track.
2. Locate the barcode on the calibration card.
3. Hold the card so that the barcode faces to the right.
4. Insert the Calibration card into the top of the barcode track.

84 DCA Vantage Operator’s Guide
Calibration
5. Hold the Calibration card gently against the right side of the track and
smoothly slide the card down.
A beep sounds to signal a successful scan.
NOTE: If no beep sounds, repeat the scanning procedure. If you
repeatedly fail to hear a beep, refer to Troubleshooting‚ page 121.
Figure 25 Scanning Hemoglobin A
1c
calibration card
6. To return to the Home screen, select OK.
1
Barcode track dot

DCA Vantage Operator’s Guide 85
Calibration
Calibrating for Microalbumin/Creatinine
The calibration card for the Microalbumin/Creatinine reagent cartridges has
data on 2 sides. You must scan both sides of the calibration card for the lot of
reagent cartridges before you can use the reagent cartridges on the
DCA Vantage system.
1. Locate the dot on next to the barcode track.
2. Locate the barcode on one side of the Calibration card.
3. Hold the card so that the barcode faces to the right.
4. Insert the calibration card into the top of the barcode track.
Figure 26 Scanning the Microalbumin/Creatinine calibration card
5. Hold the calibration card gently against the right side of the track and
smoothly slide the card down.
A beep sounds to signal a successful scan.
If no beep sounds, repeat the scanning procedure. If you repeatedly fail to
hear a beep, refer to Troubleshooting‚ page 121.
6. Locate the barcode on the second side of the calibration card.
7. Repeat steps 3–5.
8. To return to the Home screen, select
OK.
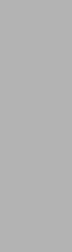
86 DCA Vantage Operator’s Guide
Calibration
Calibration Data
Use the Calibration Data screen to access calibration data including scan date
and time, and lot number for DCA HbA
1c
or Microalbumin/Creatinine.
Viewing Calibration Data Display
1. At the Home screen, select Recall.
2. At the Recall menu, select
Calibration Data.
3. Select one of the following options:
a. HbA
1c
The HbA
1c
calibration data displays.
b. Microalbumin/Creatinine
The Microalbumin/Creatinine calibration data displays.
4. Highlight the calibration data that you want to display, and select
View.
5. To print the calibration data, select
Print.
6. To return to the Recall menu, select
Recall.

DCA Vantage Operator’s Guide 87
Quality Control
Quality Control
5 Quality Control
Run controls according to your laboratory’s accrediting agency. Quality
Control (QC) testing ensures that the reagent cartridges are reacting and
being read correctly. Quality control testing also detect errors resulting from
user techniques. Refer to your laboratory quality assurance program to ensure
quality throughout the entire testing process. Follow the manufacturer’s
storage and handling instructions for quality control material. Improper storage
and handling of control materials can cause erroneous results. Refer to the
control material package insert for proper handling instructions.
Run controls under the following conditions:
• at regular intervals determined by the laboratory procedures
• when using a new shipment of reagents
• when using a new lot number of reagent
• each time a calibration card is scanned
• whenever test results are in doubt
• when training new operators
All control results must be within the acceptable range before any patient
sample is tested and the results are reported. If a control result is out of range,
troubleshoot the system, correct any problems identified, and run the controls
again. When control results are within range, you can test and report on
patient samples.
For information about ordering control kits, refer to Appendix C, Orderable
Supplies.
Collecting Control Specimens
Use the following procedure to collect control specimens:
NOTE: Prepare the controls according to the manufacturer’s instructions.
1. Remove and unwrap the capillary holder from the Reagent Kit.
2. Mix the sample well by inversion or using a tube mixer.
3. Open the control bottle.
NOTE: Avoid introducing air bubbles into the sample.
4. While applying pressure to the bulb of the dropper (found in the control kit),
insert the tip of the dropper into the control solution.
5. Release the pressure on the bulb to aspirate a small amount of control
solution.
6. Fill the glass capillary tube by touching it to the tip of the dropper and fill
the tube.

88 DCA Vantage Operator’s Guide
Quality Control
NOTE: Touch only the tip of the capillary tube to the control material. If an air
bubble is present in the filled tube, discard the capillary holder and fill a new
one.
7. Squeeze any excess control material out of the dropper into the control
bottle.
8. Close the control bottle.
9. Wipe any control solution off the sides of the glass capillary tube using a
lint-free tissue.
10. Inspect the capillary holder for the presence of any bubbles.
NOTE: If bubbles are obvious, discard the capillary and repeat the collecting
procedure.
CAUTION
Prevent the control material from coming in contact with the plastic
part of the capillary holder. If control material comes in contact with
the capillary holder, discard the capillary holder.
CAUTION
Do not touch the tissue to the open end of the tube. Contact with the
open end could result in a loss of sample.

DCA Vantage Operator’s Guide 89
Quality Control
Quality Control
Inserting Capillary Holder into the Reagent Cartridge
1. Place the capillary holder in the correct position to insert it into the reagent
cartridge.
2. Insert the capillary holder into the reagent cartridge until the holder gently
snaps into place.
Figure 27
Figure 28 Inserting Capillary Holder into Reagent Cartridge
CAUTION
Avoid harsh insertion of capillary holder. Do not dislodge the sample
in the glass capillary because erroneous results may occur.
1
Capillary holder
2
Reagent cartridge

90 DCA Vantage Operator’s Guide
Quality Control
Running a Control Test
1. Ensure you are at the Home screen.
You must start the control test from the Home screen; otherwise the
system does not recognize that a QC test is being run. The system will not
save data to memory or prompt that a QC test due (if reminder is set).
2. Locate the control card.
NOTE: One side of the control card is for a normal control and the other
side is for an abnormal control.
3. Locate the dot on the system next to the barcode track.
4. Locate the barcode on the Control card.
5. Hold the card so that the barcode faces to the right.
6. Insert the Control card into the top of the barcode track.
7. Hold the Control card gently against the right side of the track and
smoothly slide the card down.
Figure 29 Scanning the HbA
1c
Control Card
A beep sounds to signal a successful scan.
NOTE: If no beep sounds, repeat the scanning procedure. If you
repeatedly fail to hear a beep, refer to Troubleshooting‚ page 121.
1
Barcode track dot

DCA Vantage Operator’s Guide 91
Quality Control
Quality Control
To scan the reagent cartridge, refer to Scanning the Reagent Cartridge‚
page 54.
To insert the reagent cartridge, refer to Inserting the Reagent Cartridge into
the System‚ page 56.
Figure 30 Scanning the Microalbumin/Creatinine Control Card
Quality Control Errors
If the control results fall outside the values stated in the package insert, the
following sources of error may have occurred:
1
Barcode track dot
Possible Cause Corrective Action
Deterioration of the
reagent cartridge
test areas due to
exposure to light,
ambient moisture,
or heat.
Use a new reagent cartridge to repeat the quality control
procedure.
Use a fresh box of reagent cartridges, or a new lot.
If the new reagent cartridge fails to give results within the
expected values, proceed to the next possible cause.
Deterioration of the
control solution.
Use a fresh control solution to repeat the quality control
procedure.

92 DCA Vantage Operator’s Guide
Quality Control
Setting a Required QC Reminder or Displaying a QC Reminder for
New Reagent Lots
The DCA Vantage system can display a reminder message when a QC test is
due. You can set the QC test reminder message to display only or display and
require a QC test for selected control tests each time a patient test is run.
If you set the system to require a QC, you must run and pass the QC test
before you can continue with patient tests.
Setting a QC Reminder
1. At the Home screen, select Menu.
2. Select
System Settings.
3. Select
Additional Settings.
4. Select
Control Tests.
5. Select
New Lot Reminders.
At the New Lots Reminders screen, checkboxes labeled Enabled and
Required display for each of the following control tests:
•HbA
1c
Normal
•HbA
1c
Abnormal
• A/C Low
• A/C High
6. To activate a QC reminder for the selected reagent test, select the Enabled
checkbox.
Do not check the Required checkbox.
Repeat step 6 for any additional tests, as needed.
7. Select
Save.
8. The next time you scan a cartridge to begin a patient test, the following
occurs:
• If you activated a reminder, the system checks to see if a QC test is
needed. If so, a reminder message displays prompting you to perform
a QC test.
New Lot Reminder
When the new lot reminder feature is set to required, you must perform QC
before you can use reagent cartridges from that new lot. You may still use
a reagent cartridge from an existing lot to run patient tests.
When the new lot reminder feature is only set to enabled, then the system
issues you a warning message to perform QC on the new reagent
cartridge lot, but the system allows you to use the new lot with or without
the QC and any existing lots.

DCA Vantage Operator’s Guide 93
Quality Control
Quality Control
Setting a Required QC Reminder
1. At the Home screen, select
Menu.
2. Select
System Settings.
3. Select
Additional Settings.
4. Select
Control Tests.
5. Select
New Lot Reminders.
At the New Lots Reminders screen, checkboxes labeled Enabled and
Required display for each of the following control tests:
•HbA
1c
Normal
•HbA
1c
Abnormal
• A/C Low
• A/C High
6. To activate a Required QC reminder for the selected reagent test, select
the Enabled checkbox and Required checkbox.
The Enabled checkbox must be selected before the Required checkbox.
Repeat step 6 for any additional tests, as needed.
7. Select Save.
8. The next time a patient test cartridge is scanned, the following occurs:
• The system checks to see if a record of the Required QC was run. If a
record is found, the patient test is run.
• If the system does not find a record, a message displays requiring you
to perform a QC and the patient test is stopped.
NOTE: You cannot run the selected test until the required QC is performed.
Customized QC Reminders
You can specify the QC reminder cycle in days. The available range is 7 to 60
days. This enables you to define a reminder cycle that supports variable site
requirements. You also can select daily, weekly, or monthly QC reminder
cycles.
To customize QC Reminders:
1. At the Home screen, select
Menu.
2. Select
System Settings.
3. Select
Additional Settings.
4. Select
Control Tests.
5. Select
Control Test Reminder.

DCA Vantage Operator’s Guide 94
Quality Control
Quality Control
6. At the Control Test Reminder screen, select 1 of the following:
•HbA
1c
Normal
•HbA
1c
Abnormal
• A/C Low
• A/C High
Once selected, the Schedule button to the right of the control test selected
becomes active.
7. Select
Schedule for the selected test.
8. Select
Change.
9. Select
Optional or Required, and then select Next.
10. Select
Custom.
A screen displays that enables you to select a number between 7 and 60
by pressing up or down arrow keys. The selected number displays above
the arrow keys. The default value is 14.
Both up and down arrow keys cycle continuously through the 7 to 60
number range. For example, if 7 displays, pressing the down arrow key
displays 60. Press the down arrow again to display 59, then 58, and so on.
11. Press an arrow key until the number you want displays.
12. Select
Next.
13. Select the time in hours and minutes, using the arrow keys.
14. Select
AM or PM.
15. Select
Next.
The Settings screen displays. Verify the settings you entered are correct. If
a setting is incorrect, select
Change, and update the settings, as needed.
16. Select
Save.
The Control Test Reminders screen displays.
17. Repeat steps 6 to 16 to set additional QC reminders, as needed.

DCA Vantage Operator’s Guide 95
Maintenance
6 Maintenance
Routine Cleaning
Maintenance Schedule
Turning Off the DCA Vantage System
Perform these steps to turn the system off:
NOTE: You do not have to reconfigure system settings when turning the power
on, the system stores the saved settings.
Weekly
Cleaning the Onboard Barcode Reader Window
Cleaning the Exterior
Quarterly
Removing and Cleaning the Cartridge Spring and Cartridge Area
Changing the Air Filter
Optical Test
As Needed
Cleaning the Exterior
Changing the Air Filter
Removing and Cleaning the Cartridge Spring and Cartridge Area
Cleaning the Onboard Barcode Reader Window
Optical Test
Calibrating the Touchscreen
Replacing the Fuse
WARNING
Turn the power off and disconnect the power cord before cleaning
the DCA Vantage system.

96 DCA Vantage Operator’s Guide
Maintenance
1. At the Home screen, select Turn Off.
A message displays asking if you want to shut down the system.
2. To shut down the system, select
Yes.
The system begins shutting down.
3. After shutdown completes, turn the power switch to the off position.
NOTE: Wait until shutdown completes before turning the power switch to the
off position.
Cleaning the Onboard Barcode Reader Window
Materials Required:
• lint-free cloth
• water or ethanol
1. Clean the barcode window with a lint-free cloth dampened with water or
ethanol.
Figure 31 Cleaning the Onboard Barcode Reader Window
2. Connect the power cord after the barcode window is clean and dry.
WARNING
Turn the power off and disconnect the power cord before cleaning
the barcode window.
1
Onboard Barcode Reader

DCA Vantage Operator’s Guide 97
Maintenance
Cleaning the External Barcode Reader Window
To clean the external barcode reader window, follow the manufacturer’s
instructions.
Cleaning the Exterior
Materials Required:
• lint-free cloth
• water or ethanol
1. Clean the exterior with a lint-free cloth dampened with water or ethanol.
2. Connect the power cord after the exterior is clean and dry.
NOTE: If you want to disinfect the exterior of the system, expose the surface to
0.5% sodium hypochlorite for 10 minutes. Remove any liquid blood on the
system before disinfection.
WARNING
Turn the power off and disconnect the power cord before cleaning
the exterior of the system.
CAUTION
Do not allow liquid to drip into system. If liquid drips into the system,
you can damage the optics.
CAUTION
Do not use any other type of solvent, oil, grease, or silicone spray on
any part of the system.

98 DCA Vantage Operator’s Guide
Maintenance
Removing and Cleaning the Cartridge Spring and Cartridge Area
Materials Required:
• lint-free cloth
• water or ethanol
• paper clip or similar device
• mild detergent
• sponge swab
1. Ensure the power is off.
2. Open the cartridge compartment door as far as possible.
3. Wipe the inside surface of the compartment door and surfaces on both
sides of the compartment using a lint-free cloth dampened with water or
ethanol.
4. Dry the surface using a clean, dry, lint-free cloth.
5. Locate the cartridge return spring inside the cartridge holder.
WARNING
Turn the power off and disconnect the power cord before cleaning
the cartridge compartment.
CAUTION
Do not allow liquid to drip into system. If liquid drips into the system,
you can damage the optics.
BIOHAZARD
Wear personal protective equipment. Use universal precautions.
Refer to Safety Information‚ page 167, for recommended
precautions when working with biohazardous materials.

DCA Vantage Operator’s Guide 99
Maintenance
6. Insert the tip of a straightened paper clip (or other like device) into the top
hole on the spring.
Figure 32 Return Spring in Cartridge Compartment
7. Gently pull the metal end towards the center of the cartridge compartment
to release one side of the spring from the cartridge holder.
8. Repeat step 6 to release the other side of the spring from the cartridge
holder.
1
Top Hole
2
Leaf Spring
3
Bottom Hole

100 DCA Vantage Operator’s Guide
Maintenance
9. Pull the cartridge return spring completely out of the system.
10. Clean the cartridge return spring using any of the following items:
• warm solution of mild detergent and water
• lint-free cloth dampened in water or ethanol
NOTE: Ensure the leaf springs are not bent or damaged while cleaning.
Damaged leaf springs do not function properly.
Figure 33 Return Spring
11. Dry the cartridge return spring with a clean, lint-free cloth.
1
Spring Cut-out
2
Leaf Springs

DCA Vantage Operator’s Guide 101
Maintenance
12. Using a clean, dry, sponge swab (provided in the Cleaning Kit), remove
any spilled liquid from the cartridge holder.
13. Rotate the cartridge holder with the compartment door partially closed to
locate and remove any additional liquid.
Figure 34 Rotating the Cartridge Compartment
14. Dampen a sponge swab with water or ethanol.
15. Clean the cartridge holder, rotating the cartridge holder as necessary.
16. Locate the vertical grooves inside the cartridge compartment.
17. Locate the front and back slots near the top of the compartment.
18. Locate the leaf spring on one side of the cartridge return spring.
CAUTION
Do not use a cotton swab. Cotton fibers that are left on the surface
can interfere with the system’s optical systems.
CAUTION
Do not allow liquid to drip off of the sponge swab into the system. If
liquid drips into the system, you can damage the optics.

102 DCA Vantage Operator’s Guide
Maintenance
19. With the leaf spring oriented toward the back of the system, complete the
following steps to lower the leaf spring into the system:
a. Hold on to both sides of the cartridge return spring.
b. Pinch the sides together and lower the spring into the system by sliding
the sides of the spring between the vertical grooves in the
compartment.
c. Release the spring.
d. Gently and carefully push down on the edge of the cartridge return
spring and insert the edge into the slot.
e. Repeat Step
c to attach the opposite side of the cartridge return spring
to the cartridge compartment.
Cleaning the Cartridge Compartment Optical Window
1. Remove the air filter from the back of the instrument.
2. Rotate the cartridge holder with the compartment door partially closed to
locate the optical window. See Figure 34, Rotating the Cartridge
Compartment‚ page 101.
3. With the cartridge holder fully rotated, locate the two round holes on either
side of the cartridge compartment. The optical window is the lower of the 2
openings, nearest the cover.
Figure 35 Location of Optical Window Openings
4. Fully open the cartridge compartment cover.
1
Optical window

DCA Vantage Operator’s Guide 103
Maintenance
5. Using a canister of pressurized, compressed air, carefully direct the spray
of air through the optical window holes on both sides of the cartridge
holder, aiming the nozzle toward the side or back of the instrument.
6. Return the cartridge holder to its original position and close the
compartment door.
7. Replace the air filter.
8. If the problem persists, contact the Siemens Technical Support Center or
your local technical service provider.
Changing the Air Filter
Materials Required:
• air filter
1. Remove the filter holder from the back of the system:
a. Pull the holder off from the top.
CAUTION
When using compressed air, hold the canister as vertically as
possible, tilting the instrument if necessary. If you hold the canister at
a sharp angle to the vertical, liquid propellant can escape from the
canister and damage the optics. You must hold the canister in a
nearly vertical position to get only a spray of air with no liquid.

104 DCA Vantage Operator’s Guide
Maintenance
Figure 36 Filter Location
1
Filter Cover

DCA Vantage Operator’s Guide 105
Maintenance
2. Dispose of the old air filter.
3. Place the new air filter into the filter holder.
Figure 37 Removing the Air Filter
4. Place the filter holder back on the system.
Performing Tests
Periodically you may need to run tests on the DCA Vantage system.
NOTE: You cannot use the external barcode reader to initiate tests.
Optical Test
The DCA Vantage system is designed to run a comprehensive series of self
checks of the optical measurement system. These self checks are run
automatically during every patient and Quality Control sample measurement.
If any of the measurement criteria are out of specification, the system displays
an error code and no result is given for that measurement.
In addition to the automatic self checks performed during every sample and
Quality Control measurement, an optical test cartridge is available for you to
run additional system performance checks before calling your local service
provider for assistance. The main purpose of this test cartridge is to help you
eliminate system hardware issues if errors are reported during sample and
Quality Control measurements.
Use the optical test cartridge:
• When following troubleshooting steps in the Operator’s Guide
1
Air Filter
2
Air Filter Holder

106 DCA Vantage Operator’s Guide
Maintenance
• If Quality Control samples do not give the expected values
• During the installation procedure
• If you relocate the instrument
• As part of the as-needed and quarterly maintenance schedules
NOTE: The optical test cartridge is reusable; do not discard.
Optical Test Values
The optical test offers two options:
• Precision only—Runs during the first minute of testing and records the
values for Mean Transmittance (Mean T) and Standard Deviation (SD T)
• Precision and drift—If selected, this test runs for an additional 5 minutes
and measures the drift of the optics over 20 transmittance readings taken
during that period. The measured values are Drift T, the average drift in
transmittance, and Drift Max, the difference between the minimum and
maximum transmittance of the 20 transmittance readings.
When the optical test completes, the DCA Vantage system displays the
Mean T, SD T, Drift Max, and Drift T readings. Table 5 provides the value
ranges for the Optical Tests.
Table 5 Optical Test Value Ranges
Values Range
Mean Transmittance (Mean T) 0.95–1.05
Standard Deviation (SD T) < 0.0015
Drift Max < 0.0280
Drift T No applicable limits

DCA Vantage Operator’s Guide 107
Maintenance
Performing an Optical Test
1. Locate the barcode on the optical test cartridge.
2. Hold the cartridge so that the barcode faces right.
3. Insert the cartridge into the barcode track.
4. Smoothly slide the cartridge down the barcode track.
A beep sounds to signal a successful scan.
Figure 38 Scanning the Optical Test Cartridge
5. Open the cartridge compartment door.
6. Hold the optical test cartridge so that the barcode faces to the right.

108 DCA Vantage Operator’s Guide
Maintenance
7. Insert the cartridge into the compartment until you hear a snap.
NOTE: The cartridge is designed to fit one way into the system.
Figure 39 Inserting the Optical Test Cartridge into Compartment
8. Close the door.
The test runs for 6 minutes.
9. Print the results.
10. Remove the cartridge:
a. Open the cartridge compartment door.
b. Locate the button on the right side of the cartridge compartment.
c. Push and hold down the button with your right hand.
d. Gently push the plastic tab on the cartridge to the right with your left
hand.
This releases the cartridge.
e. Pull the cartridge out of the compartment.
System Tests
You or your technical support provider can use the System Test menu screen
to perform tests on the DCA Vantage system. The System Test menu screen
includes the following types of System Tests:
• User System Tests
• Service System Tests (Performed by your technical support provider.)

DCA Vantage Operator’s Guide 109
Maintenance
• Optical Tests
NOTE: If the system is set to restricted, to access System Tests you must
enter an authorized Operator ID and access code, refer to Operator IDs and
Access Codes‚ page 42.
Performing User System Tests
The User System Tests screen enables you to test the DCA Vantage system.
1. At the System Menu screen, select
System Tests.
2. From the System Test menu, select
User System Tests.
3. Select the check box of the test you want to perform.
4. To initiate the test, select
Start.
The tests that require no additional action automatically run.
NOTE: Some options may not be available because they were not configured
in your system.
The following table explains the different tests you can perform, if enabled,
and if they require additional action:
If you select . . . then. . .
Touchscreen
Select each numbered key. The key changes from a
number to a check mark. If a section fails, the number
remains.
NOTE: The test times out if all the buttons are not
selected within 60 seconds.
Sound
1. Listen for an alert sound.
2. If you hear an alert sound, select
Yes.
3. If you do not hear an alert sound, select
No.
Door
Open and close the door to verify that the screen
reflects the status of either the open or closed state.
Onboard Barcode
Reader
Scan a DCA barcode with the onboard barcode
reader to verify that the onboard barcode reader
works properly.
External Barcode
Reader
Scan a DCA barcode with the external barcode reader
to verify that the external barcode reader works
properly.
Onboard Printer
Verify that the onboard printer prints a report.
External Printer
Verify that the external printer prints a report.
Serial Port
After connecting a loopback connector, the system
automatically runs the test.

110 DCA Vantage Operator’s Guide
Maintenance
Calibrating the Touchscreen
Calibrate the touchscreen if it does not respond correctly when you touch the
screen.
1. At the System Test menu, select
Calibrate Touchscreen.
2. When the Touchscreen Calibration screen displays, select the
X target at
the center of the screen.
3. Repeat when prompted at each corner.
The Touchscreen Calibration Complete screen displays.
User System Test Results
The User System Test Results screen displays the status of each system test
you selected at the User System Test menu screen. The results display after
the tests that require user action are complete and while the automatic tests
are running on the system.
NOTE: You can cancel the tests while they are running.
System Settings
Use the System Settings menu to set and review the following system
settings:
• change the sound volume
• adjust the contrast of the display
• access additional settings for the system
• view the current setting for the system
NOTE: You must restart the system if you restore system settings.
Ethernet Port
After connecting to a valid network connection, the
system automatically runs the test.
USB Port
After connecting a USB device, the system
automatically runs the test.
Lamp
The system automatically runs the test.
Motor Control
The system automatically runs the test.
Measurement
System
The system automatically runs the test.
If you select . . . then. . .

DCA Vantage Operator’s Guide 111
Maintenance
Loading Paper on the Onboard Printer
1. Ensure the system is at the Home screen.
2. Turn the system so that you are looking at the back.
3. Use the tab to lift the cover off.
4. Lift the paper feeder up.
5. Push the plastic paper cover down.
6. Remove the paper roll:
a. Lift up the roll.
b. Tear the paper between the roll and the printer.
c. Remove the core and remaining paper on the roll.
7. Remove any paper remaining in the printer:
a. Locate the printer paper release lever.
This lever is colored dark gray and is located on the right of the printer
when looking at the front of the system.
CAUTION
Do not touch the printer without observing precautions for handling
electrostatic sensitive devices. A risk of electrostatic discharge to the
system exists when touching the printer.
WARNING
Be careful when touching the printer. It may be hot causing bodily
injury.

112 DCA Vantage Operator’s Guide
Maintenance
b. Pinch and lift the front of the lever to raise the paper guide.
c. Carefully pull paper through the printer in its normal direction of travel.
Figure 40 Removing the Printer Paper
8. Obtain a new paper roll.
9. Unroll sufficient paper to feed the printer.
1
Printer Cover
2
Paper Feeder

DCA Vantage Operator’s Guide 113
Maintenance
10. Hold the roll just above the printer, with the paper unrolling from
underneath.
11. Push the paper gently under the roller at the back of the printer.
Figure 41 Inserting Paper into the Printer

114 DCA Vantage Operator’s Guide
Maintenance
12. Load the paper into the paper feeder.
Figure 42 Loading the Paper into the Feeder
13. Push the plastic tab to cover the paper.
14. Pull the paper feeder down.
15. Pinch and push down on the gray paper release lever to hold the paper in
place.
1
Printer Cover
2
Paper Feeder

DCA Vantage Operator’s Guide 115
Maintenance
16. Load the paper into the paper slot on the cover.
17. Close the cover.
Figure 43 Closing the Cover
Replacing the Fuse
The fuse holder is located in the back panel between the power cord and the
power switch. It contains 2 fuses; both fuses are required. There are 2 grooves
above the fuse cover and 2 grooves below the fuse cover. Place the
screwdriver blade in the smaller groove to remove the cover.
Materials Required:
• Flathead Screwdriver
• Fuse: 250 V, T-1.25 A
1. Locate the 2 grooves on the top of the fuse holder.
2. Insert the blade of a small flat-head screwdriver into the smallest groove.
CAUTION
Set the power switch to Off. Disconnect the power cord from the wall
outlet. Disconnect the power cord from the system.
CAUTION
Ensure you place the screwdriver blade in the smaller groove. You
can damage the fuse block by placing the blade in the larger groove.

116 DCA Vantage Operator’s Guide
Maintenance
3. Exert pressure to unsnap the top of the fuse holder.
Figure 44 Removing fuse holder
4. Repeat steps 2–3 for the bottom groove.
5. Remove the fuse holder from the system.
1
Small Groove

DCA Vantage Operator’s Guide 117
Maintenance
6. Remove and dispose of the blown fuse.
Figure 45 Fuse
7. Insert the spare fuse onto the fuse block.
8. Insert the fuse holder into the system.
Setting Maintenance Reminders
Use the Maintenance Reminders screen to access the Maintenance Task Log,
and to view, set, or change the schedule for the maintenance tasks. The
default setting is that none of the Maintenance Reminders are selected. After
you select the check box for a specific reminder, Schedule becomes active.
1. At the Home screen, select Menu.
2. At the Menu screen, select
System Settings.
3. At System Settings, select
Additional Settings.
4. At the Additional Settings menu, select
Maintenance.
5. To set a maintenance reminder, select the check box.
The maintenance reminder is set and Schedule becomes active.
6. To view the schedule, select
Schedule.
7. To change the schedule, select
Change.
The Maintenance Reminder Frequency screen displays.
1
Fuse
2
Fuse Block
118 DCA Vantage Operator’s Guide
8. Select one of the following frequency options:
•Daily
• Weekly
• Monthly
• Quarterly
9. Select Next.
The Set Maintenance Reminder Day screen displays.
10. Use the up and down arrows to select the day or date of the reminder.
11. Select
Next.
The Maintenance Reminder Day screen displays.
12. Use the up and down arrows to set the time of the reminder.
NOTE: If a 12-hour clock is configured, you have to select AM or PM.
13. Select Next.
The Maintenance Reminder Information screen displays.
14. Select
Save.
Viewing System Maintenance Status
Use the System Maintenance Status screen to view the list of maintenance
tasks and the status of each task. After you have scheduled a task, you can
mark a task as completed at this screen, then the task displays at the System
Maintenance log screen.
NOTE: The maintenance task must be scheduled before you can mark it as
completed. If the task is not scheduled, the Complete option is not available.
1. At the Home screen, select
Menu.
2. At the Menu screen, select
System Maintenance.
The System Maintenance Status screen displays with the status of each
task.
3. To mark a task as complete select the scheduled task.
4. Select
Complete.
DCA Vantage Operator’s Guide 119
System Maintenance Log
Use the System Maintenance Log screen to view all complete maintenance
tasks and to delete all entries from the log.
Viewing the Maintenance Log
1. At the Home screen, select
Menu.
2. At the Menu screen, select
System Settings.
3. At System Settings, select
Additional Settings.
4. At the Additional Settings menu, select
Maintenance.
5. Select
Log.
6. Use the up and down arrows to view all of the maintenance entries.
7. To delete all maintenance log entries, select
Delete All.
8. Select
Yes.
All log entries are deleted.
120 DCA Vantage Operator’s Guide

DCA Vantage Operator’s Guide 121
Troubleshooting
7 Troubleshooting
If an operational or system problem occurs, use the information in this section
to correct the problem.
If you are unable to resolve the problem or have questions, contact your local
technical support provider or distributor.
System Messages
System messages provide status and prompts to assist you while using the
DCA Vantage system.
System Message Comment
A/C High control test failed. You
cannot perform A/C patient tests.
The albumin and creatinine quality
control test failed. You must have a
successful control test to perform
patient tests.
A/C High control test requested by
remote computer.
A computer connected to the system
is sending a request for a test.
A/C High control test requested by
remote computer. Patient test locked
until the control test is run.
A computer connected to the system
is sending a request for a QC test.
You must wait to run the patient test
until the control test completes.
A/C Low control test failed. You
cannot perform A/C patient tests.
The albumin and creatinine quality
control test failed. You must have a
successful control test to perform
patient tests.
A/C Low control test requested by
remote computer.
A computer connected to the system
is sending a request for a test.
A/C Low control test requested by
remote computer. Patient test locked
until the control test is run.
A computer connected to the system
is sending a request for a QC test.
You must wait to run the patient test
until the control test completes.
Access Code is already in use.
An optical test is required. A reminder message that it is time to
run the Optical Test using the Optical
Test Cartridge. The frequency of the
reminder is determined by your
location.

122 DCA Vantage Operator’s Guide
Troubleshooting
Change the Air Filter. A reminder message that it is time to
replace the air filter. The frequency of
the reminder is determined by your
location.
Clean the Barcode window. A reminder message that it is time to
clean the onboard barcode reader
window. The frequency of the
reminder is determined by your
location.
Clean the Cartridge Compartment. A reminder message that it is time to
clean the cartridge area. The
frequency of the reminder is
determined by your location.
Compressing the database, please
wait.
Data storage is at > 90% of the
storage capacity. Change Storage
setting to AUTO or delete some old
tests.
Warning message to clear old tests.
Enabled ASTM ports are not ready to
transmit data, please check
connections.
Check the Ethernet and serial
connections to ensure cables are
secure.
HbA1c Abnormal control test failed.
You cannot perform HbA1c patient
tests.
The control test failed. Rerun the
control test with a new control
cartridge.
HbA1c Abnormal control test
requested by remote computer.
HbA1c Abnormal control test
requested by remote computer.
Patient test locked until the control
test is run.
HbA1c Normal control test failed. You
cannot perform HbA1c patient tests.
HbA1c Normal control test requested
by remote computer.
HbA1c Normal control test requested
by remote computer. Patient test
locked until the control test is run.
Instrument is Initializing, please wait.
Invalid user action.
System Message Comment

DCA Vantage Operator’s Guide 123
Troubleshooting
Operator ID is already in use.
Perform A/C High control test.
Perform HbA1c Normal control test.
Perform A/C Low control test.
Perform an Optical Test.
Perform HbA1c Abnormal control test.
Processing restricted, not ready for
current command.
Remote command received to lockout
patient testing.
Requested data was not found. The values you searched for are not in
the system.
Serial Number is not defined. Contact
your technical support provider.
The serial number for your system is
not in the system software.
Test cancelled due to cartridge load
timeout.
The test was not started within the
time limit.
The access code entered is not valid
or access is denied. Please check
with your supervisor.
The activation key entered does not
match any feature.
The key code you entered is not
correct.
The database was corrupt and
recovered from the system backup.
Some data may be lost.
The Door is open, to continue close
the door.
The cartridge door was opened. The
system will not continue processing
tests until the door is securely closed.
The motor must be homed. Run the
Motor Control Test.
The system door was open during the
test.
During a patient, control, or QC test,
the cartridge door was opened. Close
the door.
The system is in diagnostics mode.
The system is warming up. The system was powered on or power
save mode was active.
This field must have at least one
alphanumeric character.
System Message Comment

124 DCA Vantage Operator’s Guide
Troubleshooting
Troubleshooting the System
If the system is not responding correctly, find the symptom and follow the
recommended action to correct the problem.
USB storage device is not available. The system does not detect the USB
device connected to the USB port.
User-Initiated cancel. The operator selected the Cancel
button to stop a system activity.
Waiting for ASTM transmission to
complete, please wait.
The system is transferring data. Wait
for the transfer to complete before
continuing using the system.
You cannot perform HbA1c patient
tests using this cartridge Lot Number.
Perform an HbA1c Abnormal Control
Test for this cartridge Lot Number.
You cannot perform HbA1c patient
tests using this cartridge Lot Number.
Perform HbA1c Normal and Abnormal
Control Tests for this cartridge Lot
Number.
You cannot perform HbA1c patient
tests using this cartridge Lot. Perform
an HbA1c Normal Control Test for this
cartridge Lot Number.
You cannot perform A/C patient tests
using this cartridge Lot Number.
Perform an A/C High Control Test for
this cartridge Lot Number.
You cannot perform A/C patient tests
using this cartridge Lot Number.
Perform A/C High and Low Control
Tests for this Lot Number.
You cannot perform A/C patient tests
using this cartridge Lot Number.
Perform an A/C Low Control Test for
this Lot Number.
Symptom Possible Cause Action
Barcode cannot
be read using
external barcode
reader
Is the barcode
reader cable
connected to the
system?
Verify the connections on the back
of the system.
Refer to Hardware Installation‚
page 25.
System Message Comment

DCA Vantage Operator’s Guide 125
Troubleshooting
Barcode cannot
be read using
external barcode
reader
(continued)
Does the barcode
reader need to be
cleaned?
Refer to Cleaning the Onboard
Barcode Reader Window‚ page 96.
Is the barcode
reader working
properly?
Run the External barcode test.
Refer to Testing the External
Barcode Reader‚ page 195.
Is the reader
enabled in the
system software?
Refer to Installing the External
Barcode Reader‚ page 194.
Is the reader held
too close or too
far from the
label?
Rescan the barcode label while
moving the reader closer or further
to the label.
Barcode cannot
be read using
either the
onboard or
external barcode
reader
Is the barcode
symbology
supported?
Refer to Barcode Symbols and
Labels Specifications‚ page 193.
Are you scanning
from an
appropriate
menu?
Is the cursor in a demographic
field? You must scan patient and
QC information within a
demographic field. For example,
Patient ID, Sample ID.
Is the barcode
format correct?
Refer to Barcode Symbols and
Labels Specifications‚ page 193.
Is the background
reflection too high
or low?
Rescan the barcode label while
moving the reader closer or further
to the label.
Barcode cannot
be read using the
Onboard barcode
reader
Not at the Home
Screen.
Ensure you are at the Home Screen
before scanning the cartridge.
Are you scanning
the cartridge too
quickly?
Rescan the cartridge using a slower
motion. If you are still having
problems, try scanning upward
instead of down.
Symptom Possible Cause Action

126 DCA Vantage Operator’s Guide
Troubleshooting
Barcode cannot
be read using the
Onboard barcode
reader
(continued)
Ensure the
barcode is facing
the correct
direction.
Refer to Scanning the Reagent
Cartridge‚ page 54.
Is the label
smudged or
contains extra
marks?
Verify label is clean and clear of
extra markings.
Does the problem
only occur when
scanning the
calibration card?
The Calibration card must be held
flat against the scanner slot or it will
not read the barcode.
Does the problem
only occur when
scanning the
reagent barcode?
Document the issue with the
reagent lot and replace the reagent.
Contact your local support provider.
Did you scan the
same side of the
Microalbumin or
Creatinine card
twice?
When calibrating Microalbumin or
Creatinine, after scanning side 1,
the system prompts you to scan
side 2. If you scan side 1 again, the
system ignores the scan.
Buffer Tab Hard
to Pull
If you pull the foil
tab too fast, it can
tear the foil and
impede the full
buffer release
Slowly pull the buffer tab while
anchoring the cartridge with 2
fingers.
Calibration Lot
Expired
Check the date
on the control
card. If the date is
valid, the
DCA Vantage
system may be
set with an
incorrect date.
Refer to Setting the Date Format
and Current Date‚ page 162.
Cartridge is stuck
in the instrument
If the cartridge tab has broken off,
do not try to remove the cartridge.
Contact your local technical support
provider.
Symptom Possible Cause Action

DCA Vantage Operator’s Guide 127
Troubleshooting
If the cartridge tab is not broken and
you are unable to remove the
cartridge using the steps in
Removing the Reagent Cartridge‚
page 62, contact your local
technical support provider.
Cartridge is
difficult to remove
from the
instrument.
After removing the cartridge, follow
the steps in Removing and
Cleaning the Cartridge Spring and
Cartridge Area‚ page 98. When the
system returns to normal operating
temperature, perform the steps in
Optical Test‚ page 105.
Cartridge is wet
when removing
from the
instrument.
After removing the cartridge, follow
the steps in Removing and
Cleaning the Cartridge Spring and
Cartridge Area‚ page 98. When the
system returns to normal operating
temperature, perform the steps in
Optical Test‚ page 105.
Door Open error Reagent
compartment
door is open.
Verify all compartment doors are
closed. Rerun the test.
Reagent
compartment
door sensor is
defective.
If this problem continues after
verifying doors are closed, contact
your local technical support
provider.
Display is blank Is the power cord
connected to the
system and the
electrical outlet?
Check that the power cord is firmly
connected to the system and into a
live electrical outlet.
Is the system
turned off?
Turn system power on.
Is the system in
power save?
Touch the screen, open a cartridge
compartment door or use the
internal barcode scanner to resume
operations.
Touchscreen
electronics are
defective.
Contact your local technical support
provider.
Display is dim Contrast is set
too low.
Adjust contrast. Refer to Setting the
System Display‚ page 163.
Symptom Possible Cause Action

128 DCA Vantage Operator’s Guide
Troubleshooting
External Printer is
not working
Is the printer
enabled in
software and
connected to the
system?
Verify that the printer cable is
connected. Verify that the external
printer is enabled. Refer to Setting
up the External Printer‚ page 30.
Instrument is
inactive
Is the power cord
connected to the
back of the
system and the
electrical outlet?
Verify the power cord is properly
connected.
Fuse may be
blown.
Inspect and replace the fuse if
needed. Refer to Replacing the
Fuse‚ page 115.
Is the electrical
outlet working?
Ensure the instrument is plugged
into an active electrical outlet.
Onboard Printer
is not working
Is the printer
enabled in
software?
Verify that the external printer is
enabled. Refer to Setting up the
External Printer‚ page 30.
Is there paper in
the printer. Is it
loaded correctly?
Is the printer door
closed?
Check the printer area.
Graphical patient
test data does not
print to the
onboard printer.
The internal printer does not
support printing graphs. An external
printer is required.
Test Cancelled Test not started
within 15 minutes
of scanning the
reagent cartridge.
Rerun test within the time
parameters.
Test will not start A door is open. Verify all doors are closed.
Not at Home
screen, system is
not ready, or error
codes require
correction before
running test.
Return to the Home screen. The
Home screen should display Ready.
If an error code displays, correct the
error to continue.
Calibration data
does not exist for
the reagent lot.
No calibration data for the lot of
Reagent Cartridges. You must enter
the calibration data to continue.
Symptom Possible Cause Action

DCA Vantage Operator’s Guide 129
Troubleshooting
Troubleshooting Reagent Messages
These message display when an error occurs with the reagent cartridge.
Errors Codes and Corrective Actions
This section of the guide lists error codes and messages, along with a
description and corrective actions.
Touchscreen not
responding or not
responding
correctly.
Touchscreen
needs to be
calibrated.
Run the touchscreen calibration.
Refer to Calibrating the
Touchscreen‚ page 110.
Symptom Possible Cause Action
Reagent not
absorbed by
cartridge filter at
the end of the
test.
The
DCA Vantage
system is not on
a level work
surface.
Verify that the system is properly
installed on a level surface.
The filter in the
capillary holder is
not absorbent.
Contact your local technical support
provider.
Thermal Dot has
reacted (HbA
1c
reagents only)
Product was not
shipped or stored
properly.
There are 2 indicators: outside and
inside. The outer shipper has an
over temperature indicator. If this
indicator is red or black, the product
was not stored properly. Check the
inside indicator to confirm. If the
inside indicator is red, the
cartridges should be discarded. The
outside indicator can be red or
black, while the inside indicator is
normal. In this case, the cartridges
can be used.
Symptom Possible Cause Action

130 DCA Vantage Operator’s Guide
Troubleshooting
If the you cannot correct the error or the problem persists, record the error
code and contact your local technical service provider for assistance.
Error Code Description Corrective Action
E3 The DCA Vantage
system is unable to
access the memory
device containing the
software update (usually
a USB drive).
1. Re-insert the USB memory
device used for the software
updates.
2. Select
OK in the error
message dialog box.
The system reboots and retries
to access the USB.
E10
Motor position
sensor error
The Home/Index sensor
failed to detect light to
dark or dark to light
transitions during a
motor homing operation.
Or
The offset between the
home position
determined from the
Home/Index sensor and
the position for the
optimum optical signal is
greater than +/- 4 half
steps.
1. Discard the sample.
2. Restart the system.
3. Rerun the test.
E12
Motor position
error
The wrong number of
Home/Index sensor
transitions were
detected during a motor
rotation operation.
1. Discard the sample.
2. Restart the system.
3. Rerun the test.
E20
Dark offset
measurement
is out of range
A Dark reading (mean of
16) for a sample or
reference channel is
outside the acceptance
range. This may indicate
an electronic failure.
Contact your local technical
support provider.

DCA Vantage Operator’s Guide 131
Troubleshooting
E21
Lamp Failure
An Air reading for the
Sample or Reference
channel is too low.
Possible causes:
• incorrect position of
cartridge holder
• lamp failure
• lamp drive circuit
1. Discard the sample.
2. Power off the system.
3. Clean the cartridge area. Refer
to Removing and Cleaning the
Cartridge Spring and Cartridge
Area‚ page 98.
4. Restart the system.
E22
Optical reading
is out of range
A Sample or Reference
channel reading taken
during an Air
measurement is too
high.
Possible causes:
• failure of lamp drive
circuit
• optical system
1. Discard the sample.
2. Power off the system.
3. Clean the cartridge area. Refer
to Removing and Cleaning the
Cartridge Spring and Cartridge
Area‚ page 98.
4. Restart the system.
E23
Excessive
noise on the
Sample
channel
The standard deviation
of the 16 readings at the
Sample channel for Dark
or Air reading is too
large.
Possible causes:
• low lamp intensity
• lamp alignment/
rotation
• lamp intensity
variation
1. Discard the sample.
2. Power off the system.
3. Clean the cartridge area. Refer
to Removing and Cleaning the
Cartridge Spring and Cartridge
Area‚ page 98.
4. Check/replace the air filter.
5. Clean the cartridge holder with
compressed air while rotating.
6. Restart the system.
7. Run an optical test.
E24
Excessive
noise on the
Reference
channel
The standard deviation
of the 16 readings at the
Reference channel for
Dark, Air, or Sample
reading is too large.
Possible causes:
• low lamp intensity
• lamp alignment/
rotation
• lamp intensity
variation
1. Discard the sample.
2. Power off the system.
3. Clean the cartridge area. Refer
to Removing and Cleaning the
Cartridge Spring and Cartridge
Area‚ page 98.
4. Check/replace the air filter.
5. Clean the cartridge holder with
compressed air while rotating.
6. Restart the system.
7. Run an optical test.
Error Code Description Corrective Action

132 DCA Vantage Operator’s Guide
Troubleshooting
E26
Excessive
noise in sample
reading
The standard deviation
of the 16 readings at the
Sample channel during a
reading taken is too
large in Sample read
position.
Possible causes:
• low lamp intensity
• lamp alignment/
rotation
• lamp intensity
variation
1. Discard the sample.
2. Power off the system.
3. Clean the cartridge area. Refer
to Removing and Cleaning the
Cartridge Spring and Cartridge
Area‚ page 98.
4. Restart the system.
E27
Excessive
Lamp Drift
The change in mean
signal between
successive Air readings
is too large at either the
Sample channel or the
Reference channel.
Possible causes:
• dust in the optical
path
• lamp filament
orientation
1. Discard the sample.
2. Power off the system.
3. Clean the cartridge area. Refer
to Removing and Cleaning the
Cartridge Spring and Cartridge
Area‚ page 98.
4. Restart the system.
E30
Thermal control
system error -
low
The temperature
measured by one of the
cartridge holder
thermistors is2
º C.
Possible causes:
• defective heater
plate
• defective thermistor
assembly
• defective connector
• defective electrical
circuit
1. Discard the sample.
2. Restart the system.
Error Code Description Corrective Action

DCA Vantage Operator’s Guide 133
Troubleshooting
E31
Cartridge
temperature is
very low
The temperature
measured by one of the
cartridge holder
thermistors is
< (T
setpoint
- 12.9)º C
while the system is idle,
during an Optical Test,
during the first 5 minutes
of an HbA
1c
test, or the
first 5 minutes of a
Microalbumin/Creatinine
test.
Possible causes:
• cold cartridge
• defective heater
plate
• defective thermistor
assembly
• defective connector
• defective electrical
circuit
1. Ensure the reagent cartridge
was properly prepared for
testing. Reagents should be at
room temperature for testing.
2. Power off the system.
3. Rerun the test.
E32
Cartridge
temperature
too low during
measurement
The temperature
measured by one of the
cartridge holder
thermistors.
Possible causes:
• cold cartridge
• defective heater
plate
• defective thermistor
assembly
• defective connector
• defective electrical
circuit
1. Ensure the reagent cartridge
was properly prepared for
testing. Reagents should be at
room temperature for testing.
2. Power off the system.
3. Rerun the test.
Error Code Description Corrective Action

134 DCA Vantage Operator’s Guide
Troubleshooting
E33
Cartridge
temperature
too high during
measurement
The temperature
measured by one of the
cartridge holder
thermistors.
Possible causes:
• cold cartridge
• defective heater
plate
• defective thermistor
assembly
• defective connector
• defective electrical
circuit
1. Ensure the reagent cartridge
was properly prepared for
testing. Reagents should be at
room temperature for testing.
2. Power off the system.
3. Rerun the test.
E34
Cartridge
temperature
very high
The temperature
measured by one of the
cartridge holder
thermistors.
Possible causes:
• cold cartridge
• defective heater
plate
• defective thermistor
assembly
• defective connector
• defective electrical
circuit
1. Ensure the reagent cartridge
was properly prepared for
testing. Reagents should be at
room temperature for testing.
2. Power off the system.
3. Rerun the test.
E35
Thermal control
system error -
high
The temperature
measured by one of the
cartridge holder
thermistors is 50
º C.
Possible causes:
• defective heater
plate
• defective thermistor
assembly
• defective electrical
circuit
1. Restart the system.
2. Rerun the test.
Error Code Description Corrective Action

DCA Vantage Operator’s Guide 135
Troubleshooting
E36
Temperature
control failure
10 minutes after you
start the system the
cartridge temperature
has not reached the
operating range or the
cartridge temperature
remains outside the
same operating range
for more than 10
minutes.
Possible causes:
• defective heater
plate
• defective thermistor
assembly
• defective connector
• defective heater
driver
• other electronics
1. Restart the system.
2. Rerun the test.
E37
Internal
instrument
temperature
error–low
The temperature
measured by the
ambient temperature
thermistor is 2
º C.
Possible causes:
• damaged ambient
temperature
thermistor
• circuit failure
1. Restart the system.
2. Rerun the test.
E38
Internal
instrument
temperature
error–high
The temperature
measured by the
ambient temperature
thermistor is 50º C.
Possible causes:
• damaged ambient
temperature
thermistor
• circuit failure
1. Restart the system.
2. Rerun the test.
Error Code Description Corrective Action

136 DCA Vantage Operator’s Guide
Troubleshooting
E40
Barcode read
error
The number of digits
read by the barcode
reader does not match
what is expected.
Possible causes:
• incorrect barcode
• partial barcode scan
• barcode reader is not
working properly
• Rescan the barcode in a
different direction.
• Clean the barcode window.
• Use another barcode label.
E41
Incorrect
barcode data
The barcode has the
correct number of digits,
but the character does
not match the expected
pattern.
Possible causes:
• incorrect barcode
• partial barcode scan
• barcode reader is not
working properly
• Rescan the barcode in a
different direction.
• Clean the barcode window.
• Use another barcode label.
E50
Serial Port
communication
failure
An attempt to
communicate with an
LIS or remote computer
via the RS232 serial port
failed.
1. Verify the cables are
connected securely.
2. Verify the serial port is enabled
in software. Refer to Setting up
the Serial Port Connection‚
page 33.
3. Restart the system.
E51
Serial Port
communication
error
Communication with the
serial port is not
successful, even after
numerous attempts.
1. Disable the serial port.
2. Verify serial port is enabled in
software. Refer to Setting up
the Serial Port Connection‚
page 33.
3. Restart the system.
4. Contact your local technical
support provider.
Error Code Description Corrective Action

DCA Vantage Operator’s Guide 137
Troubleshooting
E55
Ethernet port
communication
failure
An attempt to
communicate via the
Ethernet serial port
failed.
1. Verify the cables connecting
the DCA Vantage system and
the computer interface are
securely connected.
2. Verify the DCA Vantage
system has the correct
configuration for the host
device (baud rate, parity).
3. Disable and enable the
Ethernet port.
4. Restart the system.
E56
Ethernet port
communication
error
Communication with the
Ethernet port is not
successful, even after
numerous attempts. This
error occurs after an E55
error.
1. Verify the cables connecting
the DCA Vantage system and
the computer interface are
securely connected.
2. Verify the DCA Vantage
system has the correct
configuration for the host
device (baud rate, parity).
3. Disable and enable the
Ethernet port.
4. Restart the system.
E60
Database
Failure
The database is not
functioning properly. The
database may be
corrupted or the system
was not properly
powered down.
1. Turn off the instrument from
the Home screen and wait until
system shutdown is complete.
2. Restart the system.
E61
Database read
error
When attempting to read
the database, the read
operation fails, resulting
in the return of no data
or corrupt data.
1. Turn off the instrument from
the Home screen and wait until
system shutdown is complete.
2. Restart the system.
E62
Database write
error
An error is returned from
a database write
operation. The database
may be corrupted.
Restart the system.
Error Code Description Corrective Action

138 DCA Vantage Operator’s Guide
Troubleshooting
E63
Database is full
The database is filled to
the alotted capacity for
storing sample test
results.
Delete some old data records by:
• Deleting specific old data
records.
• Setting the system to
automatic purge mode.
E70
Internal Printer
Failure
The internal printer failed
because of a hardware
error.
1. Acknowledge the error.
2. Restart the system.
E71
External Printer
Failure
The external printer
failed because of a
hardware error.
1. Acknowledge the error.
2. Verify the cables are securely
connected.
E99
Internal System
Error
An internal system
failure occurred.
Contact your local technical
support provider.
E101
HbA
1c
Cartridge Error
- buffer
absorbance is
too low
The mean transmittance
of the buffer readings is
too high.
Possible causes:
• No cartridge is
present.
• There is an optical
alignment problem.
1. Discard the sample.
2. Acknowledge the error.
The system is ready.
3. Repeat the test with a new
cartridge.
4. If the error still occurs, contact
your local technical support.
E102
HbA
1c
Cartridge Error
- buffer
absorbance is
too high
The mean transmittance
of the buffer readings is
too low.
Possible causes:
•There is
condensation on the
cartridge
• Cartridge is not
located in the proper
position
• Buffer tab is not
removed
• Optical window has a
defect
1. Discard the sample.
2. Acknowledge the error.
The system is ready.
3. Verify that the cartridge is
inserted completely.
4. Pull the flexible tab.
5. Repeat the test with a new
cartridge.
6. If the error still occurs, run the
optical test cartridge.
Error Code Description Corrective Action

DCA Vantage Operator’s Guide 139
Troubleshooting
E103
HbA
1c
Cartridge Error
- high variation
in buffer
readings
The coefficient of
variation (%CV) of the
10 transmittance
readings of the buffer
solution in the reagent
cartridge is too high.
Possible cause:
• condensation on the
cartridge.
1. Discard the sample.
2. Acknowledge the error.
The system is ready.
3. Repeat the test with a new
cartridge.
4. If the error still occurs, contact
your local technical support.
E104
HbA
1c
Sample
Error - low total
hemoglobin
The transmittance of the
blood pickup reading is
too high.
Possible causes:
• No or low blood
reaction.
• No capillary holder
was inserted
• Improper constitution
of controls or use of
non-DCA controls
• Hemoglobin < 7 g/dL
= anemic patient
• Buffer tab is not
removed
1. Discard the sample.
2. Acknowledge the error.
The system is ready.
3. Repeat the test with a new
sample.
NOTE: Wait no more than 5
minutes after filling the capillary to
start the test.
4. If the error still occurs, contact
your local technical support.
E105
HbA
1c
Sample
Error - high
total
hemoglobin
The transmittance of the
blood pickup reading is
too low.
Possible causes:
• Excess blood on
capillary
• Irregularity in patient
red blood cells (rare)
• Hemoglobin
> 24 g/dL = patient
has abnormally high
hemoglobin
1. Discard the sample.
2. Acknowledge the error.
3. Repeat the test with a new
sample.
4. Verify that the capillary has no
excess blood on the capillary
holder.
5. If the error still occurs, contact
your local technical support.
Error Code Description Corrective Action

140 DCA Vantage Operator’s Guide
Troubleshooting
E106
HbA
1c
Sample
Error - low total
hemoglobin
The mean transmittance
of the hemoglobin
readings is too high.
Possible causes:
• no or low blood
reaction
• no capillary holder
was inserted
• improper constitution
of controls or use of
non-DCA controls
• hemoglobin < 7 g/dL
= anemic patient
• buffer tab is not
removed
1. Discard the sample.
2. Acknowledge the error.
The system is ready.
NOTE: Wait no more than 5
minutes after filling the capillary to
start the test.
3. Repeat the test with a new
sample.
E107
HbA
1c
Sample
Error - high
total
hemoglobin
The mean transmittance
of the hemoglobin
readings is too low.
Possible causes:
• excess blood on
capillary
• irregularity in patient
red blood cells (rare)
• hemoglobin
> 24 g/dL = patient
has abnormally high
hemoglobin
1. Discard the sample.
2. Acknowledge the error.
The system is ready.
3. Repeat the test with a new
sample.
4. Verify that the capillary has no
excess blood on the capillary
holder.
5. If the error still occurs, contact
your local technical support.
E108
HbA
1c
Cartridge Error
- high variable
in hemoglobin
measurement
The %CV of the
transmittance of the
hemoglobin readings too
large. (Particulate
contamination.)
1. Discard the sample.
2. Acknowledge the error.
The system is ready.
3. Repeat the test with a new
sample.
4. If the error still occurs, contact
your local technical support.
Error Code Description Corrective Action

DCA Vantage Operator’s Guide 141
Troubleshooting
E109
HbA
1c
Cartridge error
- reading for
glycated
hemoglobin is
too low
The absorbance of one
of the agglutinations is
too low.
Possible cause:
• cartridge exposed to
excessive humidity
or temperature
1. Discard the sample.
2. Acknowledge the error.
The system is ready.
3. Repeat the test with a new
sample.
NOTE: Verify that the reagent kit
was stored properly.
4. If the error still occurs, contact
your local technical support.
E110
HbA
1c
Cartridge Error
- reading for
glycated
hemoglobin is
too high
The absorbance of one
of the agglutinations is
too high.
Possible cause:
• cartridge exposed to
excessive humidity
or temperature
1. Discard the sample.
2. Acknowledge the error.
The system is ready.
3. Repeat the test with a new
sample.
NOTE: Verify that the reagent kit
was stored properly.
4. If the error still occurs, contact
your local technical support.
E111
HbA
1c
Cartridge Error
- low glycated
hemoglobin
response
The delta in absorbance
between the first and the
last agglutination
readings is too low.
Possible cause:
• cartridge exposed to
excessive humidity
or temperature
1. Discard the sample.
2. Acknowledge the error.
The system is ready.
3. Repeat the test with a new
sample.
NOTE: Verify that the reagent kit
was stored properly.
4. If the error still occurs, contact
your local technical support.
E112
HbA
1c
Cartridge Error
- very large
glycated
hemoglobin
response
The delta in absorbance
between the first and
last agglutination
reading is too high.
Possible cause:
• cartridge exposed to
excessive humidity
or temperature
1. Discard the sample.
2. Acknowledge the error.
The system is ready.
3. Repeat the test with a new
sample.
NOTE: Verify that the reagent kit
was stored properly.
4. If the error still occurs, contact
your local technical support.
Error Code Description Corrective Action

142 DCA Vantage Operator’s Guide
Troubleshooting
E113
HbA
1c
Cartridge Error
- irregular
reaction
kinetics (A
1
)
The A
1
parameter is an
unexpectedly large
negative number.
Possible cause:
• cartridge exposed to
excessive humidity
or temperature
1. Discard the sample.
2. Acknowledge the error.
The system is ready.
3. Repeat the test with a new
sample.
NOTE: Verify that the reagent kit
was stored properly, and that the
foil package was opened just prior
to use.
4. If the error still occurs, contact
your local technical support.
E114
HbA
1c
Cartridge Error
- irregular
reaction
kinetics (A
2
)
The A
2
parameter is too
large.
Possible cause:
• cartridge exposed to
excessive humidity
or temperature
1. Discard the sample.
2. Acknowledge the error.
The system is ready.
3. Repeat the test with a new
sample.
NOTE: Verify that the reagent kit
was stored properly, and that the
foil package was opened just prior
to use.
4. If the error still occurs, contact
your local technical support.
E115
HbA
1c
Cartridge Error
- final
hemoglobin
reading is
greater than
the previous
check point
The difference between
the blood pickup
absorbance and the
mean hemoglobin
absorbance is too large.
Possible cause:
• blood left in the
capillary too long
1. Discard the sample.
2. Acknowledge the error.
The system is ready.
3. Repeat the test with a new
sample.
NOTE: Wait no more than 5
minutes after filling the capillary to
start the test.
4. If the error still occurs, contact
your local technical support.
Error Code Description Corrective Action

DCA Vantage Operator’s Guide 143
Troubleshooting
E116
HbA
1c
Cartridge Error
- irregular
reaction
kinetics (high
variability)
The Mean Squared Error
calculated is too large.
Possible cause:
• cartridge exposed to
excessive humidity
or temperature
1. Discard the sample.
2. Acknowledge the error.
3. Repeat the test with a new
sample.
NOTE: Verify that the reagent kit
was stored properly, and that the
foil package was opened just prior
to use.
4. If the error still occurs, contact
your local technical support.
E301
Microalbumin/
Creatinine
Cartridge Error
- buffer
absorbance is
too low
The mean transmittance
of the buffer readings is
too high.
Possible causes:
• no cartridge is
present, and there is
an optical alignment
problem
1. Discard the sample.
2. Acknowledge the error.
3. Repeat the test.
4. If the error still occurs, contact
your local technical support.
E302
Microalbumin/
Creatinine
Cartridge Error
- buffer
absorbance is
too high
The mean transmittance
of the buffer readings is
too low.
Possible causes:
• condensation on the
cartridge
• cartridge is not
located in the proper
position
• buffer tab is not
removed
• optical window has a
defect
1. Discard the sample.
2. Acknowledge the error.
3. Repeat the test.
4. Verify that cartridge is inserted
completely into the system.
5. Remove the flexible tab.
6. If the error still occurs, contact
your local technical support.
E303
Microalbumin/
Creatinine
Cartridge Error
- variable buffer
readings
The percent coefficient
of variation (%CV) of the
10 transmittance
readings of the buffer
solution in the reagent
cartridge is too high.
(Particulate
contamination.)
1. Discard the sample.
2. Acknowledge the error.
3. Repeat the test.
4. If the error still occurs, contact
your local technical support.
Error Code Description Corrective Action

144 DCA Vantage Operator’s Guide
Troubleshooting
E304
Microalbumin/
Creatinine
Cartridge Error
- sample blanks
absorbance is
too low
The percent coefficient
of variation (%CV) of the
10 transmittance
readings of the buffer
solution in the reagent
cartridge is too high.
(Particulate
contamination.)
1. Discard the sample.
2. Acknowledge the error.
3. Repeat the test.
If the error still occurs, contact
your local technical support.
E305
Microalbumin/
Creatinine
Cartridge Error
- sample blank
absorbance is
too high
The mean transmittance
of the low sample blank
is too low.
Possible cause:
• urine sample is
turbid or highly
pigmented
1. Discard the sample.
2. Acknowledge the error.
3. Centrifuge the sample before
assaying if the sample is
cloudy.
4. Repeat the test.
5. If the error still occurs, contact
your local technical support.
E306
Microalbumin/
Creatinine
Cartridge Error
–high variability
in
transmittance
of sample blank
The %CV of the low
sample blank is too high.
(Particulate
contamination.)
1. Discard the sample.
2. Acknowledge the error.
3. Repeat the test.
4. If the error still occurs, contact
your local technical support.
E307
Microalbumin/
Creatinine
Cartridge Error
- Microalbumin
absorbance is
too low
The mean of the
Microalbumin
transmittance readings
is too high.
Possible cause:
• cartridge exposed to
excessive
temperature or
humidity
1. Discard the sample.
2. Acknowledge the error.
3. Repeat the test.
NOTE: Verify that the reagent was
stored properly.
4. If the error still occurs, contact
your local technical support.
E308
Microalbumin/
Creatinine
Cartridge Error
- Microalbumin
absorbance is
too high
The mean of the
Microalbumin
transmittance readings
is too low.
1. Discard the sample.
2. Acknowledge the error.
The system is ready.
3. Repeat the test.
NOTE: Verify that the reagent
was stored properly.
4. If the error still occurs, contact
your local technical support.
Error Code Description Corrective Action
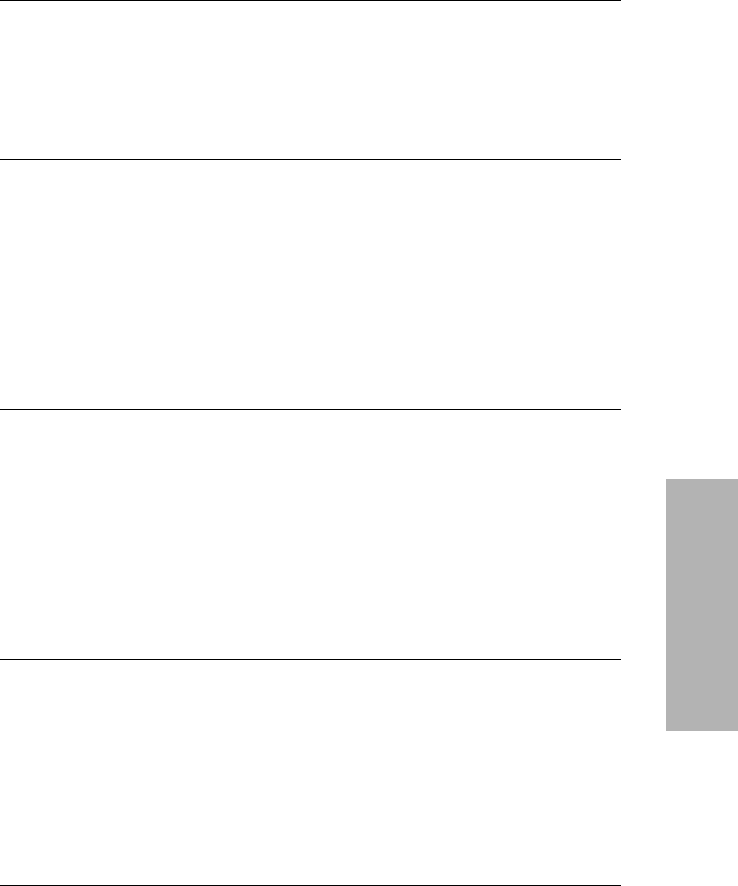
DCA Vantage Operator’s Guide 145
Troubleshooting
E309
Microalbumin/
Creatinine
Cartridge Error
- high variation
in Microalbumin
readings
The %CV of the
Microalbumin
transmittance reading is
too high. (Particulate
contamination.)
1. Discard the sample.
2. Acknowledge the error.
The system is ready.
3. Repeat the test.
4. If the error still occurs, contact
your local technical support.
E310
Microalbumin/
Creatinine
Cartridge Error
- Creatinine
absorbance is
too low
One of the creatinine
absorbance readings is
too low.
Possible cause:
• cartridge exposed to
excessive
temperature or
humidity
1. Discard the sample.
2. Acknowledge the error.
The system is ready.
3. Repeat the test.
NOTE: Verify that the reagent
was stored properly, and that the
foil package was opened just prior
to use.
4. If the error still occurs, contact
your local technical support.
E311
Microalbumin/
Creatinine
Cartridge Error
- Creatinine
absorbance is
too high
One of the 26 creatinine
absorbance readings is
too high.
Possible cause:
• cartridge exposed to
excessive
temperature or
humidity
1. Discard the sample.
2. Acknowledge the error.
The system is ready.
3. Repeat the test.
NOTE: Verify that the reagent
was stored properly, and that the
foil package was opened just prior
to use.
4. If the error still occurs, contact
your local technical support.
E313
Microalbumin/
Creatinine
Cartridge Error
- high variability
in absorbance
readings
The Mean Squared Error
calculated after the third
order polynomial fit of
the creatinine readings
is too large.
Possible cause:
• cartridge exposed to
excessive
temperature or
humidity
1. Discard the sample.
2. Acknowledge the error.
3. Repeat the test.
NOTE: Verify that the reagent was
stored properly, and that the foil
package was opened just prior to
use.
4. If the error still occurs, contact
your local technical support.
Error Code Description Corrective Action

146 DCA Vantage Operator’s Guide
Troubleshooting
E315
Microalbumin
normalization
required
The Microalbumin
Normalization was not
performed or the
Microalbumin
Normalization Factor
(MNF) was corrupted.
Possible cause:
• system not adjusted
to run Microalbumin/
Creatinine test
1. Acknowledge the error.
2. If the error still occurs, contact
your local technical support.
E316
Microalbumin
normalization
out of range
The Microalbumin
Normalization Factor
entered is outside of
expected range.
Possible causes:
• normalization
cartridge is not in
proper position
• normalization
cartridge is dirty or
defective
1. Acknowledge the error.
2. Verify that the cartridge was
inserted completely into the
system.
3. Repeat the test.
4. If the error still occurs, contact
your local technical support.
Error Code Description Corrective Action

DCA Vantage Operator’s Guide 147
File Management
8 File Management
You can manage the patient test data, control data, and system settings by
exporting this data to a USB storage device, deleting, and restoring data as
needed.
The system stores up to 4000 patient and control tests. When the
DCA Vantage system reaches capacity, you must delete some test results to
free up space. When the system is full, you cannot run any new tests. You can
delete test results manually or set the system to automatically delete test
results.
Exporting Patient Data
Use the Export Data screen to export patient test files to an external storage
device.
1. At the Home screen, select Recall.
2. From the Recall menu, select
Patient Tests.
3. From the Patient Tests screen, select
Export.
4. Insert the storage device into the USB port.
5. To export the files, select
Next.
The files are exported.
6. When the system directs you, remove the storage device from the USB
port.
NOTE: When you export patient data, the result is a tab-delimited text file.
The patient data is stored as ExportedHbA1cPatient.txt file for HbA
1c
, and
as ExportedMicroalbuminCreatinine.txt for Microalbumin/Creatinine. You
can view and save these on your PC using a text editor or a spreadsheet
program.
Restoring Data
The Restore Data screen instructs you to insert the storage device with the
saved data into the USB port. Restoring data replaces your current patient and
control test data with the data from your storage device.
CAUTION
When you export data that contains patient information, it is your
responsibility to comply with your local procedure on HIPAA
regulations.
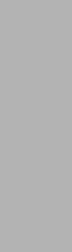
148 DCA Vantage Operator’s Guide
File Management
NOTE: Any existing data in the database is replaced by the data on the
backup database. If the current database and the backup database versions
are different, the backup fails.
1. At the Home screen, select
Menu.
2. At the Menu screen, select
System Settings.
3. At the System Settings menu, select
Additional Settings.
4. At the Additional Settings menu, select
General.
5. Select
Restore Data.
6. To start the restoration, select
Next.
7. Insert a storage device into the USB port, then select
Next.
The data is restored.
8. Remove the storage device from the USB port.
Saving Data and Settings
The Save Data and Settings screen instructs you to insert the storage device
into the Universal Serial Bus (USB) port. The entire database is copied to the
device.
1. At the Home screen, select
Menu.
2. At the Menu screen, select
System Settings.
3. At the System Settings menu, select
Additional Settings.
4. At the Additional Settings menu, select
General.
5. Select
Save Data and Settings.
6. Insert a storage device into the USB port, then select
Next.
The data and settings are saved.
7. Remove the storage device from the USB port.
Restoring Settings
The Restore Settings screen instructs you to insert the storage device with the
saved settings into the USB port. The restoring the system settings replaces
your current system settings with the settings from your storage device.
NOTE: Any existing setting in the database is replaced by the settings on the
backup database. If the current database and the backup database versions
are different the backup fails.
1. At the Home screen, select
Menu.
2. At the Menu screen, select
System Settings.
3. At the System Settings menu, select
Additional Settings.
4. At the Additional Settings menu, select
General.

DCA Vantage Operator’s Guide 149
File Management
5. Select Restore Settings.
6. Select
Next.
7. Insert the storage device into the USB port.
8. To start the restoration, select
Next.
The data is restored.
9. Remove the storage device from the USB port.
Deleting Data
In System Settings, you can set up whether you want the system to
automatically delete test results when the maximum number is reached, or
have the system warn you when the data storage is full. If you choose to have
the system warn you, then you have to manually delete some test results to
free up space.
Use the Delete Data screen to delete all the patient information that associates
the patient with the test result, or both the patient information and test results.
1. At the Home screen, select
Menu.
2. At the Menu screen, select
System Settings.
3. At the System Settings menu, select
Additional Settings.
4. At the Additional Settings menu, select
General.
5. Select
Delete Data.
a. To delete all of the patient information that associates the patient with
the test result, select Delete Patient Information.
b. Select Yes.
All the patient information is deleted.
6. To delete patient information and test results, select Delete All Data.
7. Select
Yes.
All patient information and test data is deleted.

150 DCA Vantage Operator’s Guide
File Management

DCA Vantage Operator’s Guide 151
Customizing the System
Customizing the System
9 Customizing the System
You can customize the analysis and reporting characteristics of your
DCA Vantage system. You can specify the data, comments, and reminder
schedules, for your lab. You can also schedule and change the configuration
of control tests.
Setting Patient Test Options
Use the Patient Tests menu to access the screens that specify the data you
enter with patient tests, and to view what factors control how some patient test
results are calculated.
Setting Patient Data Entry
Use the Patient Data Entry screen to specify the data and comments you enter
when running a patient test, and what data you enable only or require. Only
the data you select as enabled displays. If you select required, you must enter
a value for that specific data before you can exit the screen.
1. At the Home screen, select Menu.
2. Select
System Settings from the Menu screen.
3. At the System Settings menu, select
Additional Settings.
4. At the Additional Settings menu, select
Patient Tests.
5. Select
Data Entry.
6. Select
Enabled then select Required (if the data is required) for each of the
following options:
• Sample ID
• Patient ID
• Last Name
•First Name
• Operator ID
• Comment 1–8
7. To save the settings, select
Save.
Setting Urine Creatinine Units
Use the Creatinine Units screen to set the units for creatinine results to either
mg/dL or mmol/L.
1. At the Home screen, select Menu.
2. Select
System Settings from the Menu screen.
3. At the System Settings menu, select
Additional Settings.

152 DCA Vantage Operator’s Guide
Customizing the System
4. At the Additional Settings menu, select Patient Tests.
5. Select
Urine Creatinine Units.
6. Select one following unit options:
• mg/dL
•mmol/L
7. To save the creatinine unit setting, select Save.
Setting the HbA
1c
Reference Range
Use the Reference Range screen to specify the upper and lower reference
range values for HbA
1c
results.
NOTE: You cannot set the lower limit higher than the upper limit, or allow a
difference of less than 0.5% between the upper and lower limits.
1. At the Home screen, select Menu.
2. Select
System Settings, from the Menu screen.
3. At the System Settings menu, select
Additional Settings.
4. At the Additional Settings menu, select
Patient Tests.
5. Select
Reference Range.
6. Select
Set Range.
7. Use the up and down arrows to adjust the upper and lower limits.
NOTE:To set the reference range to the default values, select
Reset Default Values. This resets the Lower % to 4.0 and the Upper % to
6.0.
To save the HbA
1c
reference range, select Save.
HbA
1c
Testing and Results
The DCA Vantage system is qualified for specific reportable ranges, as
indicated in the following table. If the HbA
1c
value is less than the lower limit or
greater than the upper limit, the instrument displays a warning message.
Depending on the primary reporting unit configured, this message tells you
when a reported value is less than or greater than the range for that unit.
The following table shows the Patient Test limits for each of the supported
reporting units:
Reporting Unit Lower Limit Upper Limit
NGSP 2.5% 14.0%
JDS 2.2% 13.5%
mono-S 1.5% 12.7%

DCA Vantage Operator’s Guide 153
Customizing the System
Customizing the System
Display, Print, and Transmit HbA
1c
Reference Ranges
You can set up the Reference Ranges to print, display and transmit. This
feature can be enabled or disabled. After enabling this feature, you can print,
display, and transmit the sample data while the results display. To enable this
feature, perform the following steps:
1. At the Home screen, select Menu.
2. Select
System Settings from the Menu screen.
3. At the System Settings menu, select
Additional Settings.
4. At the Additional Settings menu, select
Patient Tests.
5. If required, enter your access code.
6. Select
Reference Range.
The HbA
1c
Reference Range Output screen displays.
7. Select
Enabled.
If you want to disable this feature after it has been enabled, select Disabled.
Designating the Primary and Secondary HbA
1c
Reporting Units
A supervisor (that is, a Level 1 operator) can designate the required primary,
and optional secondary HbA
1c
Reporting Units for displaying and printing
using the following procedure:
1. At the Home screen, select Menu.
2. Select
System Settings, from the Menu screen.
3. At the System Settings menu, select
Additional Settings.
4. Select
HbA1c Reporting Units.
The access code screen displays.
5. Enter the access code with the keypad or external barcode reader.
6. Select
Enter.
The HbA
1c
Reporting Units screen displays.
7. Select the Primary Reporting units.
8. Select the optional Secondary Reporting units.
9. Select
Save.
Values for NGSP, mono-S, and JDS are expressed in %.
The IFCC value is expressed as mmol/mol.
IFCC 4 mmol/mol 130 mmol/mol
Reporting Unit Lower Limit Upper Limit

154 DCA Vantage Operator’s Guide
Customizing the System
The following tables show the allowable reporting units selections on this
screen:
• Table 6 on page 154 shows the reporting units settings available when
Japanese mode is set to Off.
• Table 7 on page 154 shows the reporting units settings available only
when Japanese mode is set to On.
Table 6 HbA
1c
Reporting Units Settings, Japanese Mode Off
Table 7 HbA
1c
Reporting Units Settings, Japanese Mode On
NOTE: When you select JDS, the display and printout show the units of the
results as HbA
1c
(JDS). If you select NGSP, the display and printout show the
units of the results as HbA
1c
(NGSP).
Primary Secondary
IFCC None
IFCC NGSP
IFCC mono-S
NGSP None
NGSP IFCC
NGSP mono-S
mono-S None
mono-S IFCC
mono-S NGSP
Primary Secondary
NGSP None
NGSP JDS
NGSP IFCC
JDS None
JDS NGSP
JDS IFCC
IFCC None
IFCC NGSP
IFCC JDS

DCA Vantage Operator’s Guide 155
Customizing the System
Customizing the System
Setting User Corrections
You can adjust the slope and the offset for HbA
1c
values, Albumin values, and
Creatinine values.
Corrected and uncorrected results outside the operating range are reported
the same way.
If results are within the operating range and a user correction is applied, the
corrected results are reported with an asterisk (*).
When recalling saved data, the saved data displays as uncorrected if a
correction is not set in the system. If a correction is set when the data is
recalled, that correction is applied to the recalled data.
Setting the HbA
1c
User Correction
Use the HbA
1c
User Correction screen to adjust the slope and the offset for
HbA
1c
values.
1. At the Home screen, select
Menu.
2. Select
System Settings from the Menu screen.
3. At the System Settings menu, select
Additional Settings.
4. Select
Patient Tests from the Additional Settings menu.
5. Select
HbA1c User Correction.
6. Change the slope, if needed:
a. Select
Edit.
The HbA
1c
Slope screen displays.
b. Enter the slope.
c. Select
Enter.
The HbA
1c
User Correction screen displays.
7. Change the offset, if needed:
a. Select
Edit.
The HbA
1c
Offset screen displays.
b. Enter the offset.
c. Select
Enter.
The HbA
1c
User Correction Screen displays.
To reset the settings to the default values:
a. Select
Reset Default Values.
This resets the slope to 1.000 and the offset to 0.0.
8. After completing the changes, select Back.
The Patient Tests screen displays.

156 DCA Vantage Operator’s Guide
Customizing the System
Setting the Albumin User Correction
Use the Albumin User Correction screen to adjust the slope and the offset for
Albumin values.
NOTE: Siemens recommends that you do not use a user defined correlation
when you perform external proficiency testing. This can impact the results.
1. At the Home screen, select Menu.
2. Select
System Settings from the Menu screen.
3. At the System Settings menu, select
Additional Settings.
4. At the Additional Settings menu, select
Patient Tests.
5. Select
Albumin User Correction.
6. Change the slope, if needed:
a. Select
Edit.
The Albumin Slope screen displays.
b. Enter the slope.
c. Select Enter.
The Albumin User Correction screen displays.
7. Change the offset, if needed:
a. Select
Edit.
The Albumin Offset screen displays.
b. Enter the offset.
c. Select Enter.
The Albumin User Correction Screen displays.
To reset the settings to the default values:
a. Select
Reset Default Values.
This resets the slope to 1.000 and the offset to 0.0.
8. After completing the changes, select Back.
The Patient Tests screen displays.
Setting the Creatinine User Correction
Use the Creatinine User Correction screen to adjust the slope and the offset
for creatinine values.
1. At the Home screen, select
Menu.
2. Select
System Settings, from the Menu screen.
3. At the System Settings menu, select
Additional Settings.
4. At the Additional Settings menu, select
Patient Tests.
5. Select
Creatinine User Correction.

DCA Vantage Operator’s Guide 157
Customizing the System
Customizing the System
6. Change the slope, if needed:
a. Select Edit.
The Creatinine Slope screen displays.
b. Enter the slope.
c. Select
Enter.
The Creatinine User Correction screen displays.
7. Change the offset, if needed:
a. Select Edit.
The Creatinine Offset screen displays.
b. Enter the offset.
c. Select
Enter.
The Creatinine User Correction Screen displays.
8. To reset the settings to the default values, select Reset Default Values.
This resets the slope to 1.000 and the offset to 0.0.
9. Select
Back.
The Patient Tests screen displays.
Setting the GFR Calculation
Use the GFR Calculation screen to turn the GFR Calculation on or off, and to
select the unit of measurement for plasma creatinine.
1. At the Home screen, select Menu.
2. Select
System Settings from the Menu screen.
3. At the System Settings menu, select
Additional Settings.
4. At the Additional Settings menu, select
Patient Tests.
5. Select
GFR Calculation.
6. Select one of the following options under GFR Calculation:
• Enabled
• Disabled
7. Select one of the following units under Creatinine Units:
• mg/dL
•mmol/L
8. To save the GFR Calculation settings, select Save.
Setting the Patient Recall List Options
Use the Patient Recall List Options screen to set the search criteria for patient
results, and how the results are displayed. You can search by either patient ID
or last name.

158 DCA Vantage Operator’s Guide
Customizing the System
1. At the Home screen, select Menu.
2. Select
System Settings from the Menu screen.
3. At the System Settings menu, select
Additional Settings.
4. At the Additional Settings menu, select
Patient Tests.
5. At the Patient Tests menu, select
Patient Recall List Options.
6. Select one of the following options:
• Last Name
• Patient ID
7. To save the settings, select Save.
Setting Patient and Control Test Delete
Options
Use the Storage Mode screen to specify how to delete patient and control test
data from the system. You can select to automatically delete tests based on a
first in, first out basis, or you can manually delete a test.
1. At the Home screen, select
Menu.
2. Select
System Settings, from the Menu screen.
3. At the System Settings menu, select
Additional Settings.
4. At the Additional Settings menu, select
General.
5. Select
Storage Mode.
6. To automatically delete patient and control test data on a first in, first out
basis, select Automatic Deletion (First In, First Out).
7. To manually delete patient and control test data, select
Manual Deletion.
8. To save the storage mode, select
Save.
Setting Control Test Options
Use the Control Test screen to perform the following tasks:
• specifying the data entered when a control test is run
• viewing the control test log and schedule
• modifying the control test reminder schedule
Setting Control Tests Data Entry
Use the Control Tests Data Entry screen to specify the data and comments
you enter when you run a control test, and what data is required or optional.
Only the data you select as optional displays. If you select Required, you have
to enter a value for that specific data before you can exit the screen.

DCA Vantage Operator’s Guide 159
Customizing the System
Customizing the System
1. At the Home screen, select Menu.
2. Select
System Settings, from the Menu screen.
3. At the System Settings menu, select
Additional Settings.
4. Select
Control Tests.
5. Select
Data Entry.
The Control Sample Data Entry screen displays.
6. Select
Enabled and select Required (if data must be entered) for each of
the following options:
• Operator ID
• Comment 1–3
7. To save the settings, select
Save.
Setting Control Test Reminders
Use the Control Test Reminders screen to access the Control Test Log, and to
view or change the schedule for the control tests. The default setting is that
none of the Control Test Reminders are selected. After you select the check
box for a specific reminder, Schedule becomes active.
You must perform required control tests when they are scheduled. Patient test
is disabled until the required control is performed and passed. You can run a
control test prior to the scheduled time; however you are still reminded to run
the test at the schedule time.
You can perform optional control tests when they are scheduled. Patient tests
are not disabled when an optional control test is due.
1. At the Home screen, select Menu.
2. Select
System Settings from the Menu screen.
3. At the System Settings menu, select
Additional Settings.
4. Select
Control Tests.
5. Select
Reminders.
6. To set a control test reminder, select the check box.
The control test reminder is set and the schedule becomes active.
7. To view the schedule, select
Schedule.
The reminder schedule displays.
8. To change the schedule to optional or required, select
Change.
The Mode screen displays.
9. Select
Optional or Required.
10. Select
Next.
The Frequency screen displays.

160 DCA Vantage Operator’s Guide
Customizing the System
11. Select one of the following options:
•Daily
• Weekly
• Monthly
•Custom
12. Select
Next.
The Control Test Reminder Day screen displays.
13. Use the up and down arrows to select the day or date of the reminder.
14. Select
Next.
The Control Test Reminder Time screen displays.
15. Use the up and down arrows to select the time of the reminder.
16. Select
Next.
The Control Test Reminder Information screen displays.
17. Review the data, then select
Save.
18. To return to the Control Test menu, select
Back.
Control Test Limits
The DCA Vantage system is qualified for specific reportable ranges, as
indicated in the following table. If the HbA
1c
value is less than the lower limit or
greater than the upper limit, the instrument displays a warning message.
Depending on the primary reporting unit configured, this message tells you
when a reported value is less than or greater than the range for that unit.
The following table lists the control test limits for each algorithm type:
Setting a Test Lockout
Use the Test Lockout screen to prevent a user from performing patient tests
when the current test type has a control test due. An authorized operator can
turn off the Patient Test Lockout to unlock the system if a control test did not
pass. Use the remote patient lockout function to perform a lockout from a
remote computer via the network connection.
NOTE: You can disable the Remote Patient test Lockout setting from the
system if you enter the Support ID.
Algorithm Lower Limit Upper Limit
NGSP 2.5% 16.0%
JDS 2.2% 15.4%
mono-S 1.5% 14.7%
IFCC 4 mmol/mol 151 mmol/mol

DCA Vantage Operator’s Guide 161
Customizing the System
Customizing the System
1. At the Home screen, select Menu.
2. Select
System Settings, from the Menu screen.
3. At the System Settings menu, select
Additional Settings.
4. At the Additional Settings menu, select
General.
5. Select
Test Lockout.
6. To lockout patient test because of a control failure, select
Patient Test Lockout on Control Test Failure.
7. To lockout patient tests from a remote computer, select
Remote Patient Test Lockout.
8. To save the test lockout setting, select
Save.
Setting General Options
Use the General Setting menu to access screens that configure the general
settings. This determines what displays on the screen while a test is running.
General settings include language, time, date, and sequence number options.
Setting the Language
Use the Language screen to change the language that displays on the
system.
1. At the Home screen, select Menu.
2. Select
System Settings from the Menu screen.
3. At the System Settings menu, select
Additional Settings.
4. At the Additional Settings menu, select
General.
5. Select
Language.
6. Select the language that you want to display on the system.
7. To save the language selection, select
Save.
Setting the Time Format and Time
Use the Time screen to select the time format as 12-hour or 24-hour and set
the current time.
NOTE: We recommend that you manually adjust your system clock for daylight
savings time in the spring and the fall.
1. At the Home screen, select Menu.
2. Select
System Settings, from the Menu screen.
3. At the System Settings menu, select
Additional Settings.
4. At the Additional Settings menu, select
General.
5. Select
Time.

162 DCA Vantage Operator’s Guide
Customizing the System
6. Select a time format:
• 12 hour
• 24 hour
7. Use the up and down arrows to select the hour and the minutes.
8. Select AM or PM.
NOTE:You only have this option if you select a 12-hour time format.
9. To save the time setting, select
Save.
Setting the Date Format and Current Date
Use the Date screen to set the date format and the current date.
1. At the Home screen, select
Menu.
2. Select
System Settings from the Menu screen.
3. At the System Settings menu, select
Additional Settings.
4. At the Additional Settings menu, select
General.
5. Select
Date.
6. Select a date format:
• MM/DD/YYYY
• DD.MM.YYYY
• YYYY.MM.DD
7. Use the up and down arrows to select the Month, Day, and Year.
8. To save the date format, select
Save.
Setting the Sequence Number Options
Use the Sequence Number screen to specify whether the sequence number
resets, and whether the sequence number displays.
1. At the Home screen, select Menu.
2. Select
System Settings, from the Menu screen.
3. At the System Settings menu, select
Additional Settings.
4. At the Additional Settings menu, select
General.

DCA Vantage Operator’s Guide 163
Customizing the System
Customizing the System
5. Select Sequence Number.
6. Select a sequence number reset:
• Resets Daily – the sequence number is reset daily
• Resets after 999 – the sequence number resets after it reaches 999
• None – no sequence number is set
7. To save the sequence number setting, select
Save.
Volume and Display
Use the System Settings menu to access screens to configure the sound
volume and display contrast and brightness.
Setting the Sound Volume
Use the Sound Volume setting to set the volume of the audible alerts.
1. At the Home screen, select Menu.
2. Select
System Settings from the Menu screen.
3. At the System menu, select
System Settings.
4. Select
Sound Volume.
5. Select one of the following options:
• High
• Medium
• Low
•Off
6. Select Save.
The sound volume is set.
Setting the System Display
Use the System Display screen to set the contrast of the color display.
1. At the Home screen, select
Menu.
CAUTION
If you are using a RAPIDComm
®
data management
system, you
must enable sequence numbers so that RAPIDComm can detect
duplicate transmissions. Failure to do so can result in a patient
result record being sent to the Laboratory or Hospital Information
System more than once.

164 DCA Vantage Operator’s Guide
Customizing the System
2. Select System Settings, from the Menu screen.
3. Select
Display.
4. Use the up and down arrows to adjust the contrast of the color display.
5. Select
Save.
The system display is set.
Viewing the Current System Settings
You can view the system settings including serial number, software version
number, patient test settings, patient printed report type, control test settings,
reminders, time format, and MAC address.
See System Settings Report‚ page 188 for a complete list of the contents of a
full and a partial printed System Settings report.
Viewing and Printing a Partial System Settings Report
To print a partial System Settings Report, perform the following steps:
1. At the Home screen, select Menu.
2. Select System Settings from the Menu screen.
3. To view the partial Systems Settings Report, select View Settings.
The View Settings screen displays the current system settings.
4. To print the current system settings, select Print.
Printing a Full System Settings Report
To print a full System Settings Report, perform the following steps:
1. At the Home screen, select Menu.
2. Select System Settings from the Menu screen.
3. Select
Additional Settings from the System Settings screen.
4. Select
Print.
Customizing Printed Report Headers
You can optionally specify a 1- or 2-line header that appears on all printed
reports. Each line can be up to 24 characters long.
1. At the Home screen, select System Settings.
2. At the System Settings menu, select
Additional Settings.
3. At the Additional Settings
menu, select Printers.
4. Select
Report Headers.
5. Select
Line 1.
DCA Vantage Operator’s Guide 165
a. Use the keypad to enter up to 24 characters for the first header line.
b. Select Enter to save this line.
6. If you want a second header line, select
Line 2.
a. Use the keypad to enter up to 24 characters for the second header line.
b. Select
Enter to save this line.
7. Select
Back to return to the Printers screen.
NOTE: If you reset the printer defaults, the report headers are deleted.
Setting the Printed Patient Test Report Type
Specify whether you want full (long) or short (partial) reports by performing the
following steps. For a summary of the contents of each report format, see
Patient Test Report Contents‚ page 183:
1. At the Home screen, select
System Settings.
2. At the System Settings menu, select
Additional Settings.
3. At the Additional Settings
menu, select Printers.
4. Select
Report Type.
5. Select
Full Report or Short Report.
6. Select
Save to return to the Printers screen.
NOTE: Before attempting to print, make sure that at least one printer is
enabled.
166 DCA Vantage Operator’s Guide

DCA Vantage Operator’s Guide 167
Safety Information
Safety Information
Appendix A: Safety Information
Protecting Yourself from Biohazards
This information summarizes the established guidelines for handling
laboratory biohazards. This summary is based on the guidelines developed by
the Centers for Disease Control, the Clinical and Laboratory Standards
Institute, and the Occupational Safety and Health Administration.
Use this summary for general information only. It is not intended to replace or
supplement your laboratory or hospital biohazard control procedures.
By definition, a biohazardous condition is a situation involving infectious
agents biological in nature, such as the hepatitis B virus, the human
immunodeficiency virus, and the tuberculosis bacterium. These infectious
agents may be present in human blood and blood products and in other body
fluids.
The following are the major sources of contamination when handling
potentially infectious agents:
• needlesticks
• hand-to-mouth contact
• hand-to-eye contact
• direct contact with superficial cuts, open wounds, and other skin conditions
that may permit absorption into subcutaneous skin layers
• splashes or aerosol contact with skin and eyes
To prevent accidental contamination in a clinical laboratory, strictly adhere to
the following procedures:
• Wear gloves while servicing parts of the system that have contact with
body fluids such as serum, plasma, urine, or whole blood.
• Wash your hands before going from a contaminated area to a
noncontaminated area, or when you remove or change gloves.
• Perform procedures carefully to minimize aerosol formation.
• Wear facial protection when splatter or aerosol formation are possible.
• Wear personal protective equipment such as safety glasses, gloves, lab
coats or aprons when working with possible biohazard contaminants.
• Keep your hands away from your face.
• Cover all superficial cuts and wounds before starting any work.
• Dispose of contaminated materials according to your laboratory’s
biohazard control procedures.
• Keep your work area disinfected.

168 DCA Vantage Operator’s Guide
Safety Information
• Disinfect tools and other items that have been near any part of the system
sample path or waste area with 10% v/v bleach.
• Do not eat, drink, smoke, or apply cosmetics or contact lenses while in the
laboratory.
• Do not mouth pipet any liquid, including water.
• Do not place tools or any other items in your mouth.
• Do not use the biohazard sink for personal cleaning such as rinsing coffee
cups or washing hands.
• Do not recap, purposely bend, cut, break, remove from disposable
syringes, or otherwise manipulate needles by hand. Needlestick injuries
may result.
References
1. Centers for Disease Control. Update: Universal precautions for prevention
of transmission of human immunodeficiency virus, hepatitis B virus and
other bloodborne pathogens in healthcare settings. 1988. MMWR, 37:377–
382, 387, 388.
2. Clinical and Laboratory Standards Institute (formerly NCCLS). Protection
of Laboratory Workers from Occupationally Acquired Infections; Approved
Guideline - Third Edition. Wayne, PA: Clinical and Laboratory Standards
Institute; 2005. CLSI Document M29-A3. [ISBN 1-56238-567-4].
3. Federal Occupational Safety and Health Administration. Bloodborne
Pathogens Standard. 29 CFR 1910. 1030.
External Barcode Reader Beam Safety
• Never look directly at the beam of a handheld barcode reader.
• Never point the scanner at another person.
• Do not look at the reflection of the beam from a shiny surface.
Electromagnetic Emissions Safety
When operating the DCA Vantage system, observe the following precautions:
• Do not use this system in close proximity to sources of strong
electromagnetic radiation (for example, unshielded intentional RF
sources), as these may interfere with the proper operation.
• Evaluate the electromagnetic environment prior to operating the system.
The system complies with the emission and immunity requirements described
in IEC 61326-1 and IEC 61326-2-6 series.

DCA Vantage Operator’s Guide 169
Warranty and Support
Information
Warranty and Support
Information
Appendix B: Warranty and Support
Information
Legal Information
To contact the legal representative for Siemens within the European
community, contact the Siemens Authorized Representative. For service,
contact your local technical support provider.
Siemens Authorized Representative
Warranty Information
Installation Details
Please record the following information and keep this sheet in your laboratory
for future reference.
Manufacturer’s Warranty
For warranty information, contact the local Siemens service provider.
Support Information
Contact your local technical support provider for assistance:
• if the error message continues to display after performing the steps
described on the screen and in the Troubleshooting chapter
• if additional assistance is required concerning a system problem
• if the problem is beyond the scope of this manual
• if the problem cannot be solved and an system failure is apparent
Date of Installation:
Serial Number:

170 DCA Vantage Operator’s Guide
Warranty and Support
Information
Our local technical support providers are available to help you. Before calling,
please complete the Pre-service Checklist‚ page 171. Make a photocopy of
the checklist first. This information helps your local technical support provider
to identify the probable cause of the problem.
Contact Information
www.siemens.com/diagnostics

DCA Vantage Operator’s Guide 171
Warranty and Support
Information
Warranty and Support
Information
Pre-service Checklist
Please record the following information and keep this sheet in the your
laboratory for future reference.
NOTE: After recording the information, make photocopies of this page to use
before calling your local technical support provider.
Date of Installation:
Serial Number:
1.
Does the fan come on when the
system is turned On?
If NO:
• Is the system firmly connected
to a live AC electrical outlet?
2.
Is the touchscreen operating
properly?
If NO:
• Have you performed the
touchscreen test?
• Have you calibrated the
touchscreen?
3.
Does the system proceed properly
while analyzing reagent cartridges?
4.
What is the lot number of the
reagent cartridges you are using?
5.
Is the printer functioning properly?
Are the appropriate messages and
patient results being printed?
If NO:
• Is the internal or an external
printer turned ON?
• Is there paper in the printer?
• Have you performed the printer
test?

172 DCA Vantage Operator’s Guide
Warranty and Support
Information
6.
Are reasonable results being
displayed and printed for the Quality
Control and patient samples?
If NO:
• Repeat the test.
• If expected results are not
recovered, repeat testing with
new QC material.
• If QC is out of range, record the
QC lot and cartridge lot.
• Consult your technical support
provider.
7.
Is the system in the proper
operating environment and location
as described in Appendix E,
Specifications?
8.
What is the revision level of the
system software?
To find this information, select Help
from the Home screen. The system
displays the current software
revision level.
9.
Are any error messages or warnings
being displayed?
If so, list the error description and
any numbers that display.
10.
Have you performed the appropriate
steps suggested on the display for
the error being displayed?
If an external device is being used:
11.
Is the printer and/or host computer/
LIS connected and turned On?
12.
Have the correct parameters for
transmission been selected through
the Setup menus?
13.
Is the external printer properly
printing the test results?
14.
Is the external barcode reader
working properly?

DCA Vantage Operator’s Guide 173
Orderable Supplies
Orderable Supplies
Appendix C: Orderable Supplies
Accessory Items
The accessory items available for the DCA Vantage system are listed below.
NOTE: Siemens has introduced new SMN part numbers for certain orderable
supplies. The following tables show both the new SMN numbers and the
earlier part numbers, where applicable.
Hemoglobin A
1c
Microalbumin/Creatinine
NOTE: Part numbers are subject to change without notice.
Replacement Parts
The replacement parts available for the DCA Vantage system are listed below.
SMN Number Part Number Description
10311134 5035C DCA Reagent Kit
10311161 5068A DCA Normal & Abnormal Control Kit
10314620 860044
HbA
1c
Capillary Holder (strip of 11)
SMN Number Part Number Description
10311480 6011A DCA Reagent Kit
10325406 6012A DCA Low & High Control Kit
10286099 877244 Microalbumin/Creatinine Capillary Holder
SNM Number Part Number Description
10219275 036 282 46 NA Power Cord for System
10323672 060 487 20 Euro Power Cord for System
10323838 061 394 40 UK Power Cord for System
10282130 064 892 13 Filter Holder
10282132 064 892 48 Cartridge Return Spring
10320798 044 690 01 Fuse: T-1.25 A, Slow Blow; 250 volt
10337473 064 882 09 Cleaning Sticks (10)
10282131 064 892 21 Optical Test Cartridge

174 DCA Vantage Operator’s Guide
Orderable Supplies
10282129 064 892 05 Air Filter (3) Replacement Kit
10314709 011 501 95 Printer Paper (pack of 5)
10324219 063 527 80 Printer Paper Self Adhesive Stock (pack of 5)
10314620 860044
HbA
1c
Capillary holder (pack of 11)
10286099 877244 Microalbumin/Creatinine Capillary holder
10282133
064 892 56 Multi-language Documentation CD
SNM Number Part Number Description

DCA Vantage Operator’s Guide 175
Symbols
Symbols
Appendix D: Symbols
System and Packaging
This section describes the symbols that can display in the system
documentation, the exterior of the DCA Vantage system, or on the system
packaging. The symbols on the system provide you with the location of certain
components and with warnings for proper operation. The symbols on the
system packaging provide you with other important information. For
information on the symbols that can display on the DCA Vantage system
reagent packaging and labeling, see the related assay instruction for use.
Symbol Description
This symbol is used for both Warnings and Cautions.
• A Warning indicates the risk of personal injury or loss of
life if operating procedures and practices are not correctly
followed.
• A Caution indicates the possibility of loss of data or
damage to or destruction of equipment if operating
procedures and practices are not strictly observed.
This symbol identifies a hazardous area on the equipment.
This symbol alerts you to a biohazard.
This symbol indicates that the input electricity is alternating
current.
This symbol identifies the location of a power connector (power
cord).
This symbol identifies the location of a printer port.
This symbol identifies the location of a barcode scanner or
keyboard port.
This symbol identifies the location of a serial port.

176 DCA Vantage Operator’s Guide
Symbols
This symbol identifies the location of an Ethernet port.
This symbol identifies the location of the USB port.
This symbol identifies the Laboratory Information System.
This symbol identifies that this electronic information product
does not contain any toxic or hazardous substances or
elements, and is green and environmental. This system can be
recycled after being discarded, and should not be casually
discarded.
This symbol indicates that the main power supply is on.
This symbol indicates that the main power supply is off.
This symbol indicates that the product has a temperature
limitation. You need to store the product between 5–40
°C.
This symbol indicates an in vitro diagnostic device or an in vitro
diagnostic medical device.
This symbol indicates that you should consult instructions for
use.
This symbol indicates that the product is fragile and you need
to handle it with care.
This symbol indicates that you should keep the product dry.
This symbol indicates that you should not spray any liquids in
this area.
Symbol Description

DCA Vantage Operator’s Guide 177
Symbols
Symbols
This symbol indicates that you should keep the product away
from sunlight and heat.
This symbol indicates that the product is heavy, and should
only be lifted by two or more persons.
This symbol indicates a temperature hazard.
This symbol cautions you to observe precautions for handling
electrostatic sensitive devices, to avoid causing a hazard to the
product.
This symbol indicates that the system is type B equipment,
which provides a particular degree of protection against electric
shock.
This symbol indicates to follow the appropriate procedures for
disposal of electrical and electronic equipment.
This symbol indicates the number used for ordering a part or
product.
This symbol indicates the serial number of a part or product.
This symbol indicates the revision letter of a part or product.
This symbol indicates the name and location of the product
manufacturer.
This symbol indicates the date of manufacture of the product.
This symbol indicates the manufacturer’s authorized
representative within the European community.
Symbol Description

178 DCA Vantage Operator’s Guide
Symbols
User Interface
This section describes the symbols that display on the system user interface.
This symbol indicates that the product or container should be
oriented in the direction of the arrows.
This symbol is indicates that the product or container contains
recycled material.
This symbol is intended to facilitate recycling of corrugated
materials. The number is licensed in Germany and printed on
corrugated shippers.
This symbol indicates that the product complies with the
applicable directives of the European Union.
This symbol indicates that the instrument is safety tested by
TUV SUD, a national certification body, for conformity to global
markets, including Canada, US, and EU.
This symbol indicates information about the fuse.
Home screen Select this key to access the Home screen.
System menu Select this key to access the System menu.
Calibrations
and System
Tests menu
Select this key to access the Calibrations or System
Tests menu.
Data Recall
menu
Select this key to access the Data Recall menu.
Help
Select this key to display a Help screen with
information about the screen.
Help is not available on all screens.
Symbol Description

DCA Vantage Operator’s Guide 179
Symbols
Symbols
Back
Select this key to change the display back to the
previous screen in the series.
Next
Select this key to display the next screen in the
series.
Up
Select this key to display the previous result or entry
in descending order.
Down
Select this key to display the next result or entry in
descending order.
OK, Save Select this key to save any settings.
Page Up
Select this key to display the previous page in
descending order.
Page Down
Select this key to display the next page in
descending order.
No, Cancel Select this key to cancel an action.
System Busy This symbol indicates that the system is busy.
Required Data
Entry
This symbol indicates that the data is required.
Add
Comments
Select this key to add comments.
Shut down
System
Select this key to shut down the system.
HbA
1c
Blood
Test
This symbol indicates a HbA
1c
Blood test.
Microalbumin/
Creatinine
Urine Test
This symbol indicates a Microalbumin/Creatinine
Urine test.

180 DCA Vantage Operator’s Guide
Symbols
Quality
Control
Solution Test
This symbol indicates a Quality Control Solution
test.

DCA Vantage Operator’s Guide 181
Specifications
Specifications
Appendix E: Specifications
System Specifications
This section summarizes the design specifications for the DCA Vantage
system.
System Dimensions
Environmental Specifications
Electrical Requirements
Electrical Precautions
Observe the following precautions when handling the system:
• Do not operate the system in the presence of a flammable anesthetic
Dimension Value
Depth 27.7 cm (10.5 inches)
Height 25.4 cm (9.0 inches)
Width 28.7 cm (11.5 inches)
Weight 3.88 kg (9 lb.)
Specification Value
Ambient Operating
Temperature
15° to 32°C (61° to 88°F) - Hemoglobin A
1c
18° to 30°C (64° to 86°F) - Microalbumin/
Creatinine
Analyzer Operating
temperature
5° to 40°C (41° to 104°F)
Relative Humidity 10% to 90%, non-condensing, actively controlled
Indoor Use Only
Altitude up to 2000 meters (6000 feet)
Requirement Value
Electrical Rating 100-240 VAC 50/60 Hertz
Maximum Power Input 70 VA
Fuse Rating 1.25 Amperes

182 DCA Vantage Operator’s Guide
Specifications
mixture with air, O
2
, or nitrous oxide. The risk of explosion exists if the
system is operated in a potentially explosive environment.
• The system uses a grounded external power cord for connection to a
grounded electrical outlet. If you use an adapter, ensure the grounding
wire is properly connected to a permanent ground.
NOTE: This system was tested and complied with the limits for a Class B
digital device, pursuant to part 15 of the FCC Rules. These limits are designed
to provide reasonable protection against harmful interference in a residential
installation. This system generalities, uses and can radiate ratio frequency
energy and, if not installed and used in accordance with the instructions in the
DCA Vantage Operator’s Guide, may cause harmful interference to radio
communications.
There is no guarantee that interference will not occur in a particular
installation. If this system does cause harmful interference to radio or
television reception, which can be determined by turning the equipment off
and on, try to correct the interference by one or more of the following
measures:
• reorient or relocate the receiving antenna
• increase the separation between the system and the receiver
• connect the system into an outlet on a different circuit from the receiver
• consult a dealer or experienced radio/TV technician for help.
Safety Certifications
Refer to the DECLARATION OF CONFORMITY shipped with the
DCA Vantage system.
Electromagnetic Compatibility (EMC)
Refer to the DECLARATION OF CONFORMITY shipped with the
DCA Vantage system.
Reporting Results Calculations
The system generates calculations for HbA
1c
and Glomerular Filtration Rate
(GFR). You can customize the result reporting units according to your clinical
practice or lab requirements.
Percent HbA
1c
Calculation
The system calculates the values for HbA
1c
for patient tests. To calculate the
HbA
1c
percentage, the system uses the concentration of HbA
1c
divided by the
total hemoglobin concentration.
% HbA
1c
= (HbA
1c
/Total Hemoglobin) x 100

DCA Vantage Operator’s Guide 183
Specifications
Specifications
Dual Reporting Calculations – HbA
1c
and IFCC Units
The dual reporting calculations convert the NGSP and mono-S percentages to
IFCC mmol/mol. The source for the following calculations is
http://www.ngsp.org.
Glomerular Filtration Rate Calculation
The system calculates the values for Glomerular Filtration Rate (GFR) by
using the following calculation. The source for the calculation is the National
Kidney Foundation publication of 1999 MDRD study equation.
GFR = 186 x (plasma creatinine mg/dL)
–1.154
x (patient age years)
–0.203
x
(0.742 if female patient) x (1.210 if African-American patient)
Printed Reports
This section shows the contents of several of the printed reports that you can
select. The Patient Test Report and the System Settings Report have both a
long and a short format. These tables show the contents of each:
• Patient Test Report Contents‚ page 183
• Patient Trend Graph Report Contents‚ page 185 (Requires external
printer)
• Control Test Report‚ page 186
• System Settings Report‚ page 188
Patient Test Report Contents
When an HbA
1c
or Microalbumin/Creatinine patient test completes, the system
displays the results on the screen. If you have enabled printing, the system
can also print the results on the onboard or external printer, depending on the
system settings. The short-form printout contains less data but prints faster.
The displayed patient test results are the same as for the long-form printed
results. The following table summarizes the information that the system prints
for patient tests.
DCA Vantage
Mode
From IFCC to %HbA
1c
From %HbA
1c
to IFCC
mmol/mol
NGSP
NGSP = (0.09148 x IFCC) +
2.152
IFCC = (10.93 x NGSP) –
23.50
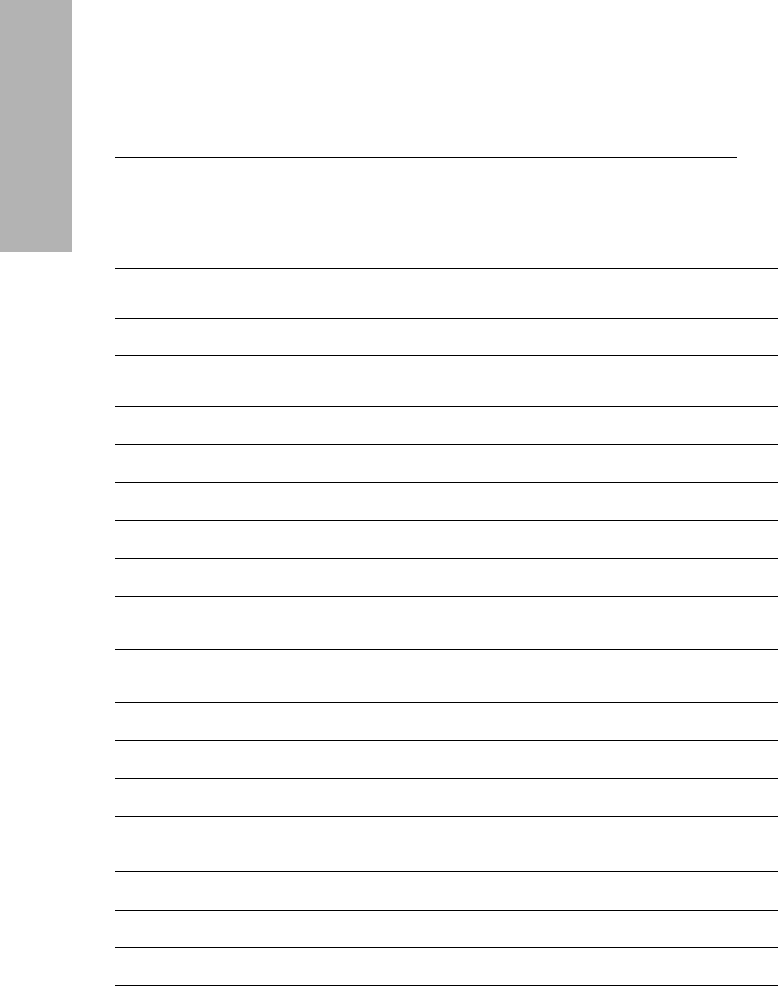
184 DCA Vantage Operator’s Guide
Specifications
This table uses the following symbols:
4
Always reported
O
Omitted if not specified, disabled or deactivated, not calculated,
default, or unedited
(Blank) Not applicable
Value
HbA
1c
Full
Form
HbA
1c
Short
Form
A/C Full
Form
A/C
Short
Form
Max. Field
Length
(Number of
Characters)
DCA Vantage Product
Logo
4444
Report Title
4 4
Custom Heading
1 & 2
OOOO
24 per line
Print Date
4 4
Serial Number
4444
Test Date
4444
Sequence Number
OOOO
Cartridge Lot
4 4
HbA
1c
Primary
Reporting Units
4
HbA
1c
Secondary
Reporting Units
O
HbA
1c
User Slope
O
HbA
1c
User Offset
O
HbA
1c
Primary Result
44
HbA
1c
Secondary
Result
O
HbA
1c
Ref. Range
O
Albumin User Slope
O
Albumin User Offset
O

DCA Vantage Operator’s Guide 185
Patient Trend Graph Report Contents
When you issue a print request in a data recall function, you can generate a
graph of patient results if you have an external printer attached to your system.
The following table shows the contents of a patient trend graph report.
Creatinine User Slope
O
Creatinine User
Offset
O
A/C
44
Albumin
44
Creatinine
44
GFR
O O
Age
O O
Gender
O O
Race
O O
Plasma Creatinine
O O
Operator ID
O O
16
Sample ID
O O
13
Patient ID
OOOO
24
Patient Last Name
O O
15
Patient First Name
O O
15
Comments 1–8
O O
24
Test Edited
OOOO
Test Imported – SN
OOOO
----------------
(End of report)
4444
Value
HbA
1c
Full
Form
HbA
1c
Short
Form
A/C Full
Form
A/C
Short
Form
Max. Field
Length
(Number of
Characters)

186 DCA Vantage Operator’s Guide
This table uses the following symbols:.
Control Test Report
The Control Test Report prints Control Test results that are generated when
you do the analysis. The system displays these results on the screen. You can
generate a printed report when the results or the analysis are complete and
when you issue print request during a Data Recall operation.
The following table summarizes the contents of a Siemens HbA
1c
Control Test
Report.
This table uses the following symbols:.
4
Always reported
O
Omitted if not specified
Value Required?
DCA Vantage Product
Logo
4
Report Title
4
Custom Heading 1 & 2
O
Print Date
4
Serial Number
4
Patient ID
O
Patient Last Name
O
Patient First Name
O
Graph
O
Start Date
4
End Date
4
----------------
(End of report)
4
4
Always reported
O
Omitted if not specified
(Blank) Not applicable

DCA Vantage Operator’s Guide 187
Value
HbA
1c
A/C
DCA Vantage Product Logo
44
Report Title
44
Custom Heading 1 & 2
OO
Print Date
44
Serial Number
44
Test Date
44
Sequence Number
OO
Cartridge Lot
44
Control Lot
44
HbA
1c
Primary Reporting Units
4
HbA
1c
Secondary Reporting Units
O
Level
44
Primary HbA
1c
Result
4
Secondary HbA
1c
Result
O
Albumin Result
4
Creatinine Result
4
Test Result Status (Passed or Failed)
44
HbA
1c
Lower Bound
4
HbA
1c
Upper Bound
4
Creatinine Lower Bound
4
Creatinine Upper Bound
4
Operator ID
OO
Comment 1
OO
Comment 2
OO
Comment 3
OO
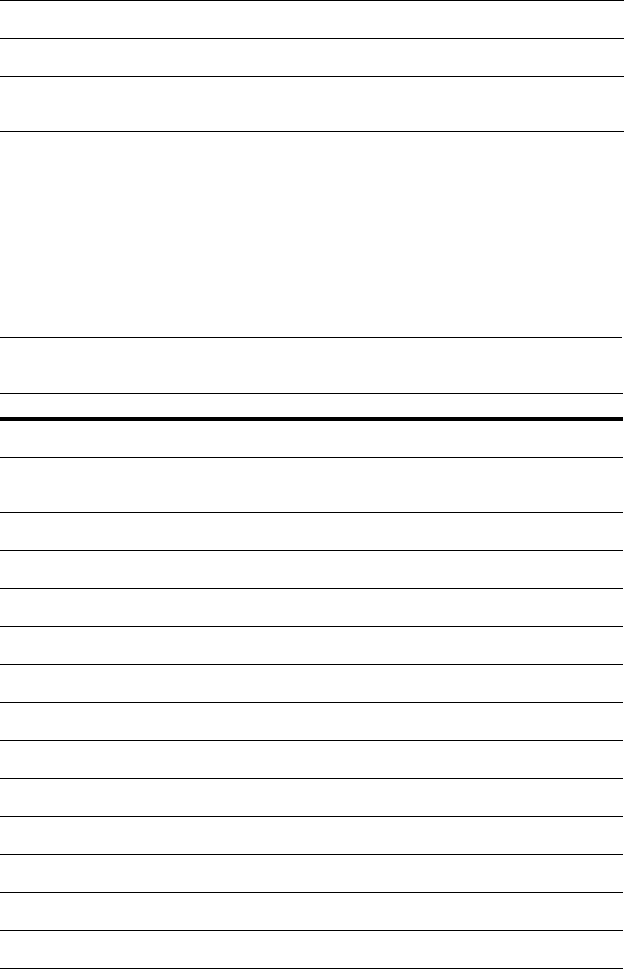
188 DCA Vantage Operator’s Guide
System Settings Report
The following table summarizes the contents of a System Settings Report.
This table uses the following symbols:
Test Edited
OO
Test Imported – S/N
OO
----------------
(End of report)
44
4
Always reported
O
Omitted if not specified
Value Full Report Partial Report
DCA Vantage Product Logo
44
Report Title
(Full or Partial)
44
Custom Heading 1 & 2
OO
Print Date
44
Serial Number
44
Software Version
44
Patient Test Data Entry
4
Control Data Entry
4
Sample ID
4
Patient ID
4
Last Name
4
First Name
4
Operator ID
4
Comments 1–8
4
Value
HbA
1c
A/C

DCA Vantage Operator’s Guide 189
Urine Creatinine Units
4
HbA
1c
Primary Reporting Units
44
HbA
1c
Secondary Reporting Units
44
HbA
1c
Reference Range Values
44
HbA
1c
Reference Range Output
44
HbA
1c
User Slope
44
HbA
1c
User Offset
44
Albumin User Slope
44
Albumin User Offset
44
Creatinine User Slope
44
Creatinine User Offset
44
GFR Calculation
44
Patient Recall List Option
4
Microalbumin Norm. Factor
4
Operator ID
4
Comments 1–3
4
HbA
1c
Normal
4
HbA
1c
Abnormal
4
A/C Low
4
A/C High
4
Control Test Reminders
44
New Lot Reminder
44
Other Controls
44
Maintenance Reminders
44
Change Air Filter
4
Value Full Report Partial Report

190 DCA Vantage Operator’s Guide
Clean Barcode Window
4
Clean Cart. Compartment
4
Run Optical PD Test
4
Language
4
Time Format
44
Date Format
44
Sequence Number
44
System Access
44
Remote Lockdown
44
Test Lockout
44
Settings Wizard
4
Automatic Data Purging
44
Sound Volume
44
Onboard Printer
44
Onboard Printer Autoprint
44
External Printer
44
External Printer Autoprint
44
Patient Report
44
Custom Header 1 & 2
O
External Barcode Reader
44
Symbology
4
Check Digit
4
Port
44
Protocol
4 O
Serial Port
4
Value Full Report Partial Report

DCA Vantage Operator’s Guide 191
Baud Rate
4
Parity
4
Data Bits
4
Stop Bits
4
Ethernet Port
4
Host Name
4
IP Setting
44
IP Address
4
Port Number
4
Subnet Mask
4
DNS
4
Default Gateway
4
Remote Computer
4
MAC Address
44
End Date
4
----------------
(End of report)
44
Value Full Report Partial Report
192 DCA Vantage Operator’s Guide

DCA Vantage Operator’s Guide 193
External Barcode Reader
External Barcode Reader
Appendix F: External Barcode Reader
You can use the optional DCA Vantage system external handheld barcode
reader, connected through the system’s RS-232 interface, to enter and edit
user information and to enter operator access codes. The software in the
barcode reader automatically distinguishes between barcode formats.
Specifications
Barcode Formats
The DCA Vantage system’s external barcode reader meets the requirements
of ASTM E1466-92, Standard Specification for Use of Barcodes on Specimen
Tubes in the Clinical Laboratory (available from ASTM International, 100 Barr
Harbor Drive, West Conshohocken, PA 19428-2959 USA www.astm.org).
Barcode Symbols and Labels Specifications
The DCA Vantage system supports the barcode entry for the following patient
and control data:
Patient Data Use Control Data
Field
Length
(Characters)
Patient First Name Patient Tests, Recall Edit 1–15
Patient Last Name
Patient Tests, Recall
Search, Recall Edit
1–15
Patient ID
Patient Tests, Recall
Search, Recall Edit,
Graph
1–24
Sample ID Patient Tests, Recall Edit 1–13
Operator ID
Patient and Control Tests,
Recall Control Search,
Recall Patient/Control Edit
NOTE: Except when the
field is auto-populated in
Restricted Plus or Fully
Restricted modes
Operator ID 1–16
Comment 1
Patient and Control Tests,
Recall Patient Search,
Recall Patient/Control Edit
Comment 1 1–24
Comment 2, 3
Patient and Control Tests,
Recall Patient/Control Edit
Comments 2,3 1–24

194 DCA Vantage Operator’s Guide
External Barcode Reader
Barcode Symbologies
The DCA Vantage system supports the following barcode symbologies:
• Code 93
• Code 39 with and without check digit
• Code 128
• Codabar without check digit
• Interleaved 2 of 5 with and without check digit
Installing the External Barcode Reader
NOTE: Connect the barcode reader hardware to the DCA Vantage system
before activating the software to use the external barcode reader.
1. Turn the system power off.
2. Connect the interface cable to the opening at the bottom of the handheld
reader.
3. Connect the other end of the cable to the external barcode reader port at
the back of the system.
Figure 46 External Barcode Reader Connection
4. Press in firmly until the connection is secure and you hear a gentle click.
5. Turn the system power on.
6. At the Home screen, select
Menu.
Comments 4–8 Patient Tests, Recall Edit 1–24
1.
External Barcode Reader
Patient Data Use Control Data
Field
Length
(Characters)

DCA Vantage Operator’s Guide 195
External Barcode Reader
External Barcode Reader
7. Select System Settings from the Menu screen.
8. From the System Settings menu, select
Additional Settings.
9. Select External Barcode Reader.
• If using an Interleaved 2 of 5 barcode, select the I2of5 checkbox.
• If using any other barcode, select the Other checkbox.
10. If you are using a check digit, select
Check Digit.
11. To save the external barcode reader settings, select
Save.
You can enable or disable a beep to sound after a successful barcode code
scan. In Release 3.0, the beep is enabled by default. In earlier versions, the
beep was disabled by default. Print these barcodes on a high-quality printer
and scan to enable or disable the beep.
Disabling the External Barcode Reader
1. At the Home screen, select Menu.
2. Select
System Settings from the Menu screen.
3. At the System Settings menu, select
Additional Settings.
4. At the Additional Settings menu, select
External Barcode Reader.
5. Select
Disabled.
6. To save the external barcode reader settings, select
Save.
Restoring the Barcode Reader default settings
1. Leave the barcode scanner connected to the DCA Vantage system.
2. Turn the system off from the Home screen.
3. Turn the system power switch to the off position.
4. Turn the system power switch to the on position to restart the system.
Testing the External Barcode Reader
Use the barcodes in this section to test each symbology with the barcode
reader. Ensure that your external barcode reader has been correctly installed
using the procedure in Installing the External Barcode Reader‚ page 194.
Ensure that the barcoded labels used in your laboratory comply with the
specifications given in this section.
Beep after good code: Enable Beep after good code: Disable

196 DCA Vantage Operator’s Guide
External Barcode Reader
NOTE: Do not scan the barcodes in the barcode-reader manufacturer’s Quick
Start Guide. The DCA Vantage system does not require this installation step.
1. At the Home screen, select
Menu.
2. From the Menu screen, select
System Tests.
3. Select
User System Tests.
4. Select
External Barcode Reader.
5. Select
Start.
6. Follow the prompts to scan a barcode to complete the test.
You can test the function of the barcode scanner for each supported
symbology by scanning the following barcodes or by printing them on a
high-quality printer.
Code 39 Check Digit On
Code 39 Check Digit Off
I2of5 Check Digit On
I2of5 Check Digit Off
Code 128
Code 93

DCA Vantage Operator’s Guide 197
External Barcode Reader
External Barcode Reader
Maintenance
Clean the barcode reader window whenever it appears dirty or smeared:
1. Wipe the reader window with a soft cloth or facial tissue dampened with
water or an ethanol solution.
2. If a detergent solution is used, rinse with a soft cloth or facial tissue
dampened with water only.
3. Clean the plastic case using steps 1 and 2.
Troubleshooting
It is important that the labels be printed to the required specifications. Reading
errors may occur if any of the following conditions exist:
• the narrow bar width is too small
• the barcode length too great
• the height too small
CODA Bar
CAUTION
Do not submerge the reader in water. The reader’s housing is not
water-tight.
Do not use laboratory wipes, such as Kimwipes, because they can
scratch the window.
Do not use any type of solvent, other then recommended solvents, to
clean the reader. Harsh chemicals can damage the finish or the
window.

198 DCA Vantage Operator’s Guide
External Barcode Reader
• the reader is held too far from the label
• the background reflection too high or low
If the reader is unable to consistently read your labels, apply a test label of the
format being used to a new specimen tube and perform the Barcode Test. If
the reader is able to read the test label, the quality of your labels may be
suspect. If the test label cannot be read, the reader itself is suspect.
If you have problems that cannot be resolved, contact your local technical
support provider.

DCA Vantage Operator’s Guide 199
Computer Interface (LIS)
Computer Interface (LIS)
Appendix G: Computer Interface (LIS)
General Information
You can connect the DCA Vantage system to a host computer or laboratory
Information System (LIS). The DCA Vantage system supports a serial
connection or an Ethernet connection between instrument and host. The serial
interface is compatible with the EIA-232-D Specification. The Ethernet
interface is established through the instrument’s RJ45 internet connection.
Messages transferred from the DCA Vantage instrument to the host include:
•HbA
1c
test result records
• Microalbumin/Creatinine test result records
• Filter Test Cartridge result records
• Control Test result records
• Cartridge Lot number
• System serial number
Messages transferred from the host to the DCA Vantage system include:
• Force Control remote commands
• Remote Lockout remote commands
• List of Operators
• QC test request
Ethernet Connections Using POCT1-A
The DCA Vantage system uses the POCT1-A standard to link to laboratory
information systems. The POCT1-A standard automates transmission of
information including date and time, result, patient ID, and Operator ID, to
support a full electronic patient record. POCT1-A is the default Ethernet
setting.

200 DCA Vantage Operator’s Guide
Computer Interface (LIS)
Ethernet Connections Using ASTM
The DCA Vantage system also supports the ASTM Specification E1381, Low-
Level Protocol to Transfer Messages between Clinical Laboratory Instruments
and Computer Systems. The system also supports the ASTM Specification
E1394, Standard Specification for Transferring Information between Clinical
Instruments and Computer Systems.
This appendix contains the specifications needed for the interface cable
required.
For more information on connecting to an LIS, refer to the
DCA Vantage Analyzer Host Computer Communications Link manual (Part
Number 17306).
Serial Connection
The serial transmission between the system and the host is established
through the system’s serial port using a serial cable. The mechanical and
electrical connection for serial binary data bit transmission between system
and computer system is described in the serial physical layer. The
DCA Vantage system implements and complies with the serial physical layer
defined in the ASTM 1381 standard. For more information about this standard,
refer to the standard.
Serial cable pin assignments and hardware handshaking are described in the
following sections.
CAUTION
For software versions 4.0 and higher, the Patient Test Data Entry
Setting for Patient ID is always both Enabled and Required. You
cannot change this setting. However, you can change the value to
another valid entry in the Patient_ID field.
POCT1-A2, the default Ethernet connection protocol, requires a
value in the Patient_ID field in the patient observation test record.
You cannot change this requirement.
The ASTM protocol allows a blank Patient_ID field. You may select
ASTM as your Ethernet protocol. For detailed information, see the
DCA Vantage Analyzer Host Computer Communications Link
manual.

DCA Vantage Operator’s Guide 201
Computer Interface (LIS)
Computer Interface (LIS)
Architecture
The basic architecture is point-to-point communications between LIS and the
DCA Vantage system.
Hardware Link
The hardware link consists of serial asynchronous (RS-232) interface.
Communication is normally full duplex at one of the following user-selected
baud rates:
• 19200
• 9600
• 4800
• 2400
The system interface port is equipped with a 9-pin, D-type, male connector.
The systems are considered to be Data terminal Equipment (DTE). The signal
lines that are supported are listed below.
Character Format
You can select the following character format options when you select the LIS
communication parameters in setup at the DCA Vantage system.
The stop bits are set to 1.
Signal Line Pin Number Type
Data Carrier Detect (not used) DCD Pin 1 Control
Received Data RD Pin 2 Data
Transmitted Data TD Pin 3 Data
Data Terminal Ready (not used) DTR Pin 4 Control
Signal Ground G Pin 5 Ground
Data Set Ready (not used) DSR Pin 6 Control
Request to Send (not used) RTS Pin 7 Control
Clear to Send (not used) CTS Pin 8 Control
Ring Indicator (not used) RI Pin 9 Control
Option Selection
data bits 7 bits, 8 bits
parity odd, even, none

202 DCA Vantage Operator’s Guide
Computer Interface (LIS)
Ethernet Connection
TCP/IP transmission between the system and the host is established through
the system’s Ethernet network adapter using an RJ45 connector. The
DCA Vantage system only supports the system connecting to the host. The
host has to listen for connections on the TCP/IP port and needs to accept the
connection when the system tries to connect.
To connect from the Ethernet port to a network, use a standard straight-
through CAT 5 cable. To connect directly to a PC, use a crossover CAT 5
cable.
Displaying and Printing the MAC address
You can display the MAC address with the Factory Settings option and the
View Settings screen. You can also print the MAC address from the View
Setting screen.
To view or print the MAC Address with the View Settings option:
1. At the Home screen, select Menu.
2. Select
System Settings.
3. Select
View Settings.
The View Settings screen displays the current settings, which includes the
MAC address.
To print the current settings, select
Print.
Automatically Sending Data to an LIS
When you have enabled communications with an LIS, you can configure the
system to automatically send all patient and control test results to the LIS as
soon as the test result has completed, or as soon as you have finished
entering or modifying patient demographic data.
NOTE: Auto Send does not apply to recalled patient and control test results.
The following conditions apply:
• Auto Send must be enabled.
• Communications must be enabled.
• A remote computer system (LIS) must be configured.
If you change the demographic fields, the system resends the test results
when you return to the test results screen. The LIS should discard the first
transmission and use only the modified version.
To enable Auto Send, perform the following procedure:
1. From the Home screen, select
Menu > System Settings > Additional
Settings > Connectivity
.
DCA Vantage Operator’s Guide 203
2. Select the type of connection, Ethernet or Serial, and the protocol, ASTM
or
POCT1A.
3. To enable Auto Send, select the
Automatically Send check box.
This selection is disabled by default.
To enable manually sending selected results, clear this check box.
4. Select
Configure to set up the Ethernet or Serial port connection.
NOTE:At this stage, the system does not verify whether a connection
exists.
5. Continue configuring the Ethernet or Serial connection parameters.
6. When finished, select
Save.
The Auto Send setting is included in the backup and restore data so an
administrator can copy the settings from one DCA system to another.
Transmission Status
The system displays the status of the transmission on the test result screen
when communications are enabled, so that you know whether the LIS has
received the transmission.
The transmission status can be one of the following:
• Not Sent: The message has not been transmitted to the LIS.
• Sending: Transmission is in process, but the system has not received
acknowledgement from the LIS. The connection might have gone down
either during or after the attempted transmission, and the connection has
not been restored.
For the Ethernet ASTM protocol, the system tries again to transmit the
results if the connection is restored within 72 hours of the most recent
successful transmission. For the POCT1-A protocol, no time limit exists for
retries.
• Received: The message was sent to the LIS, and the LIS has
acknowledged receipt of the message.
• Failed: The LIS did not receive the message, or the LIS did not
acknowledge the receipt of the message.
• For a serial connection using the ASTM protocol, the test result has
failed to be received by the LIS on the first attempt to transmit.
• For an Ethernet connection using the ASTM protocol, 72 hours have
passed since the most recent manual-send or auto-send after a good
connection went down, and the test result has failed to be received by
the LIS on subsequent attempts to transmit.
• Unknown: Only for test results created on Version 2.0 and upgraded
directly to version 4.0 or greater. Not for live tests.
204 DCA Vantage Operator’s Guide
Recovery from a Failed Ethernet Connection
If the Ethernet connection to the LIS fails (goes down) and is subsequently
restored, the system tries to retransmit only those patient or control test results
that have a transmission status of Sending. When the transmission succeeds,
the transmission status is updated accordingly.
If this is an ASTM connection, a transmission is considered to be failed if 72
hours have passed since the most recent transmission after a good
connection went down, and the LIS did not receive the message on
subsequent attempts to transmit it.

DCA Vantage Operator’s Guide 205
Glossary
Glossary
Appendix H: Glossary
Hardware Terms
The following table defines hardware terms that are commonly used on the
DCA Vantage system:
Term Definition
Air Filter
The filter in front of the cooling fan that keeps the system
cool.
Air Vent(s)
The openings that allow air to enter and exit the system
for cooling.
Battery
Provides power to the system during shutdown to avoid
database corruption when the power switch is turned off.
Cartridge
The reagent cartridges that are inserted into the system
to perform HbA
1c
and Microalbumin/Creatinine tests.
Display
The LCD that displays the graphical software user
interface.
Ethernet
Connector Port
The connector port where a network Ethernet cable is
inserted.
External Barcode
Reader
An optionalexternal barcode scanner that is connected to
a port on the DCA product. Used to enter data into the
DCA Vantage system.
External Printer
An optional printer that is connected to the USB
connector port on the DCA product. Used to print reports.
Onboard Barcode
Reader
The barcode scanner used to scan barcodes on DCA
Reagent Cartridges and Cards.
Onboard Printer The integral roll printer.
Onboard Printer
Cover
The portion of the DCA system case that opens and
closes to cover the onboard printer.
Power Switch The switch that turns the system on and off.
Power Cord The cord that connects the system to an electrical outlet.
Printer Paper Roll
The roll of printer paper the user inserts into the onboard
printer.
Serial Connector
A connector used to transferred data between the
DCA Vantage system and an LIS or computer.
Speaker The device that enables the system to emit audio alerts.
System The DCA Vantage product.

206 DCA Vantage Operator’s Guide
Glossary
Software Terms
The following table defines hardware terms that are commonly used on the
DCA Vantage system:
System Door
The door which covers the opening where reagent
cartridges are inserted into the optical system.
Touchscreen
The LCD display overlay which enables users to “touch”
or “press” controls on the display.
USB Connector
Port
The connector ports where Universal Serial Bus (USB)
devices are inserted.
Term Definition
Operator
An operator who as been assigned an access code and
privileges on the DCA system.
Alert Message
A message that conveys information about the DCA
system to the user.
Alphanumeric Data comprised of alphabetic and numeric characters.
Audio Alert
Sounds emitted by the DCA system to draw the operators
attention to the system.
Cancel To end a sequence or operation.
Cartridge
The HbA
1c
, Microalbumin/Creatinine, or Optical Test
cartridges that are inserted into the system to perform a
test.
Comment An operator entered notation associated with a test result.
Control
Objects displayed on the software UI that the user can
manipulate. Buttons, checkboxes, and radio buttons are
examples of controls.
Countdown
A numeric display that indicates the amount of time left in
an operation.
Data Entry
The act of entering data such as a patient or Operator ID
into the DCA system.
Data Entry Box
A software UI object which displays data that is entered
by the operator.
Diagnostic
Screen
A software UI screen that enables the operator to perform
a system diagnostic test when troubleshooting the DCA
system.
Disabled
The state when a software UI control, such as a button, is
not available to be “touched” or “pressed” by an operator.
Term Definition

DCA Vantage Operator’s Guide 207
Glossary
Glossary
Drift Max
Drift Max is the difference between the maximum and
minimum light transmittance values from the reading
used to calculate the Mean Transmittance during the
optical test. There are no set limits for Drift Max.
Enabled
The state when a software UI control, such as a button, is
available to be “touched” or “pressed” by an operator.
Error
An system event that prevents the system from operating
as desired.
Error Code
A number display by the system to communicate the
occurrence of an error to the operator.
Export
To copy data off of a DCA system to a removable data
storage device.
Help
Information presented to the operator to assist them with
the completion of a task or operation.
Help Screen
The screen used to display help information to the
operator.
Home Screen
The software UI screen operators encounter when the
DCA system start up has completed. All software UI
navigation begins from the Home screen.
Icon An image used to label a control.
Import
To copy data to a DCA system from a removable data
storage device.
Maintenance
The area of the software user interface where users can
perform and/or record DCA system maintenance tasks.
Menu Screen
A software UI screen that displays buttons to the operator
to allow them to choose an action.
Notifications
Message
A message that conveys information about the DCA
system to the user while on the Home UI screen.
Navigation
The act of moving between the screen which comprise
the DCA Vantage software user interface.
Navigation Button
A software UI button control that when “touched” or
“pressed” brings the operator to a different software UI
screen.
Parity A serial communication setting.
Ready
The DCA Vantage system state when the system is
available to perform tests.
Recall
To access data such as test results stored on the
DCA Vantage system.
Term Definition

208 DCA Vantage Operator’s Guide
Glossary
Acronyms
The following table defines Acronyms that are commonly used on the
DCA Vantage system:
Restore
The act of copying data back onto a DCA Vantage system
to restore it.
Required Entry
A sample data entry box that must have data entered into
it during a test sequence.
Screen
The software “windows” that fill the entire display area
which contain the controls the operators manipulate when
operating the DCA system. The DCA Vantage system
software user interface is comprised of individual
screens.
Screen Title
A text label that typically appears in the upper, left corner
of a screen which serves as a label for that screen.
Settings
The area of the software user interface where users can
configure the DCA Vantage system.
Settings Screen
A software UI screen which enables the operator to adjust
or configure some aspect of the DCA Vantage system.
Sound Volume
The software UI screen where the operator can adjust the
volume level for the DCA Vantage system onboard sound
which emits audio alerts.
Test Result
Measured reportable values displayed to the operator at
the end of a test sequence.
Test Sequence
A series of software UI screens that guides the operator
through the tasks required to perform a test on a sample.
Title Bar
The area along the top of UI screens where the location
icon and title appear along with the time and date display.
Acronym Full Title
A/C Albumin/Creatinine
ASTM American Society for Testing and Measurement
ASTM E 1381
ASTM Specification for a low level protocol for
transferring messages between clinical laboratory
instruments and computer systems
ASTM E 1394
ASTM Specification for a protocol for transferring
messages between clinical laboratory instruments and
computer systems
DHCP Dynamic Host Configuration Protocol
Term Definition

DCA Vantage Operator’s Guide 209
Glossary
Glossary
DNS Domain Name Server
Drift T
Drift Transmittance, the average drift in optical
transmittance within the 5-minute Optical Test time
GFR Glomerular Filtration Rate
GHb Glycated Hemoglobin
I2of5 Interleaved 2 of 5 barcode
IP Internet Protocol
LIS Laboratory Information System
MNF Microalbumin Normalization Factor
Mean A Mean Average
Mean T Mean Transmittance
NGSP National Glycohemoglobin Standardization Program
PPrecision
PD Precision Drift
POCT1A
Point of Care Testing 1A protocol for transferring
messages between clinical laboratory instruments and
computer systems
QC Quality Control
SN Serial Number
SD Standard Deviation
S/R Signal to Reference Ratio
Acronym Full Title

210 DCA Vantage Operator’s Guide
Glossary
DCA Vantage Operator’s Guide 211
Index
A
Air Filter
changing 103
Albumin user correction
setting 156
ASTM 1381 standard 200
Auto Send test results to LIS 37, 202
Automatic IP address 35
B
Barcode Reader
beep 195
clean external 197
defaulting external 195
disabling external reader 195
installing external 194
testing external 195
troubleshooting external 197
Barcode Window
cleaning 96
Baud Rate
serial port 201
C
Calculation
dual reporting, HbA1c and IFCC
units 183
GFR 183
percent HbA1c 182
results, reporting 182
Calibrating
HbA1c 83
Microalbumin/Creatinine 85
Calibration
overview 83
printing confirmation 83
viewing data 86
Cancelling Tests 59
Capillary
filling from finger stick 50
filling from venipuncture 50
inserting 53
Cartridge Compartment
cleaning 98
Changing the air filter 103
Cleaning
barcode window 96
cartridge compartment 98
exterior 96
external barcode reader 197
general 95
Connections
overview 15
Contact information 170
Control Test
deleting 158
setting reminders 159
Controls, running 90
Conventions, text and symbol 12
Creatinine user correction, setting 156
Customer Support 169
D
Data
deleting 149
exporting 147
restoring 149
saving 148
Data Bits, LIS 201
Date, setting 162
Default Gateway 36
Domain Name 36
Dual reporting calculations, HbA1c and
IFCC units 183
Dual Reporting Units
HbA1c 61
primary and secondary 61
E
Error Codes 129
Ethernet Port 34
Events Notification 18
Exporting data 147
External Barcode Reader
installing 29
testing 195
External Printer 30
F
File Management 147
212 DCA Vantage Operator’s Guide
G
GFR
configuring 81
setting the calculation 157
Glomerular filtration rate
calculation 183
Graphs
HbA1c results 79
H
Hardware, overview 14
HbA1c and IFCC units, dual reporting
Calculations 183
HbA1c Reference Range, setting 152
HbA1c Test
performing 48
preparing controls 48
preparing patient samples 48
results 59
HbA1c user correction
setting 155
Help, menu 18
Home Screen, overview 18
Host computer, connection 199
Host Name 35
I
I2of5 195
IFCC 61
IFCC and HbA1c units, dual reporting
calculations 183
Installation
Environmental requirements 181
External Barcode Reader 194
hardware 29
loading printer paper 31
power cord 28
system 25
unpacking 25
Interleaved 2 of 5 195
IP address 35
J
Japanese Mode 154
L
Laboratory Information System (LIS)
connection 199
Language, setting 161
LIS
connection 199
RS-232 201
M
MAC address 164, 202
Maintenance
log 119
reminders 117
status 117
Manually send results 37, 203
Memory 15
Microalbumin/Creatinine Test
performing 63
preparing 63
results 72
sequences 63
N
NGSP 61
O
Onboard Printer 30
Operator ID
deleting 44
editing 44
Optical Test 32
P
Parity
LIS 201
Parts
included with the system 25
replacement 173
Patient Data Entry, setting 151
Patient Tests
deleting data 158
graphs 79, 82
recall menu 76
recalling 76
reports 81
setting recall options 157
view last 10 76
viewing results 79
Percent HbA1c calculation 182
Port Number 36
Power
connections 15
power save 17
Power Cord 28
Pre-service checklist 27
DCA Vantage Operator’s Guide 213
Primary Reporting Units 61
Printer
defaulting 31
loading paper 111
reset 31
selecting 80
Printer paper, loading 111
Q
Quality Control
overview 87
reminders 92
troubleshooting 91
R
Ranges and References, reporting 59
RAPIDComm sequence number
requirement 163
Reagent Cartridge
inserting 70
inserting into capillary holder 53
remove 74
removing 62
scanning 54, 69
Recall, setting patient list options 157
Reference Range
HbA1c 152
transmitting 153
References, reporting 59
Reminders, control test 159
Remote Computer 36
Report header setup 31
Report type setup 31
Reporting ranges 59
Reporting units, setting primary and
secondary 153
Results
automatically sending 37, 202
manually sending 37, 203
Results calculations, reporting 182
RS-232 201
S
Screen Components 17
Secondary Reporting Units 61
Send test results automatically to
LIS 37, 202
Sequence Number, RAPIDComm
requirement 163
Sequence Number, setting 162
Serial Connections
installation 32
Serial number 164
locating 27
Serial Port 33
baud rate 33
parity 33
reset to default 34
stop bits 34
Set
Albumin user correction 156
Creatinine user correction 156
date 162
GFR calculation 157
HbA1c Reference Range 152
HbA1c user correction 155
language 161
Sequence Number 162
system display 163
time 161
Urine Creatinine Units 151
user corrections 155
Settings
restoring 148
saving 148
Software
installing 38
overview 17
upgrading 38
version 164
Specifications 181
Start up tests 31
Static IP address 35
Subnet Mask 36
Supplies 173
Symbols 175
System display, setting 163
System installation 25
System settings wizard 32
System settings, viewing 164
System tests 108
T
Test Lockout 160
Test results, Microalbumin/
Creatinine 72
214 DCA Vantage Operator’s Guide
Test, optical 32
Tests
cancelling 59
system start up 31
Time, setting 161
Touch Screen
calibrating 110
damage 14
Troubleshooting 121, 129
barcode reader, external 197
contacting customer support 169
preservice checklist 171
quality control 91
U
Unpacking the system 25
Urine Creatinine Units
setting 151
USB 15
User Corrections
setting 155
User corrections
Albumin 156
Creatinine 156
HbA1c 155
User interface symbols 175
User system test 109, 110
W
Warranty
information to record 27
Warranty and support information 169
Wizard, system settings 32
