
HAT and LT, Teaching Expertise
Teaching and Leadership Capability
HAT and LT OneNote Template Guide
Contents
Part 1: Introduction ......................................................................................................................................2
Part 2: Step By Step Guide to Downloading your OneNote Template .........................................................3
Part 3: Setting up, using and sharing the HAT and LT OneNote Template: .................................................8
Part 4: Overview for Using the OneNote HAT and LT Portfolio Template .................................................. 11
OneNote Versions ................................................................................................................................. 11
User Tips for OneNote ........................................................................................................................... 12
Version 9 May 2023
© State of Queensland (Department of Education) 2023

HAT and LT, Teaching Expertise
Teaching and Leadership Capability
Part 1: Introduction
This guide provides instructions for downloading, accessing, sharing and using the HAT and LT
OneNote Notebook template. There are four sections in this guide:
• Part 1: Introduction
• Part 2: Step By Step Guide to Downloading your OneNote Template
• Part 3: Setting up, using and sharing the HAT and LT OneNote Template
• Part 4: Overview for Using the OneNote HAT and LT Portfolio Template. This section
also includes information about different OneNote Versions and a range of user tips to
get you started.
Before you get started, please note the following information:
• Applicants are not required to use the HAT and LT OneNote template. You may
develop your own OneNote format or use the one of the other approved file types such
as PowerPoint, Word or PDF.
• For the best experience with the OneNote package and template, please use a Windows
device with OneNote for Desktop version 2016. Opening a Notebook will
automatically require the package file to sync to your device’s specific version of
OneNote.
• More detailed information and support is available in the Microsoft Quick Start Guide
relevant to your version of OneNote and the Help Function within your OneNote
program.
• If you require further technical assistance after following the steps in this guide, please
contact the IT Service Centre on 1800 680 445.
If you have any questions or feedback on this guide, or the template, please do not
hesitate to contact the HAT and LT team via email at: [email protected] or by
telephone on 3513 6537.
The HAT and LT contact hours are Monday to Friday, 8:00am to 5:00pm (excluding Public
Holidays) Voicemail outside of these hours.

HAT and LT, Teaching Expertise
Teaching and Leadership Capability
Part 2: Step By Step Guide to Downloading your OneNote Template:
Download and Save Notebook
1. Go to the HALT Hub. Navigate to the Stage 1 Assessment Resources section. Select
‘Portfolio Formats and Templates’ then select the link for the OneNote zip folder to
download the template.
2. Browse and select a location to save the Notebook template to (for example, your H drive, etc).
Extract Notebook Contents
3. Go to the downloaded zip folder (see Diagram 1) and extract the Notebook contents by right-
clicking the zip folder then:
Windows: right click and select ‘open with OneNote 2016’select ‘Extract all’, browse and
select location (eg. H drive), select ‘Extract’
Mac: select ‘Open with’, select ‘Archive Utility’
Diagram 1: Zip folder contents saved to a device location
4. Open the extracted folder and then open the folder inside. This folder contains the files that make
up the Notebook. Each file is a section (see Diagram 2):
Diagram 2: Zip folder contents saved to a device location

HAT and LT, Teaching Expertise
Teaching and Leadership Capability
Open and Sync Notebook
7. Select the file with extension ‘.onetoc2’ which will open the Notebook in OneNote. Right click and
select ‘open with OneNote 2016’
8. This will make the Notebook available in the device specific OneNote on a Windows or Mac
device.
Edit Notebook
9. Edit the Notebook using the device specific version of OneNote. Each version of OneNote
provides a different range of features. For example, currently OneNote for Desktop (2016)
provides features that are not available in OneNote Online and OneNote for Mac.
Identifying where your OneNote Notebook is saved
Using Windows –OneNote 2016
If you are working in a OneNote Notebook in OneNote 2016 and unsure where it is saving to, the
following steps will show you how to find out.
Steps
Visuals
•
Open
OneNote
2016.
•
Go to the
OneNote
Notebook you
are using in the
left Panel.
Notebook panel – All Notebooks you
have open are listed here. Use drop
down arrow to see the full list and find
the Notebook you want.
• Right click on
the name of the
OneNote
Notebook in the
Panel and
select
Properties …

HAT and LT, Teaching Expertise
Teaching and Leadership Capability
•
A pop up window
will open. The
location where
the OneNote
Notebook is
saving to will be
listed next to
Location:
How to save a local OneNote Notebook to your OneDrive for
Business file library
Using Windows –OneNote 2016
If you have a OneNote Notebook saved locally on your device e.g. H Drive and you would prefer it was saved
in your OneDrive for Business file library the easiest method to follow is to create a new OneNote Notebook
Online in your OneDrive, open it locally using OneNote 2016 then copy content across from one Notebook to
the other. The following steps show you how to do this.
Steps
Visuals
1. Access your OneDrive file
library
To access your OneDrive file
library:
•
go to MIS Gateway
http://mis.eq.edu.au OWA
http://owa.eq.edu.au or
https://office.com
•
login with your MIS ID and
Password or your EQ Email
and Password if prompted
•
Select the O365
App Launcher (9
dots in top left
corner)
•
Select the OneDrive app (blue
cloud) tile.

HAT and LT, Teaching Expertise
Teaching and Leadership Capability
2.Create a new OneNote Online
To create a OneNote Online:
•
Choose a location in your
OneDrive to
create the new OneNote
•
Select + New from the top menu
•
Select OneNote notebook from
the list
•
Give the new OneNote Notebook
a name
•
The OneNote will open in a
new tab in the browser.
3. Sync the new OneNote Online
locally to OneNote 2016 for
desktop (Windows)
To sync your OneNote Online:
•
First ensure the default
location for your OneNote
Online to open is set to
OneNote 2016 for
desktop (Windows). The
following videos will help:
o
Video: OneNote 2016: Setting
the default
•
Then in your OneNote Online
select ‘Open in OneNote’ (as
per the screenshot) which will
sync and open this new
OneNote Online locally to
OneNote 2016.
4. Copying sections of content
between Notebooks*
*Note: Ensure you copy
content when you are
connected to the internet. If
your OneNote Notebook is
large in file size copy sections
one at a time and consider
copying sections outside of
school hours.
To copy content e.g.
OneNote sections between
Notebooks:
•
(Screenshot 1) In the original
OneNote you wish to copy from,
right select on a section heading
and select Move or Copy …
•
(Screenshot 2) A window will
open. Select the new OneNote
Notebook in the list where you
want to copy the section to
(e.g. to the new OneNote
Online you have synced
locally)
Screenshot 1

HAT and LT, Teaching Expertise
Teaching and Leadership Capability
•
(Screenshot 2) Select
Copy
•
Check the section has
copied across
•
Repeat for all sections
you wish to copy.
Screenshot 2
5. Check content has
successfully copied
between Notebooks
To check the content
has copied from the
local OneNote
Notebook to the new
OneNote Notebook
and syncing online:
•
Return to the
browser and check
the sections and
content you have
copied are all online
and have synced.
You now have a new
OneNote Online in
your OneDrive for
Business file library
holding the content
you needed.
Screenshot 1
You may wish to close
the original, locally
saved OneNote
Notebook if you no
longer need to use it.
Closing a Notebook
doesn’t delete it.
To close a OneNote
Notebook in OneNote
2016:
•
Right click on the
name of the
OneNote
Notebook in the
left Panel
•
Select Close this
Notebook.

HAT and LT, Teaching Expertise
Teaching and Leadership Capability
Part 3: Setting up, using and sharing the HAT and LT OneNote
Template:
The following section provides advice about how to set up and use your template, complete your
template, export your Notebook and then Zip the Notebook as a file to share.
Details about how to upload your Zipped Notebook file to the Queensland College of Teachers (QCT)
portal will be provided within that application portal.
STEP
ACTIONS / INSTRUCTIONS
A. Setting Up, Using and
Completing Your
Template
Introduction Tab (minus the Contents page which we recommend
completing last – see instructions below)
1. Applicant Profile: Complete the applicant profile tables
2. Evidence Map: Open and complete the interactive evidence
map or, if you have already previously completed the map,
delete the map .pdf file and attach your completed map
3. Principal Delegation (if applicable): attach the signed, scanned
principal delegation form. If not applicable, delete this page.
Written Statement
1. Attach your completed written statement (up to 3 A4 pages in length)
Evidence Sets
1. Name the evidence set
2. Tick the Standards and Descriptors table for each evidence set
3. Name the artefacts and amend (add or delete) the number of
pages required to reflect the number of artefacts in each
evidence set.
4. Write/attach your annotations for the evidence set either to the
evidence set page or to each artefact page.
Individual Artefacts
1. Name and number each of the individual artefacts
2. Tick the Standards and Descriptors table for each artefact.
3. Write/attach your annotations for each artefact.
4. Amend (add or delete) the number of pages required to reflect the
number of artefacts.
Observations
1. Complete the Observation 1 and Observation 2 tables and attach your
classroom observation files.
2. You can annotate these either within the classroom
observation, write annotations on the OneNote page or
attach annotations separately.

HAT and LT, Teaching Expertise
Teaching and Leadership Capability
STEP
ACTIONS / INSTRUCTIONS
Lead Initiative (Lead applicants only)
1. Attach your completed Lead Initiative Description file (up to 2 A4 pages in
length).
Referee Statements and Contact Details
1. Attach your completed Referee Contact List file.
2. Attach between 3 and 5 completed, signed and scanned referee statement
files.
Introduction Tab
1. Contents page: add your name and update the table of contents to reflect
the name of evidence sets and artefacts. Delete or include additional rows or
columns as required (right click on the table and select “Table” from the drop
down menu).
2. Check all existing internal hyperlinks in the coloured header row provided for
sections and pages to make sure they work. The hyperlinks may have broken
if the corresponding page name has been changed. To fix this, edit the
internal hyperlinks using the following step.
3. To edit internal hyperlinks
- Go to the relevant section or page title in the menu bar
- Right click > Select "Copy link to page"
- Paste link to contents page table
- If required, format link text e.g. font size
4. Add hyperlinks for new sections that are added into the coloured header
row. Note: It is not recommended to use internal hyperlinks to every
page in your Portfolio Notebook as there will be dozens of links that
will need to be managed and page names may become too long for
hyperlinks to be reliable.
B. Export and
zip your
Notebook
as a file to
share
From a device specific version of OneNote
For a Windows Version of OneNote
To export and share your portfolio on a Windows device, the following steps
must be completed in the 2016 version of OneNote.
1. Open your portfolio in OneNote 2016. If this is not your default version
of OneNote, it can be found using the search feature near the
Windows start button.
2. File > Export/Save As > Export/Save Current: Notebook >
Select/Save File format: OneNote Package (*.ONEPKG) >
Export/Save to your download folder, desktop, H drive, C drive, etc.
3. If the file is larger than 2GB, you must zip the file before it is uploaded as
this is the maximum file size. To Zip a file right click on the file > Send to >
Compressed (Zip) Folder. If the file is smaller than 2GB, we recommend
that you zip it anyway.
4. If you have individual files (eg. PDFs, video files, etc) as well as your
OneNote file, these must be zipped with the OneNote file before the zip
file is uploaded to the QCT Portal. Please name and number any individual

HAT and LT, Teaching Expertise
Teaching and Leadership Capability
files within the zip file so that it is easy for assessors to identify them.
For a Mac Version of OneNote
1. Go to OneNote Online and enter your Microsoft account credentials.
Under My Notebooks, right-click the notebook and choose Export
notebook.
2. From the screen that opens, click Export. Follow the dialog prompt and
save your file to an appropriate local location – for example, “Downloads” or
“Desktop”.
3. Each notebook you download should get saved in the ZIP file format.
4. The folder you have downloaded will include a number of files, for example
“Introduction.one” “Evidence Set 2,one” “Open Notebook.onetoc2”, etc. The
folder these files are contained in needs to be a .zip folder in order to load
this up on the myQCT website. The myQCT website does not accept .one
or .onetoc2 files. Also If you have individual files (eg. PDFs, video files, etc)
not already captured in your OneNote, these must be zipped with the
OneNote file before the zip file is uploaded to the QCT Portal. Please name
and number any additional individual files (e.g. PDF or video files) in the zip
file so that it is easy for assessors to identify them. Do not alter the names
of the .one or .onetoc2 files as this will corrupt the notebook.
5. To create a .zip folder: right click on the folder containing all the files >
select “Compress Items” > find the newly created.zip archive folder in the
same directory.
6. If, after zipping the folder, it is larger than 2GB, you will be required to
remove, reduce or resize some of the files or attachments within the files.
Check the file size and quality of attachments, particularly photos, screen
shots and long videos. Do you need to resize your photos? Could an
excerpt of a video be provided instead of the whole video?
7. Once the file is zipped and under 2GB, upload the zipped portfolio using
myQCT.
If, after zipping the file, it is still larger than 2GB, you will be required to
remove, reduce or resize some of the documents or attachments within the
OneNote file. Check the file size and quality of attachments, particularly
photos, screen shots and long videos. Do you need to resize your photos?
Could an excerpt of a video be provided instead of the whole video?

HAT and LT, Teaching Expertise
Teaching and Leadership Capability
Part 4: Overview for Using the OneNote HAT and LT Portfolio
Template
This part provides some tips for using OneNote including versions and user tips.
OneNote Versions
OneNote versions provide different functionality and user interfaces. To determine which version
of OneNote you have, right click the OneNote icon and select properties.
The versions available which we recommend you use are:
Version
Device
Platform
OneNote
program name
Additional Notes
Online
All
Office 365
OneNote Online
• Ensure the default is set for
OneNote Online to open in
OneNote for Desktop 2016
(Windows).
Links to videos via media site (DoE):
-
Video OneNote 2016:
Setting the default
• Selecting ‘Open in OneNote’ will
sync the online Notebook to a
device specific version of OneNote.
• Edits to this Notebook will
automatically save and sync to
OneDrive when the device is
connected to the internet. Even
when working offline, edits to the
Notebook will automatically sync
to OneDrive the next time the
device is connected to the
internet.
Device-
specific
PC,
SurfacePro
etc.
Windows
OneNote for
Desktop
2016;
OneNote for
Windows 10
Mac
macOS
OneNote for
Mac

HAT and LT, Teaching Expertise
Teaching and Leadership Capability
User Tips for OneNote
This guide provides some tips for using OneNote including versions and functions. More detailed
information and support is available in the Microsoft Quick Start Guide relevant to your version of
OneNote and the Help Function within your OneNote program.
FUNCTION
ACTIONS / INSTRUCTIONS
Navigating to
sections and
pages
Select tabs for sections and pages in navigation menus to find portfolio content.
OneNote menu locations vary depending on the version (down the side, or
along the top).
Add content to
a page in
different ways
o Type anywhere on a page for a text box to appear.
o Insert a file as file attachment e.g. Word (.docx), PowerPoint (.pptx), Excel,
portable document format (.pdf), picturefiles (for example JPEG/JPG, PNG).
A file attached to a page is a file embedded to a page.
o Insert a file as file printout e.g. DOCX, PPTX, XLSX, PDF, JPEG/JPG. A file
printout is an image of the file’s pages that are pasted to the page. A printout
provides options to add text box(es) or inking over the top.
▪ File printout will also automatically attach the file to the page, therefore
when the attached file is edited the printout will automatically update
when the page with the file is refreshed.
- When a printout’s file attachment on a Notebook page is edited
and closed, the page will provide a prompt to be clicked to
refresh the page.
▪ To avoid file printout moving on the page, right click on the printout to
select ‘set picture as background’.
Page content
visibility
o Use sliders to scroll across the page to see all content
▪ Use right-side slider to scroll up and down page
▪ Use lower slider to scroll right and left of page
o Recommended to set 'view' in top ribbon to 75–100% to ensure all content for
each page is visible.
Saving your work
A notebook will automatically save when using any version of OneNote.
A4 page
options for
attachments
and file
printouts
It is recommended to insert Word documents or PDFs formatted to A4 to align
with page counts recommended in AITSL’s HAT and LT Guide to Certification.
Tables
You can use tables to organise content to avoid unwanted movement on a page.
However, it’s important to be aware that table functions in OneNote differ to
Word e.g. cells cannot be merged or split, and adding columns will automatically
resize a table’s width and will therefore resize the width of all other columns.
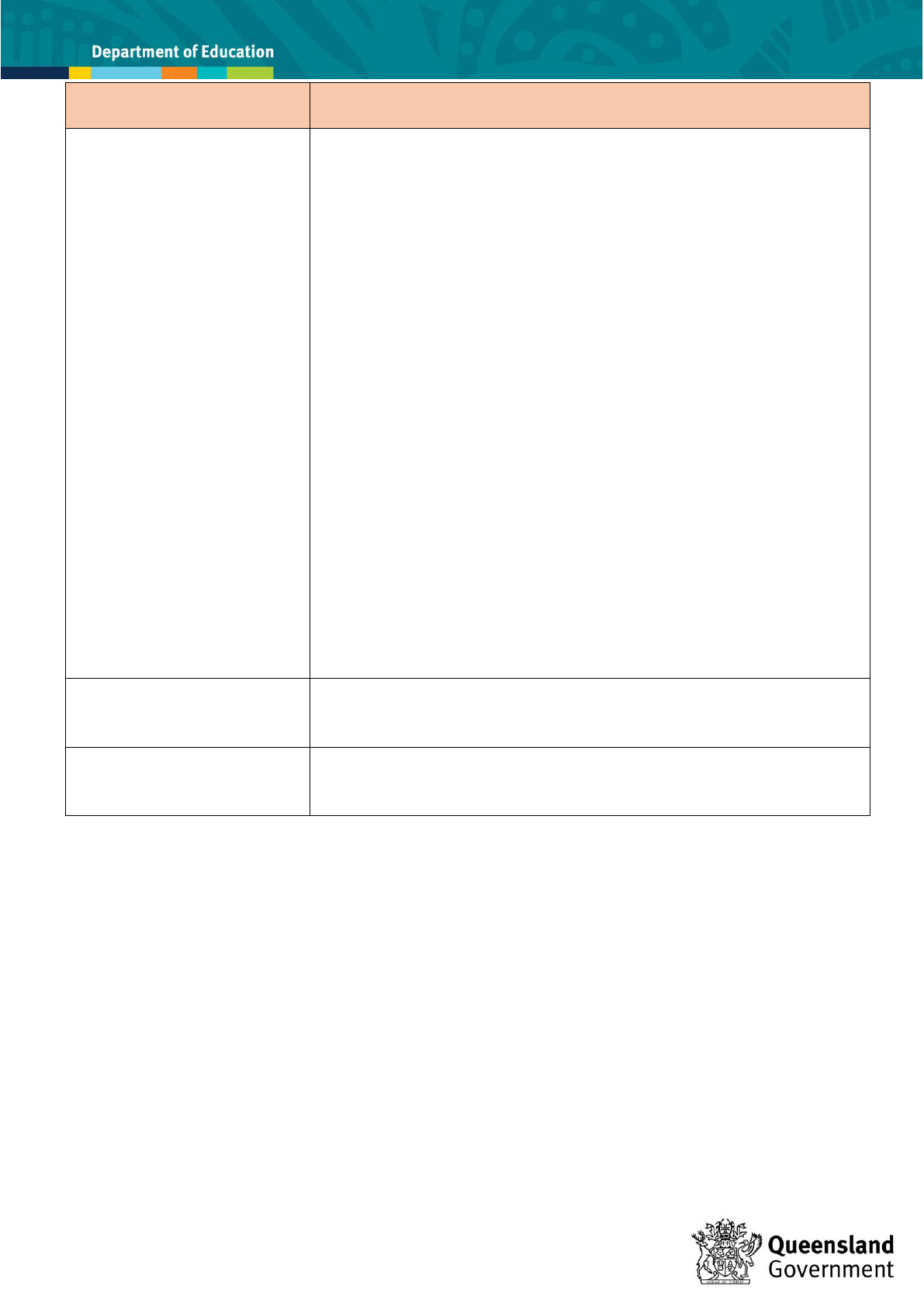
HAT and LT, Teaching Expertise
Teaching and Leadership Capability
FUNCTION
ACTIONS / INSTRUCTIONS
Video content
recommendations
o Use one of the following video file types: MP4, WMV, AVI
o Limit video file size up to 300 MB (approximately 3 minutes of video)
▪ limit video duration up to 3 minutes
▪ set standard definition 3:4 aspect ratio
o Attaching video file(s):
▪ Embed the file on a page using the “Insert” function to select
“File Attachment”, not file printout
▪ If there is an issue with an embedded video (i.e. accessibility
or size), please do not embed the video file in the OneNote.
Create a zip file and then put the OneNote portfolio file and
video file/s into the Zip file. Then upload the Zip file into the
QCT portal. Applicants are only allowed to upload one file,
hence the requirement to create a zip file. Then, refer to the
videos in the portfolio of evidence using the same file name
that is used for the video in the folder. Refer to Section 1 of
the Guide for more information.
o It is not recommended to use video with hyperlinks to access
video files e.g. desktop, H drive, C drive, OneDrive. File pathways
for video links may not be accessible to others who view a
Notebook outside of the specific environment in which it was
made.
o Name videos and indicate duration, e.g.:
Video to support this artefact
- Video file name: StudentFeedback1.avi
- Video duration: 2:14
Printing
If you wish to print part of your Notebook to share it with a referee, the
printing dialogue box provides options such as scale Notebook page to
fit paper size and select preferred orientation (e.g. portrait, landscape).
Word count function
OneNote does not provide a word count function. If you wish to do
a word count of your text, you will need to copy it to Word and
then select Word Count from the Review ribbon.
If you require further technical assistance after following the steps in this guide, please contact
the IT Service Centre on 1800 680 445.
