
The Maine Through Year Assessment User
and Student Management Guide
2024–2025 Maine Through Year Assessment
Reading and Mathematics
August 2024

Contributors
The Maine Through Year Assessment is administered by the Maine Department of Education
(Maine DOE).
23 State House Station
Augusta, Maine 04333-0023
207.624.6600
The assessment contractor is NWEA. NWEA can be reached by calling Partner Support at
855.430.1777.
Copyright © 2024–2025 by the Maine Department of Education.
All rights reserved. Except as permitted by law, this material may not be reproduced or used in
any form or by any means, electronic or mechanical, including photocopying or recording, or by
any information storage or retrieval system without permission from the copyright owner. Maine
school educators may reproduce any portion of this manual for non-commercial educational
purposes without requesting permission. All others should direct their written requests to the
Maine Department of Education at the above address or by email to [email protected].
2 of 20 | The Maine Through Year Assessment User and Student Management Guide © 2024–2025 NWEA

August 2024 The Maine Through Year Assessment User and Student Management Guide | 3 of 20
Table of Contents
Part 1—Navigating the Maine Through Year Management Platform: Acacia 4
Acacia management and reporting system requirements 4
Access Acacia 5
Profile, help, and logout 6
Part 2—User roles and permissions 7
Part 3—View organization information 9
Part 4—Manage users 11
Manage users in MAP 11
View a User in Acacia 11
Part 5—Student registrations 12
About registering students 12
Upload student test registrations 12
update a student registration via the Student Profile 13
Part 6—View and modify students 15
Add a new student 15
Search for a student 15
Add Accessibility Supports 15
Not Tested Codes (NTCs) 16
Transfer a student between schools 16
Part 7—Create New Student Groups for Reports of Assessment Sessions 18
Create New Student Groups 18
Search for and view student groups 20

August 2024 The Maine Through Year Assessment User and Student Management Guide | 4 of 20
Part 1—Navigating the Maine Through Year
Management Platform: Acacia
Acacia Management and Reporting System Requirements
The management and reporting insights platform, known as Acacia, is supported on the latest
versions of the following browsers:
l
Google Chrome™
l
Mozilla
®
Firefox
®
l
Mozilla Firefox LTS
l
Microsoft
®
Edge™
l
Safari
®
l
Safari on iPad
®
The website is optimally viewed using a 1280 x 1024-pixel screen resolution. System functionality
and screens may display, operate, or appear differently in different browsers and operating
systems.

5 of 20 | The Maine Through Year Assessment User and Student Management Guide August 2024
Access Acacia
To access the Maine Through Year Assessment management platform, Acacia:
1. Log in to MAP at https://start.mapnwea.org using your MAP login credentials.
2. Select the Maine Through Year link in the top navigation menu.
3. Select Maine Through Year
Assessment Acacia Landing
Page.
You will be automatically
directed to Acacia.

August 2024 The Maine Through Year Assessment User and Student Management Guide | 6 of 20
Acacia Home
Access the Acacia home page at any time by selecting Home at the top of the main menu on the
left. The following information is available on the home page:
1. Announcements: The Announcements section contains announcements from the state or
district.
2. Test Windows: A list of test window dates for this academic year.
3. Shortcuts: A set of links to commonly used functions in Acacia such as Add Student,
Monitor Test, or View Reports. The links available vary by user role.
Navigation Menu
To show or hide the menu, select the
Menu button at the top left. Menu
options will vary for users based on
their assigned user role.
Profile, Help, and Logout
At the top right of the Acacia home page are the Profile, Help, and Logout icons. Use the Profile
icon to view your profile. Use the Help icon to access help documentation. Use Logout icon to
close your current session and return to the login page.

August 2024 The Maine Through Year Assessment User and Student Management Guide | 7 of 20
Part 2—User Roles and Permissions
In general, your School Administrative Unit (SAU) is solely responsible for keeping staff and
student data secure, in compliance with the Family Educational Rights and Privacy Act (FERPA).
You control access by assigning roles to each person’s user profile. A role defines what each
person can do and see in the test administration site.
Table 1: User Roles and Permissions below shows which roles have access to which functions in
Acacia. The district and school-level roles have the listed permissions for the district or school to
which the user is assigned.
Table 1: User Roles and Permissions
District School Other
MAP Roles
Sys
Admin
District
Assess
Coord
Data
Admin
District
Proctor
School
Assess
Coord
School
Proctor
School
Admin
Instr
External
State
Admin
External
Advanced
User
Announcements & Organizations
Create announcements
and edit or delete your
own announcements
Search and view
organization information
Users
Add, view, and edit user
accounts
Users cannot edit their
own accounts
Students
View student profiles
Create, edit, and delete
student profiles
Transfer students
Import student
registration files
Create, edit, or delete
student groups (testing
and reporting)
Online testing
View online test sessions
Create and edit test
registrations
Print online test tickets

8 of 20 | The Maine Through Year Assessment User and Student Management Guide August 2024
District School Other
MAP Roles
Sys
Admin
District
Assess
Coord
Data
Admin
District
Proctor
School
Assess
Coord
School
Proctor
School
Admin
Instr
External
State
Admin
External
Advanced
User
Apply not tested codes
(NTCs)
Operational reports
MAP Growth Errors
Report
Materials Order Report
NTC Usage Report
Organizations Report
Registration Report
Student Mobility Report
Student Score Data File
Summary Test Status
Report
Testing Status Report
Score reports
Student score reports

August 2024 The Maine Through Year Assessment User and Student Management Guide | 9 of 20
Part 3—View Organization Information
Each SAU and school is categorized as an organization and has information associated to it, such
as an address. Permission to view this information is based on your role. For example, District
Assessment Coordinators can view information at both the district and school level, while School
Assessment Coordinators can only view information at the school level.
To view the organizations you have permission to access:
1. In the main menu, select Organizations > View & Edit Orgs.
2. On the View & Edit Organizations page, enter the search criteria (organization type,
name, or code).
3. Select Search to view the results.
4. To view organization information, select the Edit icon in the Actions column. A profile page
for the organization appears.
5. In the top right, four tabs are available: General Info, Addresses, Users, and Structure.
Select the tab containing the information you want to view. Functionality varies based on
your user role.

10 of 20 | The Maine Through Year Assessment User and Student Management Guide August 2024
l
General Info: View the
organization name, code,
type, and responsible
organization (for example,
the “responsible
organization” for a school
is an SAU).
l
Addresses: View the
mailing address and
billing address.
l
Users: View a list of users at the organization, including their email, role, and status.
Select the Edit icon in the Actions column to view more information about the
user. User accounts can be edited in MAP Growth.
l
Structure: View a list of child organizations (for example, a school is a “child
organization” of a district). Select the Edit icon in the Actions column to view a
child organization.

August 2024 The Maine Through Year Assessment User and Student Management Guide | 11 of 20
Part 4—Manage Users
Manage Users in MAP
User accounts are managed in the MAP platform at https://start.mapnwea.org. User accounts are
synced daily from MAP to Acacia.
For details about managing user accounts in the MAP platform, refer to the following resources in
the MAP Help Center:
l
Manage Users—How to manually create and update user accounts
l
Add Staff and Roles in Roster Import—How to add or update user accounts via a bulk roster
import
View a User in Acacia
To search for a user:
1. In the main menu, select Organizations > View & Edit Users.
2. On the View & Edit Users page, enter the search information.
Note: Required fields are marked with an asterisk (*).
3. Select the Search button to view the search results.
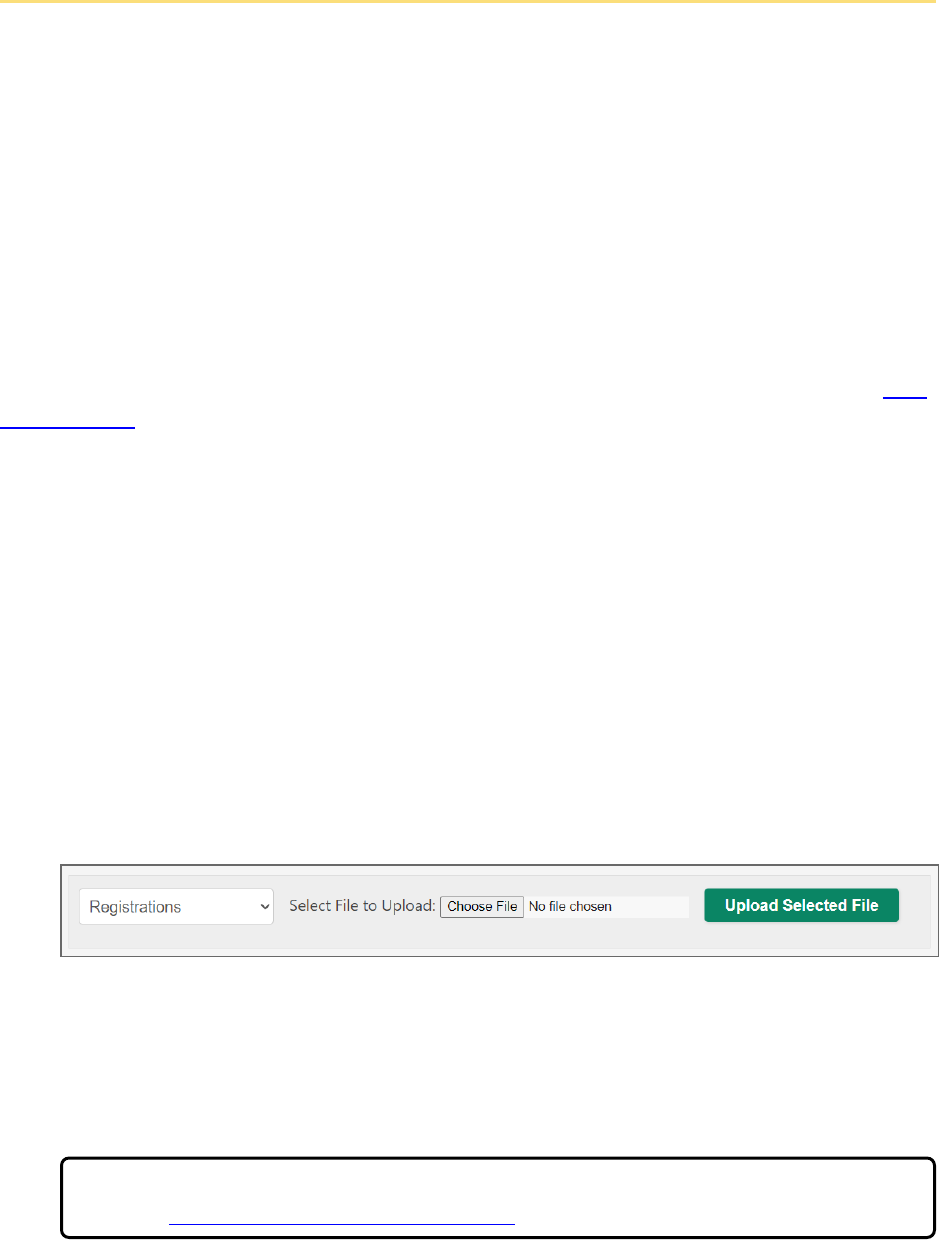
August 2024 The Maine Through Year Assessment User and Student Management Guide | 12 of 20
Part 5—Student Registrations
About Registering Students
Students are rostered in the Maine Through Year Assessment Acacia platform by the Maine DOE.
Students rostered by Maine DOE are automatically registered for the appropriate grade-level
assessments in Reading and Math.
The Register function in Acacia allows SAUs to assign accessibility supports and
accommodations to students in bulk.
Upload Student Test Registrations
Use the Upload functionality to make changes to student registrations such as test language,
accommodations, and NTCs. To register an individual student via the user interface, refer to Add
a new student on page 15.
How to upload student registrations
To upload students for the administration:
1. Download the Registrations Report from Reports > Operational.
2. Open this report in a spreadsheet editing program such as Excel and make any necessary
changes. Save the updated file as a CSV.
Each student has one line per assigned test, so most students will be listed more than once.
This allows you to make edits to a specific test (for example, assigning text-to-speech to
Math but not Reading).
3. In the main menu, select Students > Upload.
4. Set the Select Upload Type menu to Registration.
5. Under Upload a File, select Choose File.
6. In the File Upload window, navigate to the saved CSV file, and select Open.
7. Select the Upload Selected File button to import the file into the system.
8. Refresh the browser to update the status of the upload.
Note: Once the upload's status is Complete, changes appear in Acacia immediately.
Refer to Table 2: Upload Status Descriptions on the next page for details.

13 of 20 | The Maine Through Year Assessment User and Student Management Guide August 2024
Table 2: Upload Status Descriptions
Icon Upload Status Description
Processing.
Complete with no errors.
Complete with errors. Check the Status column.
Processing error. No records have loaded. Ensure the file is saved as a CSV and that
all fields have data consistent with the upload spreadsheet requirements.
Update a Student Registration via the Student Profile
To update a registration:
1. Search for and view the student's profile. Refer to Search for a student on page 15 for
detailed instructions.
2. Select the Tests tab in the upper
right.
3. Select the applicable test
administration from the drop-
down list then select View Registrations. A list of any existing registrations appears.
4. To edit a registration, select the
arrow next to the registration
and make any changes.
5. If a student is testing at a
different school, set the Testing
School field to the correct
school.

August 2024 The Maine Through Year Assessment User and Student Management Guide | 14 of 20
6. Select Save Updates to save your changes.

August 2024 The Maine Through Year Assessment User and Student Management Guide | 15 of 20
Part 6—View and Modify Students
Add a New Student
Note: Adding a new student must be done by the Maine DOE via a daily delta file upload. Student
enrollments need to be updated in Synergy for new students to be present in the delta file.
Search for a Student
To view a student who is already registered for an assessment administration:
1. In the main menu, select Students > View & Edit.
2. A student list appears. Use the filters to locate the student you want to view or edit.
3.
Select the View & Edit icon in the Actions column.
4. The Student Profile page appears. In
the upper right, there are 3 tabs to
choose from:
l
Profile: Select this tab to view
information about the student
such as name, student state ID,
and demographics such as Economic Disadvantage, 504 plan, and ethnicity.
Note: You cannot modify a student’s demographic information. This comes from the
state-provided roster file.
l
Accessibility Supports: Select this tab to assign or remove accommodations to the
student. Refer to Add Accessibility Supports below for details.
l
Tests: Select this tab to edit registrations.
o
For details about editing registrations, refer to update a student registration via
the Student Profile on page 13.
5. To save your changes, select Save Updates at the bottom.
Add Accessibility Supports
Add Accessibility Supports to Multiple Students
The Register function in Acacia allows SAUs to assign accessibility supports and
accommodations to students in bulk. Refer to Part 5—Student registrations on page 12.

16 of 20 | The Maine Through Year Assessment User and Student Management Guide August 2024
Add Accessibility Supports to One Student Via the Student’s Profile
A convenient way to set up accessibility supports for individual students is via the user interface.
Accessibility supports may be added via the user interface at any time after students are
registered for the assessment. Some may even be changed while the student is taking the
assessment.
Note: Students must log out of any active assessments before supports can be added or
removed.
To add accommodations:
1. Search for and view the student profile. Refer to Search for a student on the previous page
for detailed instructions.
2. On the Student Profile page,
select the Accessibility
Supports tab in the upper right.
3. Select the applicable test administration from the drop-down list then select View
Supports.
4. Check the boxes for the accommodations you wish to assign to the students.
5. Select Save Updates. A confirmation window appears.
Not Tested Codes (NTCs)
Not tested codes (NTCs) are used solely by the Maine DOE to track special circumstances in
which students’ assessment data will not be included in an SAU’s or school’s aggregated data.
Note: Only Maine DOE will enter NTCs into Acacia. SAUs should not enter NTCs, and any
NTCs entered by SAUs will be removed.
The available NTCs are listed in Table 3: Descriptions of Available NTCs below.
Table 3: Descriptions of Available NTCs
Code Description Explanation of use
INV Invalid Student’s assessment was invalidated, such as due to a security breach.
EMW
Emergency
Medical Waiver
The student was not assessed because of an approved emergency medical waiver.
Special Considerations Exemption Instructions can be found on the Maine DOE
Assessment Team Resources webpage.
RMV Removal
Student appears in the Acacia platform but is no longer eligible for assessment, for
example due to moving out of state.
Transfer a Student Between Schools
When a student moves from one Maine public school into another, follow these steps:

August 2024 The Maine Through Year Assessment User and Student Management Guide | 17 of 20
1. SAU: Update Synergy State Edition to reflect the student's correct school.
2. Maine DOE: Once the transfer is completed in Synergy, Maine DOE uploads an updated
roster file and the student's new school appears in Acacia within 36 hours.
a. Create a daily delta roster file.
i. Reporting School Code reflects the new attending school for the student
ii. Action Field = T (Transfer)
b. Upload the daily delta roster file directly to Acacia.
3. Receiving SAU: The day after the daily delta roster file is uploaded, the SAU for the
student's new school must update the student's registration:
a. Generate a Registration Report to confirm that the student is correctly registered.
b. Add any necessary accommodations or designated supports. Refer to Add
Accessibility Supports on page 15.
c. Update the student's testing school, if necessary. This is required for students that
are transferring between schools in the same SAU. Refer to update a student
registration via the Student Profile on page 13.
Note: The Testing School cannot be modified for tests that have already been
started or submitted.
4. Previous SAU: Remove the student's current term from the student profile in MAP.
5. Receiving SAU: Roster the student as normal in MAP.
6. Receiving SAU: To maintain historical data in MAP, refer to How to move students
between districts in NWEA Connection. This help article includes a link to a form you'll need
to submit.

August 2024 The Maine Through Year Assessment User and Student Management Guide | 18 of 20
Part 7—Create New Student Groups for Reports of
Assessment Sessions
District Assessment Coordinators, School Assessment Coordinators, and Data Administrators
can create, edit, or delete student groups for reporting or online testing.
Online testing groups are not necessary for the administration of the assessment but do allow for
proctors to view only the students within their room.
Users with the Instructor role will only be able to see assessment results for students in the
reporting groups they are assigned to.
Create New Student Groups
Student groups can define online testing groups or reporting groups. If you need to create a new
group of students to appear in a report, or you need to create a new online testing group, you can
accomplish this by creating a group and selecting the desired group type.
Note: Student groups cannot be created via the Registration file.
To create a new student group:
1. In the main menu, select Students > Student Groups.
2. Above the search criteria, select the Create tab on the right.
3. Select the School, School Year, and Assessment Type from the drop-down lists.
4. Select Continue.
5. Select the appropriate settings for the group. If you choose a wrong setting, select the X
next to that setting to remove it.
l
Test Administration: Select all test administrations that apply.
l
Subject: Select Mathematics, Reading, or both. This option determines which test
will appear in reports for this group. Note that this does not change any student
registrations.
l
Group Name: Create a name for the group.

19 of 20 | The Maine Through Year Assessment User and Student Management Guide August 2024
l
Group Type: Choose Online Testing, Reporting, or both.
o
Online Testing: This option creates a test session for the group under Online
Testing > Manage.
o
Reporting: This option allows reports to be generated for this group.
l
User Access to this Group: Assign individual users to this group. Typically, you will
assign a teacher for a reporting group or a Proctor for an online testing group.
6. Select Continue.
7. Enter search criteria to find students to add to the group. The Grade field is required;
optionally enter last name, first name, or student ID. You may enter multiple grades.
8. Select View to see a list of students.
9. Select the check box next to the names of students you want to add to the group, then
select the Add To button to add students to the list of selected students on the right.
10. To remove students from the list of selected students, select the checkbox next to the
names of students you want to remove, then click the Remove button. The student names
will move out of the list of selected students.
11. Select Save Student Group to create the group.

August 2024 The Maine Through Year Assessment User and Student Management Guide | 20 of 20
Search for and View Student Groups
Student groups define reporting groups and online test sessions. Users such as teachers or
proctors can be assigned to student groups, allowing that user to view reports or test sessions.
To search for student groups:
1. In the main menu, select Students > Student Groups.
2. On the Student Groups page, select search criteria using the School, School Year, and
Test Administration drop-down lists.
3. Select the Find button to view a list of groups matching the search criteria.
4.
Select the Edit icon in the Actions column to update the group, or the Delete icon
to delete the group. Refer to Create New Student Groups on page 18 for information about
the available group settings.
5. After editing is complete, select Save Student Group to save the changes.
