
Installing Omnitracs XRS Mobile
Overview
Your mobile device must be activated with your plan provider before you install Omnitracs XRS Mobile.
Initial Installation of Omnitracs XRS Mobile
Omnitracs XRS Mobile is available for Android and Windows Mobile operating systems.
See System Requirements for information regarding Omnitracs XRS Mobile requirements.
Installing Omnitracs XRS Mobile on an Android Device (5.0 or Older)
To install Omnitracs XRS Mobile on a device that uses the Android 5.0 or older operating system:
1. Download the updated Omnitracs XRS Mobile app from the link in the SMS message you received, or enter
http://mp.xataxrs.com/xrs.apk in your device's browser. The installation file will automatically download to your
device.
The link is case-sensitive. If you enter the address manually, type is exactly as it is displayed above.
2. From your device's home screen, select Applications > Downloads. The Downloads folder opens.
The download procedure will differ somewhat depending on the device you use. Consult the
instructions for your device about how to access the Downloads folder.
3. Select Omnitracs XRS from the Downloads folder. A pop-up window opens detailing the permissions required by
Omnitracs XRS Mobile.
See Android Permissions for a complete list of permissions used by Omnitracs XRS Mobile.
Copyright 2018 XRS Corporation. All rights reserved.
1
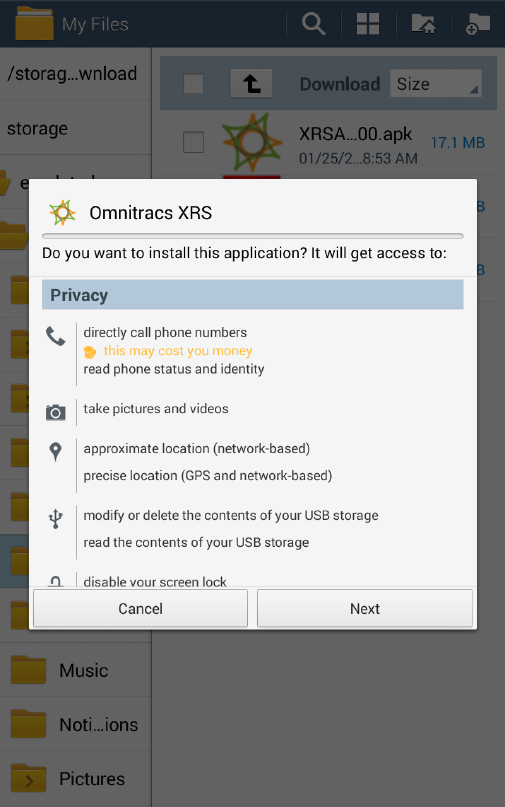
4. Select Next to scroll through the permissions until the Install button is visible.
5. Select Install to install Omnitracs XRS Mobile. The installation process may continue for several minutes.
6. When the installation process is complete, a confirmation screen appears. You may either select Open to open
Omnitracs XRS Mobile or Done to close the screen and return to your Downloads folder. If you select Open, you
are able to log in to Omnitracs XRS Mobile using your Driver ID and Password.
Copyright 2018 XRS Corporation. All rights reserved.
2

See First-Time Setup for more information on logging in to Omnitracs XRS Mobile for the first time.
For more information or assistance with the installation process, refer to the Installation Guide.
Installing Omnitracs XRS Mobile on an Android 6.0 (or higher) Device
If you are installing Omnitracs XRS Mobile on a device that uses the Android 6.0 (Marshmallow or higher) operating
system, you will be prompted to allow permissions after you have installed Omnitracs XRS Mobile. You must allow all
permissions in order for Omnitracs XRS Mobile to operate.
You will only be prompted to allow permissions if you are installing Omnitracs XRS Mobile on an Android 6 device
for the first time. You will not be prompted if you are upgrading from an older to a newer version of Omnitracs XRS
Mobile.
Copyright 2018 XRS Corporation. All rights reserved.
3

Allowing Permissions When Prompted
1. After you install Omnitracs XRS Mobile, you receive a series of prompts requesting you to allow the permissions
that are required by Omnitracs XRS Mobile. For each prompt, select Allow.
All permissions must be allowed in order for Omnitracs XRS Mobile to operate.
2. If you deny one or more permissions, the Required Permissions screen appears, listing the permissions the app
still needs access to in order to function. Select OK.
Copyright 2018 XRS Corporation. All rights reserved.
4

4. Select Allow for each required permission.
DO NOT select the "Never ask again" check box on these prompts. If you select this option and then select
Deny, you will not be prompted again to allow the permissions. Instead, you will have to go into the settings
for the Omnitracs XRS Mobile app and manually allow the permissions (see Manually Allowing
Permissions below for instructions). You will not be able to operate Omnitracs XRS Mobile until all required
permissions are allowed.
Manually Allowing Permissions
If you do deny any permissions and select the "Never ask again" check box, you will need to manually allow each
denied permission in order to use Omnitracs XRS Mobile.
1. To manually allow permissions, select the Settings icon for your device (usually found on the home screen), then
select the applications manager. The label will differ depending on the device you're using, but it's often called
"Applications Manager" or simply "Apps."
2. Select Omnitracs XRS from the list of apps, then select Permissions.
Copyright 2018 XRS Corporation. All rights reserved.
6

Android Permissions Required by Omnitracs XRS Mobile
The following is a list of the permissions that Omnitracs XRS Mobile requires when installed on an Android device:
Android Functionality Permissions Reason
Phone
Directly call phone numbers
Read phone status and identity
Allows Omnitracs XRS Mobile to
detect when there are changes to
network conditions. For example,
many phones lose their internet
connection when a phone call is in
progress and will resume the internet
connection when the phone call is
complete.
Camera Take pictures and videos
Read barcodes, take pictures of
receipts and forms, and take pictures
of inventory for accident or damaged
goods report forms.
Location
Approximate location (network-
based)
Precise location (GPS and network-
based)
Approximate and precise location
needed for GPS and reporting
purposes.
USB Storage
Modify or delete the contents of your
USB storage
Read the contents of your USB
storage
Allows Omnitracs XRS Mobile to
access, read, and write data on your
device.
Screen Lock Disable your screen lock
Prevents screen from locking when
the device is either performing
operations or updating.
Security Read Google service configuration
Required in order to use many of the
new features in Google Play
Services, such as better location,
routing, and maps.
Network
Change network connectivity
Connect and disconnect from Wi-Fi
Full network access
View network connections
View Wi-Fi connections
Access both network and Wi-Fi
connections to send data that
Omnitracs XRS Mobile gathers.
Bluetooth
Access Bluetooth settings
Pair with Bluetooth devices
Turn Bluetooth on both manually and
automatically to pair and
communicate with Omnitracs XRS
Relay, and to turn Bluetooth on if a
driver turns Bluetooth off.
Copyright 2018 XRS Corporation. All rights reserved.
8

Android Functionality Permissions Reason
Apps
Close other apps
Retrieve running apps
Draw over other apps
Allows Omnitracs XRS Mobile to
display a window that is used by the
system to show an alert to the user.
Battery
Control flashlight
Control vibration
Prevent tablet from sleeping
To turn on the flashlight (when
necessary) when the device is used
to read a barcode (for example, when
a driver fills out a form, there may be
a barcode field on the form).
Needed for battery preservation and
for keeping Omnitracs XRS Mobile
active until device runs out of battery
power.
System
Measure app storage space
Modify system settings
Allows Omnitracs XRS Mobile to
delete data, read current settings,
turn on Wi-Fi, and change the screen
brightness or volume.
Installing Omnitracs XRS Mobile on a Windows Mobile Device
Users of Windows Mobile 6.1 must refer to Installing .NET 3.5 to Their Device for more information.
To install Omnitracs XRS Mobile on a Windows Mobile device:
1. Download the updated Omnitracs XRS Mobile app from the link in the SMS message you received, or enter
http://mp.xataxrs.com/xrs.cab in your device's browser. The app will automatically download to your device.
This link is case-sensitive. If you enter the address manually, type it in exactly as it is displayed above.
2. Ensure that the Open file after download check box is selected.
3. Select the Yes button. The app automatically downloads to your device.
4. If Omnitracs XRS Mobile is already installed on your mobile device, you will be asked if you want to replace it.
Select Yes and wait for the installer to complete the download process. Otherwise, continue to the next step.
5. A window appears asking for an installation location. Select Device.
Copyright 2018 XRS Corporation. All rights reserved.
9

6. Select Install to continue installing Omnitracs XRS Mobile. The installation process may continue for several
minutes.
7. When the installation process is complete, a confirmation screen appears. Read the message and select
the OK button. You may now log in to Omnitracs XRS Mobile using your Driver ID and Password.
See Logging In as a Primary Driver or Co-Driver for more information on logging in to Omnitracs XRS Mobile.
For more information or assistance with the installation process, refer to the Installation Guide.
Installing .NET CF 3.5 on a Windows Mobile 6.1 Device
To install .NET CF 3.5 on a device running Windows Mobile version 6.1:
1. Using a Windows Mobile version 6.1 device, use the browser to navigate to http://www.microsoft.com/en-us/
download/details.aspx?id=65.
2. Select the Download button at the top of the page to download .NET CF 3.5.
3. Select Open or Run to run this program from its current location and begin the installation process.
4. Follow the instructions displayed by the installation process.
Copyright 2018 XRS Corporation. All rights reserved.
10


