
E31N2V1 DOCSIS 3.1 EMTA
User’s Guide
Version 1.0 - 11/2017

Version 1.0, 11/2017. Copyright 2017 Hitron Technologies
2
Hitron E31N2V1 User’s Guide
About This User’s
Guide
Intended Audience
This manual is intended for people who want to configure the E31N2V1’s features via
its Graphical User Interface (GUI).
How to Use this User’s Guide
This manual contains information on each the E31N2V1’s GUI screens, and
describes how to use its various features.
Use the Introduction on page 9 to see an overview of the topics covered in this
manual.
Use the Table of Contents (page 5), List of Figures (page 7) and List of Tables
(page 8) to quickly find information about a particular GUI screen or topic.
Use the Index (page 45) to find information on a specific keyword.
Use the rest of this User’s Guide to see in-depth descriptions of the E31N2V1’s
features.
Related Documentation
Quick Installation Guide: see this for information on getting your E31N2V1 up
and running right away. It includes information on system requirements,
package contents, the installation procedure, and basic troubleshooting tips.
Online Help: each screen in the E31N2V1’s Graphical User Interface (GUI)
contains additional information about configuring the screen.
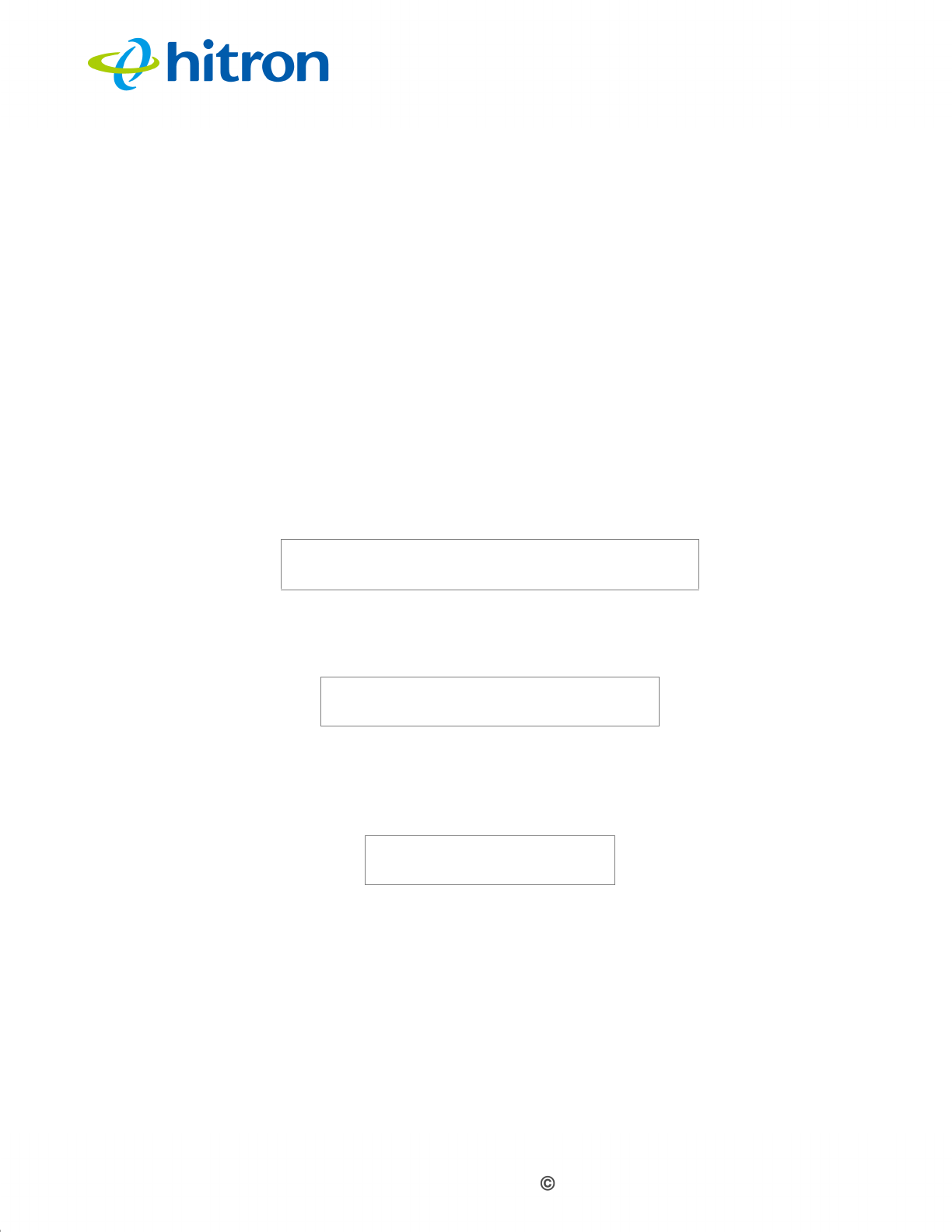
Version 1.0, 11/2017. Copyright 2012 Hitron Technologies
3
Version 1.0, 11/2017. Copyright 2017 Hitron Technologies
3
Hitron E31N2V1 User’s Guide
Document Conventions
This User’s Guide uses various typographic conventions and styles to indicate
content type:
Bulleted paragraphs are used to list items, and to indicate options.
1 Numbered paragraphs indicate procedural steps.
NOTE: Notes provide additional information on a subject.
Warnings provide information about actions that could harm you or your
device.
Product labels, field labels, field choices, etc. are in bold type. For example:
A mouse click in the Graphical User Interface (GUI) is denoted by a right angle
bracket ( > ). For example:
means that you should click Settings in the GUI, then Advanced settings.
A key stroke is denoted by square brackets and uppercase text. For example:
Customer Support
For technical assistance or other customer support issues, please consult your Hitron
representative.
Select UDP to use the User Datagram Protocol.
Click Settings > Advanced Settings.
Press [ENTER] to continue.

Version 1.0, 11/2017. Copyright 2012 Hitron Technologies
4
Version 1.0, 11/2017. Copyright 2017 Hitron Technologies
4
Hitron E31N2V1 User’s Guide
Default Login Details
The E31N2V1’s default IP address and login credentials are as follows. For more
information, see Logging in to the E31N2V1 on page 17.
Copyright
2017 Hitron Technologies. All rights reserved. All trademarks and
registered trademarks used are the properties of their respective owners.
DISCLAIMER: The information in
this User’s Guide is accurate at the time of writing.
This User’s Guide is provided “as is” without express or implied warranty of any kind.
Neither Hitron Technologies nor its agents assume any liability for inaccuracies in this
User’s Guide, or losses incurred by use or misuse of the information in this User’s
Guide.
Table 1: Default Credentials
IP Address 192.168.100.1
Username technician
Password PoD Tool

Version 1.0, 11/2017. Copyright 2017 Hitron Technologies
5
Hitron E31N2V1 User’s Guide
Table of Contents
About This User’s Guide ................................................................. 2
Table of Contents ........................................................................... 5
List of Figures ................................................................................. 7
List of Tables ................................................................................. 8
Introduction ................................................................................... 9
1.1 E31N2V1 Overview ............................................................................. 9
1.1.1 Key Features .............................................................................. 9
1.2 Hardware Connections ...................................................................... 10
1.3 Battery Operations ............................................................................ 13
1.4 LEDs ................................................................................................. 14
1.5 IP Address Setup .............................................................................. 15
1.5.1 Manual IP Address Setup ......................................................... 16
1.6 Logging in to the E31N2V1 ............................................................... 17
1.7 GUI Overview .................................................................................... 17
1.8 Resetting the E31N2V1 ..................................................................... 18
Status ........................................................................................... 19
1.1 Status Overview ................................................................................ 19
1.1.1 DOCSIS .................................................................................... 19
1.1.2 IP Addresses and Subnets ....................................................... 20
1.1.2.1 IP Address Format ........................................................... 20
1.1.2.2 IP Address Assignment .................................................... 20
1.1.2.3 Subnets ............................................................................ 21
1.1.3 DHCP ........................................................................................ 22
1.1.4 DHCP Lease ............................................................................. 23
1.1.5 MAC Addresses ........................................................................ 23
1.1.6 Downstream and Upstream Transmissions .............................. 24

Version 1.0, 11/2017. Copyright 2012 Hitron Technologies
6
Version 1.0, 11/2017. Copyright 2017 Hitron Technologies
6
Hitron E31N2V1 User’s Guide
1.1.7 Cable Frequencies .................................................................... 24
1.1.8 Modulation ................................................................................ 24
1.1.9 TDMA, FDMA and SCDMA ...................................................... 25
1.1.10 OFDM ..................................................................................... 25
1.1.11 FFT ......................................................................................... 25
1.1.12 OFDMA ................................................................................... 26
1.2 The Status: System Information Screen ........................................... 26
1.3 The Status: DOCSIS Provisioning Screen ........................................ 27
1.4 The Status: DOCSIS WAN Screen ................................................... 28
1.5 The Status: DOCSIS Event Screen .................................................. 33
1.6 The Status: LAN Port Status Screen ................................................. 35
1.7 The Status: Spectrum Screen ........................................................... 36
1.7.1 The Spectrum Scan Screen ...................................................... 36
1.7.2 The Spectrum RealTime Monitor Screen ................................. 37
1.7.3 The Spectrum Constellation Screen ......................................... 38
1.8 The Status: MTA Line Status Screen ................................................ 39
1.9 The Status: MTA DHCP Screen ........................................................ 40
Troubleshooting ........................................................................... 43
Index ............................................................................................ 45

Version 1.0, 11/2017. Copyright 2017 Hitron Technologies
7
Hitron E31N2V1 User’s Guide
List of Figures
Figure 1: Application Overview .............................................................................9
Figure 2: Hardware Connections ........................................................................11
Figure 3: Power Adaptor .....................................................................................13
Figure 4: LEDs ....................................................................................................14
Figure 5: Login ....................................................................................................17
Figure 6: GUI Overview ......................................................................................18
Figure 1: The Status: System Information Screen ..............................................26
Figure 2: The Status: DOCSIS Provisioning Screen ...........................................27
Figure 3: The Status: DOCSIS WAN Screen ......................................................29
Figure 4: The Status: DOCSIS Event Screen .....................................................34
Figure 5: The Status: Port Status Screen ...........................................................35
Figure 6: The Status: Spectrum Screen ..............................................................36
Figure 7: The Spectrum Scan Screen .................................................................37
Figure 8: The Spectrum RealTime Monitor Screen ............................................38
Figure 9: The Spectrum Constellation Screen ....................................................39
Figure 10: The Status: MTA Line Status Screen ................................................40
Figure 11: The Status: MTA DHCP Screen ........................................................41

Version 1.0, 11/2017. Copyright 2017 Hitron Technologies
8
Hitron E31N2V1 User’s Guide
List of Tables
Table 1: Default Credentials ................................................................................4
Table 2: Hardware Connections ........................................................................11
Table 3: LEDs ....................................................................................................14
Table 4: GUI Overview .......................................................................................18
Table 1: Private IP Address Ranges ..................................................................21
Table 2: IP Address: Decimal and Binary ..........................................................21
Table 3: Subnet Mask: Decimal and Binary .......................................................22
Table 4: The Status: System Information Screen ..............................................26
Table 5: The Status: DOCSIS WAN Screen ......................................................30
Table 6: The Status: DOCSIS Event Screen .....................................................34
Table 7: The Status: Port Status Screen ...........................................................35
Table 8: The Status: Spectrum Screen ..............................................................36
Table 9: The Spectrum Scan Screen .................................................................37
Table 10: The Spectrum RealTime Monitor Screen ...........................................38
Table 11: The Spectrum Constellation Screen ..................................................39
Table 12: The Status: MTA Line Status Screen .................................................40
Table 13: The Status: MTA DHCP Screen ........................................................41

Version 1.0, 11/2017. Copyright 2012 Hitron Technologies
9
Version 1.0, 11/2017. Copyright 2017 Hitron Technologies
9
Hitron E31N2V1 User’s Guide
1
Introduction
This chapter introduces the E31N2V1 and its GUI (Graphical User Interface).
1.1 E31N2V1 Overview
Your E31N2V1 is a DOCSIS cable modem, router and embedded Multimedia
Terminal Adapter (eMTA) that allows you to connect your cabled Ethernet and analog
telephones to one another and to the Internet via your building’s cable connection.
Figure 1: Application Overview
1.1.1 Key Features
The E31N2V1 provides:
DOCSIS 3.1 certified.
Integrated DLNA media server with support for video, audio and image serving.

Version 1.0, 11/2017. Copyright 2012 Hitron Technologies
10
Version 1.0, 11/2017. Copyright 2017 Hitron Technologies
10
Hitron E31N2V1 User’s Guide
Two RJ11 FXS (Foreign Exchange Station) ports to connect analog telephones
for use with VoIP services.
Extensive operator control via configuration file and SNMP.
Well-defined LEDs clearly display device and network status.
TR-069 and HNAP for easy setup and remote management.
Enhanced management and stability for low total cost of ownership.
1.2 Hardware Connections
This section describes the E31N2V1’s physical ports and buttons.

Version 1.0, 11/2017. Copyright 2012 Hitron Technologies
11
Version 1.0, 11/2017. Copyright 2017 Hitron Technologies
11
Hitron E31N2V1 User’s Guide
Figure 2: Hardware Connections
Table 2: Hardware Connections
RESET Use this button to reboot or reset your E31N2V1 to its
factory default settings.
To reboot the E31N2V1, press the button and hold it for
four seconds, then release. The E31N2V1 restarts,
using your existing settings.
To reset the E31N2V1, press the button and hold it for
ten seconds or more, then release. All user-configured
settings are deleted, and the E31N2V1 restarts using its
factory default settings.
TEL 1 Use these ports to connect your analog phones for VoIP
services, using cables with RJ11 connectors.
TEL 2
CABLE Use this to connect to the Internet via an F-type RF
cable.

Version 1.0, 11/2017. Copyright 2012 Hitron Technologies
12
Version 1.0, 11/2017. Copyright 2017 Hitron Technologies
12
Hitron E31N2V1 User’s Guide
ETHERNET Use this port to connect your computer and/orother
network devices, using a Category 5 or 6 Ethernet cable
with RJ45 connectors.
The LED on the left displays the speed of the connection
on the relevant port:
When the LED on the left is off, the connection is at
10Mbps (Megabits per second).
When the LED on the left glows green, the
connection is at 100Mbps.
When the LED on the left glows amber, the
connection is at 1Gbps (Gigabits per second).
The LED on the right displays whether or not there is
activity on the relevant port:
When the LED on the right is blinking, there is
activity on the port.
When the LED on the right is off, there is no activity
on the port.
Table 2: Hardware Connections

Version 1.0, 11/2017. Copyright 2012 Hitron Technologies
13
Version 1.0, 11/2017. Copyright 2017 Hitron Technologies
13
Hitron E31N2V1 User’s Guide
1.3 Battery Operations
The E31N2V1 has an optional battery backup unit (BBU) enabling you to connect a
lithium-ion battery that provides emergency power to the device in the event of a
power outage. If you ordered this option, connect the battery by following the Quick
Installation Guide that accompanied it.
NOTE: The E31N2V1 battery is intended for use as a backup to the main power
source, not as a replacement for it. For optimal power performance you
should use the battery in conjunction with the main power source.
POWER Use this to connect to the 12v/1.5A power adapter that
came with your E31N2V1.
NEVER use another power adapter with your
E31N2V1. Doing so could harm your E31N2V1.
Figure 3: Power Adaptor
BATTERY Use this port to connect the optional battery back up unit
(see Battery Operations on page 13).
Table 2: Hardware Connections

Version 1.0, 11/2017. Copyright 2012 Hitron Technologies
14
Version 1.0, 11/2017. Copyright 2017 Hitron Technologies
14
Hitron E31N2V1 User’s Guide
1.4 LEDs
This section describes the E31N2V1’s LEDs (lights).
Figure 4: LEDs
Table 3: LEDs
LED STATUS DESCRIPTION
Power Off The E31N2V1 is not receiving power.
On The E31N2V1 is receiving power, has completed
powering-up, and is ready to use.
Blinking The E31N2V1 is receiving power and is powering-
up.
Online Blinking The E31N2V1’s cable modem is registering with the
service provider’s CMTS.
On The E31N2V1’s cable modem has successfully
registered with the service provider and is ready for
data transfer (see DOCSIS on page 19).
Off The E31N2V1’s cable modem is offline.

Version 1.0, 11/2017. Copyright 2012 Hitron Technologies
15
Version 1.0, 11/2017. Copyright 2017 Hitron Technologies
15
Hitron E31N2V1 User’s Guide
1.5 IP Address Setup
Before you log into the E31N2V1’s GUI, your computer’s IP address must be in the
same subnet as the E31N2V1. This allows your computer to communicate with the
E31N2V1.
If your computer is configured to get an IP address automatically, or if you are not
sure, try to log in to the E31N2V1 (see GUI Overview on page 17).
If the login screen displays, your computer is already configured correctly.
If the login screen does not display, your computer is not configured correctly.
Follow the procedure in Manual IP Address Setup on page 16 and set your
computer to get an IP address automatically. Try to log in again. If you cannot
log in, follow the manual IP address setup procedure again, and set a specific IP
address as shown. Try to log in again.
NOTE: If you still cannot see the login screen, your E31N2V1’s IP settings may have
been changed from their defaults. If you do not know the E31N2V1’s new
address, you should return it to its factory defaults. See Resetting the
E31N2V1 on page 18. Bear in mind that ALL user-configured settings are
lost.
Voice Off No telephone is connected to either the TEL 1 or
TEL 2 port, or both, or voice service has not been
enabled by your service provider.
Blue, steady A telephone is connected to either the TEL 1 or
TEL 2 port, or both, one or both of which are off-
hook.
Blue, blinking A telephone is connected to either the TEL 1 or
TEL 2 ports, or both, both of which are on-hook.
Battery Off No battery is connected to the E31N2V1.
Blue, blinking A battery is connected to the E31N2V1, and is
charging (with more than 10% of its charge
remaining).
Red, blinking A battery is connected to the E31N2V1, and is
charging (with 10% or less of its charge remaining).
Table 3: LEDs

Version 1.0, 11/2017. Copyright 2012 Hitron Technologies
16
Version 1.0, 11/2017. Copyright 2017 Hitron Technologies
16
Hitron E31N2V1 User’s Guide
1.5.1 Manual IP Address Setup
By default, your E31N2V1’s local IP address is 192.168.100.1. If your E31N2V1 is
using the default IP address, you should set your computer’s IP address to be
between 192.168.100.2 and 192.168.100.254.
Take the following steps to manually set up your computer’s IP address to connect to
the E31N2V1:
NOTE: This example uses Windows 7; the procedure for your operating system may
be different.
1 Click the Start Orb, then click Control Panel.
2 In the window that displays, double-click Network And Sharing Center.
3 In the left-hand panel, click Change Adapter Settings.
4 Right-click your network connection (usually Local Area Connection) and click
Properties.
5 In the Networking tab’s This connection uses the following items list, scroll
down and select Internet Protocol (TCP/IPv4). Click Properties.
6 You can get an IP address automatically, or specify one manually:
If your network has an active DHCP server, select Get an IP address
automatically.
If your network does not have an active DHCP server, select Use the
following IP address. In the IP address field, enter a value between
192.168.100.2 and 192.168.100.254 (default). In the Subnet mask field,
enter 255.255.255.0 (default). In the Default Gateway field, enter
192.168.100.1 (default).
NOTE: If your E31N2V1 is not using the default IP address, enter an IP address and
subnet mask that places your computer in the same subnet as the E31N2V1.
7 Click OK. The Internet Protocol (TCP/IP) window closes. In the Local Area
Connection Properties window, click Close.
Your computer now obtains an IP address from the E31N2V1, or uses the IP address
that you specified, and can communicate with the E31N2V1.

Version 1.0, 11/2017. Copyright 2012 Hitron Technologies
17
Version 1.0, 11/2017. Copyright 2017 Hitron Technologies
17
Hitron E31N2V1 User’s Guide
1.6 Logging in to the E31N2V1
Take the following steps to log into the E31N2V1’s GUI.
1 Open a browser window.
2 Enter the E31N2V1’s IP address (default 192.168.100.1) in the URL bar. The
Login screen displays.
Figure 5: Login
3 Enter the Username and Password. The default user name is technician and
the default password is PoD Tool.
NOTE: The Username and Password are case-sensitive; “password” is not the same
as “PASSWORD”.
4 If you want to use a language other than English, select it from the Language
dropdown.
5 If you want to log in without entering the password in future, select Remember
me on this computer. Only select this on your own, private computer (not
public computers, or those easily-accessible by others).
6 Click Login. The System Information screen displays (see The Status: System
Information Screen on page 26).
1.7 GUI Overview
This section describes the E31N2V1’s GUI.

Version 1.0, 11/2017. Copyright 2012 Hitron Technologies
18
Version 1.0, 11/2017. Copyright 2017 Hitron Technologies
18
Hitron E31N2V1 User’s Guide
Figure 6: GUI Overview
1.8 Resetting the E31N2V1
When you reset the E31N2V1 to its factory defaults, all user-configured settings are
lost, and the E31N2V1 is returned to its initial configuration state.
To reset the E31N2V1, press and hold the RESET button for ten seconds. The
E31N2V1 turns off and on again, using its factory default settings.
NOTE: Depending on your E31N2V1’s previous configuration, you may need to re-
configure your computer’s IP settings; see IP Address Setup on page 15.
Table 4: GUI Overview
Primary
Navigation Bar
Use this section to move from one part of the GUI to another.
Main Window Use this section to read information about your E31N2V1’s
configuration, and make configuration changes.

Version 1.0, 11/2017. Copyright 2012 Hitron Technologies
19
Version 1.0, 11/2017. Copyright 2017 Hitron Technologies
19
Hitron E31N2V1 User’s Guide
1
Status
This chapter describes the screens that display when you click Status in the toolbar.
It contains the following sections:
Status Overview on page 19
The Status: System Information Screen on page 26
The Status: DOCSIS Provisioning Screen on page 27
The Status: DOCSIS WAN Screen on page 28
The Status: DOCSIS Event Screen on page 33
The Status: LAN Port Status Screen on page 35
The Status: Spectrum Screen on page 36
The Status: MTA Line Status Screen on page 39
The Status: MTA DHCP Screen on page 40
1.1 Status Overview
This section describes some of the concepts related to the Status screens.
1.1.1 DOCSIS
The Data Over Cable Service Interface Specification (DOCSIS) is a
telecommunications standard that defines the provision of data services) Internet
access) over a traditional cable TV (CATV) network.
Your E31N2V1 supports DOCSIS version 3.0.
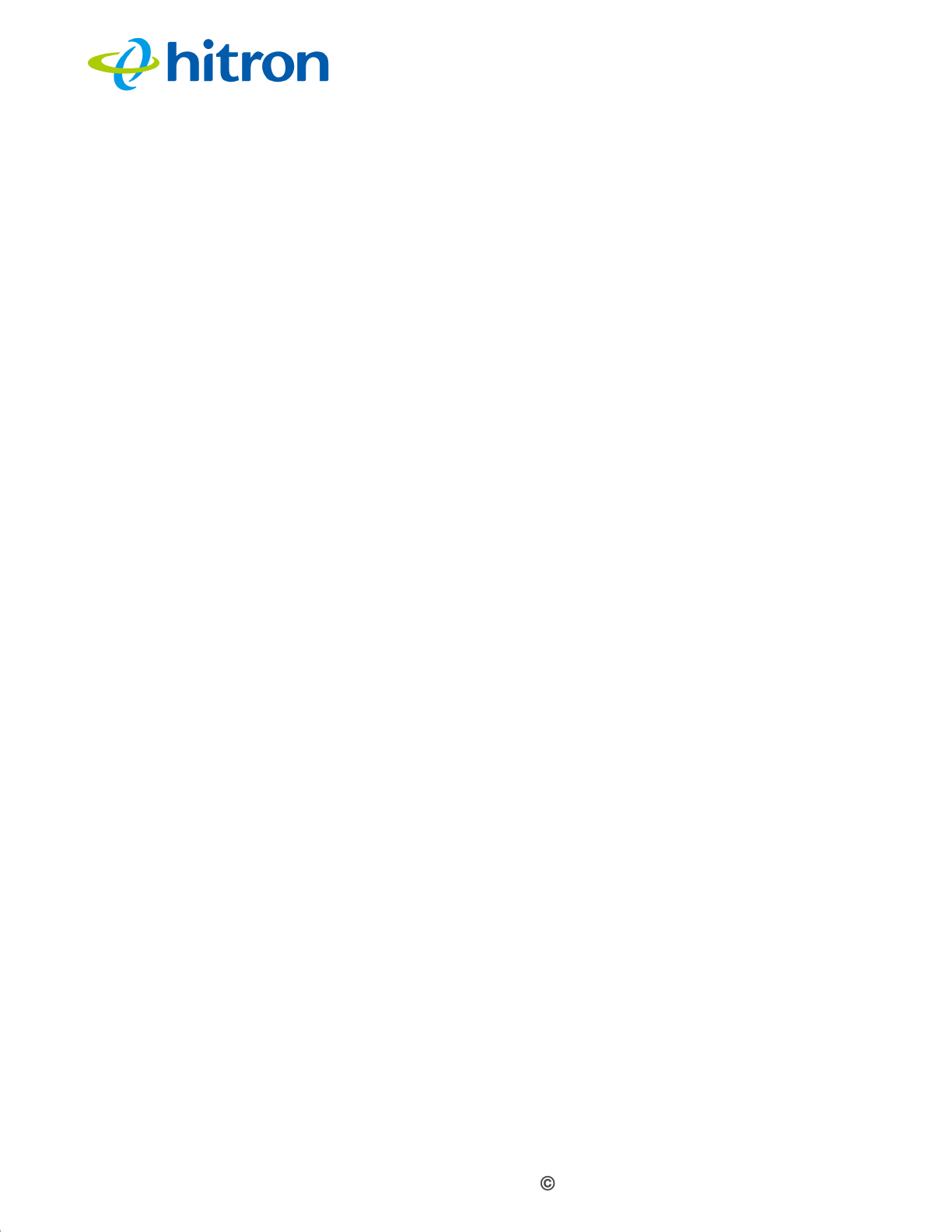
Version 1.0, 11/2017. Copyright 2012 Hitron Technologies
20
Version 1.0, 11/2017. Copyright 2017 Hitron Technologies
20
Hitron E31N2V1 User’s Guide
1.1.2 IP Addresses and Subnets
Every computer on the Internet must have a unique Internet Protocol (IP) address.
The IP address works much like a street address, in that it identifies a specific
location to which information is transmitted. No two computers on a network can have
the same IP address.
1.1.2.1 IP Address Format
IP addresses consist of four octets (8-bit numerical values) and are usually
represented in decimal notation, for example 192.168.1.1. In decimal notation, this
means that each octet has a minimum value of 0 and a maximum value of 255.
An IP address carries two basic pieces of information: the “network number” (the
address of the network as a whole, analogous to a street name) and the “host ID”
(analogous to a house number) which identifies the specific computer (or other
network device).
1.1.2.2 IP Address Assignment
IP addresses can come from three places:
The Internet Assigned Numbers Agency (IANA)
Your Internet Service Provider
You (or your network devices)
IANA is responsible for IP address allocation on a global scale, and your ISP assigns
IP addresses to its customers. You should never attempt to define your own IP
addresses on a public network, but you are free to do so on a private network.
In the case of the E31N2V1:
The public network (Wide Area Network or WAN) is the link between the cable
connector and your Internet Service Provider. Your E31N2V1’s IP address on
this network is assigned by your service provider.

Version 1.0, 11/2017. Copyright 2012 Hitron Technologies
21
Version 1.0, 11/2017. Copyright 2017 Hitron Technologies
21
Hitron E31N2V1 User’s Guide
The private network is your Local Area Network (LAN) and Wireless Local Area
Network (WLAN), if featured and enabled. You are free to assign IP addresses
to computers on the LAN and WLAN manually, or to allow the E31N2V1 to
assign them automatically via DHCP (Dynamic Host Configuration Protocol).
IANA has reserved the following blocks of IP addresses to be used for private
networks only:
If you assign addresses manually, they must be within the E31N2V1’s LAN
subnet.
1.1.2.3 Subnets
A subnet (short for sub-network) is, as the name suggests, a separate section of a
network, distinct from the main network of which it is a part. A subnet may contain all
of the computers at one corporate local office, for example, while the main network
includes several offices.
In order to define the extent of a subnet, and to differentiate it from the main network,
a subnet mask is used. This “masks” the part of the IP address that refers to the main
network, leaving the part of the IP address that refers to the sub-network.
Each subnet mask has 32 bits (binary digits), as does each IP address:
A binary value of 1 in the subnet mask indicates that the corresponding bit in the
IP address is part of the main network.
A binary value of 0 in the subnet mask indicates that the corresponding bit in the
IP address is part of the sub-network.
For example, the following table shows the IP address of a computer (192.168.1.1)
expressed in decimal and binary (each cell in the table indicates one octet):
Table 1: Private IP Address Ranges
FROM... ...TO
10.0.0.0 10.255.255.255
172.16.0.0 172.31.255.255
192.168.0.0 192.168.255.255
Table 2: IP Address: Decimal and Binary
192 168 0 1
11000000 10101000 00000000 00000001

Version 1.0, 11/2017. Copyright 2012 Hitron Technologies
22
Version 1.0, 11/2017. Copyright 2017 Hitron Technologies
22
Hitron E31N2V1 User’s Guide
The following table shows a subnet mask that “masks” the first twenty-four bits of the
IP address, in both its decimal and binary notation.
This shows that in this subnet, the first three octets (192.168.1, in the example IP
address) define the main network, and the final octet (1, in the example IP address)
defines the computer’s address on the subnet.
The decimal and binary notations give us the two common ways to write a subnet
mask:
Decimal: the subnet mask is written in the same fashion as the IP address:
255.255.255.0, for example.
Binary: the subnet mask is indicated after the IP address (preceded by a forward
slash), specifying the number of binary digits that it masks. The subnet mask
255.255.255.0 masks the first twenty-four bits of the IP address, so it would be
written as follows: 192.168.1.1/24.
1.1.3 DHCP
The Dynamic Host Configuration Protocol, or DHCP, defines the process by which IP
addresses can be assigned to computers and other networking devices
automatically, from another device on the network. This device is known as a DHCP
server, and provides addresses to all the DHCP client devices.
In order to receive an IP address via DHCP, a computer must first request one from
the DHCP server (this is a broadcast request, meaning that it is sent out to the whole
network, rather than just one IP address). The DHCP server hears the requests, and
responds by assigning an IP address to the computer that requested it.
If a computer is not configured to request an IP address via DHCP, you must
configure an IP address manually if you want to access other computers and devices
on the network. See
IP Address Setup on page 15 for more information.
By default, the E31N2V1 is a DHCP client on the WAN (the CATV connection). It
broadcasts an IP address over the cable network, and receives one from the service
provider. By default, the E31N2V1 is a DHCP server on the LAN; it provides IP
addresses to computers on the LAN which request them.
Table 3: Subnet Mask: Decimal and Binary
255 255 255 0
11111111 11111111 11111111 00000000

Version 1.0, 11/2017. Copyright 2012 Hitron Technologies
23
Version 1.0, 11/2017. Copyright 2017 Hitron Technologies
23
Hitron E31N2V1 User’s Guide
1.1.4 DHCP Lease
“DHCP lease” refers to the length of time for which a DHCP server allows a DHCP
client to use an IP address. Usually, a DHCP client will request a DHCP lease
renewal before the lease time is up, and can continue to use the IP address for an
additional period. However, if the client does not request a renewal, the DHCP server
stops allowing the client to use the IP address.
This is done to prevent IP addresses from being used up by computers that no longer
require them, since the pool of available IP addresses is finite.
1.1.5 MAC Addresses
Every network device possesses a Media Access Control (MAC) address. This is a
unique alphanumeric code, given to the device at the factory, which in most cases
cannot be changed (although some devices are capable of “MAC spoofing”, where
they impersonate another device’s MAC address).
MAC addresses are the most reliable way of identifying network devices, since IP
addresses tend to change over time (whether manually altered, or updated via
DHCP).
Each MAC address displays as six groups of two hexadecimal digits separated by
colons (or, occasionally, dashes) for example 00:AA:FF:1A:B5:74.
NOTE: Each group of two hexadecimal digits is known as an “octet”, since it
represents eight bits.
Bear in mind that a MAC address does not precisely represent a computer on your
network (or elsewhere), it represents a network device, which may be part of a
computer (or other device). For example, if a single computer has an Ethernet card
(to connect to your network via a wired interface) and also has a wireless card (to
connect to your network over the wireless interface) the MAC addresses of the two
cards will be different. In the case of the E31N2V1, each internal module (cable
modem module, Ethernet module, etc.) possesses its own MAC address.

Version 1.0, 11/2017. Copyright 2012 Hitron Technologies
24
Version 1.0, 11/2017. Copyright 2017 Hitron Technologies
24
Hitron E31N2V1 User’s Guide
1.1.6 Downstream and Upstream Transmissions
The terms “downstream” and “upstream” refer to data traffic flows, and indicate the
direction in which the traffic is traveling. “Downstream” refers to traffic from the
service provider to the E31N2V1, and “upstream” refers to traffic from the E31N2V1
to the service provider.
1.1.7 Cable Frequencies
Just like radio transmissions, data transmissions over the cable network must exist
on different frequencies in order to avoid interference between signals.
The data traffic band is separate from the TV band, and each data channel is
separate from other data channels.
1.1.8 Modulation
Transmissions over the cable network are based on a strong, high frequency periodic
waveform known as the “carrier wave.” This carrier wave is so called because it
“carries” the data signal. The data signal itself is defined by variations in the carrier
wave. The process of varying the carrier wave (in order to carry data signal
information) is known as “modulation.” The data signal is thus known as the
“modulating signal.”
Cable transmissions use a variety of methods to perform modulation (and the
“decoding” of the received signal, or “demodulation”). The modulation methods
defined in DOCSIS 3 are as follows:
QPSK: Quadrature Phase-Shift Keying
QAM: Quadrature Amplitude Modulation
QAM TCM: Trellis modulated Quadrature Amplitude Modulation
In many cases, a number precedes the modulation type (for example 16 QAM). This
number refers to the complexity of modulation. The higher the number, the more data
can be encoded in each symbol.
NOTE: In modulated signals, each distinct modulated character (for example, each
audible tone produced by a modem for transmission over telephone lines) is
known as a symbol.

Version 1.0, 11/2017. Copyright 2012 Hitron Technologies
25
Version 1.0, 11/2017. Copyright 2017 Hitron Technologies
25
Hitron E31N2V1 User’s Guide
Since more information can be represented by a single character, a higher number
indicates a higher data transfer rate.
1.1.9 TDMA, FDMA and SCDMA
Time Division Multiple Access (TDMA), Frequency Division Multiple Access (FDMA)
and Synchronous Code Division Multiple Access (SCDMA) are channel access
methods that allow multiple users to share the same frequency channel.
TDMA allows multiple users to share the same frequency channel by splitting
transmissions by time. Each user is allocated a number of time slots, and
transmits during those time slots.
FDMA allows multiple users to share the same frequency channel by assigning a
frequency band within the existing channel to each user.
SCDMA allows multiple users to share the same frequency channel by assigning
a unique orthogonal code to each user.
1.1.10 OFDM
Orthogonal Frequency-Division Multiplexing (OFDM) is a physical-layer data
encoding method for transmitting and receiving data on Radio Frequency (RF)
media, such as the E31N2V1’s cable connection.
OFDM takes a single wide-band signal and separates it into multiple simultaneous
subcarriers across the available RF spectrum, separated by the minimum frequency
necessary to ensure non-interference among sub-carriers. “Orthogonal”, in this
usage, refers to this non-interfering quality of the technique.
The primary advantage of OFDM is that a signal encoded using the method can
withstand suboptimal conditions on the RF medium. Depending on its
implementation, OFDM can also enable faster signal throughput.
1.1.11 FFT
The Fast Fourier Transform (FFT) is an algorithm for rapidly implementing Fourier
analysis of a data stream, used by modulation methods such as OFDM. Fourier
analysis is a mathematical technique that enables the representation of data using
simpler trigonometric functions.

Version 1.0, 11/2017. Copyright 2012 Hitron Technologies
26
Version 1.0, 11/2017. Copyright 2017 Hitron Technologies
26
Hitron E31N2V1 User’s Guide
In this implementation, Fourier analysis is used to construct the frequency data for
transmission, and to deconstruct received frequency data.
1.1.12 OFDMA
Orthogonal Frequency-Division Multiple Access (OFDMA) is a multiuser adaptation
of OFDM (see OFDM on page 25) that permits simultaneous use by multiple users by
assigning a specific group of OFDM subcarriers to each individual user.
1.2 The Status: System Information Screen
Use this screen to view information about the E31N2V1’s system and statistics.
Click Status > System Information. The following screen displays.
Figure 1: The Status: System Information Screen
The following table describes the labels in this screen.
Table 4: The Status: System Information Screen
HW Version This displays the version number of the E31N2V1’s
physical hardware.
SW Version This displays the version number of the software that
controls the E31N2V1.

Version 1.0, 11/2017. Copyright 2012 Hitron Technologies
27
Version 1.0, 11/2017. Copyright 2017 Hitron Technologies
27
Hitron E31N2V1 User’s Guide
1.3 The Status: DOCSIS Provisioning Screen
This screen displays the steps successfully taken to connect to the Internet over the
Cable connection.
Use this screen for troubleshooting purposes to ensure that the E31N2V1 has
successfully connected to the Internet; if an error has occurred you can identify the
stage at which the failure occurred.Click Status > DOCSIS Provisioning. The
following screen displays.
Figure 2: The Status: DOCSIS Provisioning Screen
For each step:
Serial Number This displays the uniquely identifying number of the
E31N2V1. If you contact your cable service provider for
assistance, they may ask you for this number.
RF MAC This displays the Media Access Control (MAC) address
of the E31N2V1’s radio frequency (RF) module. This is
the module that connects to the Internet through the
Cable connection.
System Time This displays the current date and time.
System Up Time This displays the amount of time that has elapsed since
the E31N2V1 was last restarted.
Table 4: The Status: System Information Screen (continued)

Version 1.0, 11/2017. Copyright 2012 Hitron Technologies
28
Version 1.0, 11/2017. Copyright 2017 Hitron Technologies
28
Hitron E31N2V1 User’s Guide
Process displays when the E31N2V1 is attempting to complete a connection
step.
Success displays when the E31N2V1 has completed a connection step.
Disable displays when the relevant feature has been turned off.
1.4 The Status: DOCSIS WAN Screen
Use this screen to discover information about:
The nature of the upstream and downstream connection between the E31N2V1
and the device to which it is connected through the CABLE interface.
IP details of the E31N2V1’s WAN connection.
Click Status > DOCSIS WAN. The following screen displays.

Version 1.0, 11/2017. Copyright 2012 Hitron Technologies
29
Version 1.0, 11/2017. Copyright 2017 Hitron Technologies
29
Hitron E31N2V1 User’s Guide
Figure 3: The Status: DOCSIS WAN Screen

Version 1.0, 11/2017. Copyright 2012 Hitron Technologies
30
Version 1.0, 11/2017. Copyright 2017 Hitron Technologies
30
Hitron E31N2V1 User’s Guide
The following table describes the labels in this screen.
Table 5: The Status: DOCSIS WAN Screen
DOCSIS Overview
Network Access This displays whether or not your service provider
allows you to access the Internet over the CABLE
connection.
Permitted displays if you can access the Internet.
Denied displays if you cannot access the Internet.
IP Address This displays the E31N2V1’s WAN IP address. This IP
address is automatically assigned to the E31N2V1
Subnet Mask This displays the E31N2V1’s WAN subnet mask.
Gateway IP This displays the IP address of the device to which the
E31N2V1 is connected on the WAN.
DHCP Lease Time This displays the time that elapses before your device’s
IP address lease expires, and a new IP address is
assigned to it by the DHCP server.
Downstream Overview
NOTE: The downstream signal is the signal transmitted to the E31N2V1.
Port ID This displays the ID number of the downstream
connection’s port.
Frequency (Hz) This displays the actual frequency in Hertz (Hz) of each
downstream data channel to which the E31N2V1 is
connected.
Modulation This displays the type of modulation that each
downstream channel uses.
Signal Strength
(dBmV)
This displays the power of the signal of each
downstream data channel to which the E31N2V1 is
connected, in dBmV (decibels above/below 1 millivolt).
Signal Noise Ratio
(dB)
This displays the Signal to Noise Ratio (SNR) of each
downstream data channel to which the E31N2V1 is
connected, in dB (decibels).
Octets This displays the total number of octets received.
Correcteds This displays the number of blocks received that
required correction due to corruption, and were
corrected.

Version 1.0, 11/2017. Copyright 2012 Hitron Technologies
31
Version 1.0, 11/2017. Copyright 2017 Hitron Technologies
31
Hitron E31N2V1 User’s Guide
Uncorrectables This displays the number of blocks received that
required correction due to corruption, but were unable to
be connected.
Channel ID This displays the ID number of each channel on which
the downstream signal is transmitted.
Reset FEC Counters Click this to return the Forward Error Connection (FEC)
columns (Correcteds and Uncorrectables).
OFDM Downstream Overview
Receiver This displays the index number of the OFDM receiver
(see OFDM on page 25).
FFT Type This displays the type of Fast Fourier Transform in use
on the relevant OFDM receiver (see FFT on page 25).
Subcarr 0 Frequency
(Hz)
Each OFDM signal consists of multiple subcarriers.This
displays the frequency, in Hertz, of the first OFDM
subcarrier on the relevant receiver.
PLC Locked This displays whether or not the relevant OFDM
connection’s physical link channel (PLC) data is locked.
The PLC tells the E31N2V1 how to decode the OFDM
signal, and what power level to use. Once the E31N2V1
receives a PLC without uncorrectable errors, the PLC is
locked and subsequent communication can continue.
NCP Locked This displays whether or not the relevant OFDM
connection’s next codeword pointer (NCP) data is
locked. The NCP tells the E31N2V1 which codewords
are to be used for OFDM communication, and which
profile to use for each codeword. Once the E31N2V1
receives an NCP without uncorrectable errors, the NCP
is locked and subsequent communication can continue.
MDC1 Locked This displays whether or not the relevant OFDM
connection’s Multipath Delay Commutator (MDC) data
is locked. This provides information about the method of
Fast Fourier Transform (FFT) to be used on the OFDM
connection. Once the E31N2V1 receives an MDC1
without errors, the MDC1 is locked and subsequent
communication can continue.
PLC Power (dBmV) This displays the power level the E31N2V1 has been
instructed to use on the relevant OFDM connection by
the physical link channel (PLC) data, in dBmV (decibels
above/below 1 millivolt).
Table 5: The Status: DOCSIS WAN Screen (continued)

Version 1.0, 11/2017. Copyright 2012 Hitron Technologies
32
Version 1.0, 11/2017. Copyright 2017 Hitron Technologies
32
Hitron E31N2V1 User’s Guide
Upstream Overview
NOTE: The upstream signal is the signal transmitted from the E31N2V1.
Port ID This displays the ID number of the upstream
connection’s port.
Frequency (Hz) This displays the actual frequency in Hertz (Hz) of each
upstream data channel to which the E31N2V1 is
connected.
Bandwidth This displays the maximum available bandwidth on the
relevant channel.
Modulation Type This displays the type of modulation that each upstream
channel uses.
DOCSIS Mode This displays the DOCSIS communications standard
that each upstream channel uses.
Signal Strength
(dBmV)
This displays the power of the signal of each upstream
data channel to which the E31N2V1 is connected, in
dBmV (decibels above/below 1 millivolt).
Channel ID This displays the ID number of each channel on which
the upstream signal is transmitted.
OFDMA Upstream Overview
Channel Index This displays the index number of the OFDM/OFDMA
channel.
State This displays whether or not the relevant channel is
currently in use, or not.
ENABLED displays when the channel is in use.
DISABLED displays when the channel is not in
use.
Lin Digital Att. This displays the digital attenuation, or signal loss, of
the transmission medium on which the channel’s signal
is carried, in decibels (dB).
Digital Att. This displays the measured digital attenuation of the
channel’s signal, in decibels (dB). Digital attenuation is
affected by the frequency of the signal; a higher-
frequency signal will suffer more attenuation than a
lower-frequency signal.
Table 5: The Status: DOCSIS WAN Screen (continued)

Version 1.0, 11/2017. Copyright 2012 Hitron Technologies
33
Version 1.0, 11/2017. Copyright 2017 Hitron Technologies
33
Hitron E31N2V1 User’s Guide
1.5 The Status: DOCSIS Event Screen
Use this screen to view information about local WAN activity events.
Click Status > DOCSIS Event. The following screen displays.
BW (sc’s*fft) This displays the bandwidth of the relevant channel,
expressed as the number of subchannels multiplied by
the channel’s Fast Fourier Transform size, in megahertz
(MHz).
Report Power This displays the reported power of the relevant
channel, in quarter-decibels above/below 1 millivolt
(quarter-dBmV).
Report Power 1_6 This displays the target power (P1.6r_n, or power
spectral density in 1.6MHz) of the relevant channel, in
quarter-decibels above/below 1 millivolt (quarter-
dBmV).
FFT Size This displays the type of Fast Fourier Transform in use
on the relevant channel.
Table 5: The Status: DOCSIS WAN Screen (continued)

Version 1.0, 11/2017. Copyright 2012 Hitron Technologies
34
Version 1.0, 11/2017. Copyright 2017 Hitron Technologies
34
Hitron E31N2V1 User’s Guide
Figure 4: The Status: DOCSIS Event Screen
The following table describes the labels in this screen.
Table 6: The Status: DOCSIS Event Screen
No This displays the arbitrary, incremental index number
assigned to the event.
Time This displays the date and time at which the event
occurred.
Type This displays the nature of the event.

Version 1.0, 11/2017. Copyright 2012 Hitron Technologies
35
Version 1.0, 11/2017. Copyright 2017 Hitron Technologies
35
Hitron E31N2V1 User’s Guide
1.6 The Status: LAN Port Status Screen
Use this screen to see information about the data rate and flow of the E31N2V1’s
LAN port.
Click Status > LAN Port Status. The following screen displays.
Figure 5: The Status: Port Status Screen
The following table describes the labels in this screen.
Priority This displays the severity of the event.
Event This displays a description of the event.
Clear Click this to remove all DOCSIS event logs from the
system.
Table 7: The Status: Port Status Screen
Port This displays the physical LAN port number.
Status This displays whether or not there is a functioning
device connected to the port (Up) or not (Down).
Speed This displays the maximum achievable data speed in
megabits per second (Mbps).
Duplex
This displays Full when data can flow between the
E31N2V1 and the connected device in both
directions simultaneously.
This displays Half when data can flow between the
E31N2V1 and the connected device in only one
direction at a time.
Table 6: The Status: DOCSIS Event Screen (continued)

Version 1.0, 11/2017. Copyright 2012 Hitron Technologies
36
Version 1.0, 11/2017. Copyright 2017 Hitron Technologies
36
Hitron E31N2V1 User’s Guide
1.7 The Status: Spectrum Screen
Use this screen to examine the radio frequency (RF) spectrum on the cable
connection between the E31N2V1 and the Internet.
Click Status > Spectrum. The following screen displays.
Figure 6: The Status: Spectrum Screen
The following table describes the labels in this screen.
1.7.1 The Spectrum Scan Screen
Use this to perform a scan of RF communications, and view results as a graph of
power against frequency.
Click the Scan tab in the System: Spectrum screen. The following screen displays.
Table 8: The Status: Spectrum Screen
Scan Use this to perform a scan of the RF signal spectrum
and view results. See The Spectrum Scan Screen on
page 36.
RealTime Monitor Use this to observe fluctuations in the RF signal
spectrum as they happen. See The Spectrum RealTime
Monitor Screen on page 37.
Constellation Use this to view a representation of the digitally-
modulated RF signal. See The Spectrum Constellation
Screen on page 38.

Version 1.0, 11/2017. Copyright 2012 Hitron Technologies
37
Version 1.0, 11/2017. Copyright 2017 Hitron Technologies
37
Hitron E31N2V1 User’s Guide
Figure 7: The Spectrum Scan Screen
The following table describes the labels in this screen.
1.7.2 The Spectrum RealTime Monitor Screen
Use this to observe fluctuations in the RF signal spectrum as they happen.
Click the RealTime Monitor tab in the System: Spectrum screen. The following
screen displays.
Table 9: The Spectrum Scan Screen
Center Enter the center frequency for the scan, in megahertz
(MHz).
Scan Enter the bandwidth of the scan, in megaherts. For
example, if you set a Center frequency of 645MHz and
a Scan bandwidth of 15 MHz, the system will scan the
band 637.5~652.5 MHz.
Apply Click this to start the scan.
Power (dBmV) This displays the signal power in decibels relative to one
millivolt.
Frequency (MHZ) This displays the signal frequency in megahertz.

Version 1.0, 11/2017. Copyright 2012 Hitron Technologies
38
Version 1.0, 11/2017. Copyright 2017 Hitron Technologies
38
Hitron E31N2V1 User’s Guide
Figure 8: The Spectrum RealTime Monitor Screen
The following table describes the labels in this screen.
1.7.3 The Spectrum Constellation Screen
Use this to view a representation of the digitally-modulated RF signal, depicted as a
two-dimensional scatter diagram. You can use this diagram to troubleshoot RF
communication issues by identifying signal interference and/or distortion.
Click the Constellation tab in the System: Spectrum screen. The following screen
displays.
Table 10: The Spectrum RealTime Monitor Screen
Start Click this to begin monitoring.
Stop Click this to end monitoring.
(Index) The graph displays a differently-colored line for each of
the frequencies on which the E31N2V1 is
communicating on the RF network. The index lets you
know which color line represents which frequency.
Power (dBmV) This displays the power of each channel, in decibels
relative to one millivolt.
Time This displays the system time at which the power
measurement was taken.

Version 1.0, 11/2017. Copyright 2012 Hitron Technologies
39
Version 1.0, 11/2017. Copyright 2017 Hitron Technologies
39
Hitron E31N2V1 User’s Guide
Figure 9: The Spectrum Constellation Screen
The following table describes the labels in this screen.
1.8 The Status: MTA Line Status Screen
Use this screen to see general information about the E31N2V1’s embedded
Multimedia Terminal Adapter module.
Table 11: The Spectrum Constellation Screen
Frequency Select the frequency of the RF signal you want to
monitor.
Start Click this to begin monitoring the selected Frequency.
Stop Click this to end monitoring.
Receiver Information
Frequency This displays the frequency of the signal currently being
monitored.
Modulation This displays the type of modulation being used on the
monitored signal.
Bandwidth This displays the channel width of the signal currently
being monitored.
Power This displays the measured power of the signal currently
being monitored, in decibels relative to one millivolt.
MER This displays the Modulation Error Ratio.
Quadrature This diagram displays the measured spectrum
constellation.
In-Phase

Version 1.0, 11/2017. Copyright 2012 Hitron Technologies
40
Version 1.0, 11/2017. Copyright 2017 Hitron Technologies
40
Hitron E31N2V1 User’s Guide
Click Status > MTA Line Status. The following screen displays.
Figure 10: The Status: MTA Line Status Screen
The following table describes the labels in this screen.
1.9 The Status: MTA DHCP Screen
Use this screen to see information about the MTA module’s connections to the
Table 12: The Status: MTA Line Status Screen
Startup Procedure
Telephony DHCP This field displays the status of the remote telephony
DHCP (Direct Host Configuration Protocol) server.
Telephony Security This displays the type of security used for voice calls
through the E31N2V1.
Telephony TFTP This field displays the status of the remote telephony
TFTP (Trivial File Transfer Protocol) server.
Telephony
Registration
Complete
This field displays the overall status of voice call
registration, and displays SUCCESS once the
registration process has concluded.
Line Status
Line 1 These fields display the current status of each phone
connected to the E31N2V1.
Line 2

Version 1.0, 11/2017. Copyright 2012 Hitron Technologies
41
Version 1.0, 11/2017. Copyright 2017 Hitron Technologies
41
Hitron E31N2V1 User’s Guide
service provider.
Click Status > MTA DHCP. The following screen displays.
Figure 11: The Status: MTA DHCP Screen
The following table describes the labels in this screen.
Table 13: The Status: MTA DHCP Screen
Network Address Information
MTA MAC Address This field displays the Media Access Control
(MAC)address of the Media Terminal Adapter (MTA)
module
MTA IP Address This field displays the IP address of the MTA module.
Lease Parameters

Version 1.0, 11/2017. Copyright 2012 Hitron Technologies
42
Version 1.0, 11/2017. Copyright 2017 Hitron Technologies
42
Hitron E31N2V1 User’s Guide
FQDN This displays the Fully-Qualified Domain Name of the
DHCP server from which the MTA module derives its IP
address and subnet mask.
IP Address / Submask This displays the MTA module’s IP address and subnet
mask, derived by DHCP.
Gateway This displays the IP address of the MTA module’s
gateway on the WAN.
Primary DNS This displays the IP address of the MTA module’s
primary Domain Name System (DNS) server
Secondary DNS This displays the IP address of the MTA module’s
secondary DNS server.
Lease Time This displays the time that elapses before your device’s
IP address lease expires, and a new IP address is
assigned to it by the DHCP server.
PacketCable DHCP Option 122
NOTE: DHCP Option 122 is defined in RFC 3495.
SNMP Entity (Sub-
Option 3)
This displays the Telephony Service Provider’s
provisioning server address.
Kerberos Realm
(Sub-Option 6)
This displays the TSP’s Kerberos realm name.
Provisioning Timer
(Sub-Option 8)
This displays the TSP’s provisioning timer value.
Table 13: The Status: MTA DHCP Screen (continued)

Version 1.0, 11/2017. Copyright 2012 Hitron Technologies
43
Version 1.0, 11/2017. Copyright 2017 Hitron Technologies
43
Hitron E31N2V1 User’s Guide
2
Troubleshooting
Use this section to solve common problems with the E31N2V1 and your network. It
contains the following sections:
None of the LEDs Turn On on page 43
One of the LEDs does not Display as Expected on page 44
I Forgot the E31N2V1’s Admin Username or Password on page 44
I Cannot Access the E31N2V1 or the Internet on page 44
Problem: None of the LEDs Turn On
The E31N2V1 is not receiving power, or there is a fault with the device.
1 Ensure that you are using the correct power adaptor.
Using a power adaptor other than the one that came with your E31N2V1
can damage the E31N2V1.
2 Ensure the power adaptor is connected to the E31N2V1 and the wall socket (or
other power source) correctly.
3 Ensure that the power source is functioning correctly. Replace any broken fuses
or reset any tripped circuit breakers.
4 Disconnect and re-connect the power cable to the power source and the
E31N2V1.
5 If none of the above steps solve the problem, consult your vendor.

Version 1.0, 11/2017. Copyright 2012 Hitron Technologies
44
Version 1.0, 11/2017. Copyright 2017 Hitron Technologies
44
Hitron E31N2V1 User’s Guide
Problem: One of the LEDs does not Display as Expected
1 Ensure that you understand the LED’s normal behavior (see LEDs on page 14).
2 Ensure that the E31N2V1’s hardware is connected correctly; see the Quick
Installation Guide.
3 Disconnect and re-connect the power adaptor to the E31N2V1.
4 If none of the above steps solve the problem, consult your vendor.
Problem: I Forgot the E31N2V1’s Admin Username or Password
The default username is “technician”, and the password is “PoD Tool”.
Problem: I Cannot Access the E31N2V1 or the Internet
1 Ensure that you are using the correct IP address for the E31N2V1.
2 Check your network’s hardware connections, and that the E31N2V1’s LEDs
display correctly (see LEDs on page 14).
3 Make sure that your computer is on the same subnet as the E31N2V1; see IP
Address Setup on page 15.
4 If the above steps do not work, you need to reset the E31N2V1. See Resetting
the E31N2V1 on page 18. All user-configured data is lost, and the E31N2V1 is
returned to its default settings.
5 If the problem persists, contact your vendor.

Version 1.0, 11/2017. Copyright 2017 Hitron Technologies
45
Hitron E31N2V1 User’s Guide
Index
A
accounts, login 17
address, IP 15
address, IP, local 16
B
bar, navigation 18
buttons 10
C
cable connection 9
cable connection status 27
cable modem 9
CATV 19, 20
connection status, cable 27
conventions, document 3
customer support 3
D
default IP address 16
default username and password 17
DHCP 16, 22
DHCP lease 23
document conventions 3
downstream transmission 24
E
encoding 25
Ethernet port 16
F
factory reset 18
Fast Fourier Transform 25
FDMA 25
FFT 25
Fourier analysis 25
frequencies, cable 24
G
graphical user interface 9
GUI 9, 17
GUI overview 17
H
hardware 10

Version 1.0, 11/2017. Copyright 2017 Hitron Technologies
46
Hitron E31N2V1 User’s Guide
host ID 20
I
IANA 20
interface, user 9
IP address 15, 16, 20
IP address lease 23
IP address renewal 23
IP address setup 15, 16
IP address, default 16
IP address, format 20
IP address, local 16
ISP 20
L
LAN 19
LEDs 14, 43
lights 14
local IP address 16
logging in 17
login accounts 17
login screen 15
M
MAC address 23
main window 18
Media Access Control address 23
modem 9
modem status 27
modulation 24
multiplexing 25
N
navigation 18
navigation bar 18
network number 20
O
OFDM 25
Orthogonal Frequency-Division
Multiplexing
25
overview, GUI 17
P
password 44
password and username 17
port, Ethernet 16
ports 10
private IP address 21
Q
QAM 24
QAM TCM 24
QPSK 24
R
Radio Frequency 25
reset 18

Version 1.0, 11/2017. Copyright 2017 Hitron Technologies
47
Hitron E31N2V1 User’s Guide
RF 25
routing mode 21
S
SCDMA 25
status 19
status, cable connection 27
subnet 15, 16, 20
subnet, IP 15
support, customer 3
system information 19
T
TCP/IP 16
TDMA 25
U
upstream transmission 24
user interface 9
username 44
username and password 17
W
WAN 20
window, main 18
Windows 7 16
